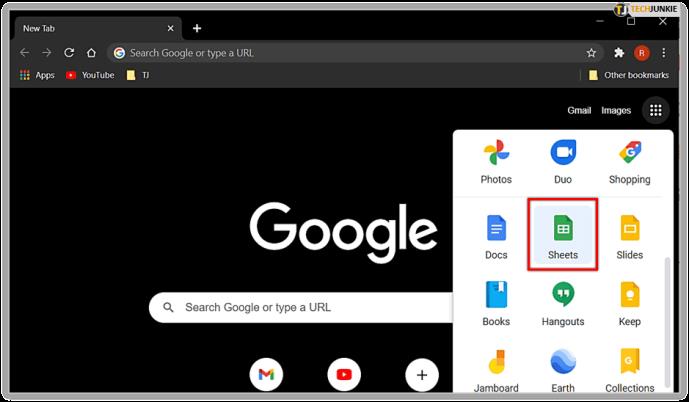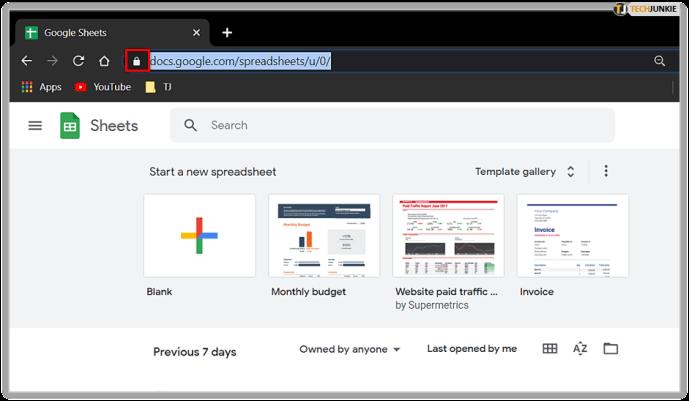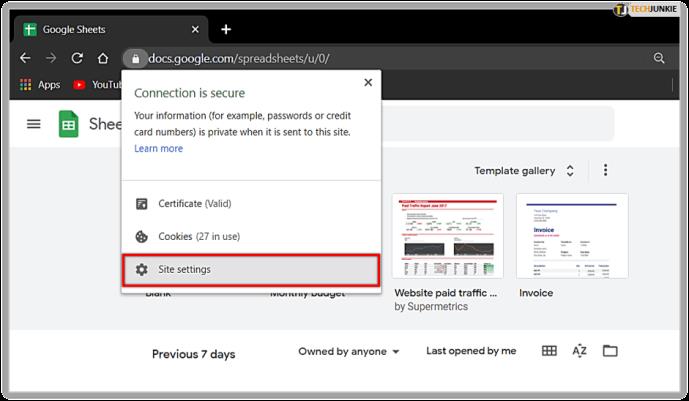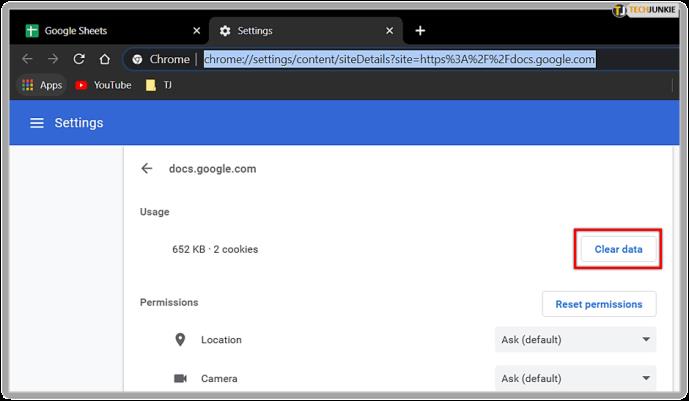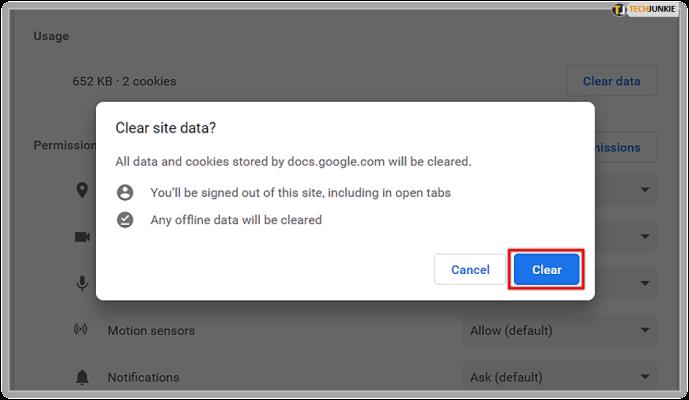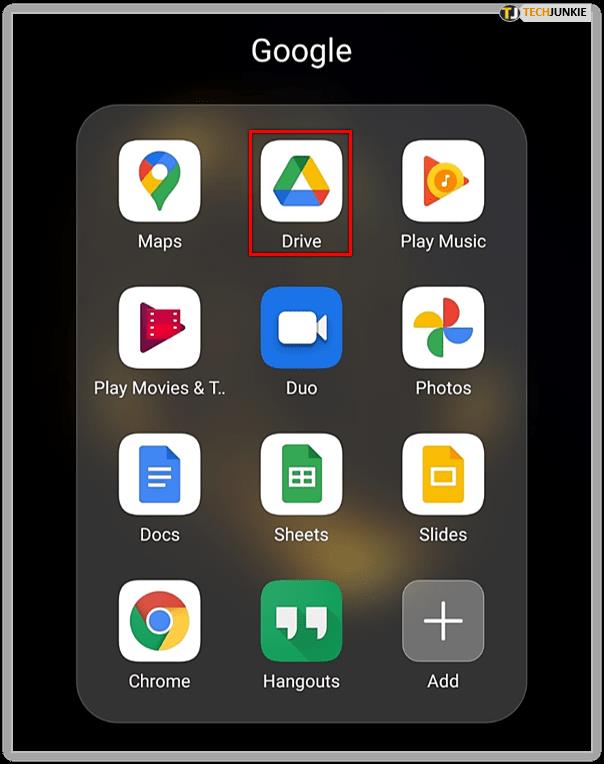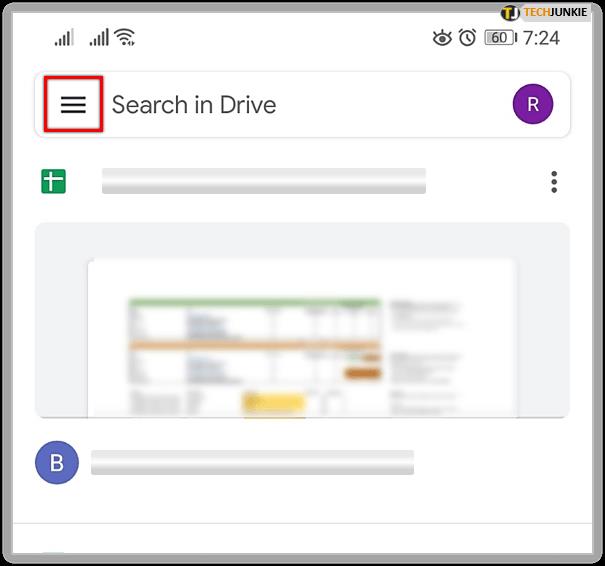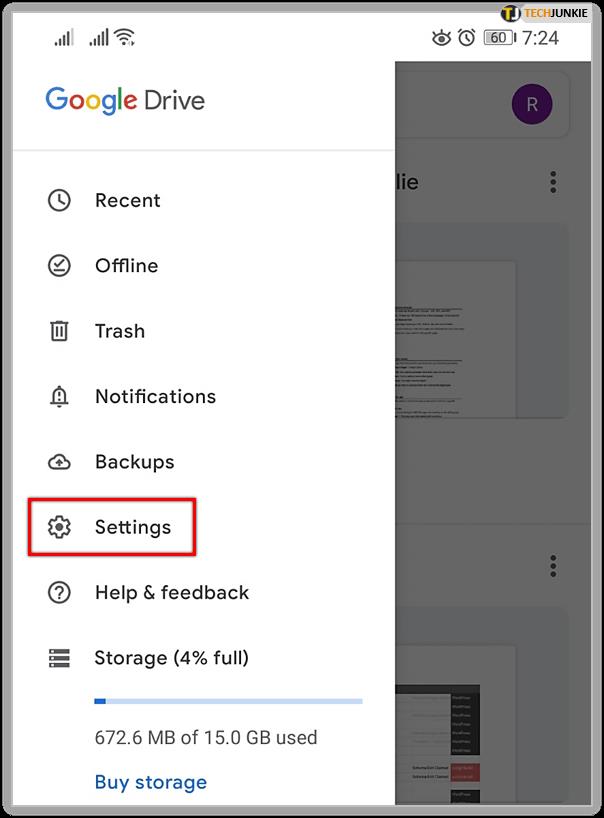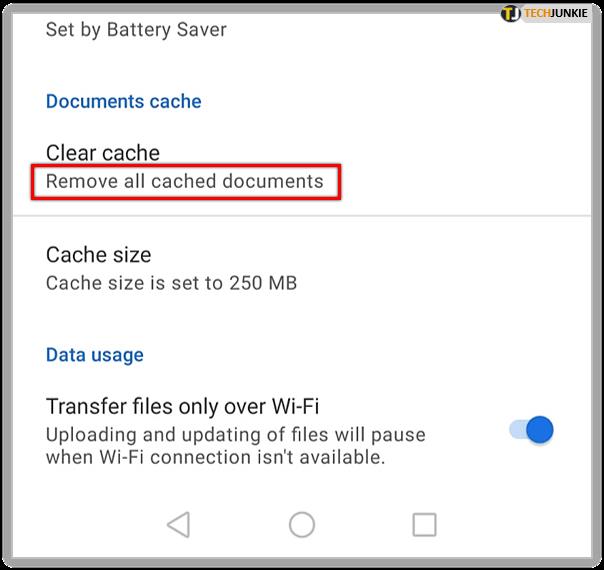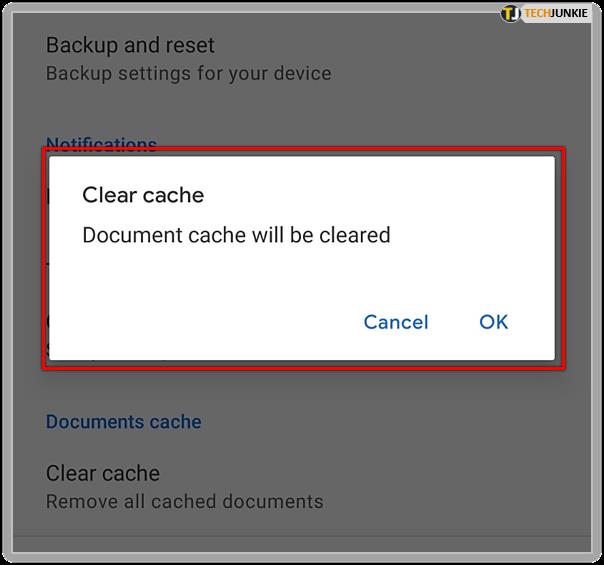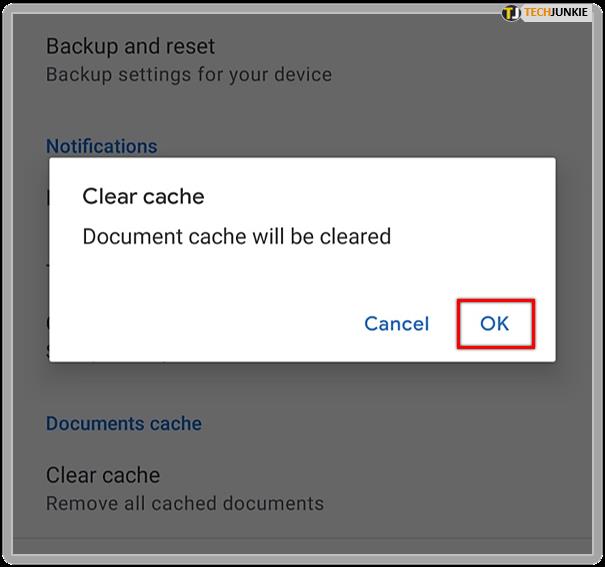Il caricamento di Fogli Google impiega troppo tempo? O hai problemi a modificare il documento? La soluzione potrebbe essere eliminare la cache. I vantaggi dell'eliminazione dei file della cache sono numerosi, come migliorare l'esperienza dell'utente accelerando l'apertura di un documento.

Tuttavia, se non hai mai svuotato la cache in Fogli Google, potresti essere confuso su dove iniziare. Non preoccuparti. In questa guida imparerai un modo semplice per eliminare la cache in Fogli Google. Interessato? Continua a leggere.
Due metodi per svuotare la cache in Fogli Google
Esistono due modi per svuotare la cache in Fogli Google. Eccoli:
Utilizzo di Fogli Google
Per cancellare la cache direttamente da Fogli Google, ecco cosa devi fare:
- Apri Fogli Google.
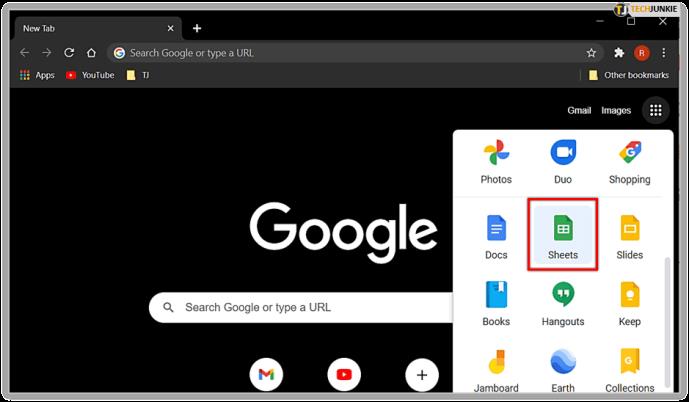
- Cerca l'icona del lucchetto nella barra degli indirizzi e fai clic su di essa.
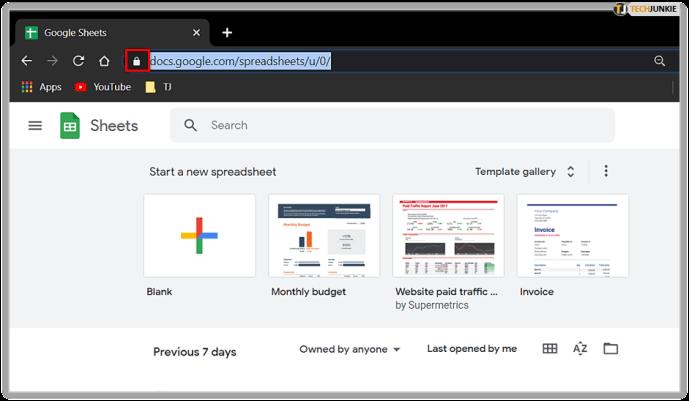
- Seleziona "Impostazioni sito" dal menu a discesa.
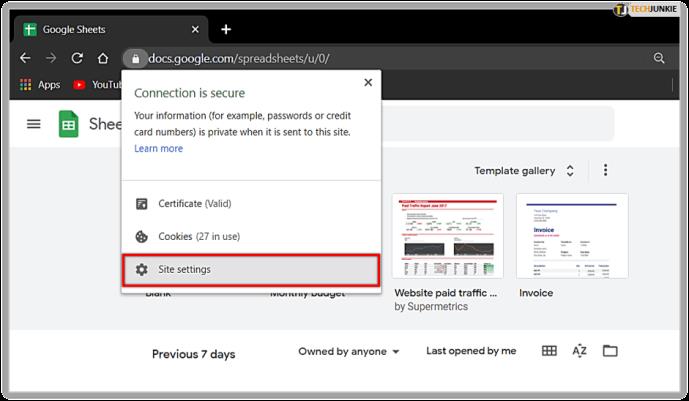
- Quindi, vedrai "Utilizzo" e accanto "Cancella dati".
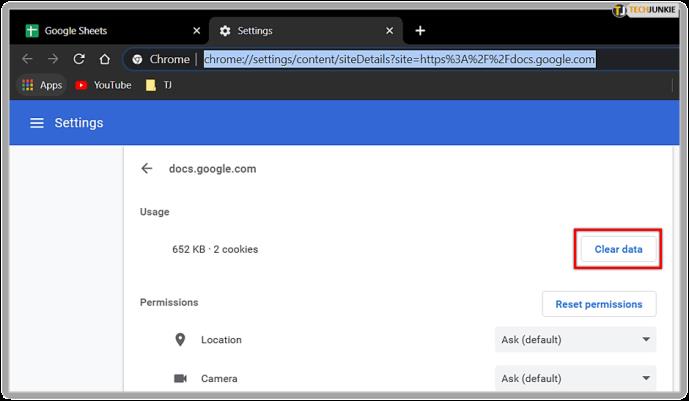
- Vedrai un messaggio pop-up che ti chiede di confermare che desideri eliminare le informazioni. Seleziona "Cancella".
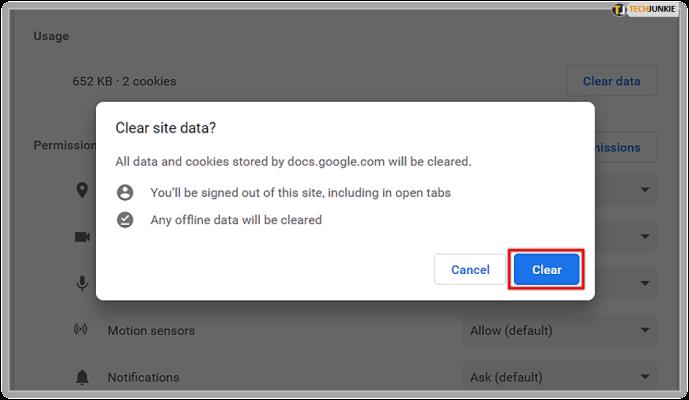
Ricorda che potresti dover attendere un po', soprattutto se è la prima volta che svuoti la cache.

Utilizzo di Google Documenti
Svuotare la cache in Google Documenti assicura che gli utenti rimuovano la cache in Fogli Google, Documenti, Presentazioni, ecc. Ecco come fare:
- Apri Google Drive.
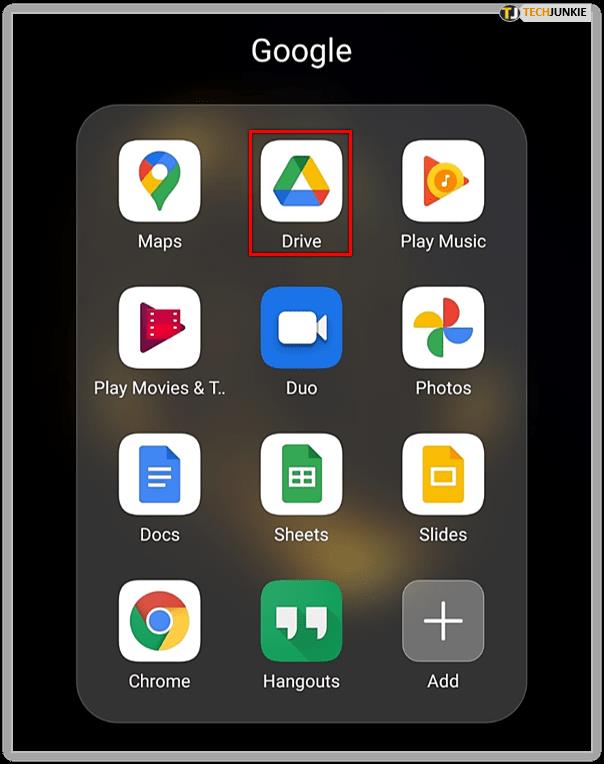
- Quindi, cerca il menu nell'angolo in alto a sinistra. Vedrai tre righe sovrapposte.
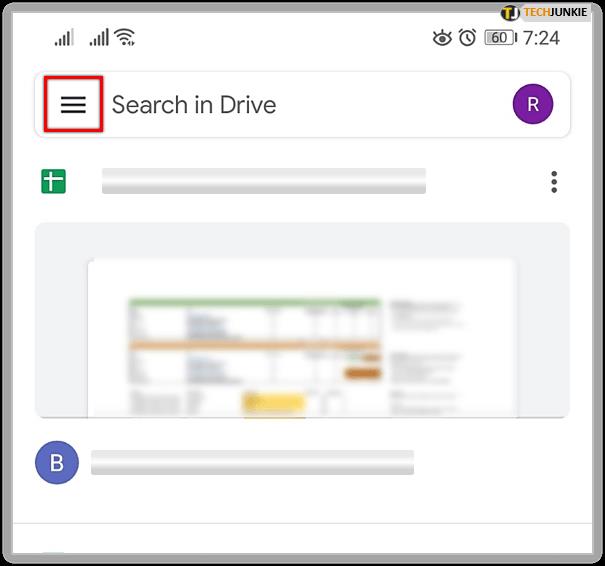
- Tocca "Impostazioni".
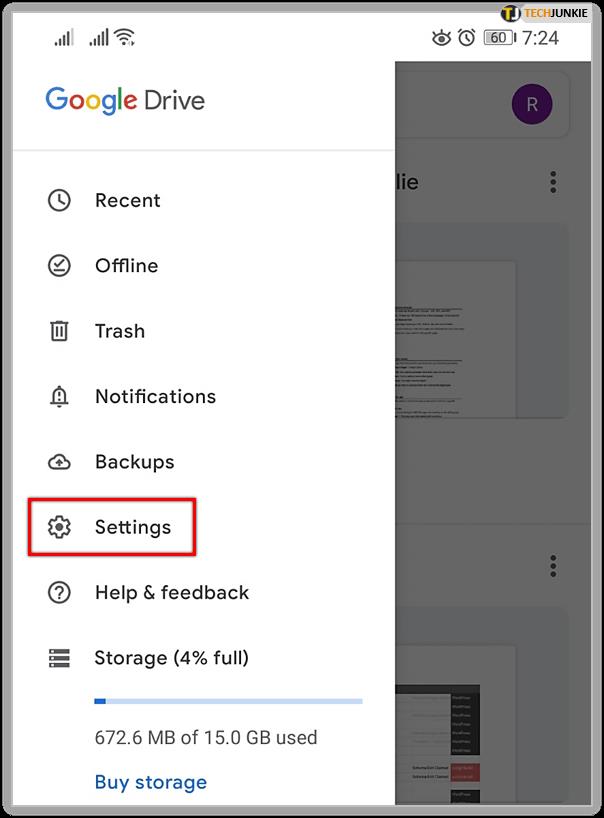
- Successivamente, fai clic su "Rimuovi tutti i documenti memorizzati nella cache". È sotto "Cache dei documenti".
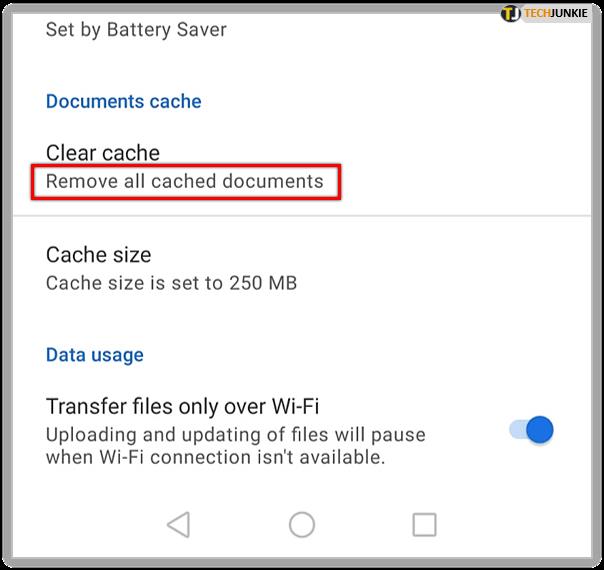
- Vedrai un messaggio pop-up che ti chiede di confermare l'eliminazione.
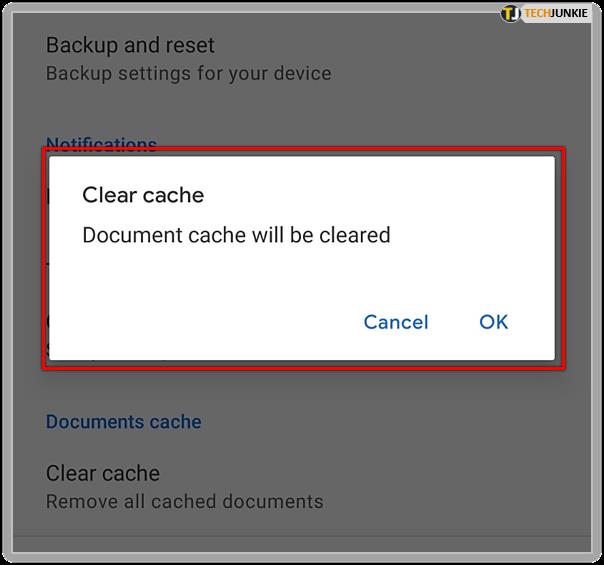
- Infine, tocca "OK".
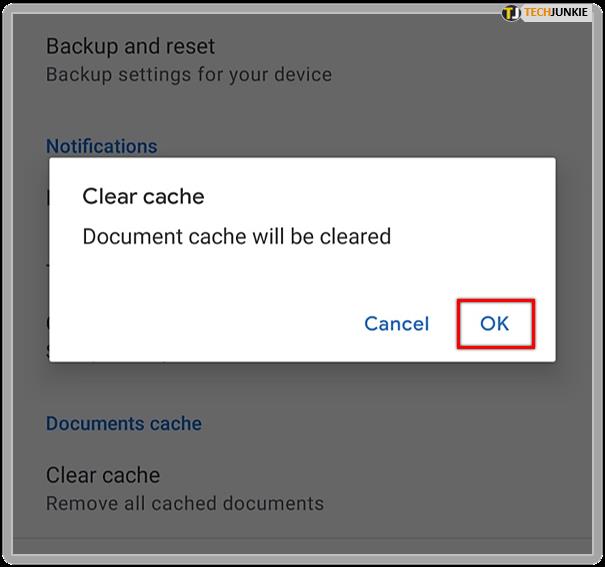
Questo è tutto! Hai cancellato correttamente la cache da tutti i programmi di Google Drive. Ora funzioneranno molto meglio e non avrai problemi a breve. Se hai altri problemi con Fogli Google in futuro, segui i passaggi precedenti.
Svuotare la cache su un computer
Ora che sai come svuotare la cache in Fogli Google, potrebbe essere una buona idea farlo per migliorare le prestazioni del tuo computer. Per fare ciò, devi svuotare la cache del tuo browser.
A seconda del browser utilizzato, i passaggi potrebbero essere diversi. Nella sezione successiva imparerai come svuotare la cache sia che utilizzi Google Chrome, Mozilla o Safari.
Svuotare la cache in Google Chrome
Coloro che utilizzano Google Chrome e vogliono rimuovere la cache dovrebbero fare quanto segue:
- Avvia Google Chrome.
- Cerca il menu dei tre punti nell'angolo in alto a destra dello schermo.
- Fare clic su di esso e quindi toccare "Impostazioni".
- Scorri verso il basso fino a "Privacy e sicurezza". Sotto di esso, fai clic su "Cancella dati di navigazione".
- Qui, seleziona per eliminare "Immagini e file memorizzati nella cache".
- In "Intervallo di tempo", scegli di eliminare le informazioni di oggi, della scorsa settimana, del mese e così via.
- Infine, fai clic su "Cancella dati".
A seconda della quantità di dati memorizzati nella cache, potrebbe essere necessario attendere alcuni istanti.
Cancellazione della cache in Mozilla
Coloro che usano Mozilla come browser preferito e vogliono eliminare la cache dovrebbero fare questo:
- Apri Mozilla.
- Fai clic sul menu dell'hamburger nell'angolo in alto a destra e cerca "Opzioni".
- Quindi, tocca "Privacy e sicurezza".
- Scorri verso il basso fino a "Cronologia".
- Sotto di esso, vedrai "Firefox…"
- Scegli "Non ricordare mai la storia"
- Ora, fai clic su "Cancella cronologia" accanto ad essa.
- Seleziona "Cache".
- Determina l'intervallo di tempo da cancellare.
- Tocca "OK".
Svuotare la cache in Safari
Per cancellare la cache in Safari, ecco cosa devi fare:
- Apri la scheda Safari.
- Seleziona "Preferenze" dal menu a discesa.
- Successivamente, fai clic su "Avanzate".
- Scorri verso il basso fino a "Mostra menu di sviluppo nella barra dei menu" e seleziona la casella accanto.
- Quindi, tocca la scheda "Sviluppo" dalla barra dei menu.
- Tocca "Svuota cache".

I vantaggi della cancellazione della cache
Sebbene la cache semplifichi il recupero delle informazioni, la cache accumulata può causare problemi. Questi includono la lenta apertura di un browser o di un programma, o anche l'impossibilità di apportare modifiche. Ecco perché la manutenzione regolare è importante. In questa sezione, esploreremo alcuni dei vantaggi della rimozione della cache.
Prestazione migliorata
Se utilizzi spesso Fogli Google e navighi sul Web, la cache è destinata ad accumularsi. Svuotare la cache migliorerà le prestazioni e accelererà sia il browser che il programma. Quando lo fai regolarmente, ci sono poche possibilità che il programma si carichi troppo lentamente.
Sicurezza migliorata
Un altro motivo importante per svuotare la cache su un browser è il miglioramento della sicurezza. La cache memorizza dati sensibili, a cui altri utenti possono facilmente accedere se utilizzano il tuo computer. Per assicurarti che non abbiano accesso a queste informazioni, ricordati di svuotare la cache.
Svuota quella cache!
Ogni volta che Google Sheets si carica lentamente o si rifiuta di collaborare, non dare per scontato che si tratti di un problema serio. Nella maggior parte dei casi, la soluzione sarà cancellare la cache. Prendi l'abitudine di svuotare spesso la cache, sia in Fogli Google che nel browser.
E tu? Hai mai svuotato la cache? Trovi che il dispositivo funzioni più velocemente dopo averlo fatto? Fateci sapere nella sezione commenti qui sotto.