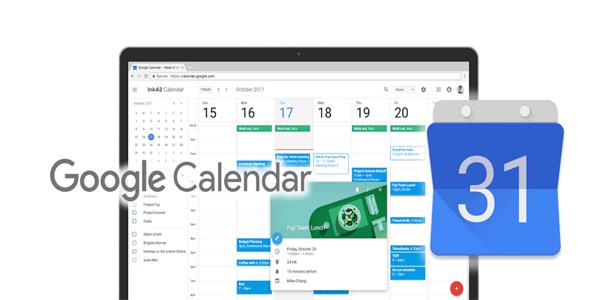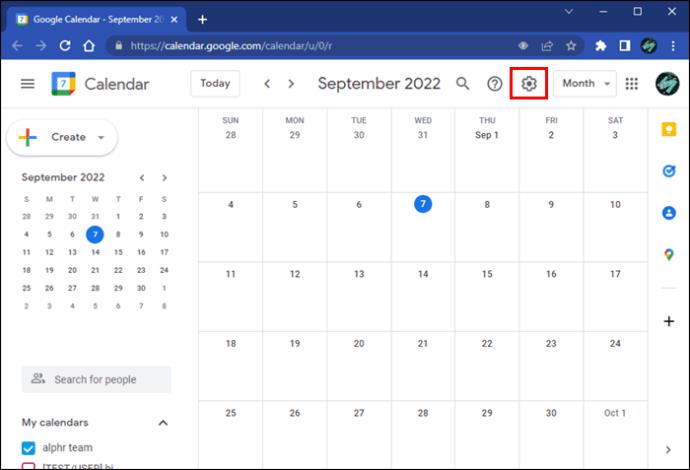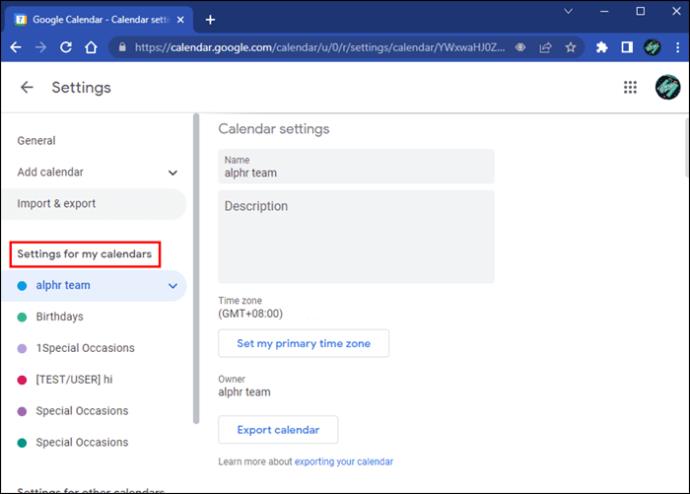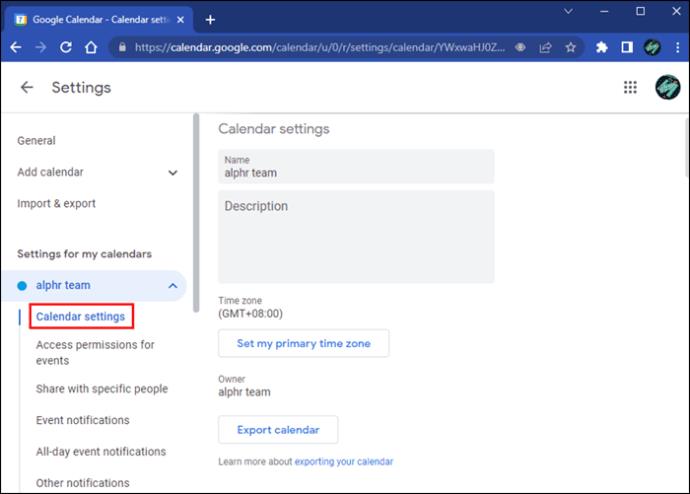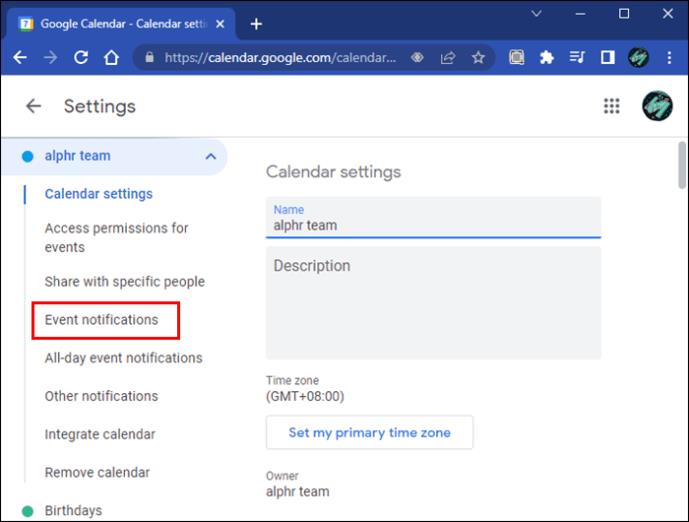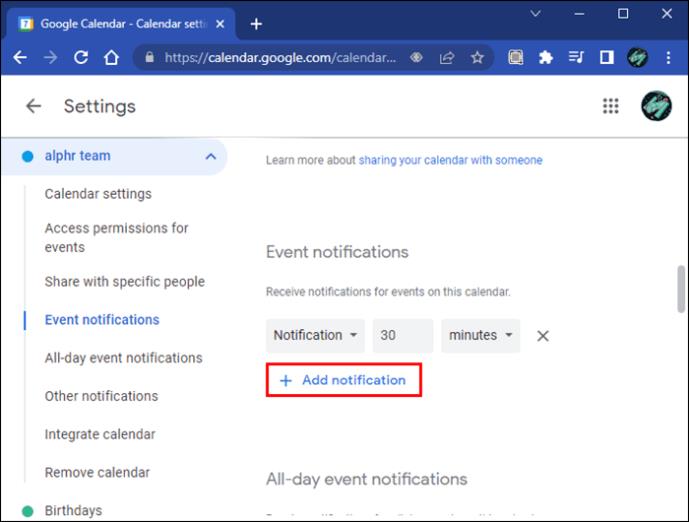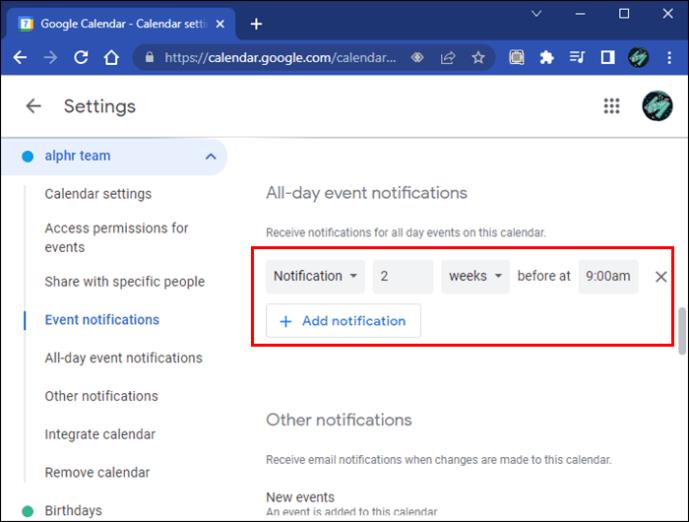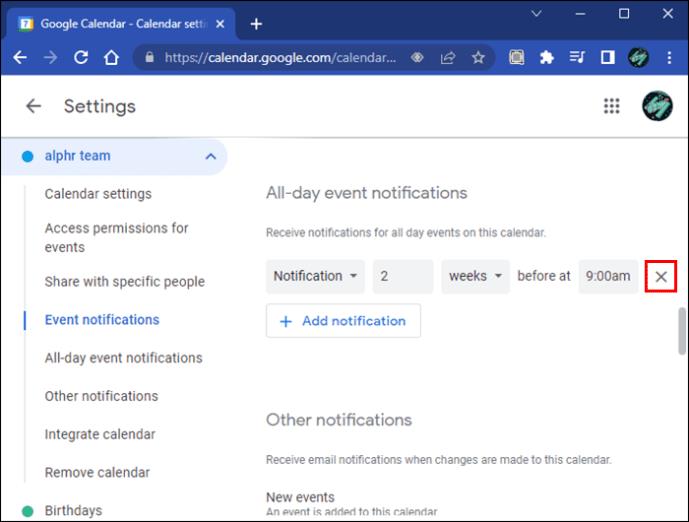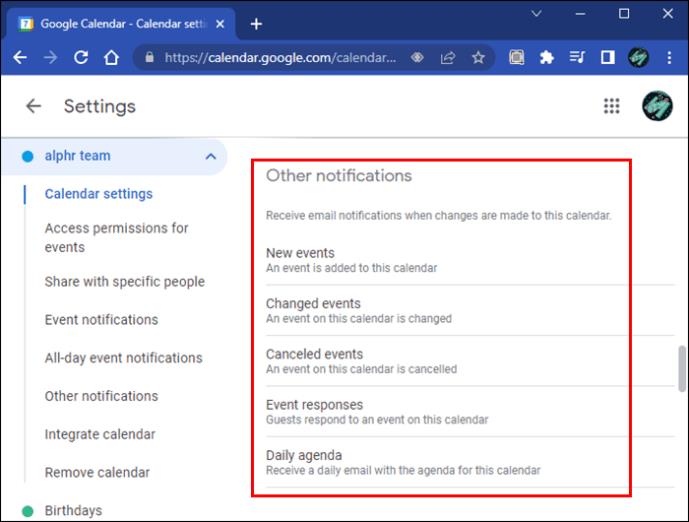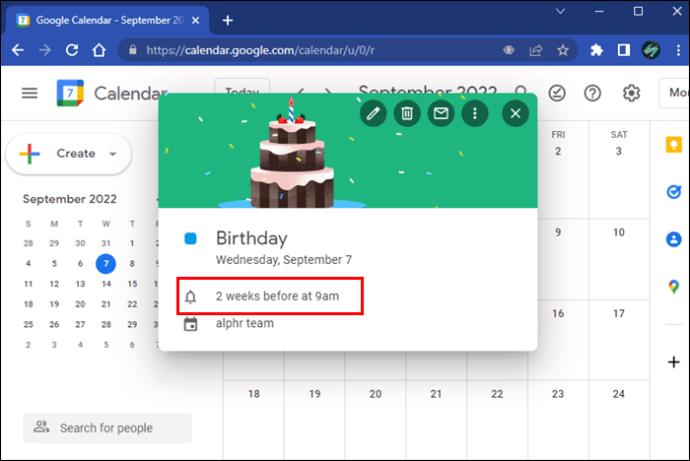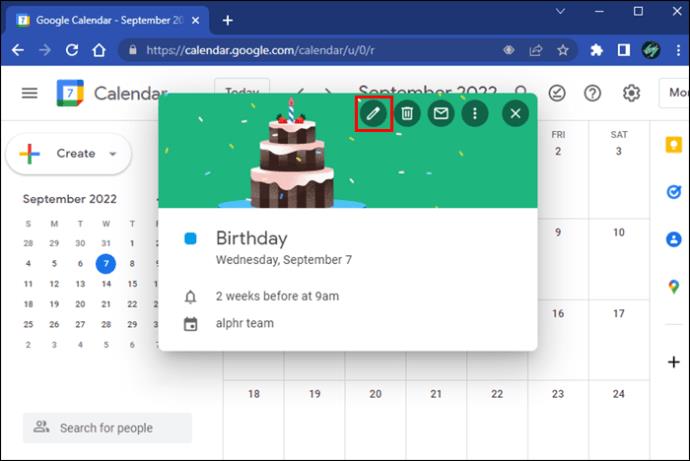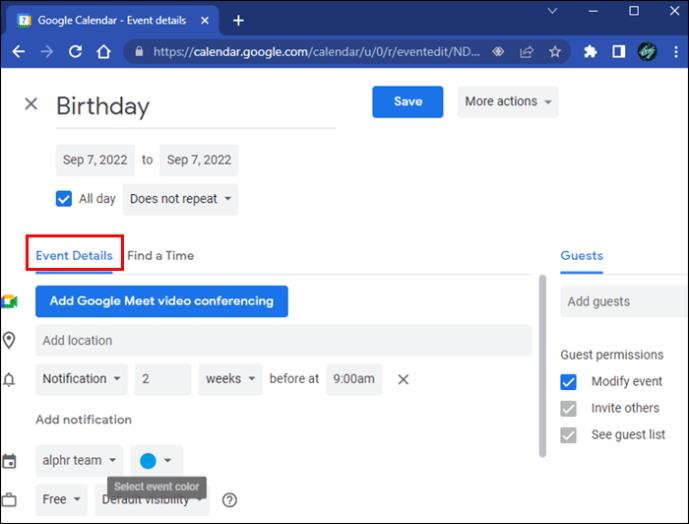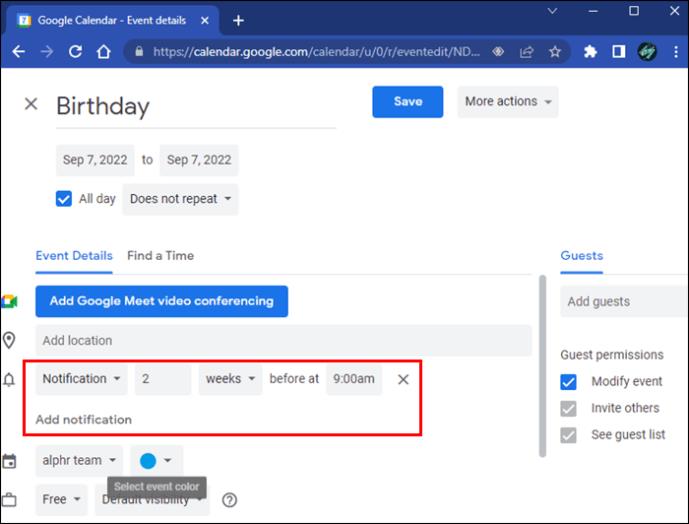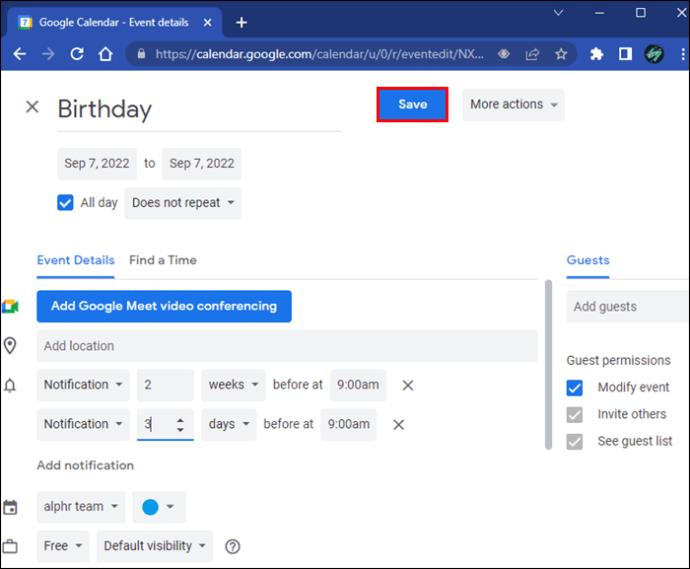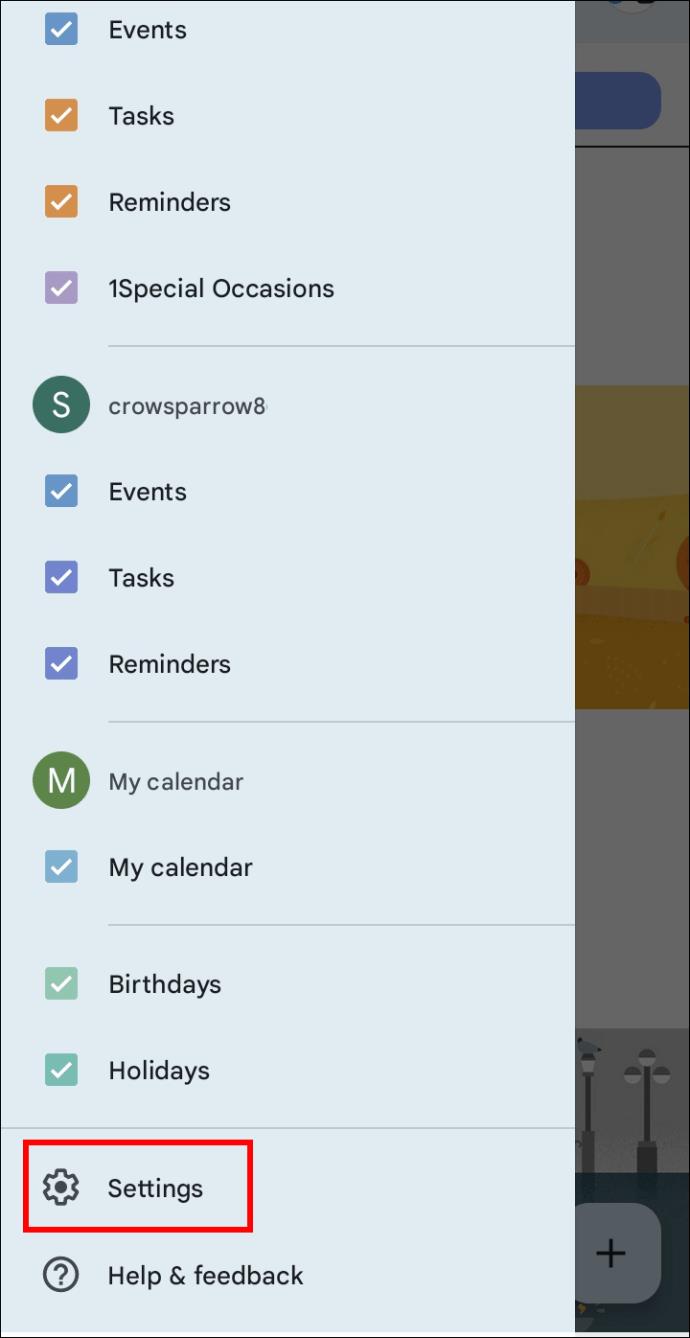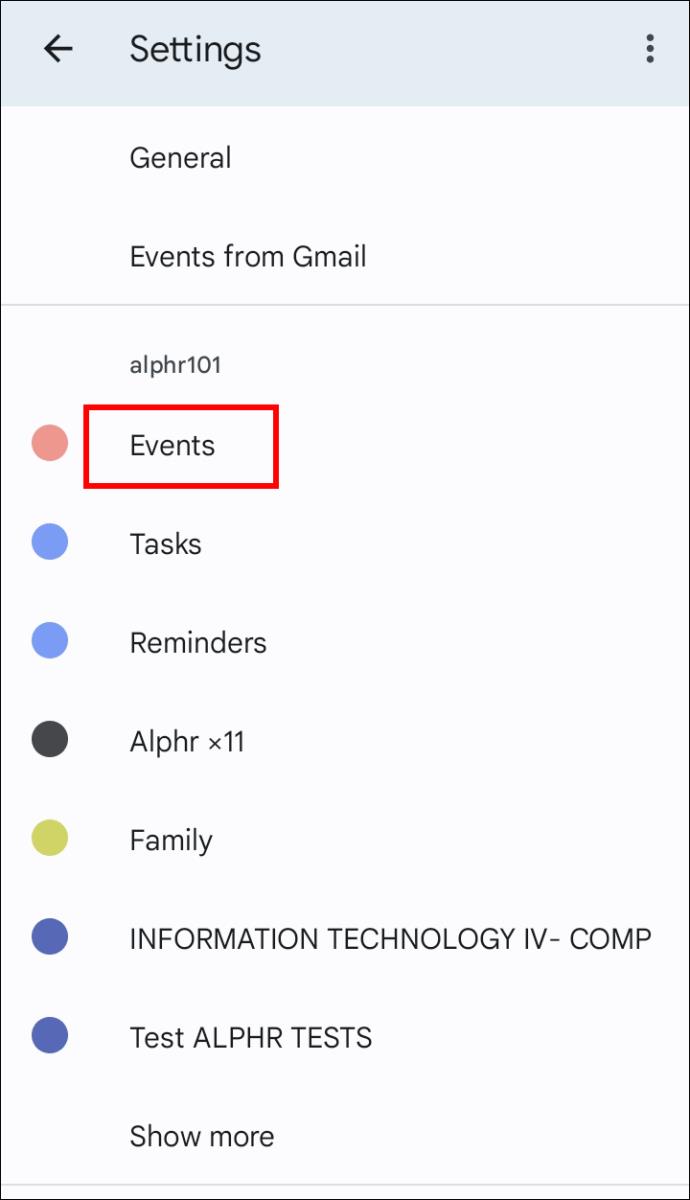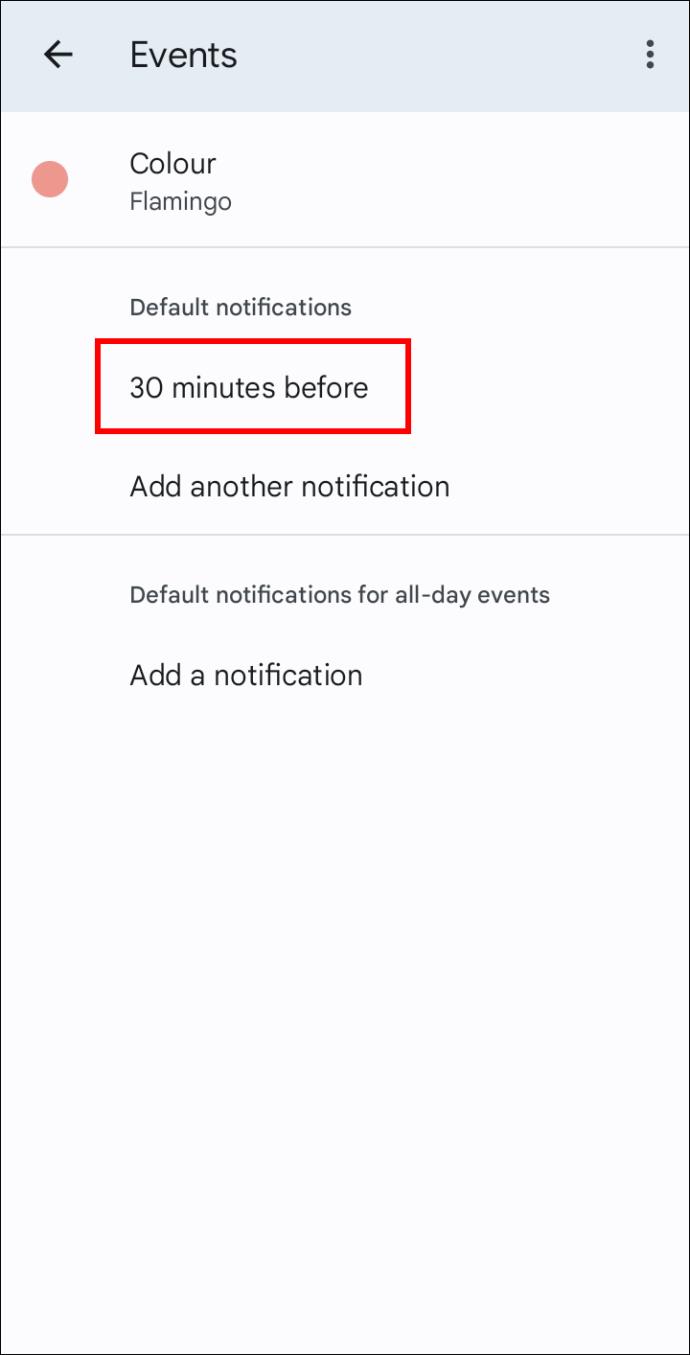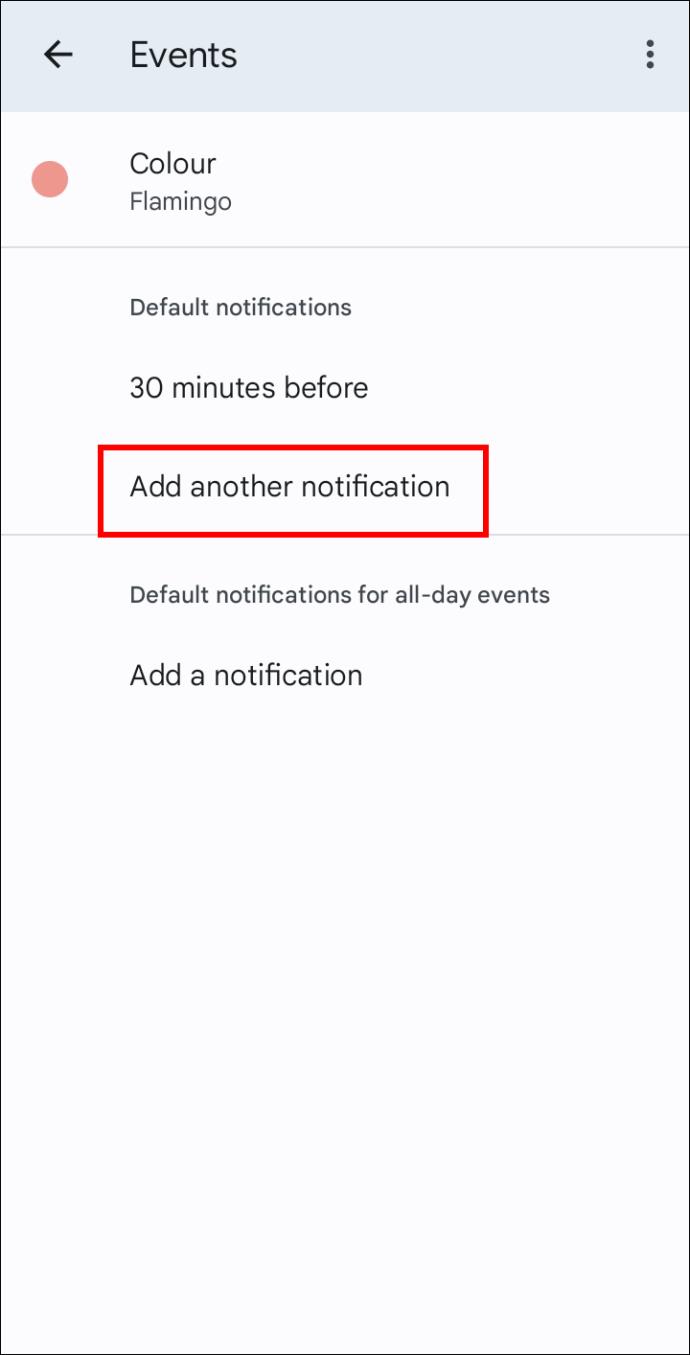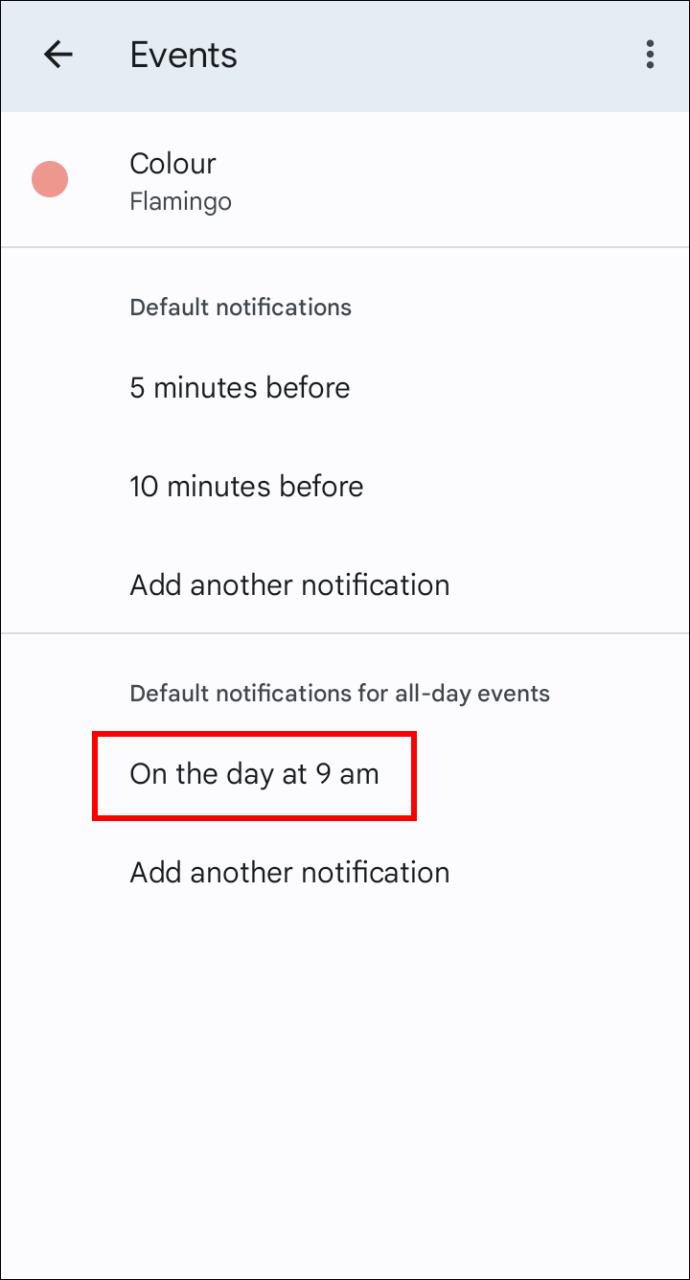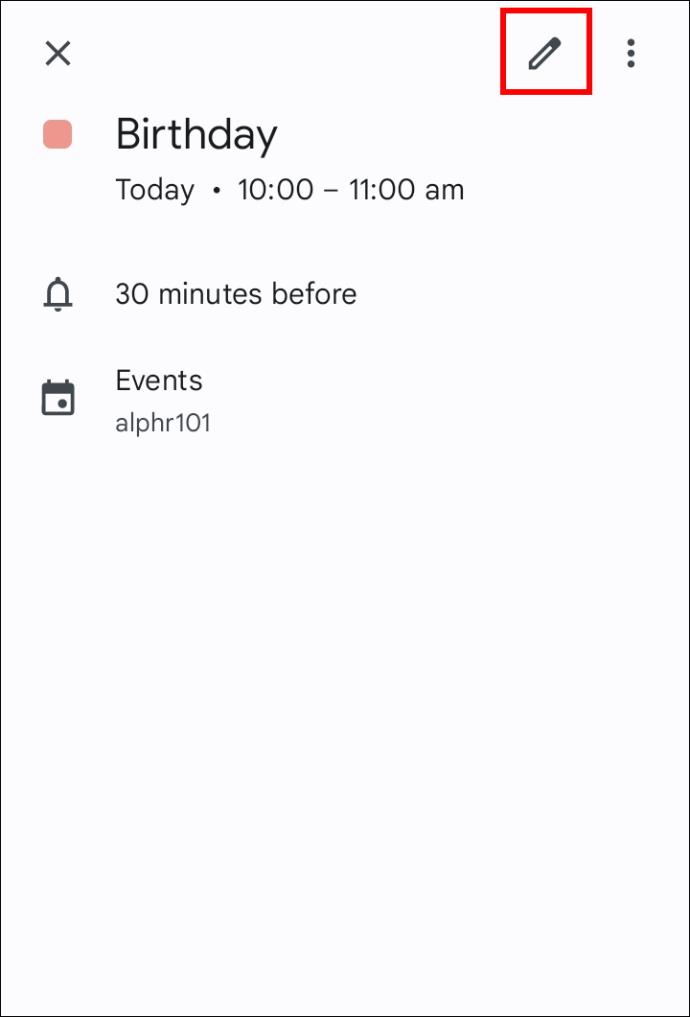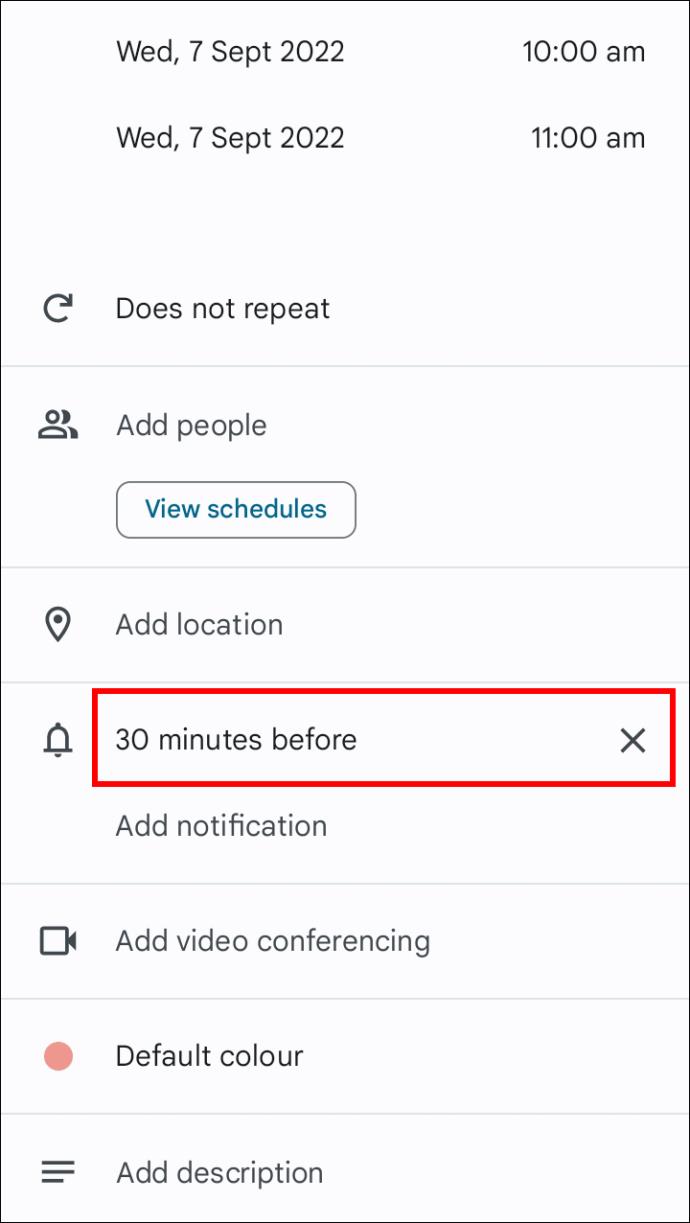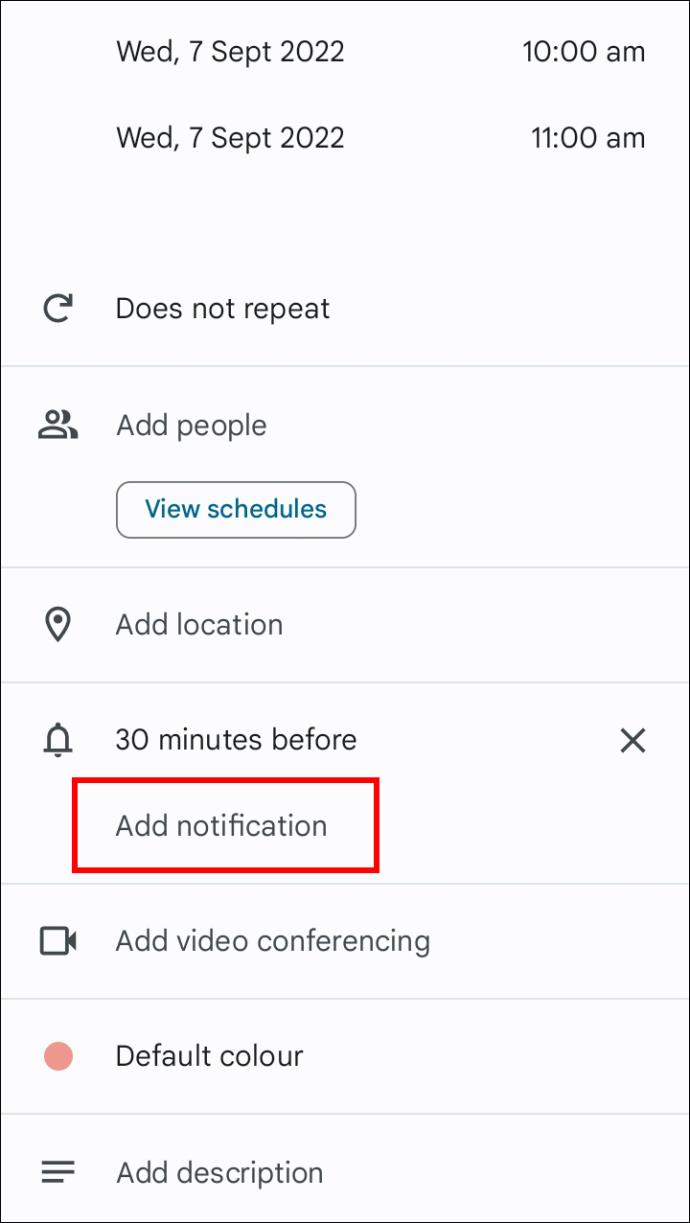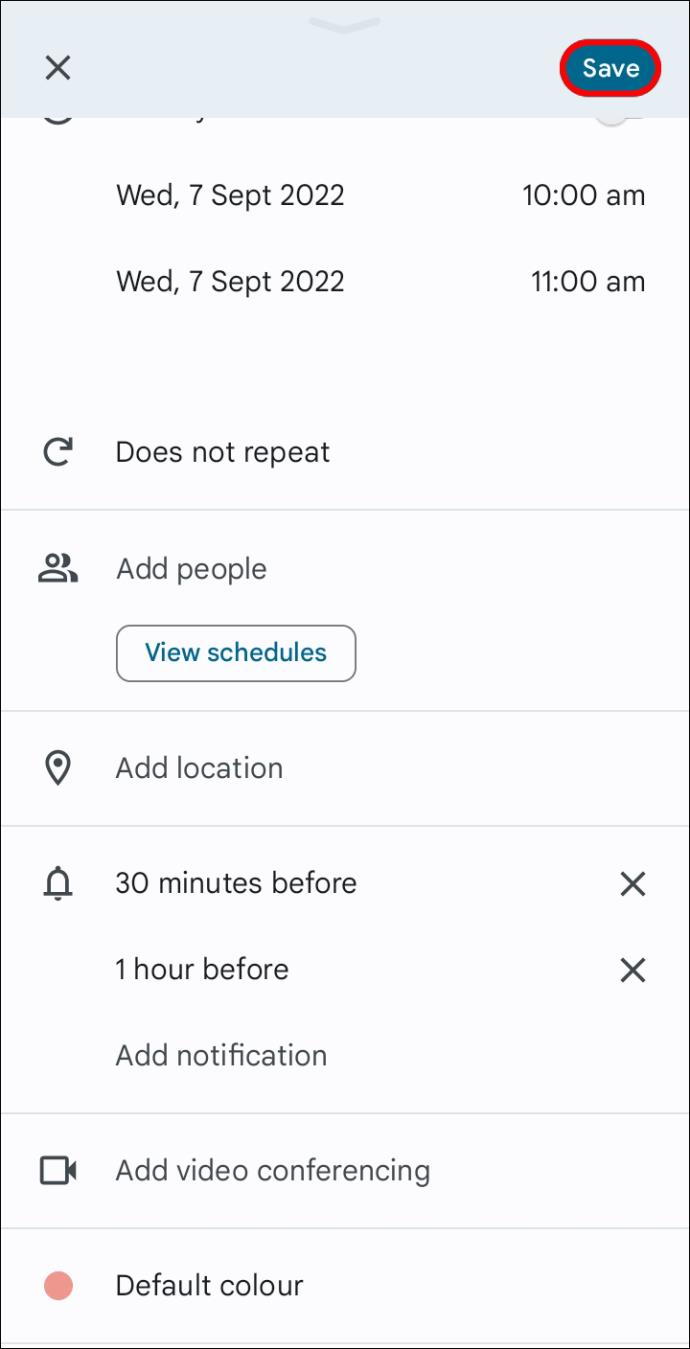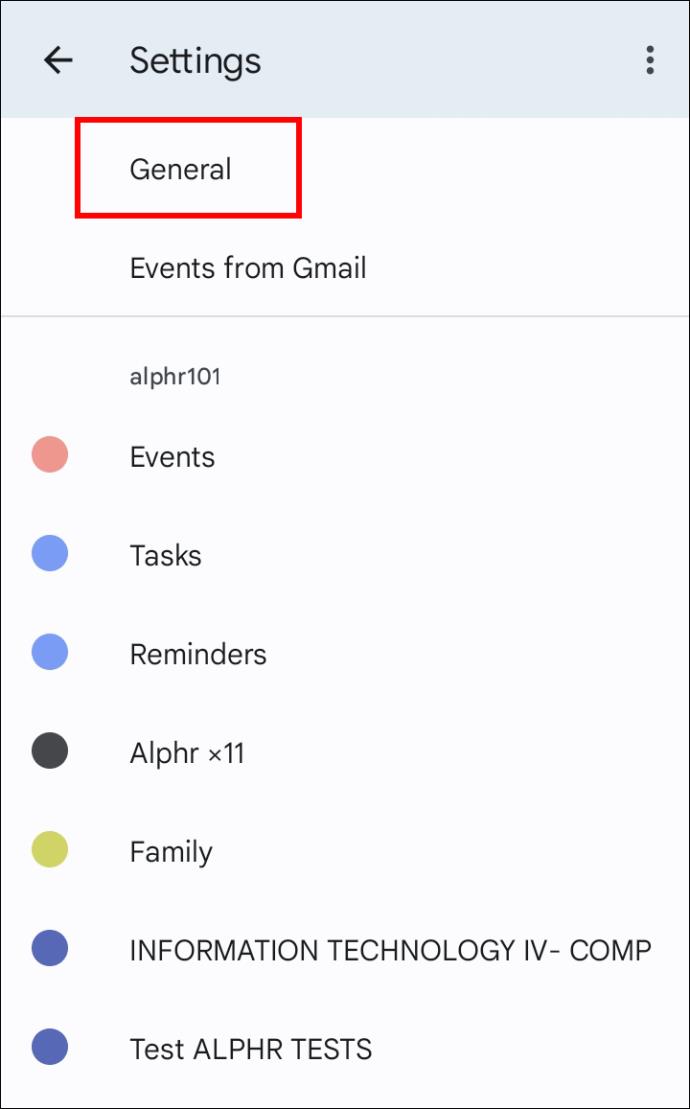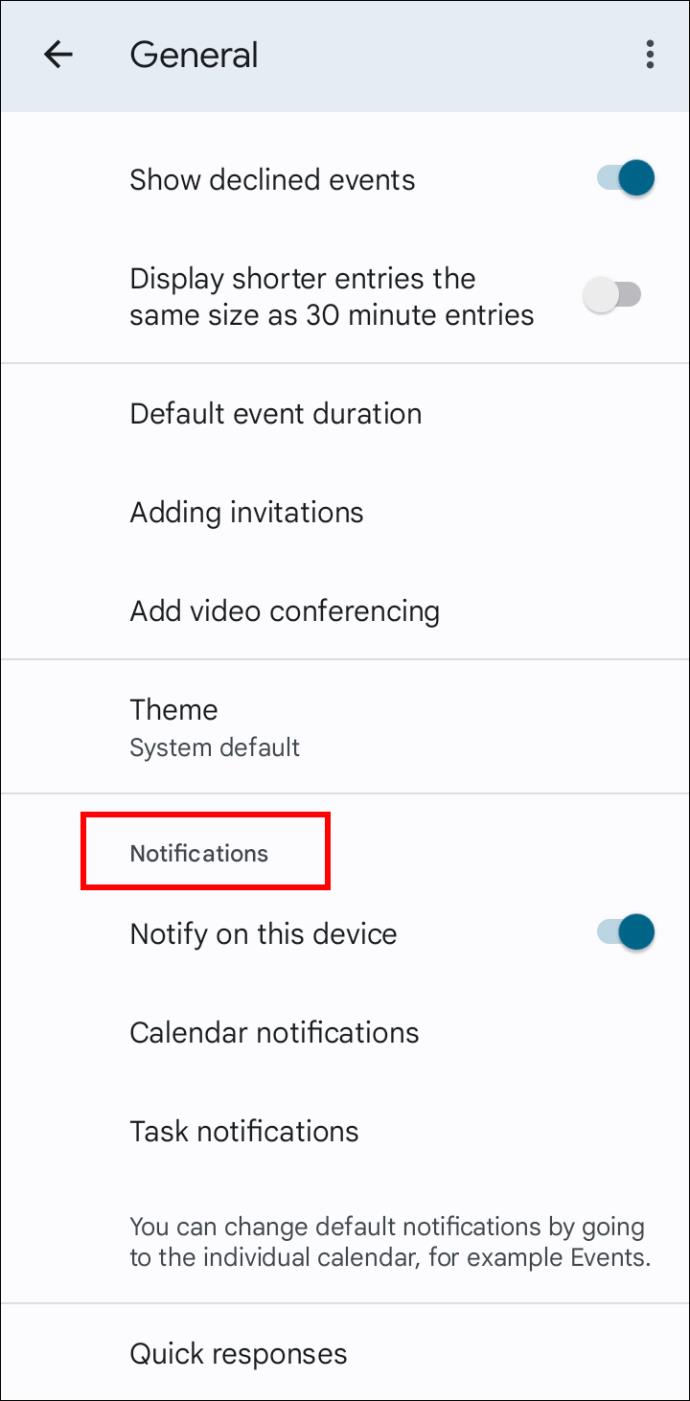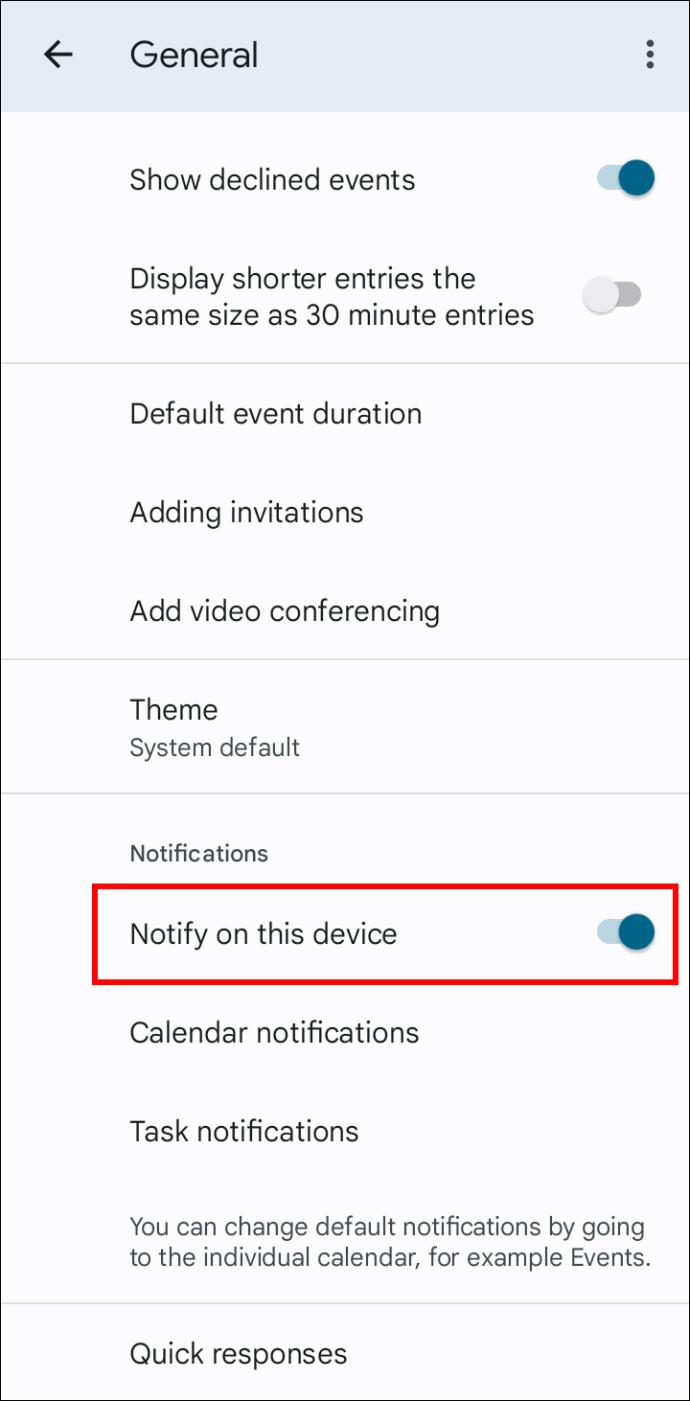Collegamenti del dispositivo
Google Calendar può aiutarti a tenere il passo con i tuoi impegni avvisandoti dei prossimi eventi. Puoi ricevere notifiche in varie forme, dalle e-mail agli avvisi sul desktop. Per ricevere esattamente gli avvisi che desideri, sui dispositivi che desideri, puoi ottimizzare le tue preferenze di notifica di Google Calendar. Ecco dove troverai queste opzioni.
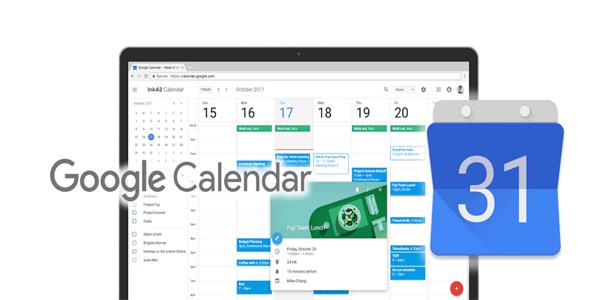
Come regolare le notifiche di Google Calendar su un PC
Google Calendar ti consente di regolare le tue preferenze di notifica, sia per tutti gli eventi che per quelli singoli. Tutto quello che devi fare è accedere alle tue impostazioni.
Modifica le impostazioni di notifica predefinite
Se desideri modificare le impostazioni di notifica predefinite di Google Calendar utilizzando il PC, procedi nel seguente modo.
- Apri il tuo Google Calendar nel browser del tuo computer.

- Fai clic sul pulsante a forma di ingranaggio vicino all'angolo in alto a destra e seleziona "Impostazioni".
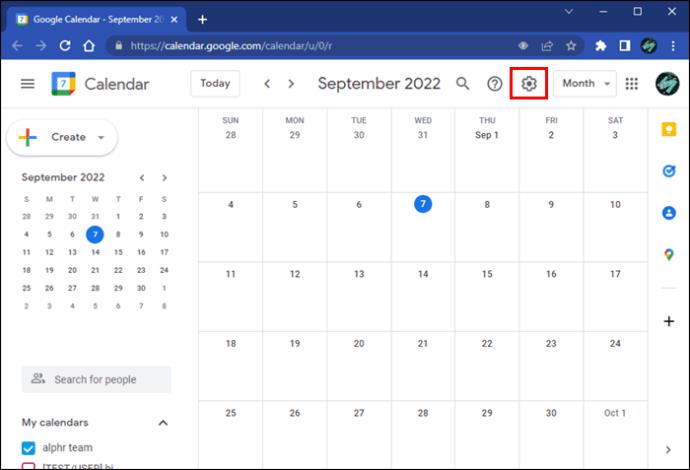
- Trova la sezione "Impostazioni per i miei calendari" nel menu laterale e fai clic sul tuo calendario.
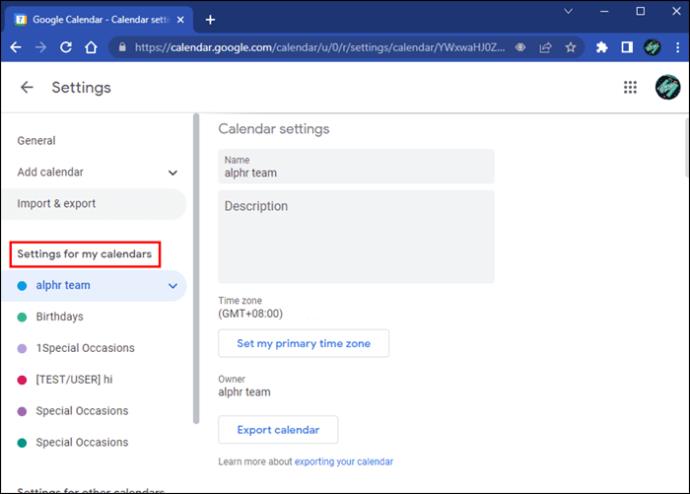
- Premi "Impostazioni calendario".
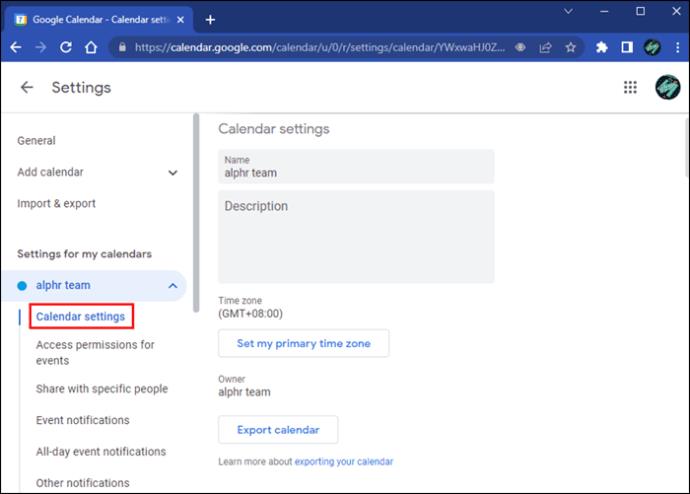
- Scorri verso il basso fino a "Notifiche eventi". Qui troverai diverse opzioni.
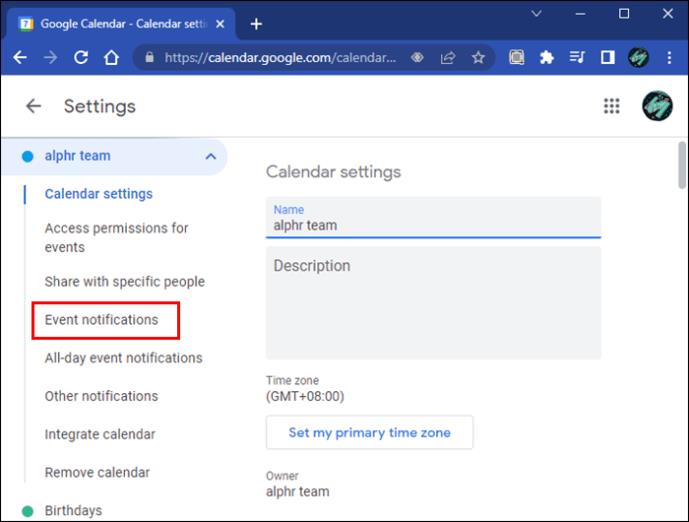
- Aggiungi una notifica dell'evento facendo clic su "Aggiungi notifica" e seleziona se desideri una notifica o un'e-mail e con quanto anticipo.
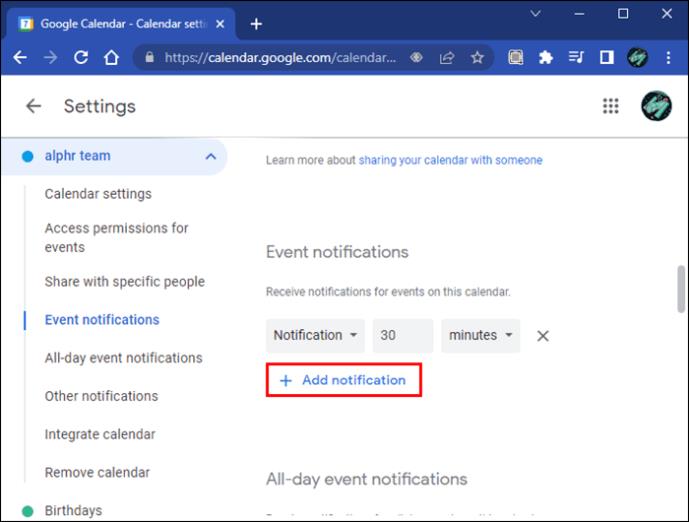
- Se desideri ricevere notifiche per gli eventi che durano tutto il giorno, fai clic sullo stesso pulsante sotto questa opzione e seleziona quando desideri essere avvisato.
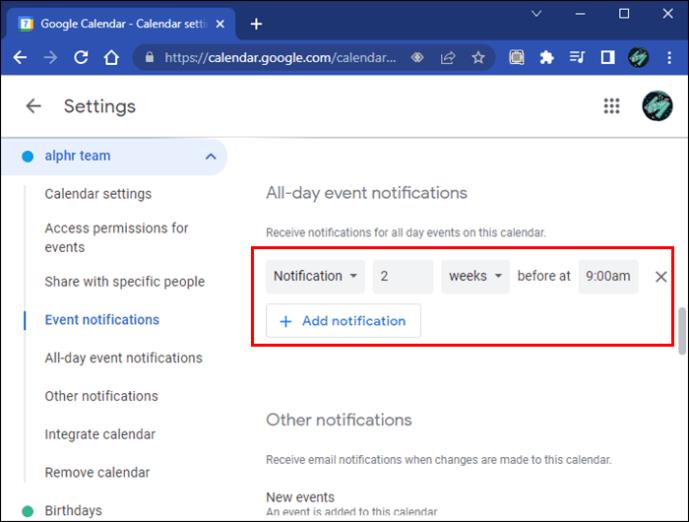
- Per rimuovere le notifiche, fai clic sul pulsante "X".
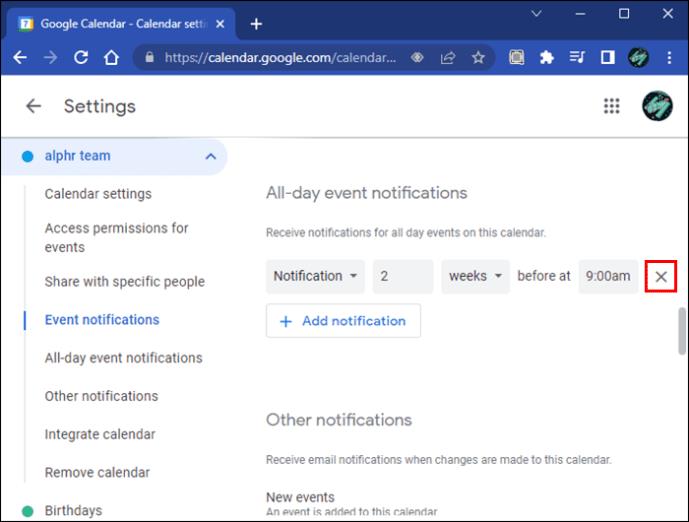
- Decidi le modifiche al calendario per le quali desideri ricevere notifiche in "Altre notifiche".
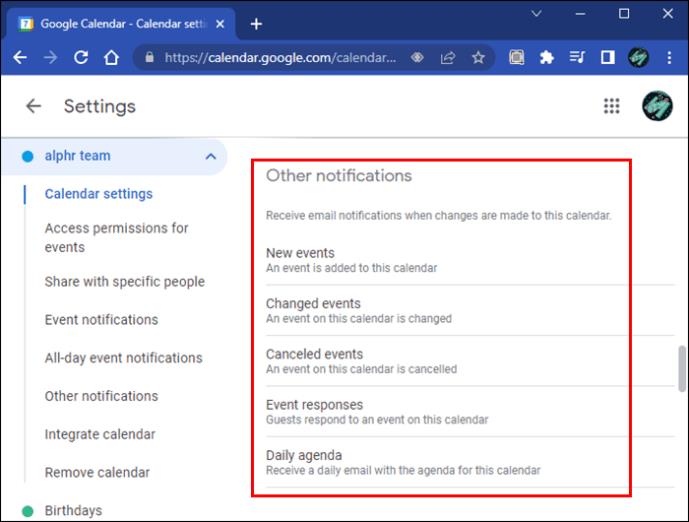
Tutte le modifiche apportate vengono salvate automaticamente.
Modifica le impostazioni di notifica per un evento
Puoi modificare le tue preferenze di promemoria per i singoli eventi. Le impostazioni di notifica che definisci per un singolo evento sovrascriveranno le tue preferenze predefinite. Ecco come modificare i promemoria degli eventi per qualsiasi evento.
- Apri il tuo Google Calendar .

- Fare clic sull'evento che si desidera modificare. Vedrai le impostazioni di notifica correnti per l'evento accanto all'icona a forma di campana nel pannello dell'evento.
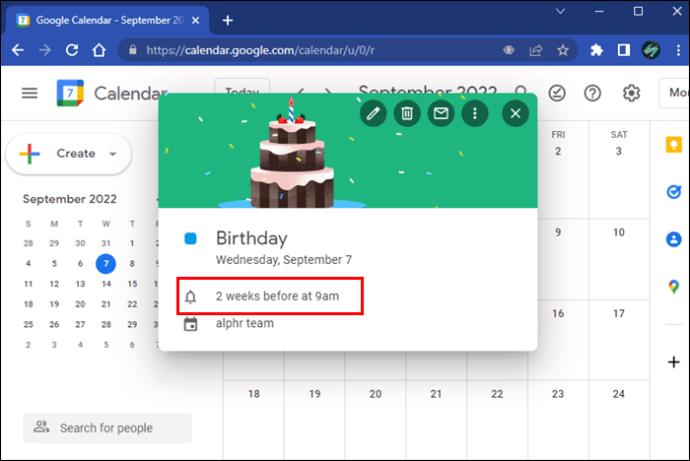
- Fai clic sull'icona della matita nell'angolo in alto a destra del pannello.
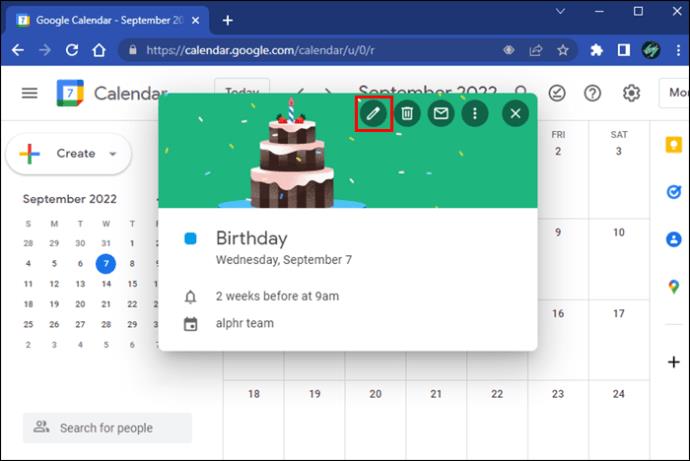
- Trova le impostazioni di notifica nella scheda "Dettagli evento".
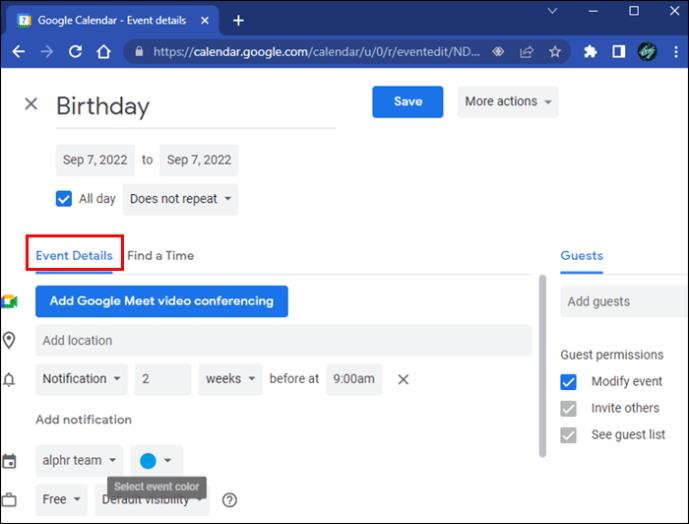
- Modifica il tipo e l'ora della notifica corrente o aggiungi una nuova notifica con il pulsante sottostante.
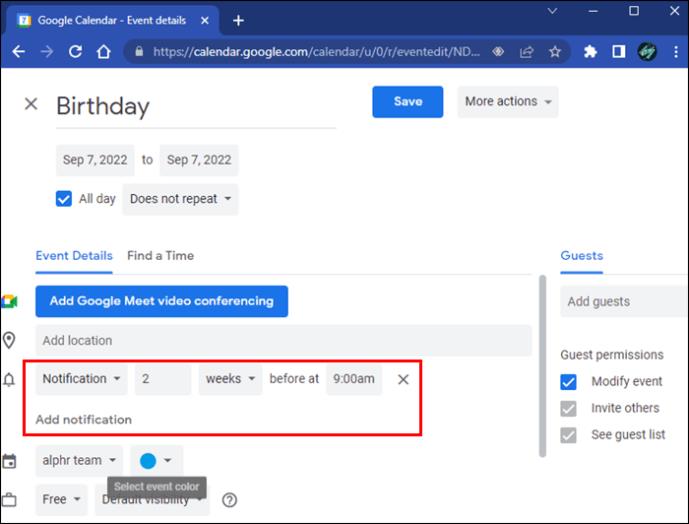
- Fai clic su "Salva" in alto.
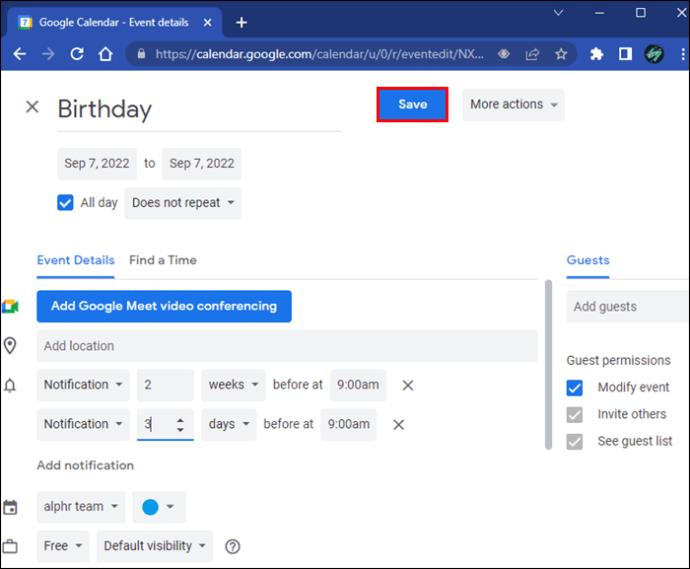
Come modificare le notifiche di Google Calendar su un dispositivo mobile
Puoi modificare i promemoria di Google Calendar nell'app per dispositivi mobili. Oltre a modificare le impostazioni predefinite o aggiungere promemoria personalizzati agli eventi individualmente, puoi anche disattivare le notifiche sul tuo cellulare pur continuando a riceverle sul tuo PC. Ecco cosa devi sapere.
Regola le tue impostazioni di notifica predefinite
Per modificare i promemoria predefiniti sul tuo dispositivo mobile, procedi nel seguente modo.
- Apri Google Calendar sul tuo dispositivo Android o iOS .

- Tocca il menu dell'hamburger nell'angolo in alto a sinistra.

- Scorri verso il basso fino a trovare "Impostazioni".
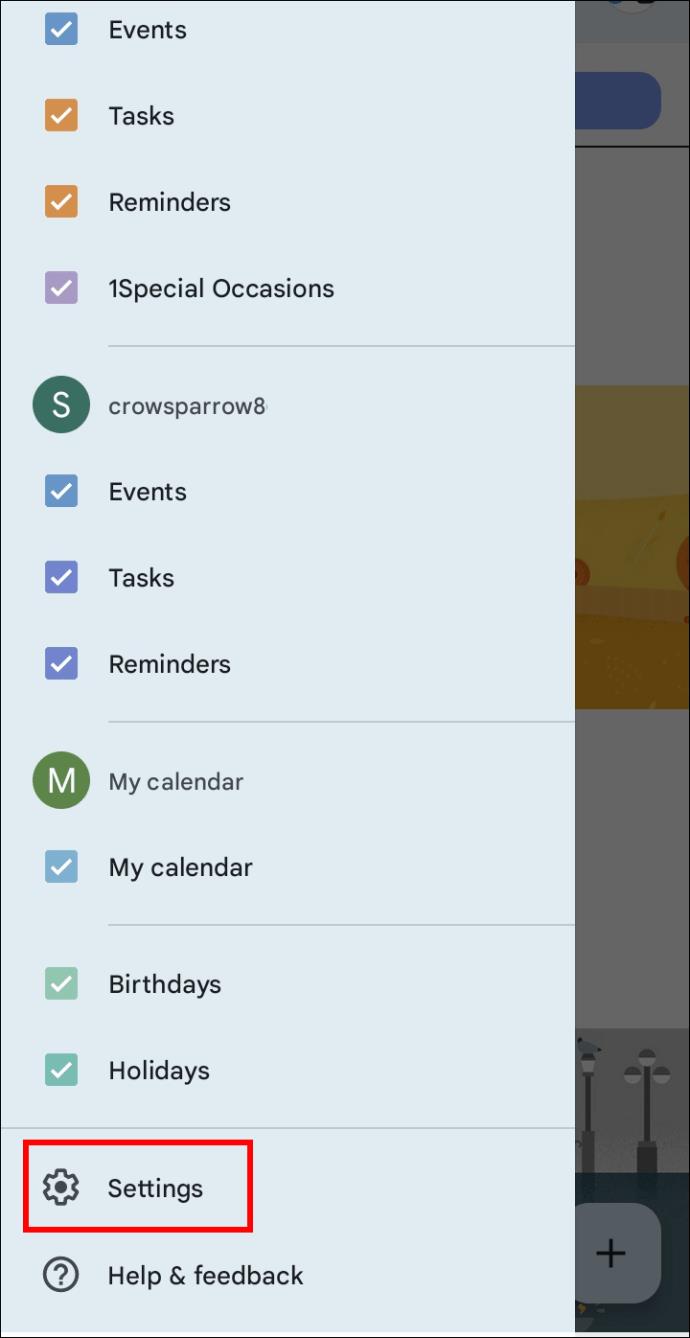
- Tocca "Eventi" sotto il calendario di cui desideri modificare le notifiche. In questo menu è possibile eseguire le seguenti operazioni.
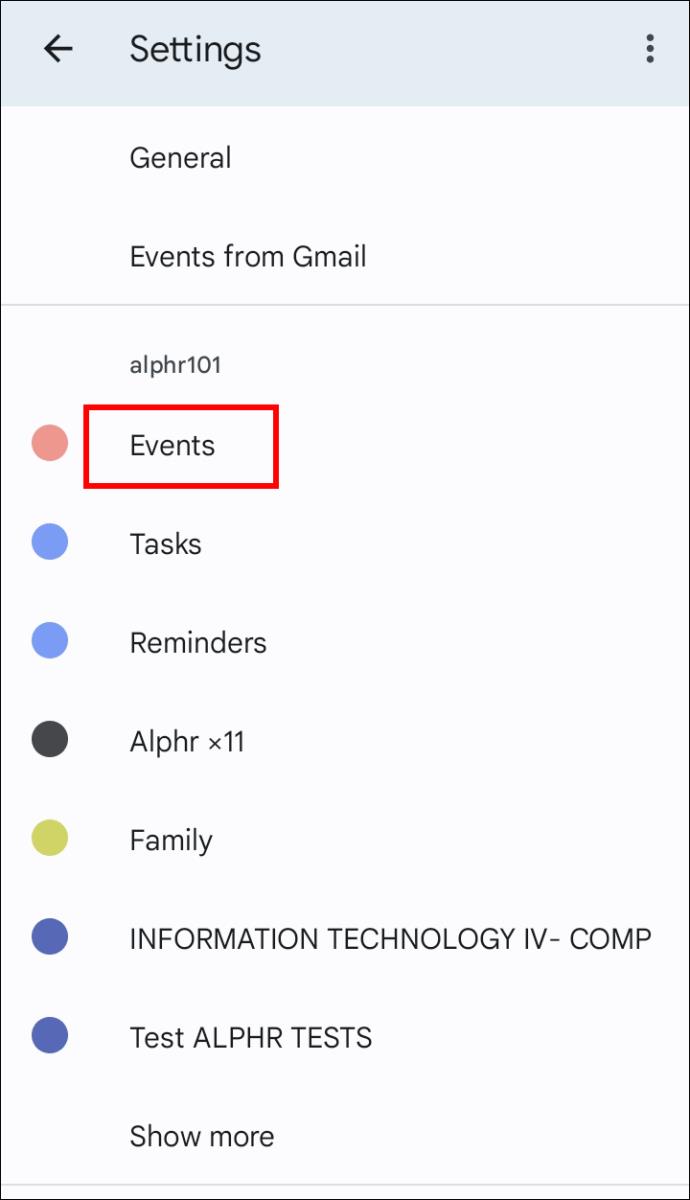
- Cambia quando desideri ricevere e-mail e notifiche di eventi
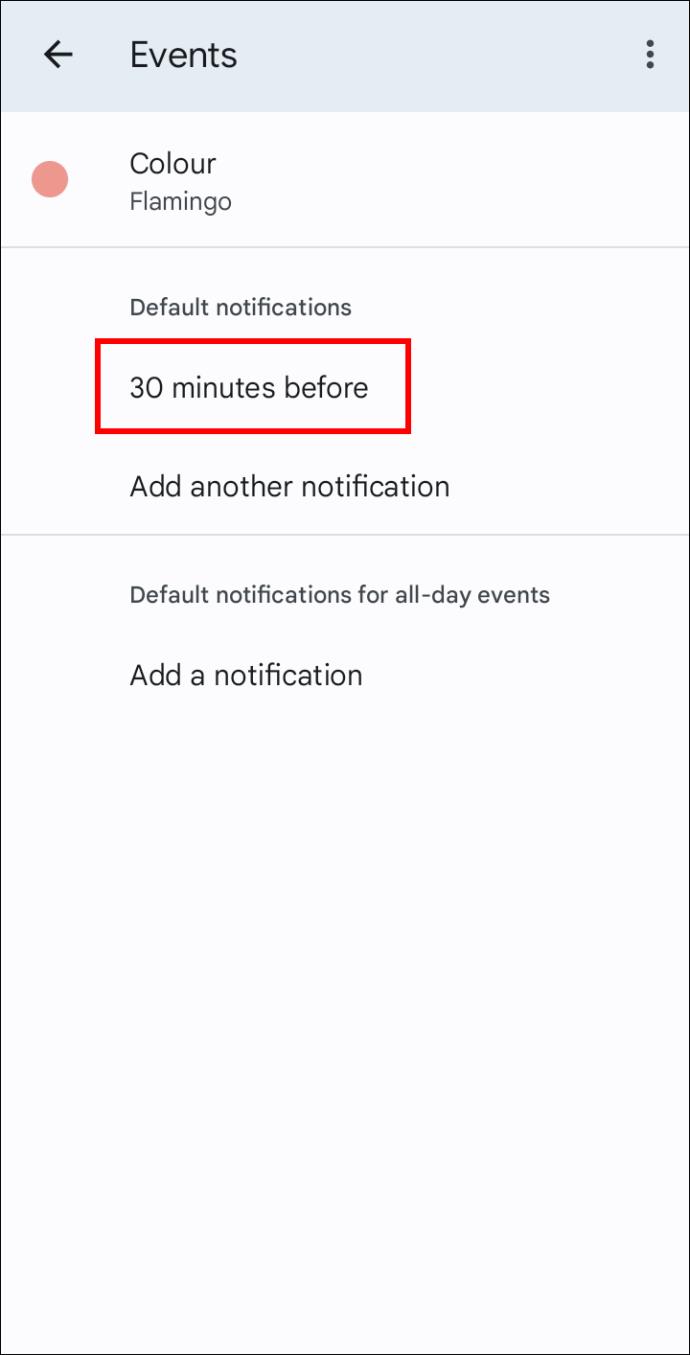
- Aggiungi un'altra notifica se desideri ricevere promemoria degli eventi più volte
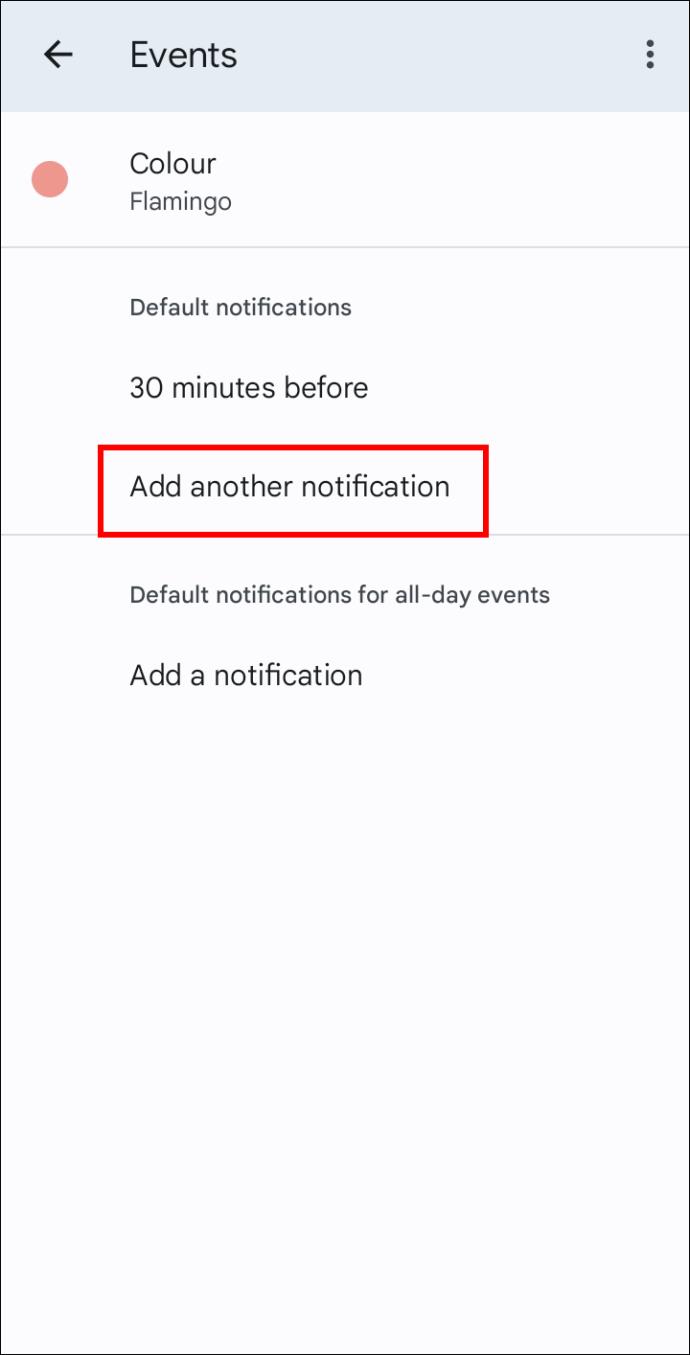
- Elimina le notifiche toccandole e selezionando "Nessuna notifica" o "Nessuna", a seconda del dispositivo

- Definisci quando vuoi essere avvisato degli eventi che durano tutto il giorno
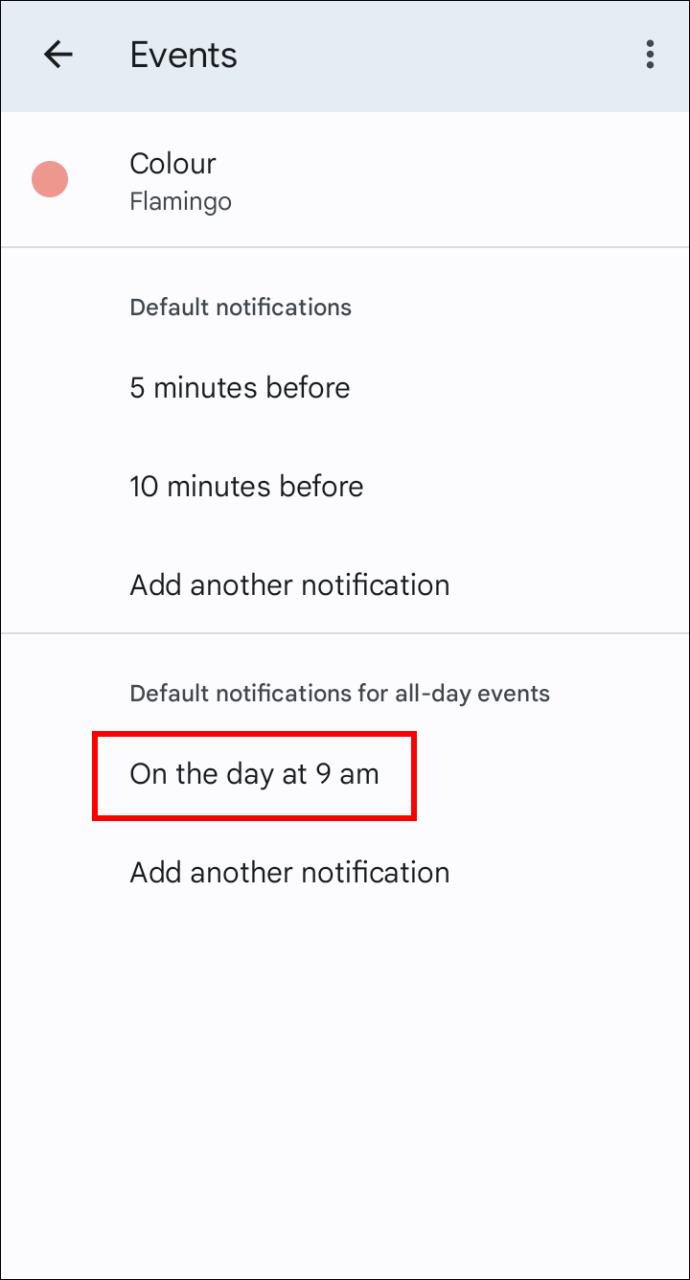
Regola le notifiche per un evento
Proprio come su un PC, puoi anche cambiare quando e come desideri ricevere promemoria di singoli eventi utilizzando l'app mobile. Segui questi passaggi per modificare un evento.
- Apri l' app Google Calendar e tocca un evento.

- Premi l'icona della matita in alto per modificare l'evento.
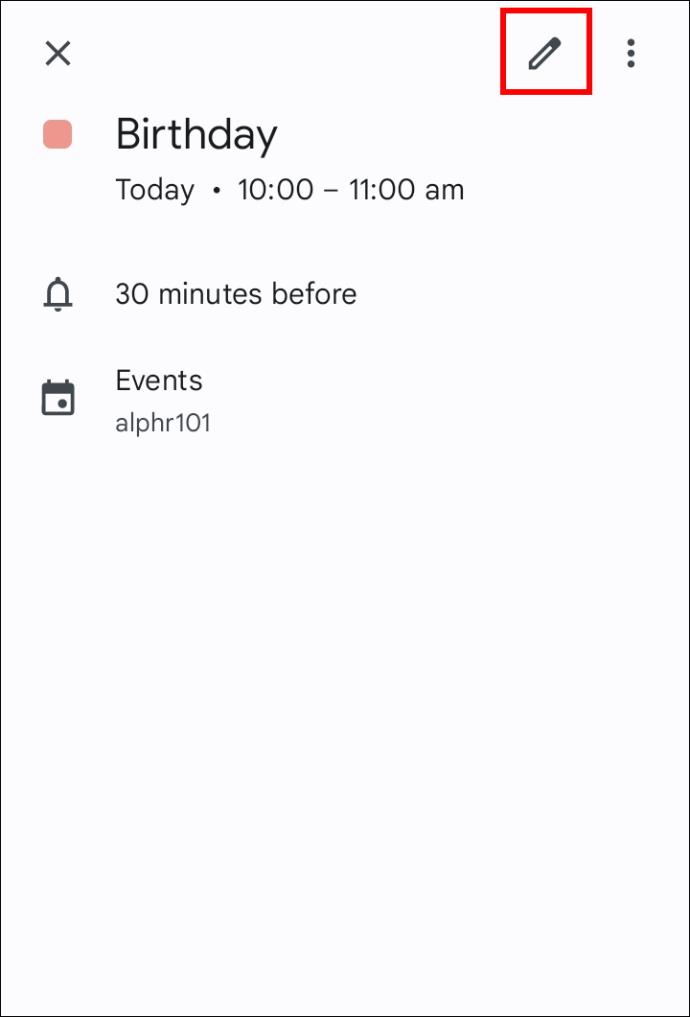
- Trova le impostazioni di notifica correnti accanto all'icona a forma di campana.
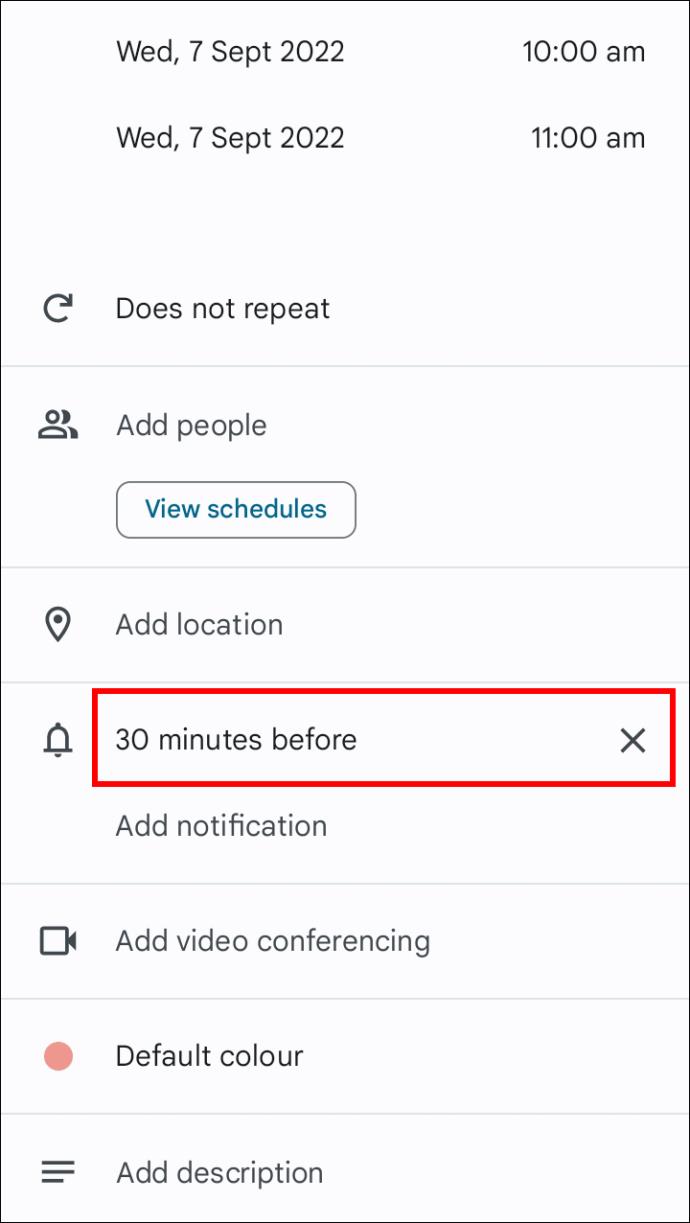
- Aggiungi o elimina una notifica.
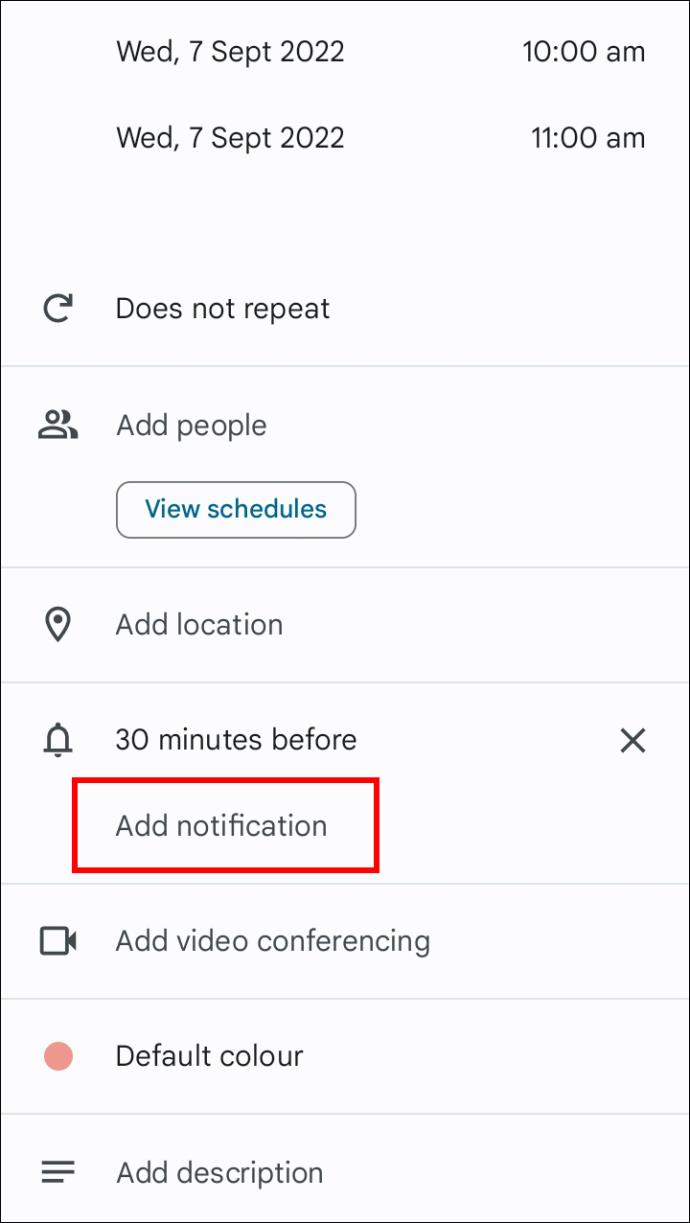
- Premi "Salva".
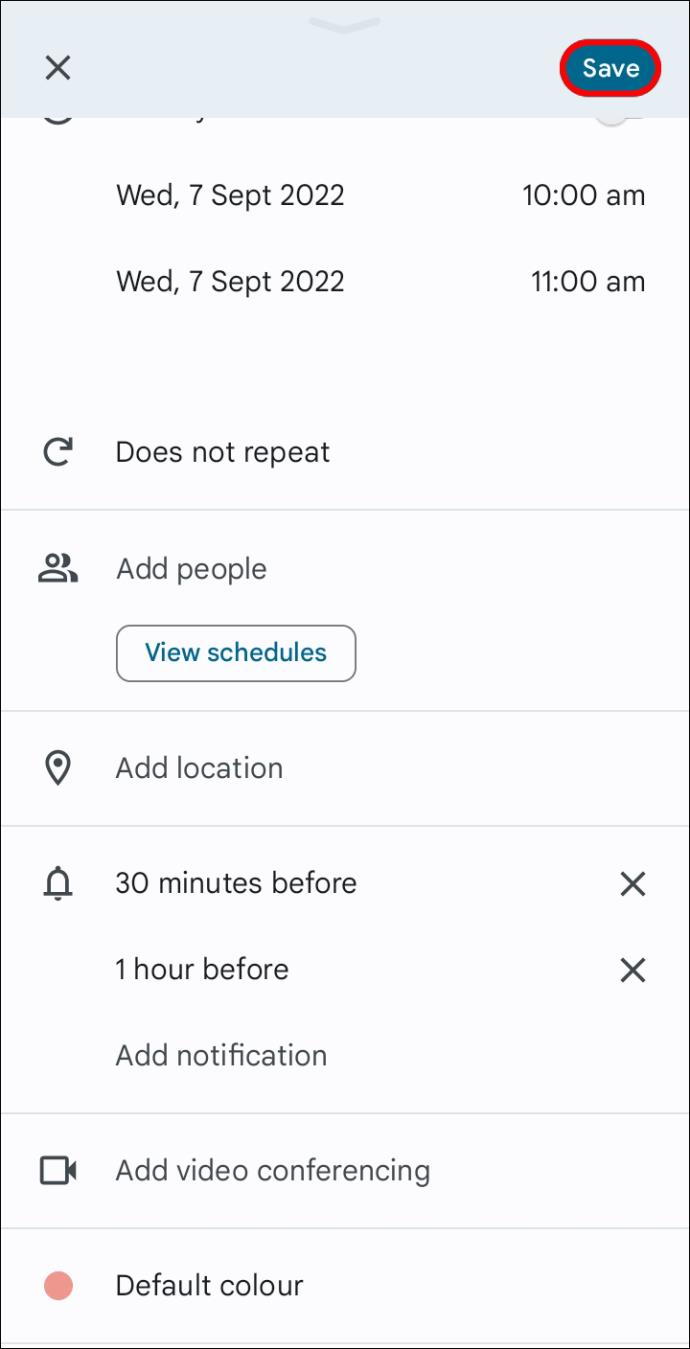
Disattiva le notifiche sul tuo dispositivo
Per impostazione predefinita, riceverai le notifiche degli eventi di Google Calendar sul tuo telefono. Fortunatamente, non è necessario rimuoverli del tutto, anche se lo trovi fonte di distrazione. Puoi disattivare le notifiche sul tuo dispositivo mobile con una semplice modifica. Ecco come farlo nell'app.
- Avvia Google Calendar sul tuo smartphone e tocca le tre linee orizzontali nell'angolo.

- Vai su "Impostazioni", quindi su "Generali".
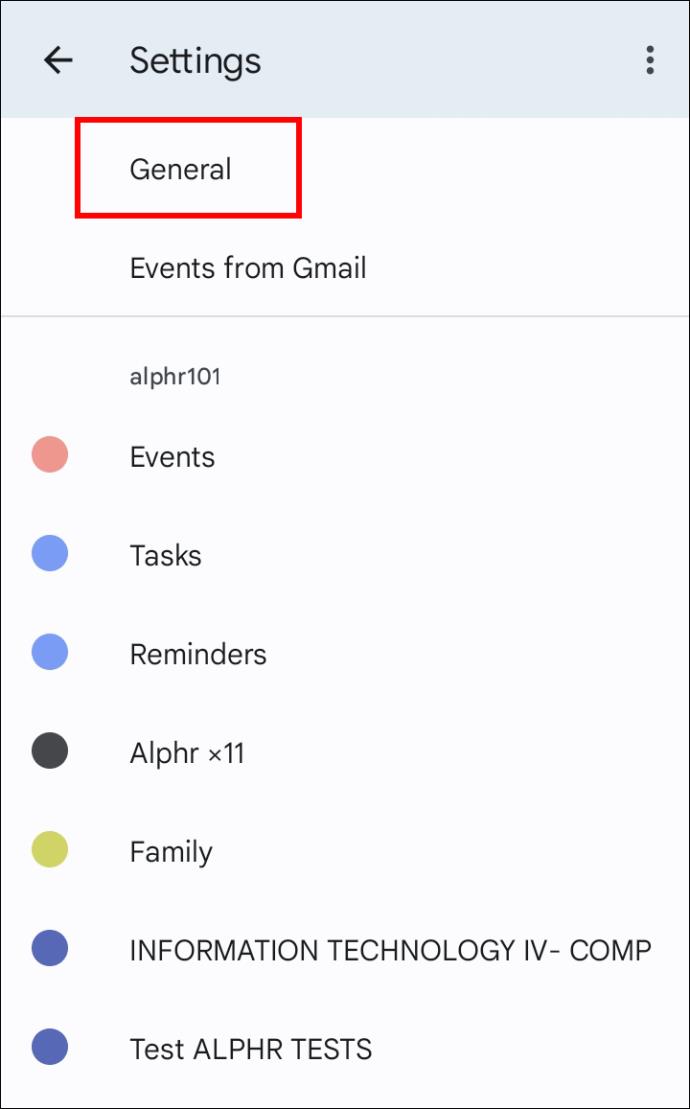
- Scorri verso il basso fino a "Notifiche".
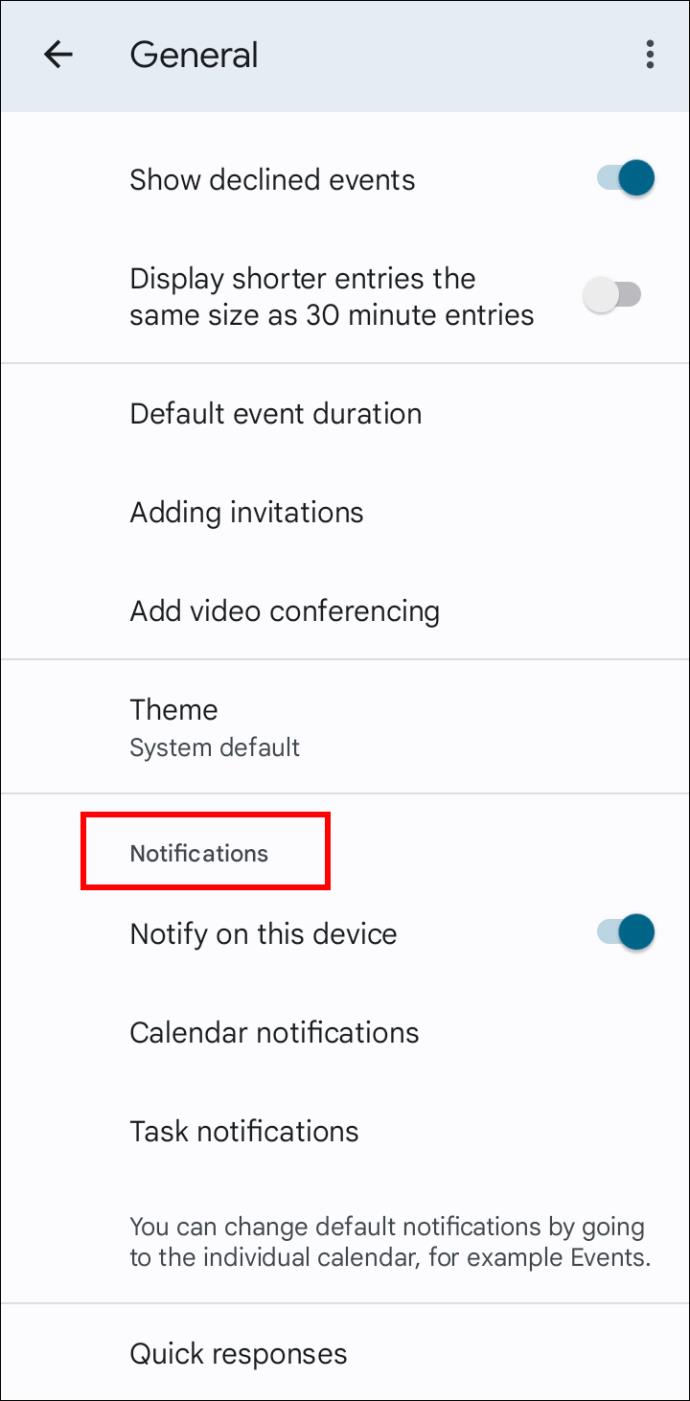
- Attiva "Notifica su questo dispositivo" per disabilitarlo.
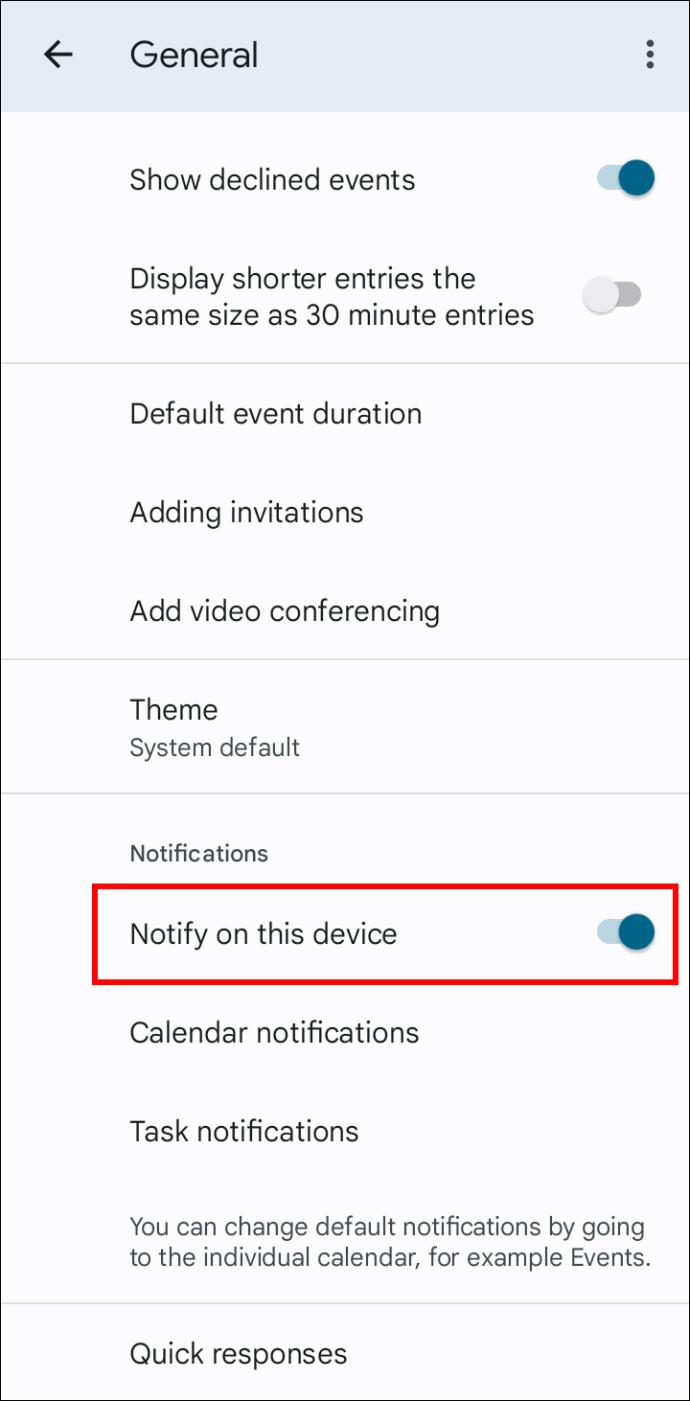
Lascia che Google Calendar faccia il duro lavoro per te
Con app utili come Google Calendar, non dobbiamo più preoccuparci di dimenticare un appuntamento importante. Personalizza le tue notifiche di promemoria come preferisci seguendo le istruzioni sopra.
Come ti piace ricevere promemoria degli eventi di Google Calendar? Pensi che l'app dovrebbe introdurre più opzioni di notifica? Fateci sapere nella sezione commenti qui sotto.