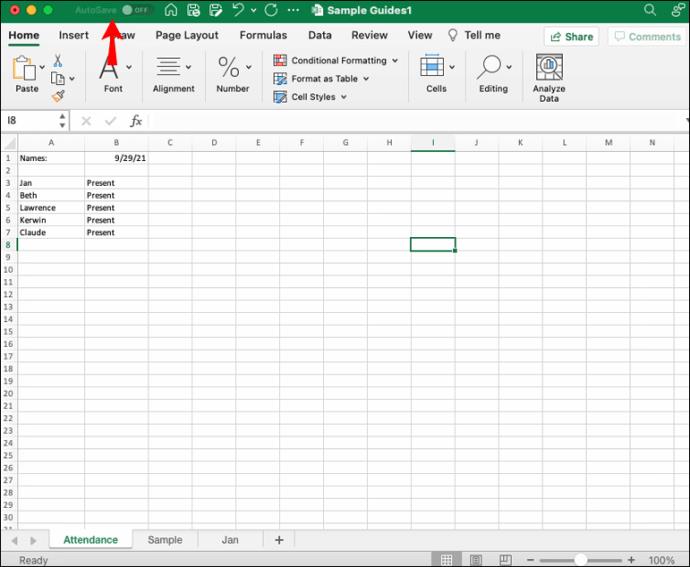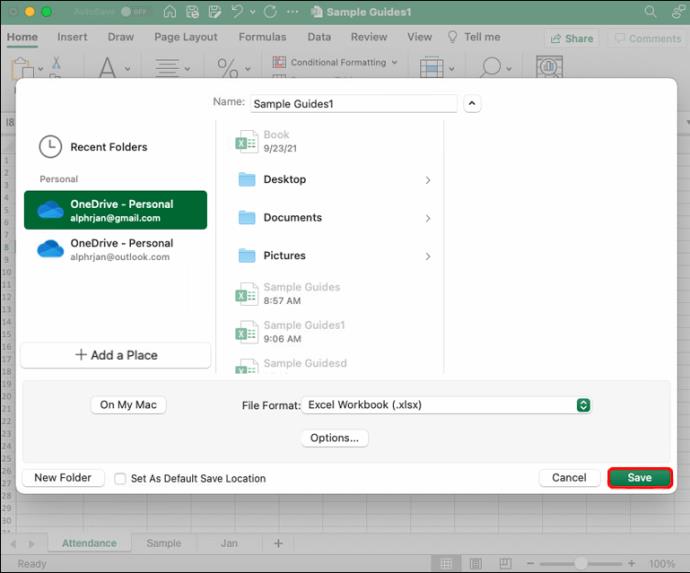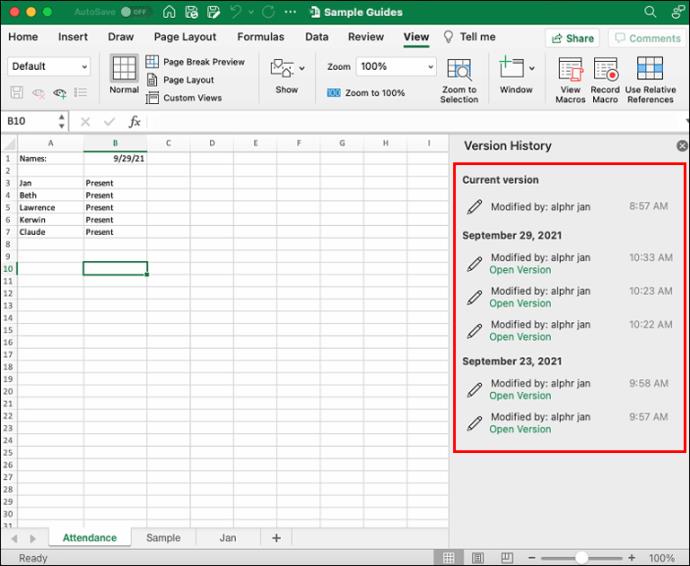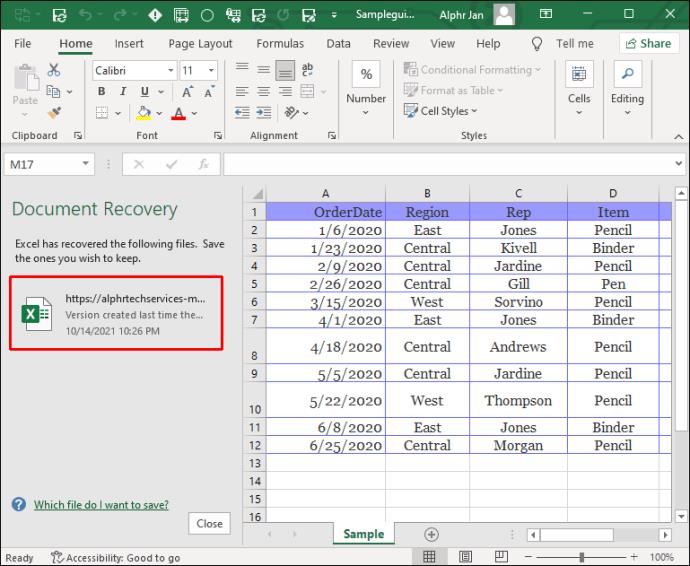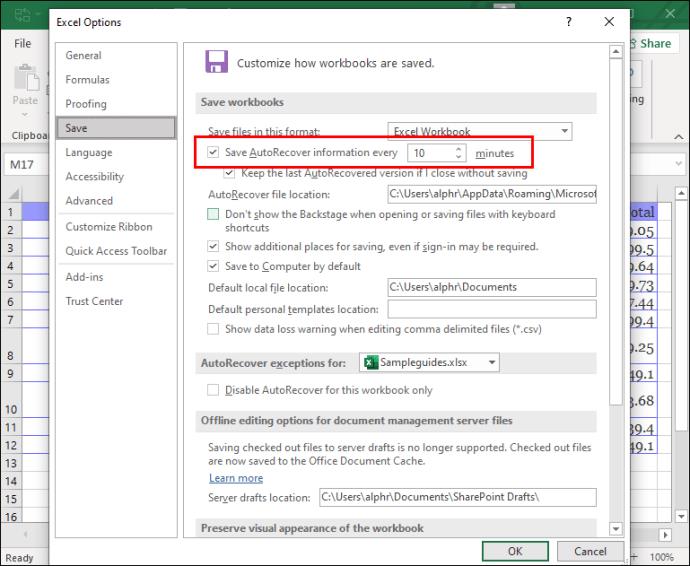Excel è considerato il gold standard dei programmi per fogli di calcolo. È uno degli strumenti Microsoft più popolari utilizzati da aziende e privati per l'archiviazione e l'elaborazione di dati essenziali. Ecco perché può essere così stressante perdere inaspettatamente queste preziose voci.

Un file Excel può non essere salvato per diversi motivi. Spesso è un semplice errore chiudere accidentalmente il file senza salvare le modifiche. Altre volte, può trattarsi di un arresto anomalo improvviso di Excel, dell'esaurimento della batteria del laptop o di problemi simili.
Fortunatamente, nessuno di questi rappresenta uno scenario negativo e ci sono modi per recuperare il file Excel non salvato con pochi semplici passaggi.
Come recuperare un file Excel non salvato su un PC Windows 10/11
Excel è nativo di Windows 10 poiché sono entrambi creati da Microsoft. Quindi, in genere è lo strumento di analisi dei dati di riferimento tra gli utenti Windows. È noto per essere molto affidabile, quindi non sorprende che alcune persone dimentichino di salvare il file mentre ci stanno lavorando.
Sebbene non sia l'idea migliore, alcuni utenti lavorano su fogli di calcolo Excel senza mai salvare il file fino a quando non hanno finito per la giornata. Ma fare clic accidentalmente su "Non salvare" quando si chiude il file o si verifica un'improvvisa interruzione di corrente può significare che tutto il lavoro è andato. O lo fa?
È naturale entrare in modalità panico, ma Microsoft ha funzionalità per mitigare la catastrofe. Tutti i programmi Microsoft, incluso Excel, dispongono di un sistema di ripristino integrato che consente agli utenti di recuperare i propri file non salvati e continuare a lavorarci. Ecco come funziona:
- Crea una nuova cartella di lavoro di Excel e seleziona l' opzione File dalla barra degli strumenti.

- Dal riquadro di sinistra, seleziona Apri seguito da Recente .

- Trova il pulsante Recupera cartelle di lavoro non salvate in basso e fai clic su di esso.

- Cerca tra le cartelle di lavoro non salvate per trovare quella che ti serve e salvala utilizzando la funzione Salva con nome in Excel.

Tuttavia, esiste un altro modo per ottenere lo stesso risultato in Windows. I programmi Microsoft come Excel salvano copie dei file non salvati in una posizione specifica per impostazione predefinita:
"C:\Users\[YourSystemName]\AppData\Local\Microsoft\Office\UnsavedFiles"
Puoi cercare direttamente questa cartella e aprire una copia non salvata del file in un browser. Ci sarà anche un'opzione "Salva con nome" nella barra delle notifiche del browser, che puoi utilizzare.
Utilizzo della cronologia dei file per recuperare file Excel in Windows
Per gli utenti di Windows 10, esiste un altro percorso per ripristinare i file Excel non salvati. Windows 10 ha una funzione di sistema nativa chiamata Cronologia file ed è abbastanza facile da usare. Ecco come funziona:
- Digita " Ripristina file" nella barra di ricerca e fai clic su Ripristina i tuoi file con Cronologia file .

- Trova il file Excel non salvato e fai clic su Ripristina in per salvarlo in una posizione specifica.

Nota : affinché questo metodo funzioni, è necessario che sia installata l'unità Windows corretta. Assicurati di farlo prima di fare affidamento su Cronologia file per ripristinare i file in Windows 10/11 .
Come recuperare un file Excel non salvato su un Mac
Anche gli utenti Mac possono trarre vantaggio dall'utilizzo di Excel, poiché esiste una versione di Microsoft Office scritta appositamente per macOS.
Se devi recuperare un file Excel non salvato in precedenza, ci sono due modi per farlo sul tuo Mac. La prima opzione è utilizzare lo strumento di ripristino integrato in Excel:
- Avvia una nuova cartella di lavoro di Excel e vai all'opzione File sulla barra degli strumenti.

- Da lì, seleziona Apri > Recenti .

- Fai clic su Recupera cartelle di lavoro non salvate , trova il file Excel che hai perso e quindi fai clic sull'opzione Salva per salvare il file Excel in modo permanente.

La grande notizia è che gli utenti Mac hanno un'altra opzione per ripristinare i file Excel non salvati o qualsiasi altro file.
Questo metodo richiede l'utilizzo del Terminale, il sistema a riga di comando in macOS. È un processo relativamente semplice e richiede i seguenti passaggi:
- Sul tuo computer Mac, vai su Applicazioni > Utility .

- Ora, fai clic sull'app Terminale .

- Immettere il comando " apri $TMPDIR ", che aprirà la cartella con i file temporanei.

- Seleziona la cartella " TemporaryItems ", seleziona il file Excel non salvato e seleziona " Ripristina ".
Potresti incorrere nel problema di non essere sicuro di quale file sia quello che stai cercando poiché il file è senza nome. Controllare la data di creazione è il modo più semplice e veloce per trovare il file Excel. Inoltre, assicurati di salvare il file Excel in una cartella diversa.
Come recuperare file Excel non salvati in Office 365
Alcuni utenti di Excel sono felici di lavorare con le versioni di Excel locali, ma altri scelgono la versione di Office 365 basata sul cloud.
Quando si tratta di recuperare file Excel non salvati, questo programma per fogli di calcolo in stile abbonamento funziona come Microsoft Office 2019. Quindi, se hai a che fare con la perdita di un file Excel non salvato, ecco come recuperarlo:
- Apri Excel, avvia una nuova cartella di lavoro, quindi vai alla scheda File .

- Seleziona Apri seguito da Recente .

- Fare clic su Recupera cartelle di lavoro non salvate nella parte inferiore della finestra.

- Trova il file non salvato nella finestra di dialogo e assicurati di salvarlo in una nuova posizione.
Comprensione della funzionalità di salvataggio automatico in Office 365
Poiché Office 365 è basato su cloud, gli utenti possono archiviare i propri file in OneDrive, il servizio di archiviazione basato su cloud fornito con l'abbonamento. Una delle parti migliori di questo pacchetto è la funzione di salvataggio automatico disponibile per World, PowerPoint ed Excel.
Utilizzando AutoSave, non devi mai preoccuparti dei file non salvati e tutto ciò su cui lavori viene salvato automaticamente su OneDrive. Tuttavia, devi assicurarti di aver effettuato l'accesso al tuo account Office 365 per assicurarti che funzioni. Ecco cosa fai da quel punto:
- Apri una nuova cartella di lavoro di Excel e sposta il pulsante Salvataggio automatico nell'angolo in alto a sinistra da Off a On .
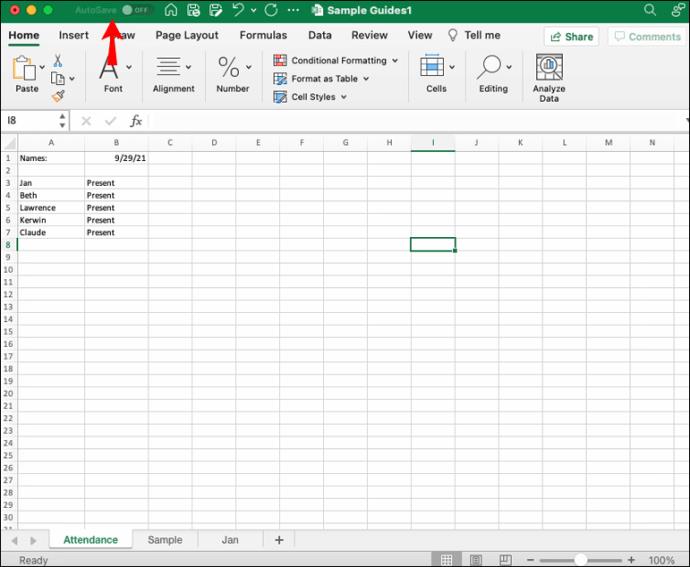
- Ti verrà chiesto di salvare il file in OneDrive. Assegna un nome al file e fai clic su Salva .
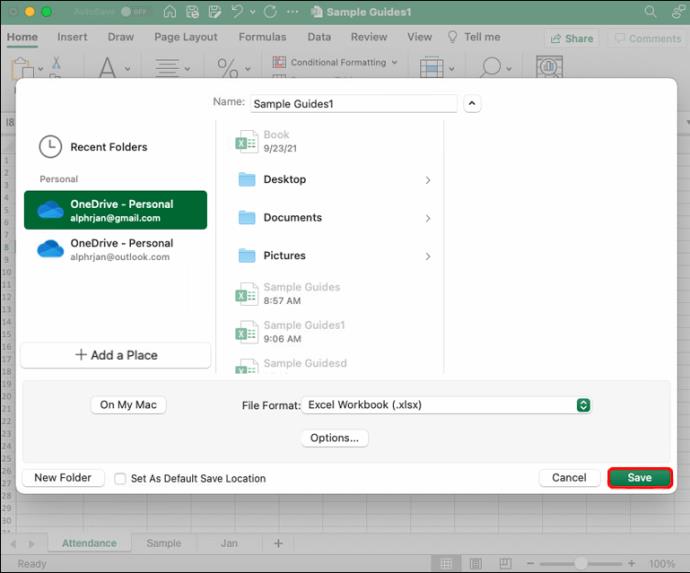
- Se devi controllare le versioni precedenti del file Excel specifico, tocca il nome del file nella parte superiore della finestra e seleziona Sfoglia cronologia versioni .

- Sul lato destro della finestra, vedrai tutte le versioni del file, insieme a chi lo ha modificato e quando.
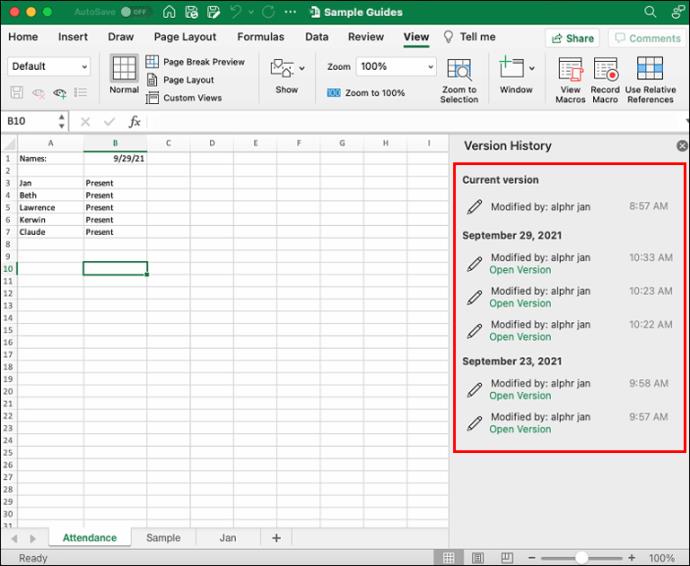
Pertanto, Office 365 non solo ti aiuta a conservare i dati, ma fornisce anche una chiara panoramica di ogni versione del file e delle sue modifiche. Tuttavia, la funzione di salvataggio automatico funzionerà solo se salvi il file Excel in OneDrive.
Come recuperare file Excel non salvati dopo un riavvio o un arresto anomalo
Individuare una copia di un file Excel non salvato è relativamente semplice, poiché il programma crea un utile backup. Ma cosa succede se hai salvato il file ma poi il tuo computer si blocca?
Molte cose possono andare storte, come il blocco di Excel o il riavvio imprevisto del computer. In qualche modo questo sembra sempre accadere nel momento peggiore.
Fortunatamente, Microsoft Office ha un protocollo di ripristino per tali occasioni. Quando il computer si riaccende, procedi nel seguente modo:
- Apri Excel e/o qualsiasi cartella di lavoro di Excel sul tuo computer.

- Quando si apre, vedrai il riquadro Recupero documenti sul lato sinistro.

- Trova l'ultima versione del documento controllando il timestamp.
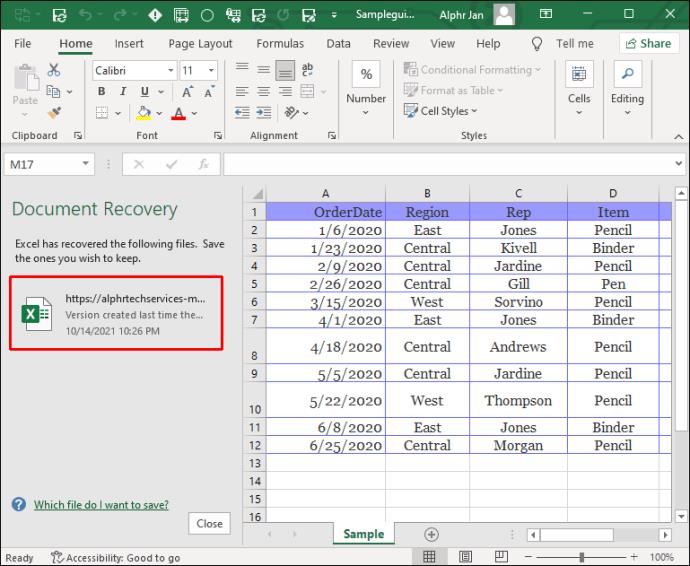
- Salva il file Excel con un nuovo nome.

L'entità della perdita di dati, ovvero la quantità di file salvata, dipenderà dall'impostazione di AutoRecover . È possibile scegliere l'intervallo di tempo della funzione di salvataggio automatico procedendo come segue:
- Apri una cartella di lavoro di Excel e vai a File .

- Selezionare Opzioni e quindi scegliere Salva dalla finestra di dialogo.

- Seleziona la casella Salva le informazioni di salvataggio automatico ogni X minuti . Inserisci il numero di minuti che desideri tra i salvataggi automatici al posto della X .
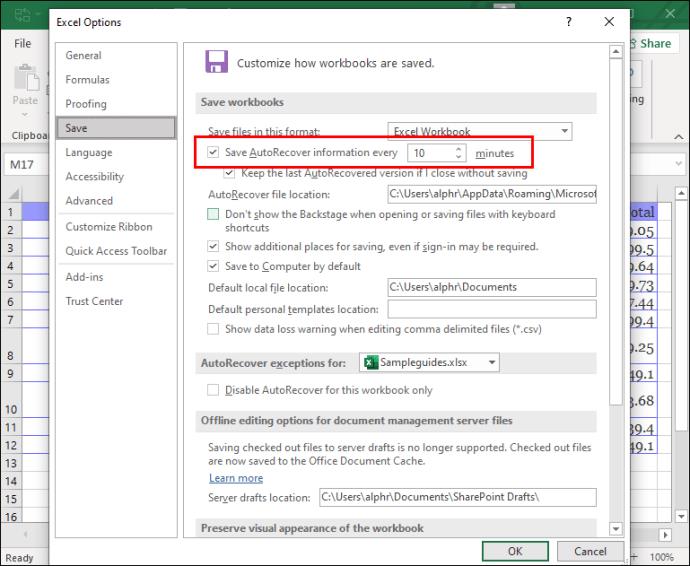
- Seleziona la casella Mantieni l'ultima versione salvata automaticamente se chiudo senza salvare .

L'adozione di queste misure precauzionali ti assicurerà di perdere la minima quantità di dati anche in caso di arresto anomalo o riavvio.
Recupero delle cartelle di lavoro di Excel
Lavorare con i dati in Excel in genere richiede molta concentrazione e attenzione ai dettagli. Ma indipendentemente dalle molte funzioni utili del programma che impediscono che ciò accada, a volte si verifica la perdita di dati. Tuttavia, non tutti devono essere persi poiché Microsoft ha assicurato che puoi trovare i file Excel non salvati con pochi rapidi passaggi.
Il pulsante Recupera cartelle di lavoro non salvate è un vero toccasana e può salvarti da così tanto lavoro ripetuto. Tuttavia, se sei abbonato a Office 365, il pulsante Salvataggio automatico garantisce che ogni parola e numero immessi vengano salvati anche se il computer si blocca.
Inoltre, assicurati di impostare le personalizzazioni corrette quando si tratta della funzione AutoRecover, in quanto può ridurre al minimo la perdita di dati. Infine, gli utenti Mac e Windows 10 hanno opzioni alternative per il recupero dei file che possono anche provare.
Hai mai perso un file Excel non salvato prima? Sei riuscito a recuperarlo? Fateci sapere nella sezione commenti qui sotto.