Cosè una VPN? Vantaggi e svantaggi della rete privata virtuale VPN

Cos'è una VPN, quali sono i suoi vantaggi e svantaggi? Discutiamo con WebTech360 la definizione di VPN e come applicare questo modello e sistema al lavoro.

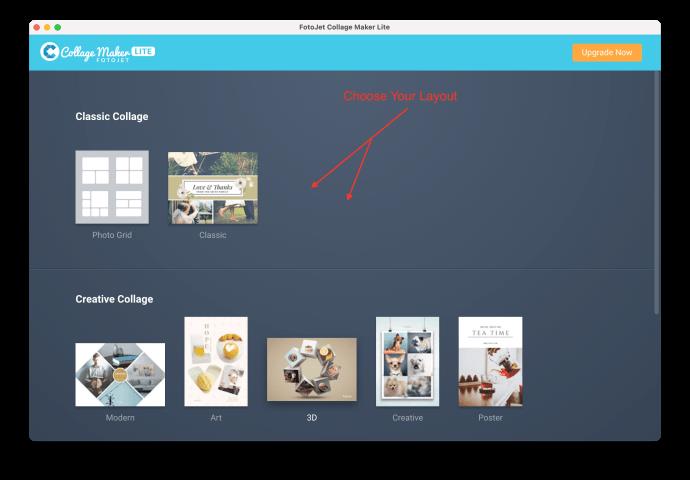
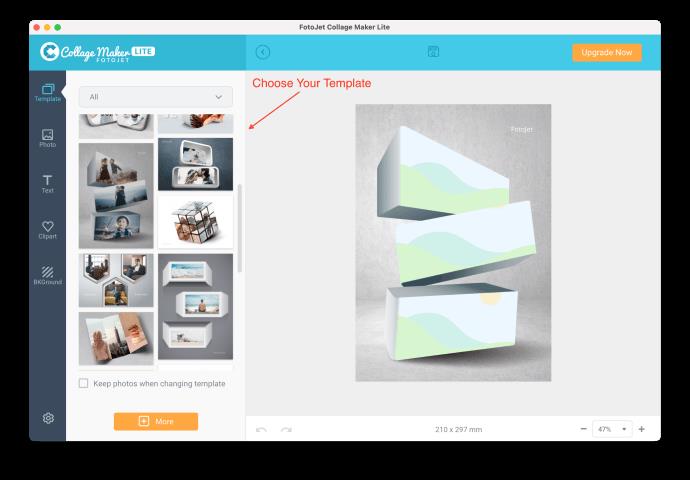
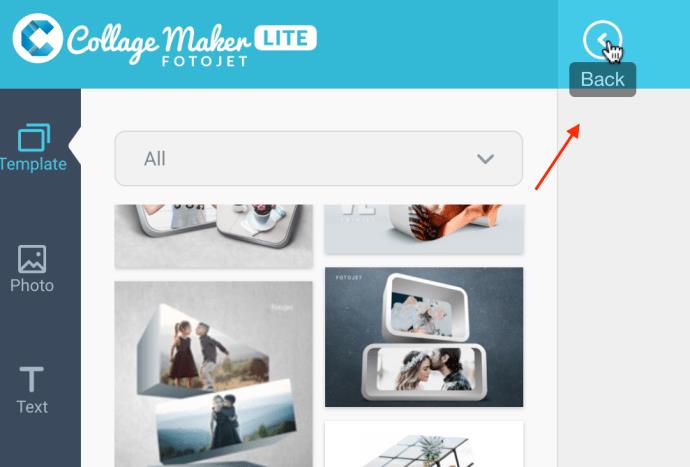
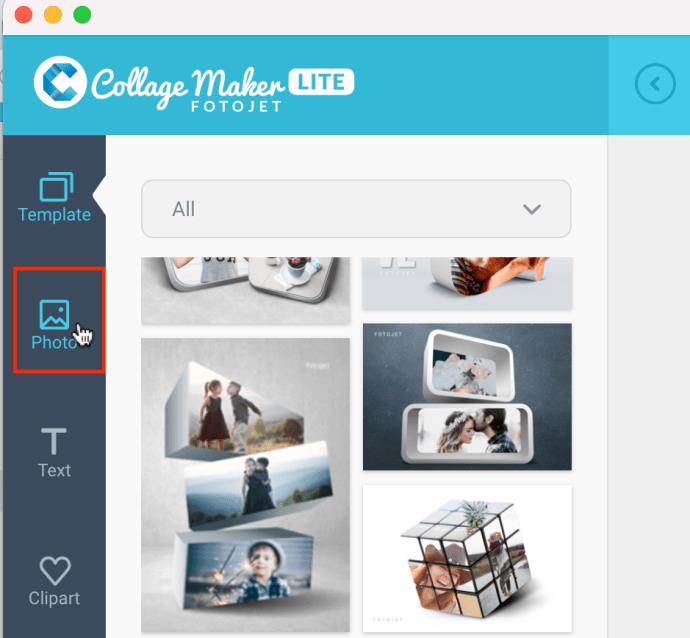
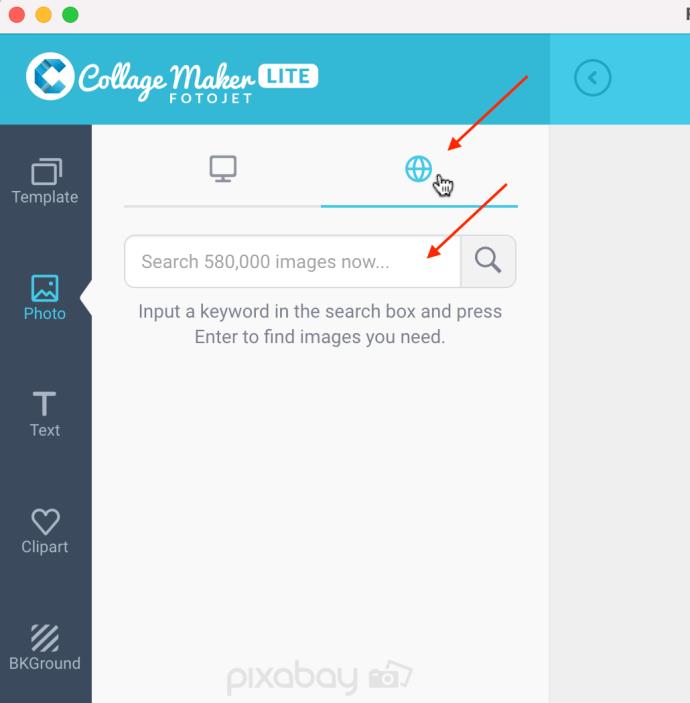
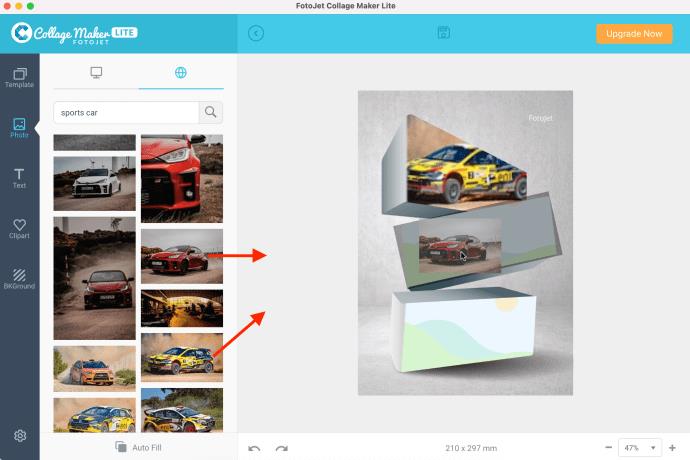
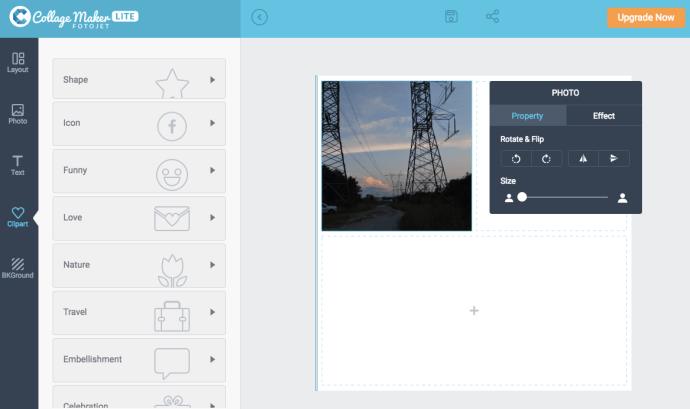
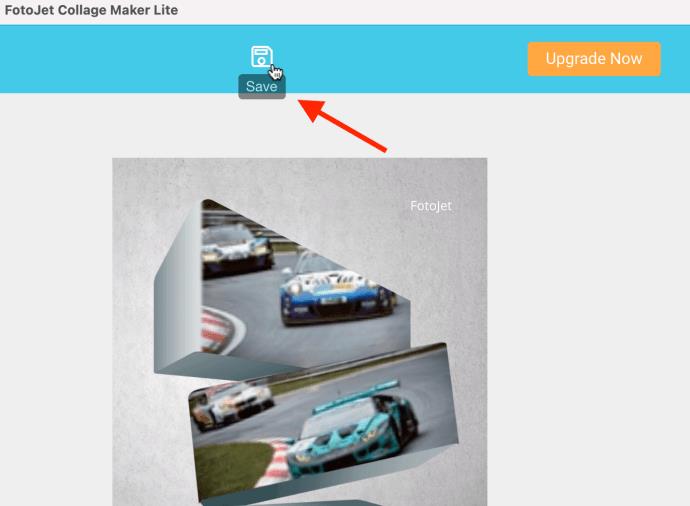















Stefano V. -
Trovare un tutorial del genere è una benedizione. Ho tanti ricordi da condividere e con questo posso farlo in modo davvero creativo
Igor93 -
Che figata fare collage! Proprio l’altro giorno ho realizzato il mio e ho deciso di usarlo come sfondo per il computer. Un'ottima idea!
Elena.V.88 -
Un'informazione molto utile! Sto pensando di realizzare un collage per il mio libro fotografico. Grazie per la condivisione!
Rocco -
È davvero divertente creare collage di foto, ma spesso non riesco a trovare le giuste combinazioni. Un consiglio per scegliere le immagini
Fiorella -
Se qualcuno ha aggiunto delle decorazioni al proprio collage, sarei curiosa di vedere come! Sempre alla ricerca di nuove idee
Kurt il gatto -
Non posso credere che sia così semplice! Ho sempre pensato che fosse una cosa da esperti. Proverò subito e farò vedere il risultato! :D
Sofia_Photography -
Questo è un ottimo punto di partenza! Un collage è un modo fantastico per esprimere la propria creatività. Non vedo l'ora di sfruttare questi suggerimenti
Sara 23 -
Assistente fantastico, mi hai proprio aiutato! Non sono molto esperta di tecnologia e creare un collage su Mac sembrava complicato, ma ora mi sembra facile!
Lucia Bianchi -
Grazie per questi fantastici consigli! Ho sempre voluto creare un collage, ma non sapevo da dove iniziare. L'app che suggerisci sembra perfetta!
Marco Rossi -
Che bella idea realizzare un collage di foto! Non vedo l'ora di provare questa guida sul mio Mac. È sempre difficile trovare un modo creativo per mostrare le foto delle vacanze
Laura A. -
Adoro la grafica! È incredibile come un collage possa raccontare una storia. Ogni foto ha il suo significato e il tuo post lo spiega perfettamente
Francesca_Style -
Ho seguito alla lettera i vostri suggerimenti e sono rimasta molto soddisfatta. Il collage che ho creato ha impressionato tutti i miei amici
Michele C. -
Ottimo articolo, ma potrebbe essere utile avere dei suggerimenti su come scegliere le foto da usare. Ci sono delle tecniche particolari
Alessandro -
Che meraviglia! Ho dedicato un’intera giornata a creare il mio collage di foto e con queste istruzioni è andato tutto a meraviglia
Giorgio -
Suggerimenti molto utili! Sfrutterò questo metodo per creare un collage per il compleanno di mia madre. Sicuramente sarà colpita
Davide -
Brava! Questo consiglio mi aiuterà enormemente a realizzare un collage da regalare alla mia ragazza. Grazie per il supporto
Sophie la Cani -
Ho assistito mia madre mentre faceva un collage e ora voglio farne uno anche io! È così eccitante vedere come le foto possano raccontare una storia.
Giovanni -
Qualcuno ha provato a fare un collage di foto utilizzando iPhoto? Sarebbe interessante sapere com'è l'esperienza
Roberto58 -
Grazie mille! Adoro i collage di foto e non avevo idea che fosse così facile farli su un Mac. Cuore
Vanessa G. -
Ho appena finito di fare il mio collage e sono super orgogliosa! Grazie per aver fornito queste istruzioni chiare e dettagliate
Martina74 -
Mi piacerebbe vedere esempi di collage creativi realizzati da altri utenti. Chi ha voglia di condividere le proprie creazioni
Lucia e le sue gattine -
Ho trovato questo articolo illuminante e non vedo l'ora di metterlo in pratica nel weekend. Già in attesa delle foto! :3
Franco il meme -
La parte più divertente di fare un collage è il mix di foto divertenti e serie, non credete? Farò uno collage tutto pazzo!
Ginevra -
Ciao a tutti! Se aveste un consiglio su quali programmi usare per i collage, sarei davvero grata