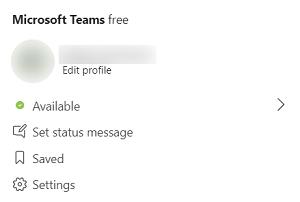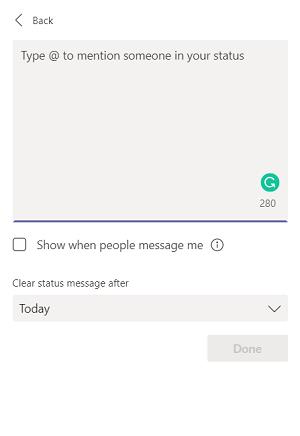Ti sei mai chiesto se fosse il momento giusto per fare una domanda veloce a un compagno di squadra? O forse desideravi che ci fosse un modo per far sapere a tutti che sei in riunione?

Microsoft Teams ti offre una soluzione semplice: cambia il tuo stato online. Scopri come assumere il controllo del tuo messaggio di stato online e come crearne uno tuo.
Scrivania
L'impostazione del tuo stato in Teams è un modo semplice per far sapere alle persone quando sei occupato o lontano dalla tua scrivania. Ci sono un paio di modi per cambiare il tuo stato.
Innanzitutto, puoi modificare manualmente il tuo stato online facendo clic sul nome del tuo profilo situato nell'angolo in alto a destra. Usa il menu a discesa per selezionare uno stato diverso o per reimpostare quello compilato automaticamente da Teams.
La finestra di comando funziona bene anche se vuoi cambiare il tuo stato, ma hai fretta. Usa una barra e digita il tuo nuovo stato per cambiarlo. Ad esempio, Non disturbare diventa /dnd e Torno subito diventa /brb.
Tieni presente che Teams non imposterà mai automaticamente lo stato Torno subito. Devi impostarlo manualmente se vuoi che Teams mostri questo stato online.
Mobile
L'impostazione del tuo stato online per l'app mobile Teams funziona allo stesso modo di un desktop, anche se i controlli sono leggermente diversi. Invece di fare clic sul nome del tuo profilo, tocca le tre linee verticali per l'icona Menu.
Nel menu a discesa successivo, scorri e seleziona il tuo stato per visualizzare le opzioni. I punti colorati vengono visualizzati allo stesso modo indipendentemente dal fatto che tu stia utilizzando un'app desktop o mobile.
Cosa significa ogni punto
Se controlli il tuo profilo, vedrai un punto colorato vicino al tuo nome.
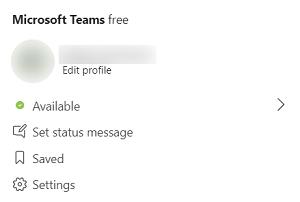
Ecco i tuoi indicatori di stato e hanno un significato simile ai semafori:
Punto Rosso
Può verificarsi in un paio di casi. O sei occupato o hai uno stato Non disturbare sul tuo profilo. Entrambi sono un chiaro segno per tutti coloro che lo stanno guardando che non sei disponibile.
Punto Giallo
Quando appare un punto giallo accanto al tuo nome, generalmente significa che non sei disponibile. Ma non ha lo stesso peso di un punto rosso. Come un semaforo, un punto giallo simboleggia cautela. In questo caso, potrebbe significare che appari via o che tornerai subito.
Tuttavia, se qualcuno è paziente, potresti apparire disponibile in un breve lasso di tempo.
Punto Verde
Infine, puoi avere un punto verde. Come i semafori in tutto il mondo, la luce verde significa "Vai!" su Team. Sei disponibile e pronto a chattare se necessario.
Molti di questi stati cambiano a seconda del calendario di Outlook e di cosa contiene. L'app Teams estrae il tuo stato direttamente dal tuo calendario.
Ad esempio, se non hai in programma chiamate o riunioni, Teams ti elencherà come Disponibile. D'altra parte, se sei in una riunione programmata o in una chiamata, l'app cambia automaticamente il tuo stato. Potrebbe leggere Occupato quando sei impegnato in una chiamata o in una riunione.
Impostazione di un messaggio personalizzato
I team ti danno anche la possibilità di impostare un messaggio personalizzato invece dei messaggi di stato online standard. Per creare un messaggio personalizzato, vai al nome del tuo profilo e fai clic su di esso per il menu a discesa. Scorri verso il basso e seleziona Imposta messaggio personalizzato.
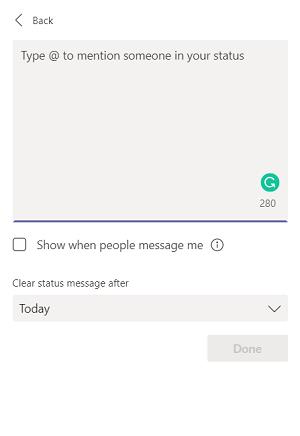
Si aprirà una nuova finestra e potrai impostare un messaggio lungo fino a 280 caratteri. Puoi anche taggare un altro membro del team nel tuo messaggio di stato utilizzando "@" e il nome della persona. Sebbene il tuo messaggio di stato venga visualizzato sopra la casella di composizione quando qualcuno ti invia messaggi, è libero di inviarti messaggi. Se desideri ricevere notifiche per quei messaggi, seleziona la casella sotto la casella di testo.
Non dimenticare di impostare quando vuoi che il messaggio venga cancellato. Per impostazione predefinita, rimarrà lì solo fino alla fine della giornata. Ma hai diverse opzioni di tempo che vanno da Mai a Questa settimana. Puoi anche impostare un periodo personalizzato.

Aumenta la tua produttività con gli stati dei team
Selezionare il tuo stato online è un ottimo modo per far sapere ad altre persone quando sei disponibile o se hanno bisogno di ricontrollare più tardi. Non solo li aiuta a pianificare il loro carico di lavoro, ma può anche aiutarti se vuoi lavorare senza interruzioni.
Ricorda, tuttavia, che l'app Teams funziona in tandem con il tuo calendario di Outlook. Quindi, se vedi che il tuo stato cambia durante il giorno senza il tuo contributo, questo potrebbe essere il motivo.
Quanto funzionano gli stati online di Teams per te? Usi quelli standard o crei stati personalizzati? Fateci sapere nella sezione commenti qui sotto.