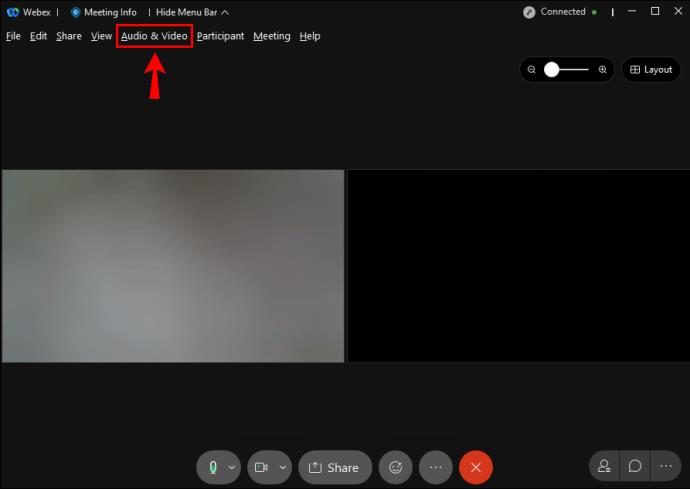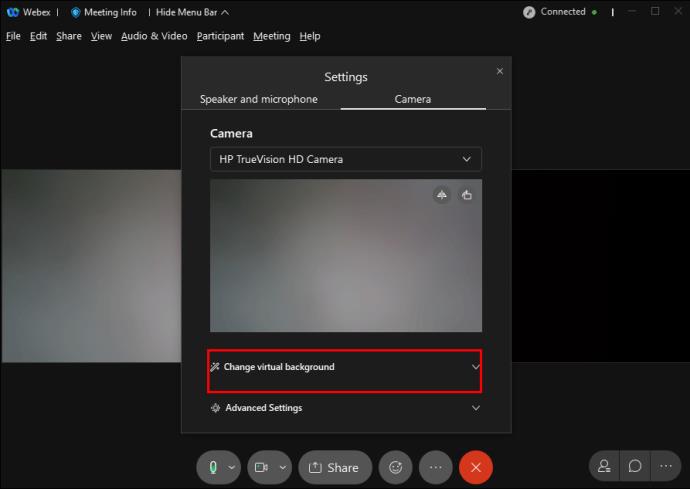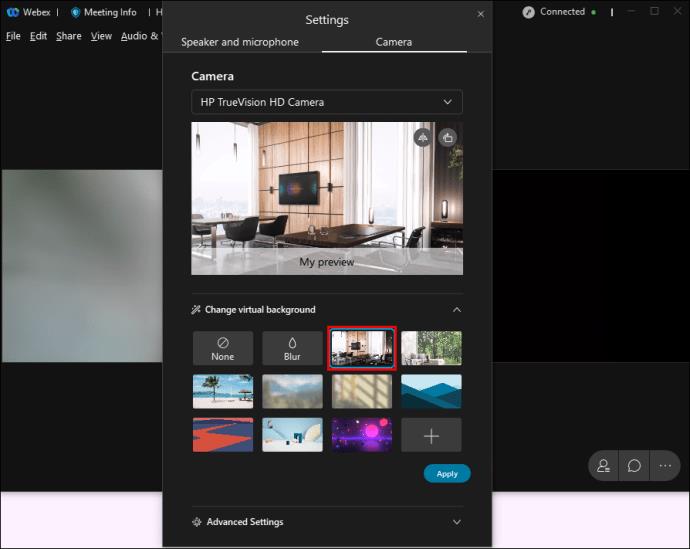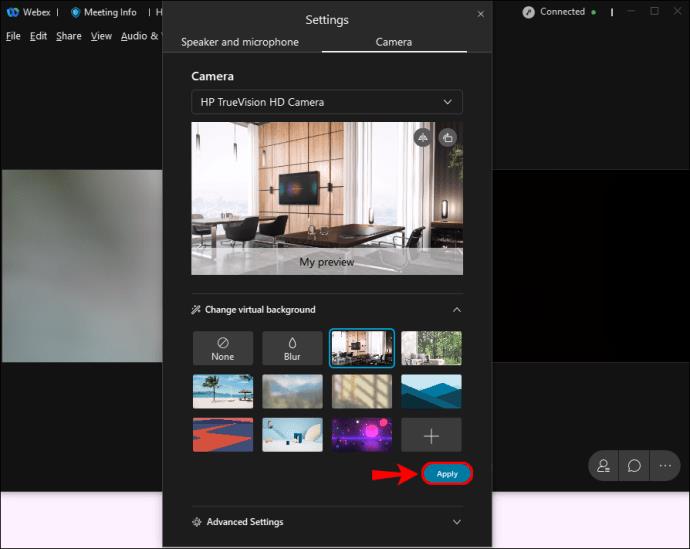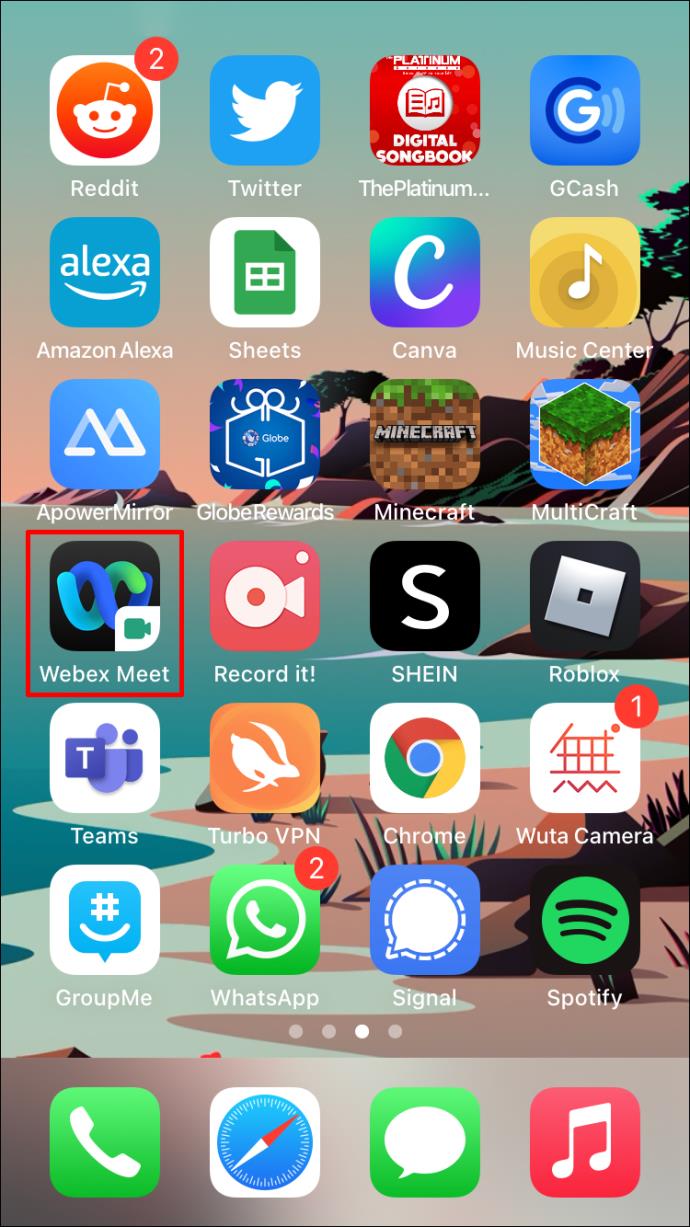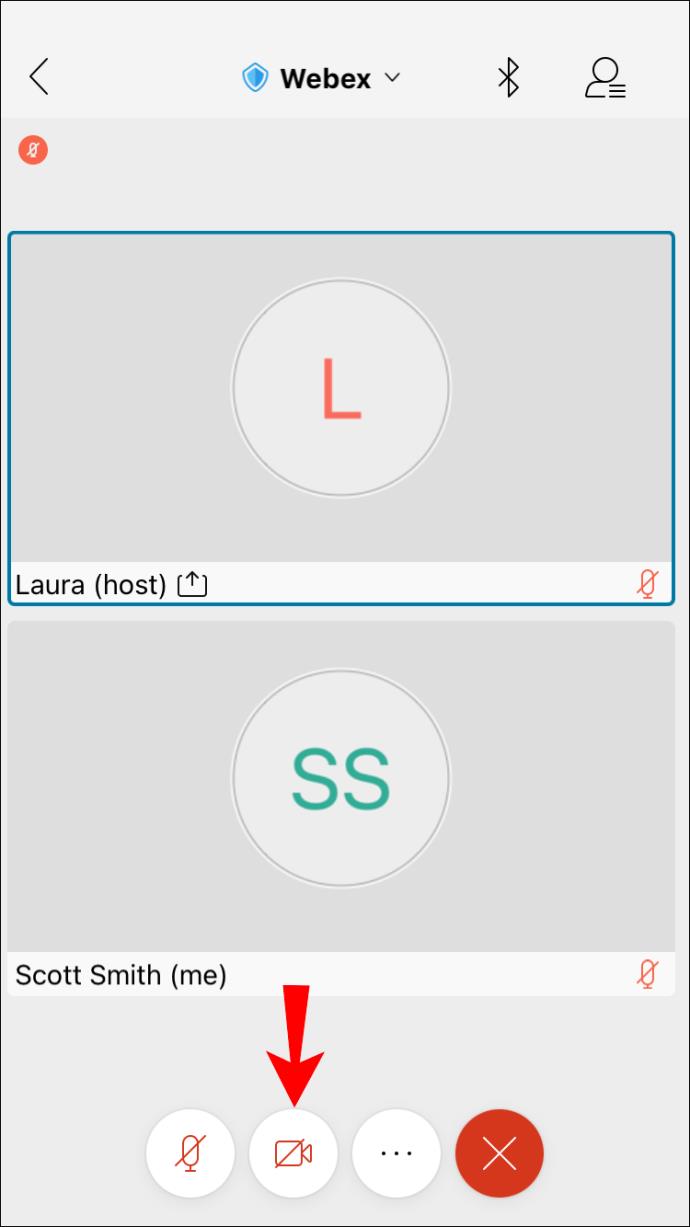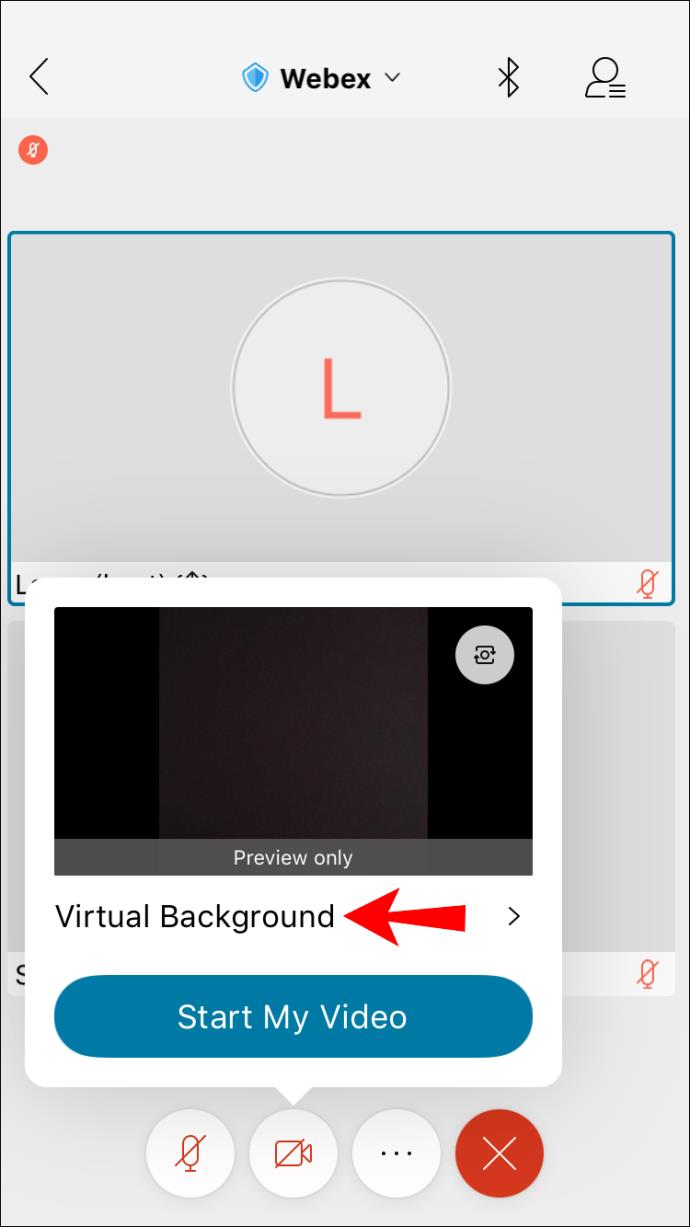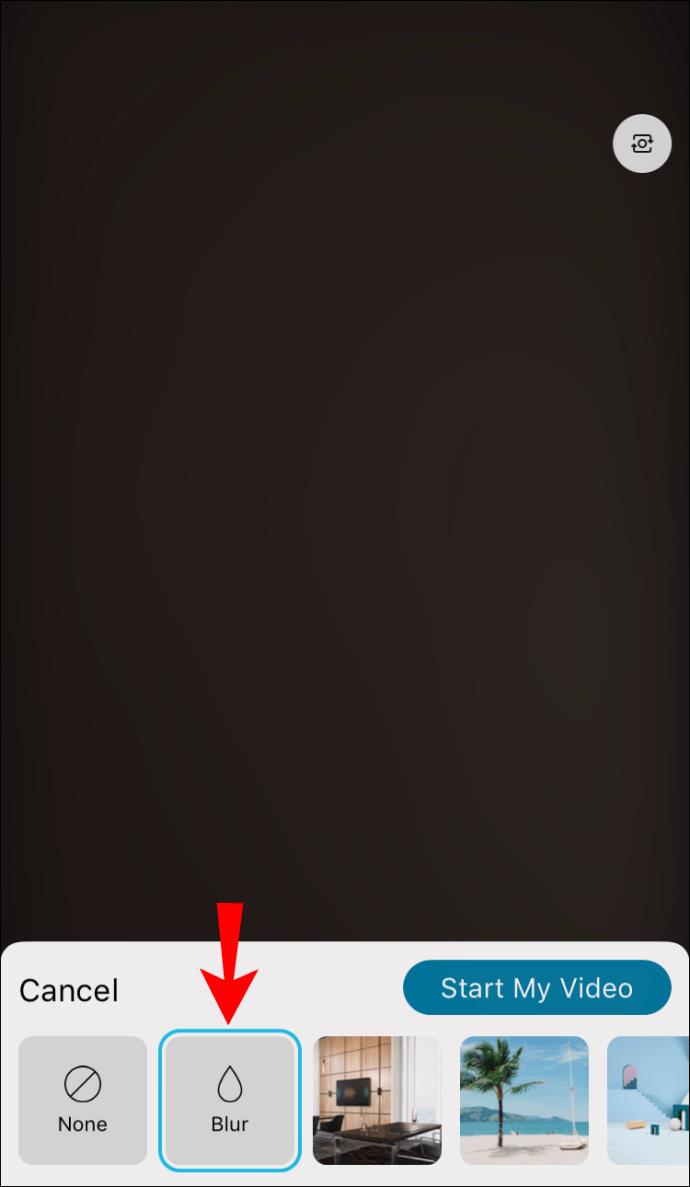Collegamenti del dispositivo
Webex è un servizio di videoconferenza che rimane popolare oggi come quando è stato fondato nel 1995. Potrebbe non essere il più famoso di questi servizi là fuori, ma sapere come usarlo non guasta.

Una cosa che originariamente mancava era la possibilità di utilizzare sfondi virtuali. Ma in questo articolo imparerai come impostare uno sfondo virtuale quando usi Webex. Scoprirai anche come farlo su computer e dispositivi mobili. Infine, risponderemo anche ad alcune delle tue domande scottanti sulle funzionalità di Webex.
Webex inizialmente non disponeva di questa funzione per i propri servizi di videoconferenza. Ciò ha causato un calo di popolarità dell'app rispetto ad altri concorrenti. Tuttavia, nel 2020, Cisco ha introdotto un aggiornamento che ha finalmente permesso agli utenti di cambiare il proprio background durante le videoconferenze e le riunioni.
Oggi, devi solo avere Webex installato sul tuo dispositivo. Sono necessari anche alcuni requisiti del dispositivo.
Requisiti del dispositivo per modificare gli sfondi
Non tutti i computer o dispositivi mobili possono utilizzare la funzione di sfondo virtuale. Gli sfondi virtuali richiedono più potenza dalla tua CPU, il che può mettere a dura prova l'hardware. Pertanto, i dispositivi meno potenti non visualizzeranno affatto le opzioni durante una videoconferenza.
Come utilizzare uno sfondo virtuale su Webex
Dovresti avere Webex installato sul tuo dispositivo e aggiornato alla versione più recente. In caso contrario, ti consigliamo di farlo ora. Successivamente, puoi iniziare a utilizzare uno sfondo durante una chiamata in conferenza.
Sul desktop
Innanzitutto, daremo un'occhiata all'utilizzo dello sfondo virtuale su un computer. I passaggi si applicano sia a Windows che a Mac, quindi gli utenti di entrambi possono continuare a leggere.
I passaggi su un computer sono:
- Prima di partecipare a una riunione, avviare Webex.

- Individua l'opzione "Cambia sfondo" nell'angolo in alto a sinistra o a destra dello schermo.
- Su Windows, è a sinistra e gli utenti Mac dovrebbero guardare nell'angolo destro

- Seleziona l'immagine o l'opzione "Sfocatura" come desideri.

- Seleziona "Applica" per salvare le impostazioni.
- Partecipa a una riunione con il tuo nuovo sfondo virtuale.

Durante una riunione, puoi anche cambiare il tuo sfondo virtuale. Ecco come:
- Vai in alto a sinistra o a destra dello schermo durante una riunione.
- Seleziona "Audio e video".
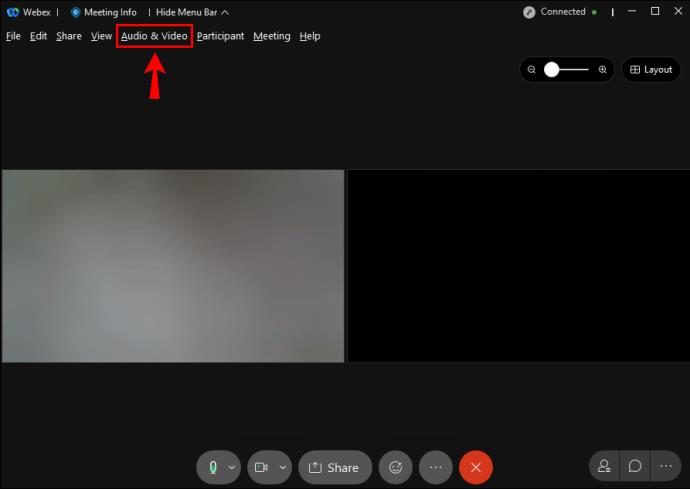
- Vai su "Fotocamera" e poi su "Cambia sfondo virtuale".
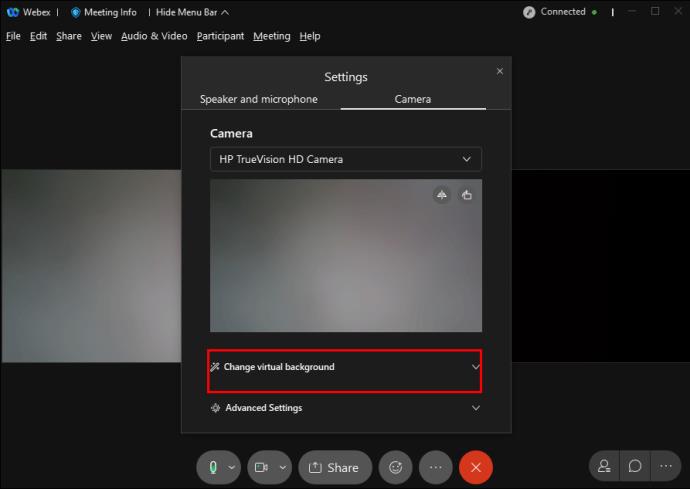
- Passa a un nuovo sfondo virtuale.
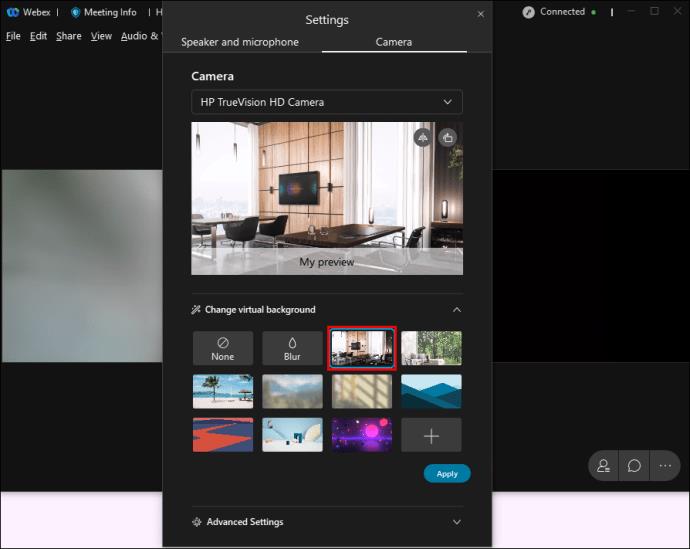
- Applicare le modifiche.
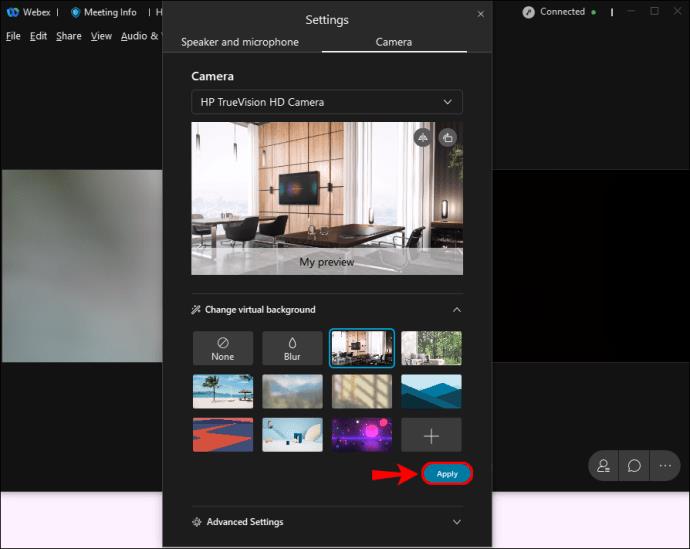
- Continua con l'incontro.
Sul desktop, questi passaggi funzionano solo su Webex Meetings e l'applicazione unificata Webex. Webex Training non supporta affatto la funzione.
Ti consigliamo inoltre di selezionare un'immagine della dimensione di 1280 x 720 pixel o superiore. Le immagini di dimensioni adeguate consentiranno a Webex di adattare l'immagine allo sfondo virtuale. Qualsiasi foto più piccola o malformata risulterà in uno sfondo innaturale.
L'amministratore del sito Webex deve inoltre consentire l'utilizzo di uno sfondo virtuale. Se sai che il tuo dispositivo è compatibile ma l'opzione non viene visualizzata, è probabile che la funzione sia disabilitata. Chiedi al tuo amministratore il diritto di usarlo se questo è il caso.
Su Android e iPhone
Sui dispositivi mobili, gli utenti possono modificare i propri sfondi solo dopo aver partecipato a una riunione. A causa di questo requisito, ti consigliamo di partecipare a una riunione senza prima abilitare il video. In questo modo avrai abbastanza tempo per impostare il tuo sfondo virtuale.
Ecco come cambiare lo sfondo sui dispositivi mobili:
- Avvia Webex sul tuo dispositivo mobile.
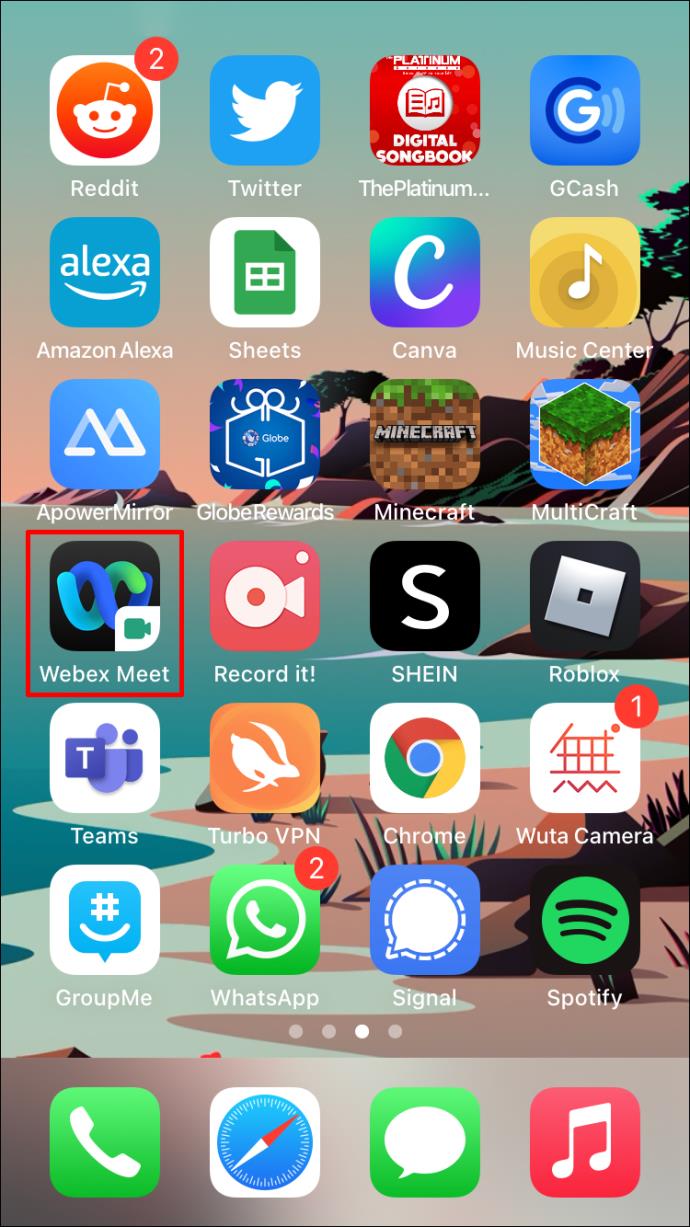
- Partecipa a una riunione con la videocamera disattivata per il momento.
- Seleziona "Video".
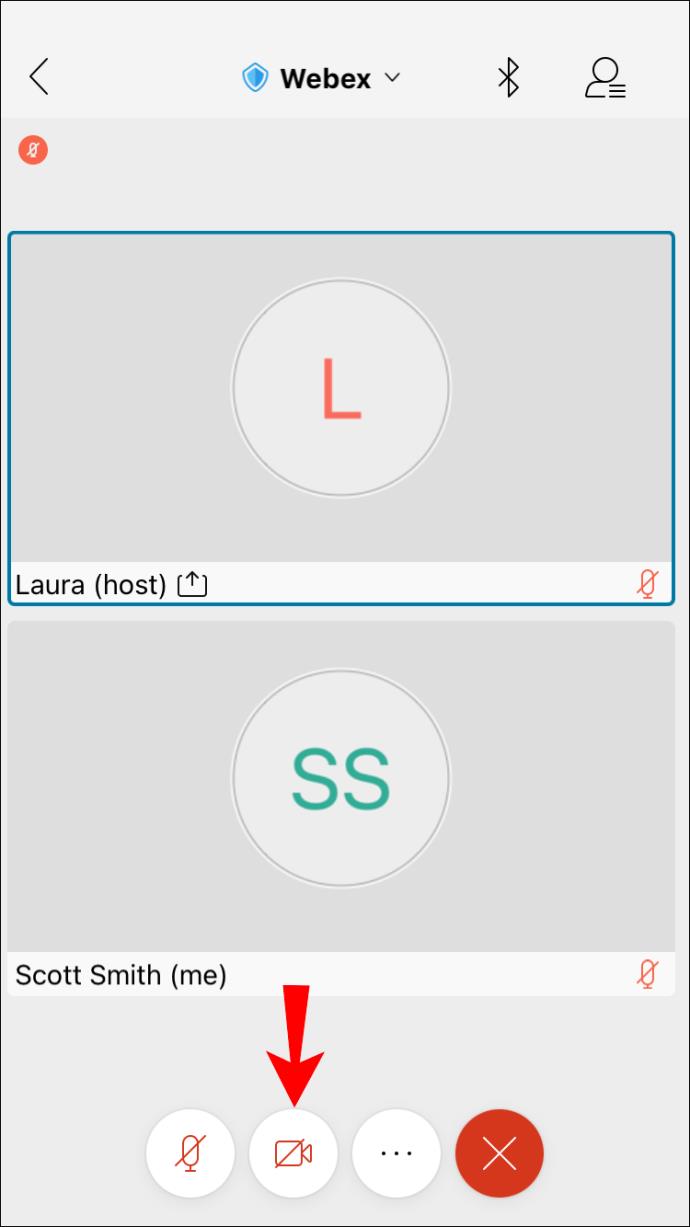
- Seleziona "Sfondo virtuale".
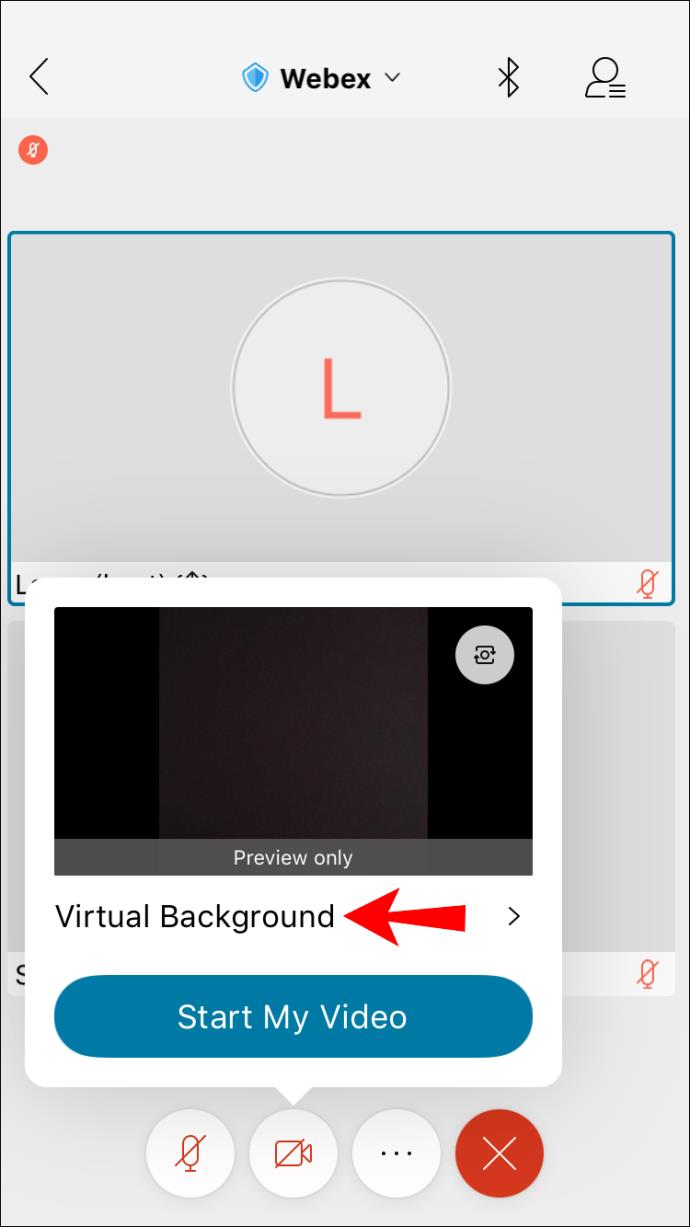
- Scegli un'immagine o l'opzione Sfocatura.
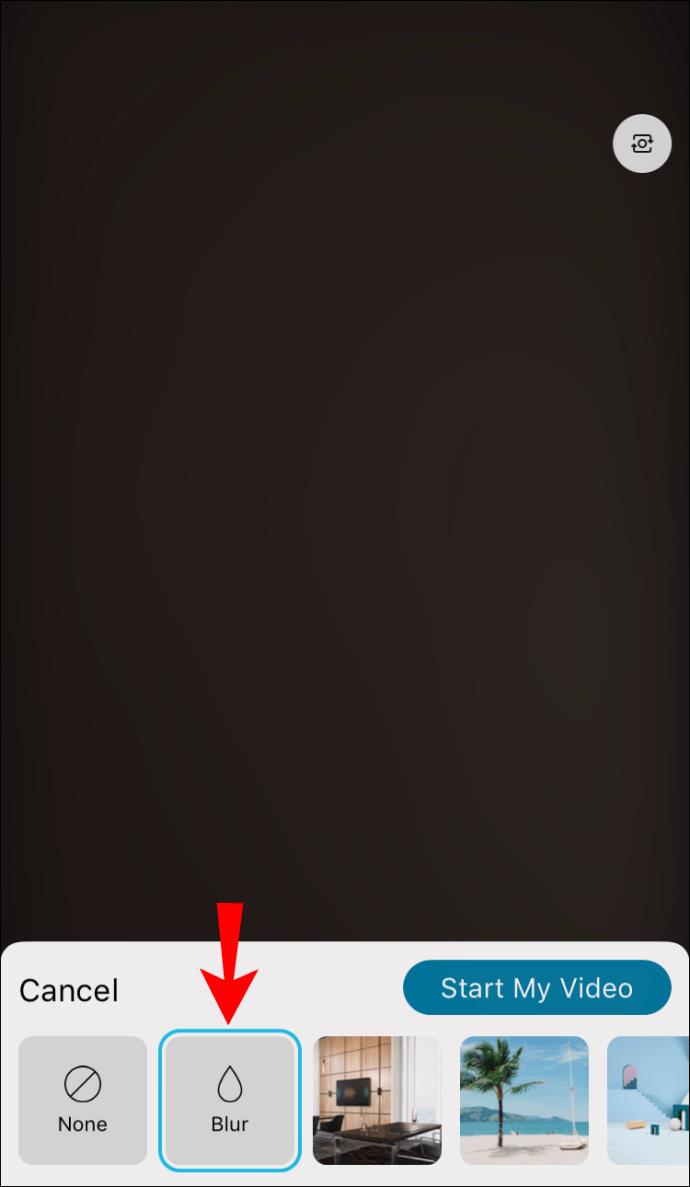
- Applicare le impostazioni.
- Attiva la tua fotocamera.
- Continua con il tuo incontro.
Questa funzione è relativamente nuova rispetto all'utilizzo di uno sfondo virtuale sui computer. Potrebbero esserci più errori, quindi dovrai stare attento.
Simile a Webex su un desktop, è necessaria l'autorizzazione per utilizzare uno sfondo virtuale. L'opzione non verrà visualizzata sul tuo dispositivo compatibile se la funzione è disabilitata.
Suggerimenti per distinguerti da ciò che ti circonda
La tecnologia di sfondo virtuale non è assolutamente perfetta, ma è comunque ottima per le riunioni. Ci sono alcuni modi per impedire a te stesso di mimetizzarti con l'ambiente circostante. Dipende principalmente dai colori e dall'illuminazione.
La tua stanza dovrebbe essere ben illuminata, poiché Webex ha bisogno di luce sufficiente per distinguerti dallo sfondo. Le stanze più buie tendono a farti apparire mimetizzato nell'ambiente. Accendi alcune luci e lampade.
Sono disponibili per l'acquisto luci professionali per chiamate in conferenza. Questi emettono un bagliore uniforme e luminoso per aiutare la tua fotocamera a riprendere l'ambiente circostante. Questi funzionano sia per computer che per dispositivi mobili.
Anche i vestiti che indossi sono importanti quando usi uno sfondo virtuale. Poiché l'obiettivo dell'app è rimuovere i colori dietro di te, non indossare abiti dello stesso colore o di un colore simile a quello della parete o dello sfondo. Ai tuoi colleghi e al tuo capo, apparirai come una testa senza corpo che fluttua a mezz'aria. Quindi, se i tuoi vestiti corrispondono allo sfondo, ti consigliamo di passare a qualcos'altro.
Gli oggetti in movimento interromperanno anche l'illusione del tuo sfondo virtuale. Se vivi con altre persone, chiedi loro di non passare dietro di te per tutta la durata dell'incontro. In questo modo avrai lo sfondo perfetto per le tue riunioni.
Domande frequenti aggiuntive
Come utilizzare un webaround in Webex?
Un Webaround è uno schermo verde portatile che si attacca alla tua sedia e presenta uno sfondo uniforme a tinta unita. Può ripiegarsi in un piccolo pacchetto e stare in qualsiasi borsa da viaggio. Se non sei un fan dei grandi schermi verdi, dovresti prendere in considerazione l'idea di acquistarne uno per te.
Ecco come utilizzerai un Webaround con Webex:
1. Installa il Webaround attaccandolo alla sedia.
2. Assicurarsi che sia saldamente collegato prima di sedersi.
3. Avviare Webex.

4. Individua l'opzione "Cambia sfondo" nell'angolo superiore sinistro o destro dello schermo.

UN. Su Windows, è a sinistra e gli utenti Mac dovrebbero guardare nell'angolo destro
5. Selezionare l'immagine o l'opzione "Sfocatura" come si desidera.

6. Selezionare "Applica" per salvare le impostazioni.
7. Partecipa a una riunione con il tuo nuovo sfondo virtuale.

E il gioco è fatto. È semplice, poiché il colore verde solido consentirà uno sfondo virtuale di migliore qualità durante le riunioni. Ovviamente, dovresti evitare di indossare il colore verde perché inizierà a fondersi.
Webex dispone di una funzione chroma key?
Webex non ha questa funzione integrata per i suoi utenti. Per utilizzare una chiave cromatica con il tuo schermo verde, dovrai utilizzare un altro software.
Sei in spiaggia?
La funzione di sfondo virtuale di Webex è un ottimo modo per consentire ai lavoratori da casa di mantenere un po' di privacy o di sembrare che si trovino in un luogo interessante. Ora che sai come configurarlo, puoi stupire i tuoi colleghi con queste competenze tecniche. Ti chiederanno come farlo da soli.
Qual è il tuo sfondo virtuale preferito? Hai uno schermo verde a casa? Fateci sapere nella sezione commenti qui sotto.