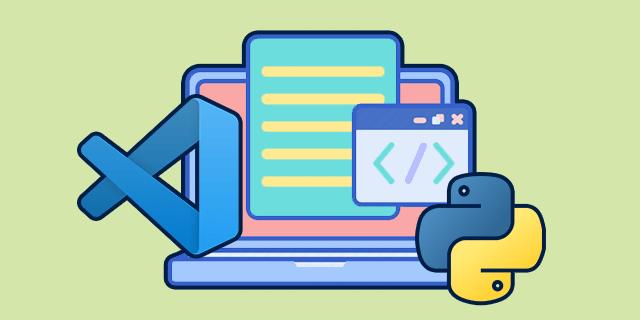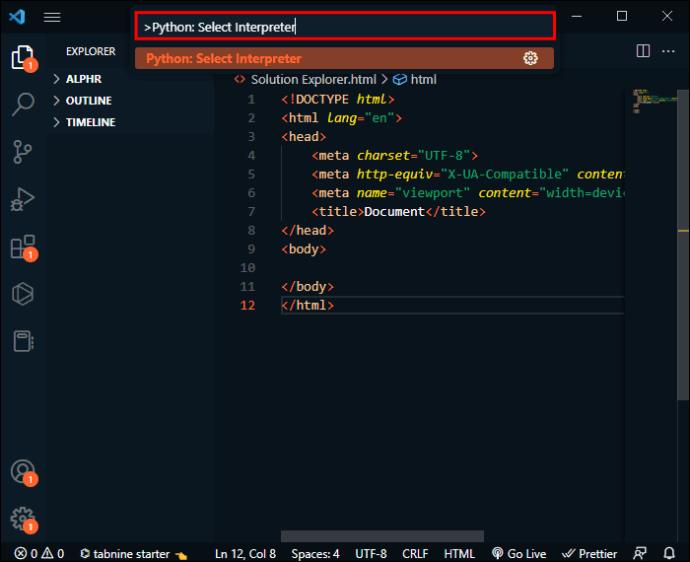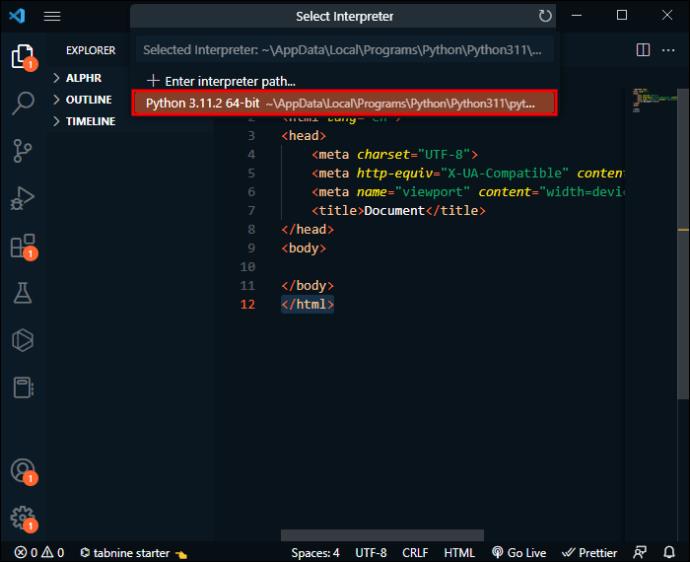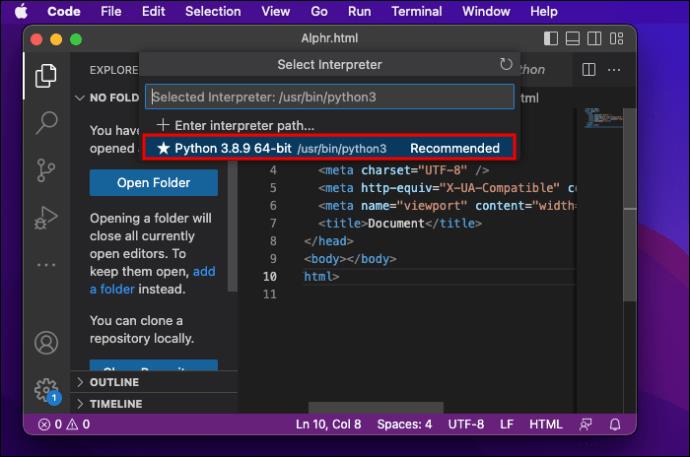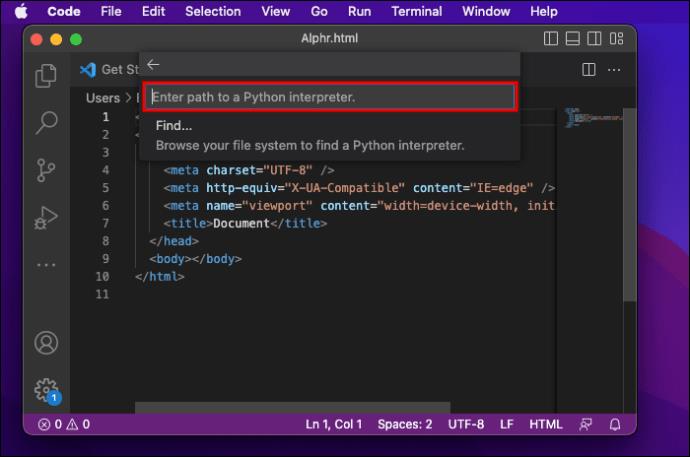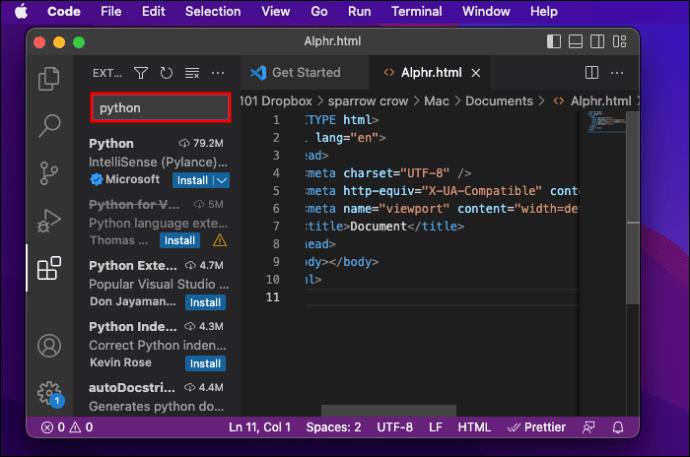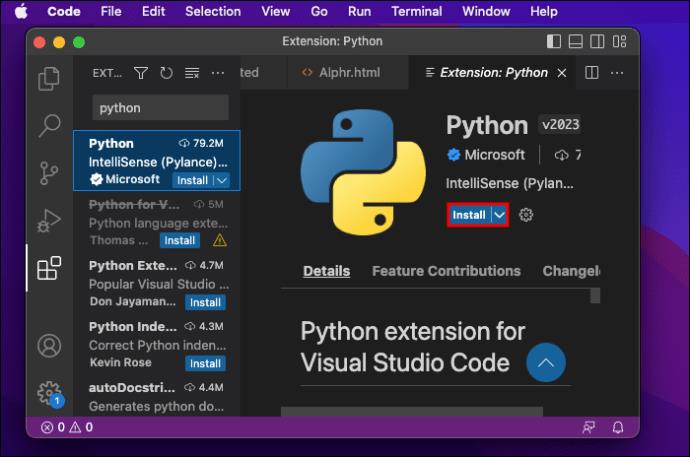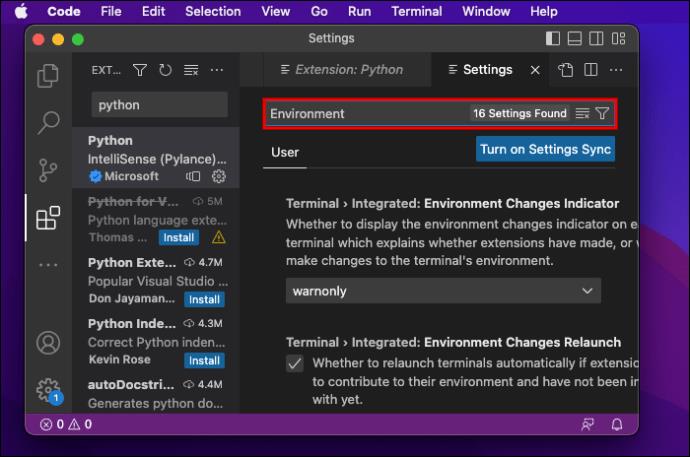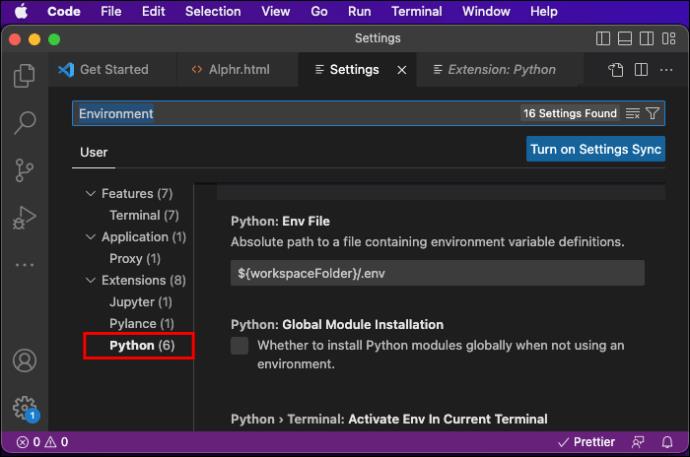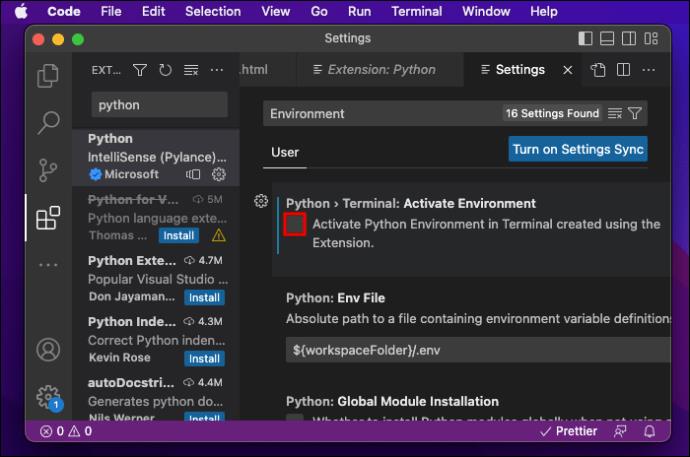L'interprete Python è un linguaggio di programmazione che può essere utilizzato in Visual Studio Code. È disponibile in diverse versioni con diverse caratteristiche e capacità. La versione predefinita di solito viene fornita con Python quando lo installi sul tuo computer. Tuttavia, puoi avere più versioni installate sul tuo dispositivo e puoi scegliere tra di esse se devi cambiare l'interprete.
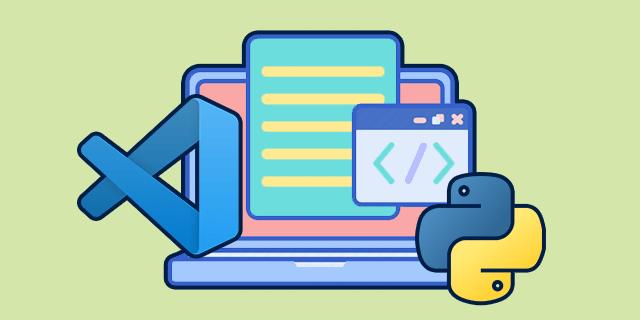
In questo articolo spiegheremo come modificare l'interprete Python in VS Code.
Come modificare l'interprete Python in VS Code su Windows o Linux
La modifica dell'interprete Python in VS Code è un processo semplice che può essere completato in pochi passaggi.
Ecco come è fatto:
- Premi "Ctrl + Maiusc + P" per aprire la tavolozza dei comandi. Puoi accedere facilmente ai comandi e alle funzionalità di VS Code tramite il riquadro dei comandi.

- Inizia a digitare "
Python: Select Interpreter" e premi Invio. Aprirai un elenco di interpreti Python disponibili sul tuo dispositivo se hai più versioni installate. Se l'estensione Python non individua un interprete, visualizza un avviso.
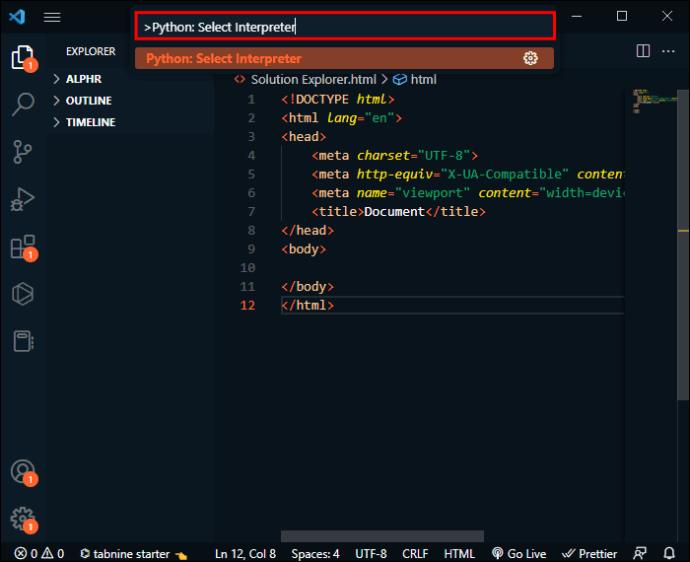
- Fare clic sull'interprete Python che si desidera utilizzare. VS Code mostrerà l'interprete selezionato nella barra di stato nella parte in basso a destra dello schermo. Serve come scorciatoia per il
Python: Select Interpretercomando “ ” e mostra anche quando non è selezionato alcun interprete. Puoi anche verificare se viene utilizzata la versione corretta aprendo un file Python.
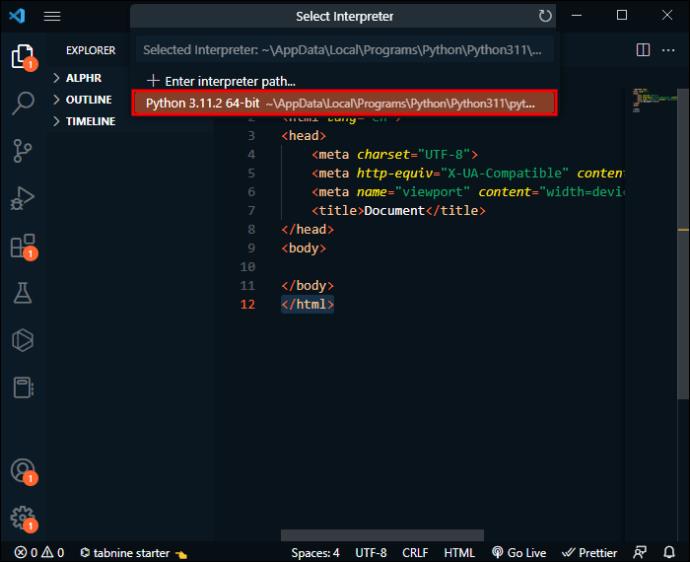
Come modificare l'interprete Python in VS Code su macOS
La modifica dell'interprete Python in VS Code su macOS è simile alla modifica su Windows o Linux poiché solo un passaggio è diverso.
Segui semplicemente questi passaggi:
- Premi "Cmd + Maiusc + P" per aprire la tavolozza dei comandi.

- Inizia a digitare "
Python: Select Interpreter" e premi Invio. Aprirai un elenco di interpreti Python disponibili sul tuo dispositivo se hai più versioni installate. Se l'estensione Python non individua un interprete, visualizza un avviso.

- Fare clic sull'interprete Python che si desidera utilizzare. VS Code mostrerà l'interprete selezionato nella barra di stato nella parte in basso a destra dello schermo. Serve come scorciatoia per il
Python: Select Interpretercomando “ ” e mostra anche quando non è selezionato alcun interprete. Puoi anche verificare se viene utilizzata la versione corretta aprendo un file Python.
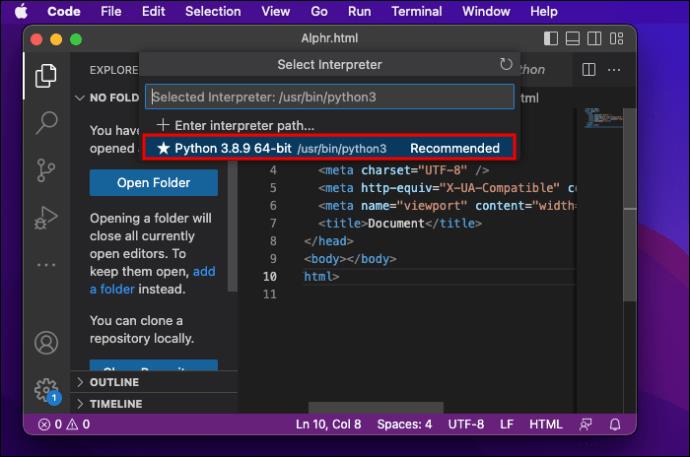
Se VS Code non individua automaticamente l'interprete, puoi specificare manualmente un interprete creando un percorso.
Ecco cosa devi fare:
- Premi "Cmd + Maiusc + P" per aprire la tavolozza dei comandi.

- Inizia a digitare "
Python: Select Interpreter" e premi Invio.

- Selezionare "Inserisci percorso interprete...".
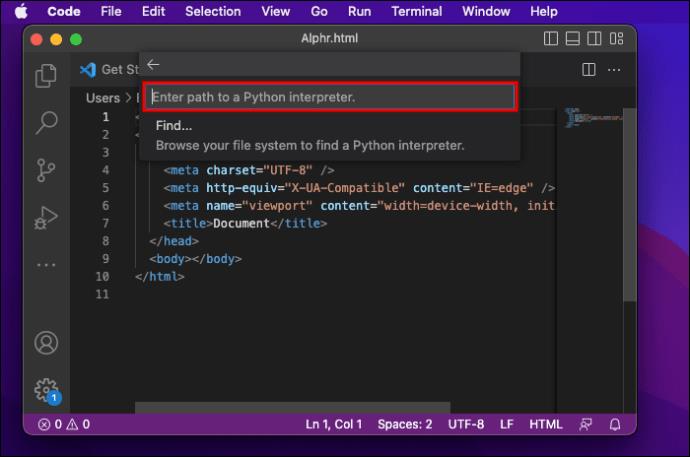
- Inserisci il percorso completo sull'interprete Python di seleziona "Trova ..." e sfoglia il tuo file system per trovare il Python che ti serve.
Se non hai l'estensione Python corretta all'interno del tuo VS Code, devi prima installarla.
- Vai su "Estensioni" sul lato sinistro dello schermo. Dopo aver digitato "Python", verrà visualizzato l'elenco delle estensioni VS Code popolari nel VS Code Marketplace.
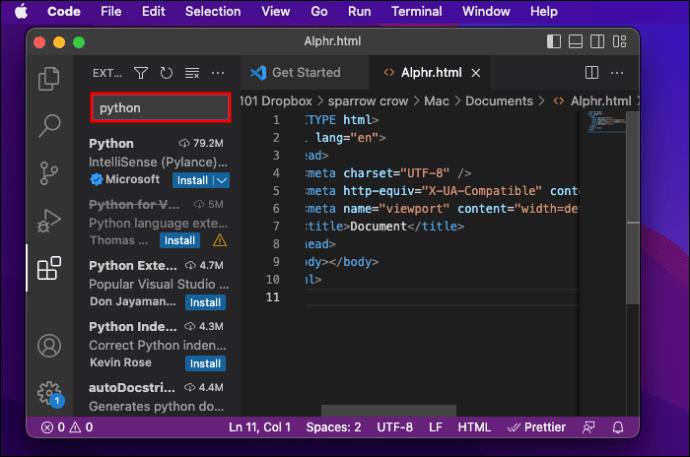
- Seleziona l'estensione dai risultati della ricerca e fai clic sul pulsante "Installa".
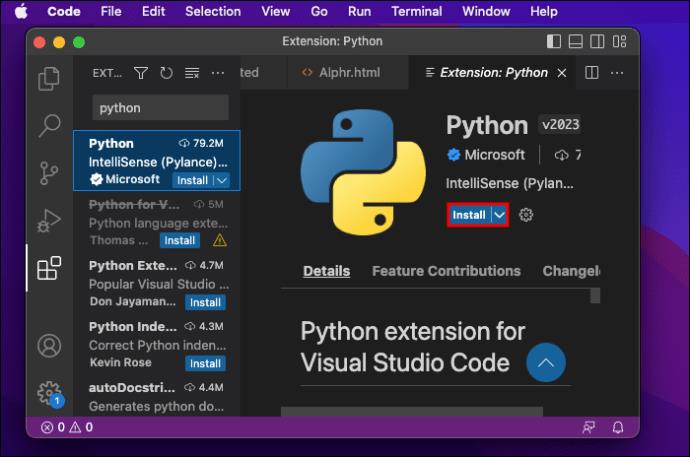
- Fai clic su "Codice", quindi su "Preferenze" e su "Impostazioni".

- Inizia a digitare "Ambiente".
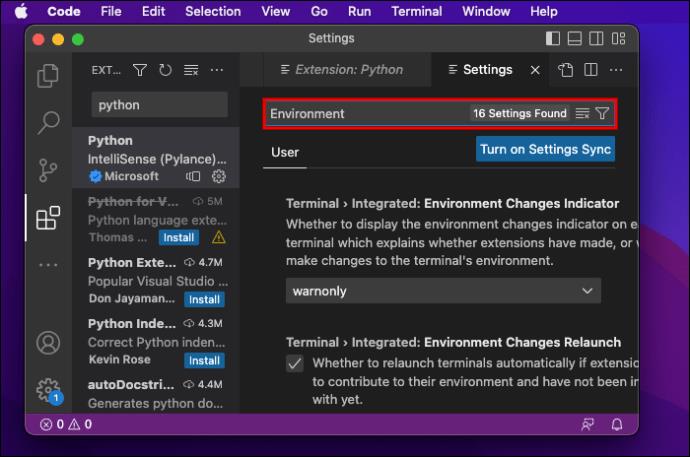
- Sotto "Estensioni" individua "Python".
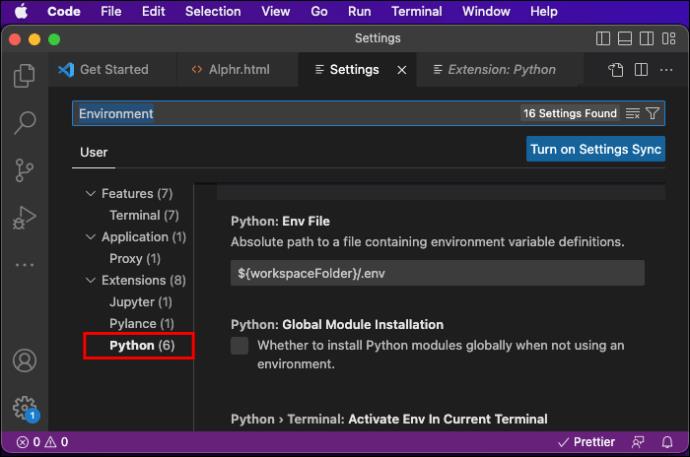
- Assicurati che la casella "Attiva l'ambiente Python nel terminale creato utilizzando l'estensione" sia deselezionata.
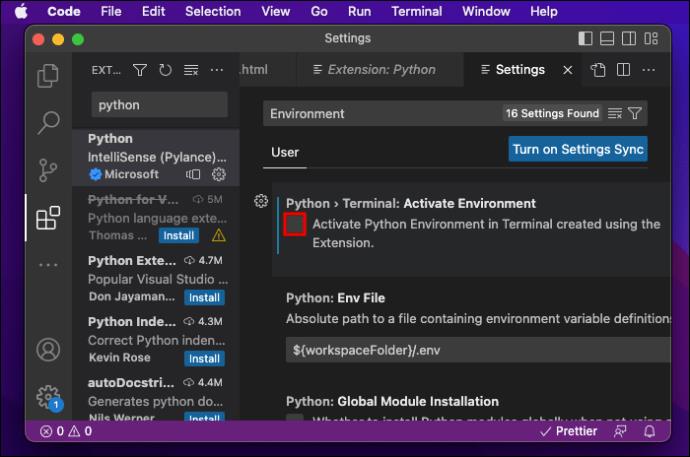
Se non hai VS Code installato sul tuo dispositivo, puoi scaricarlo dal sito ufficiale .
Ottieni di più con l'interprete Python giusto
Imparare a modificare l'interprete Python ti consentirà di passare da una versione Python installata all'altra, utilizzare ambienti virtuali per gestire le tue dipendenze Python, utilizzare una distribuzione Python specifica e altro ancora. Seguendo i passaggi descritti in questo articolo, imparerai come passare facilmente tra diversi interpreti Python in base alle tue esigenze.
Hai già provato a cambiare Python Interpreter in VS Code? Hai utilizzato qualcuno dei suggerimenti descritti in questo articolo? Raccontacelo nella sezione commenti qui sotto.