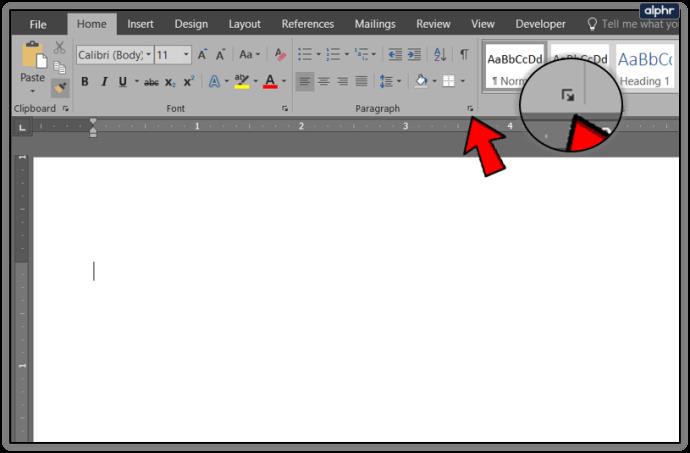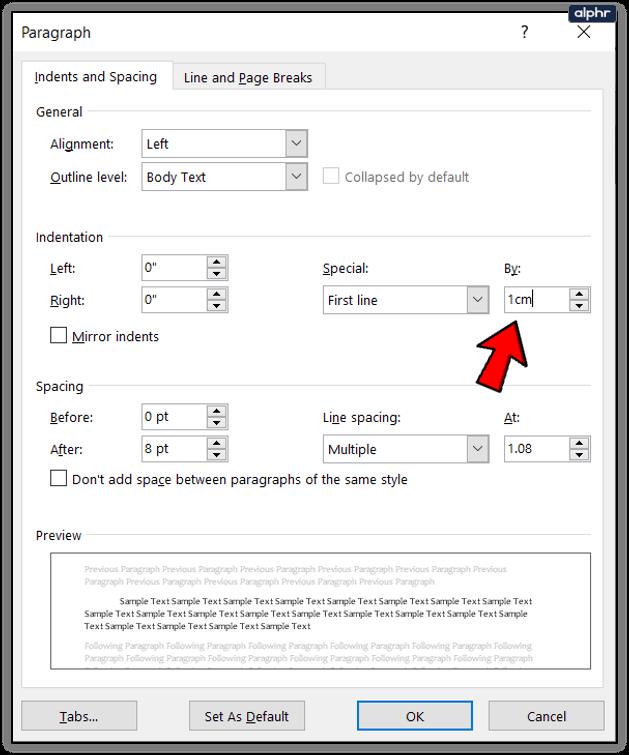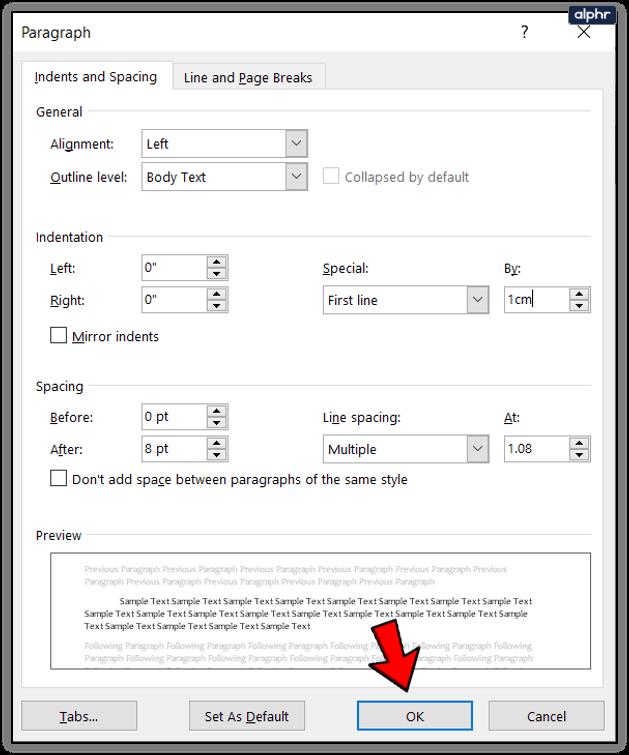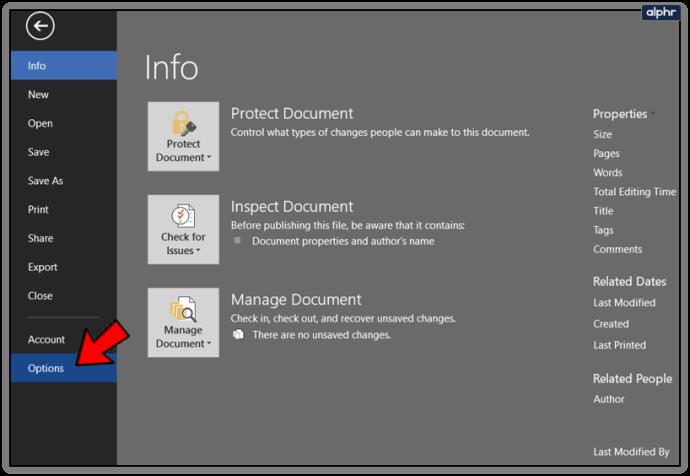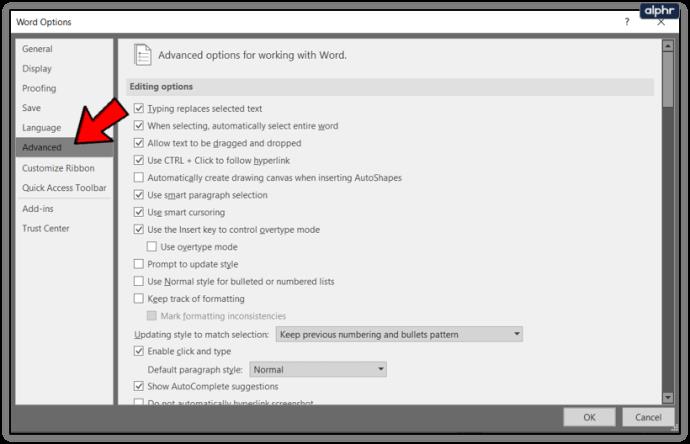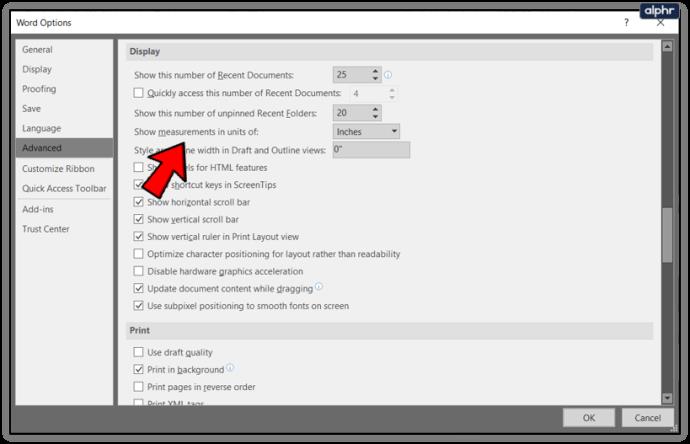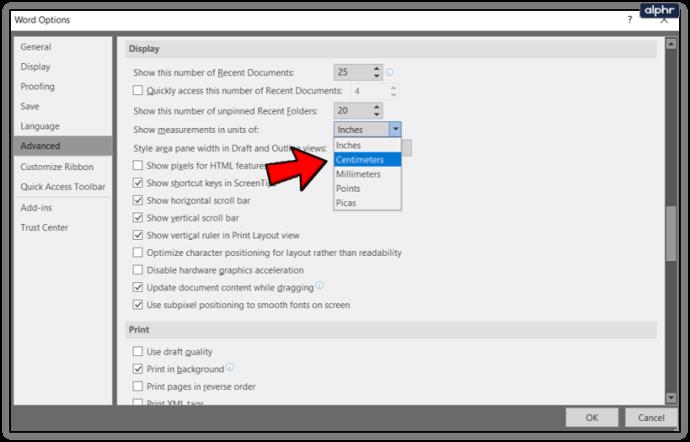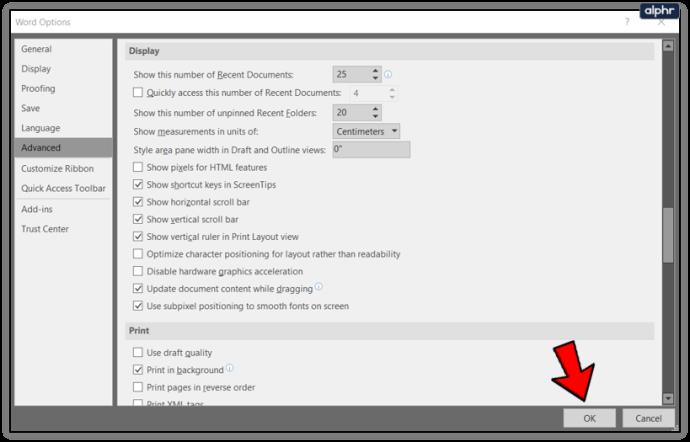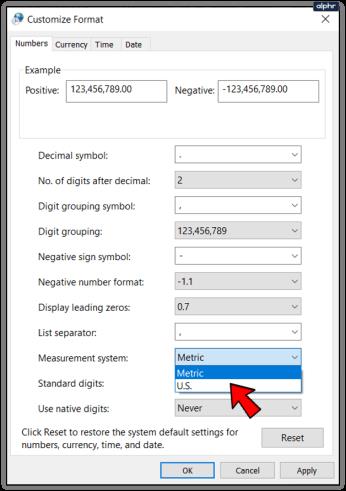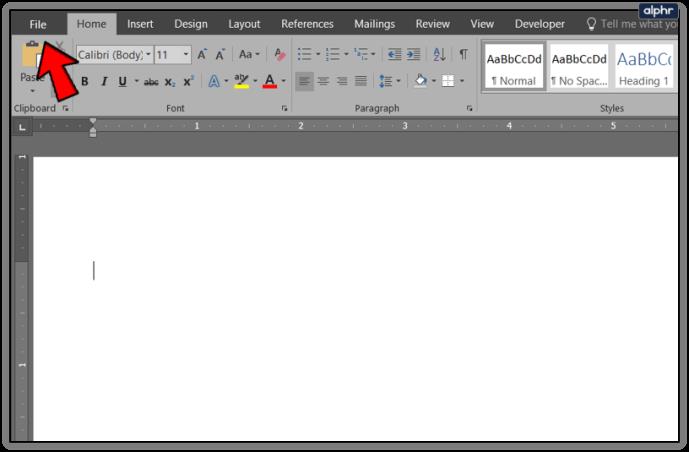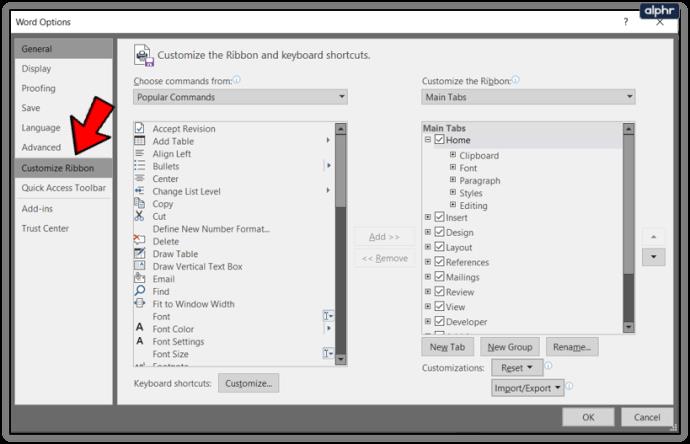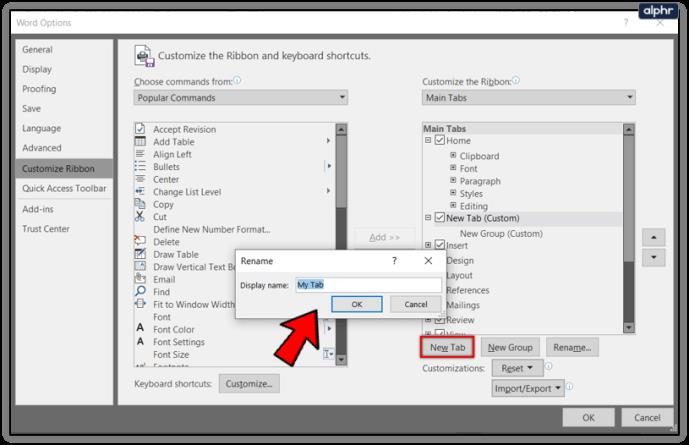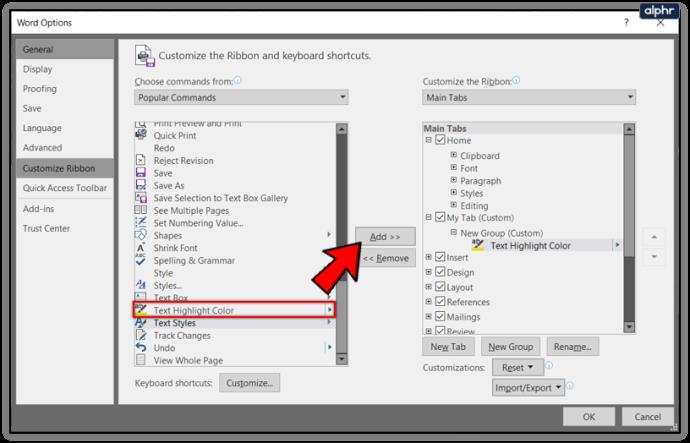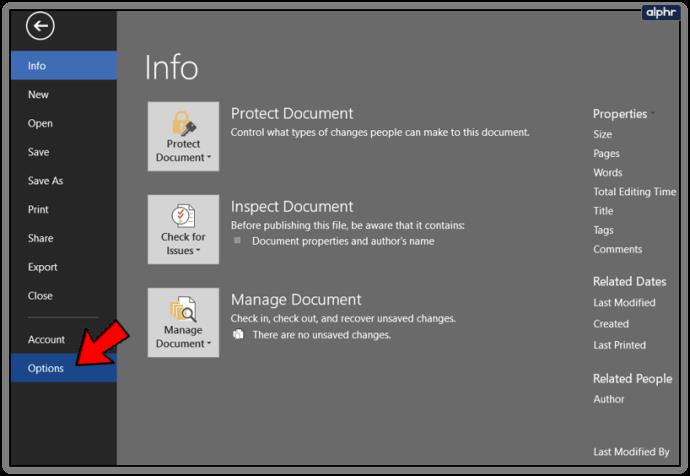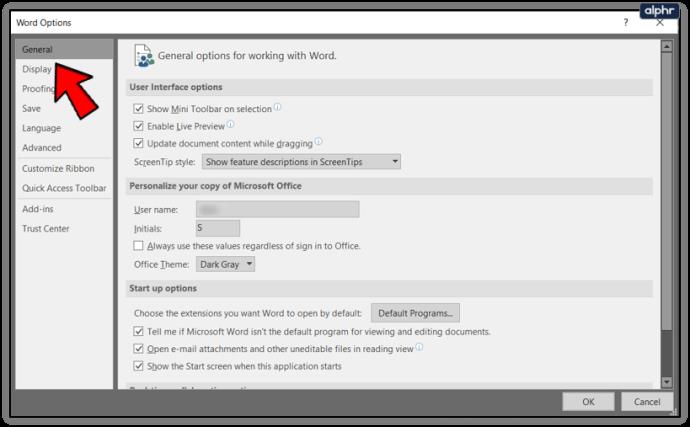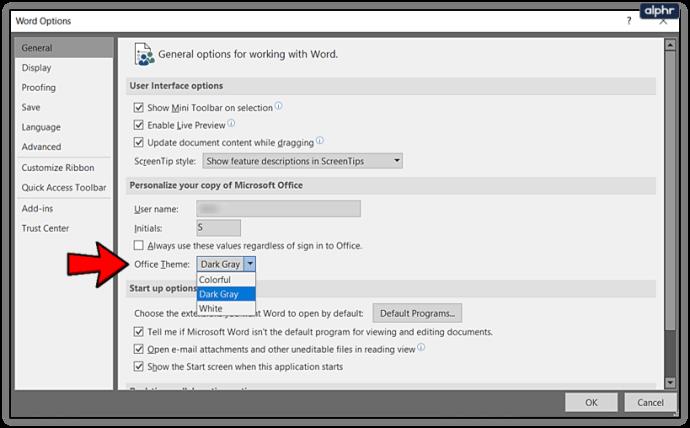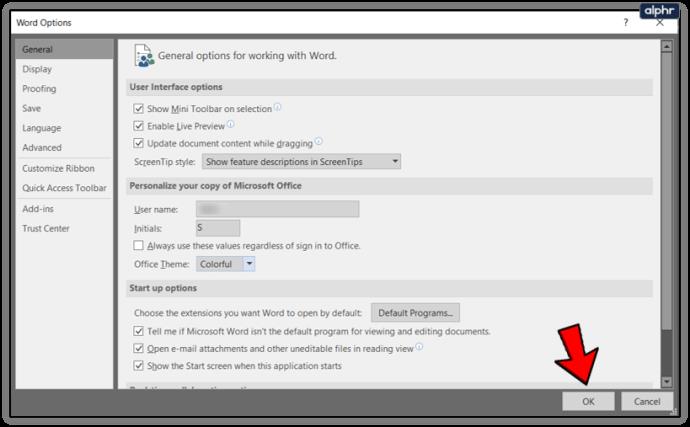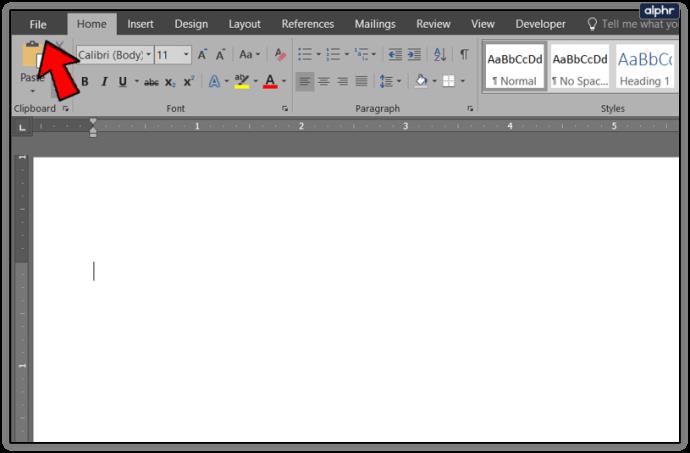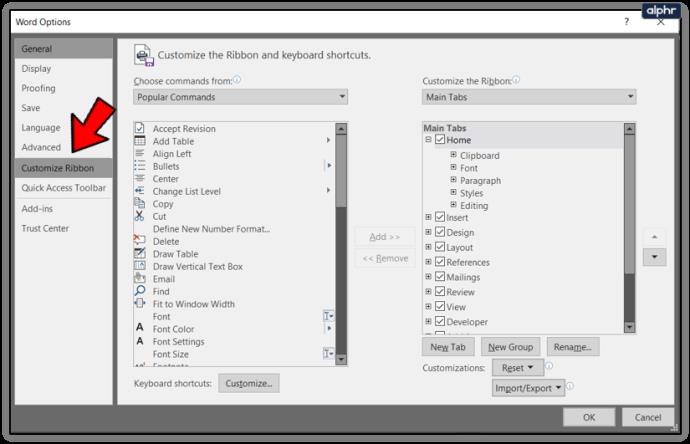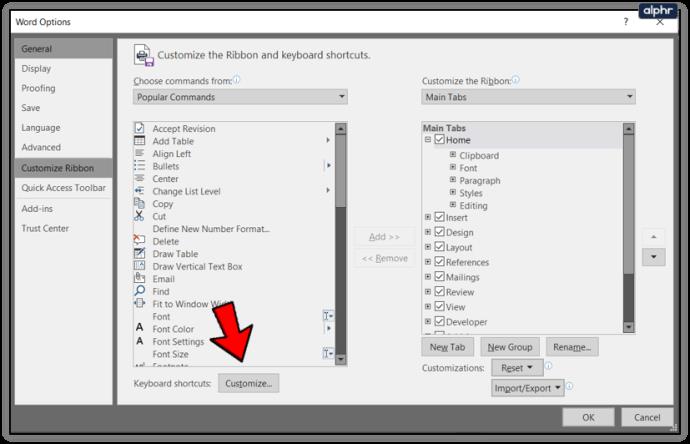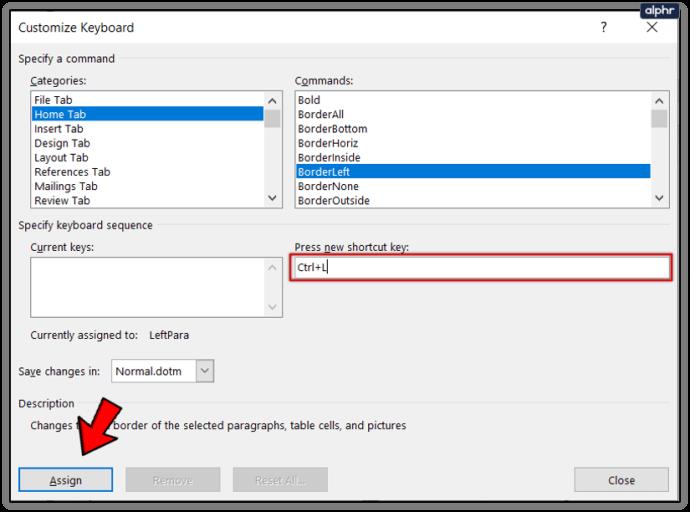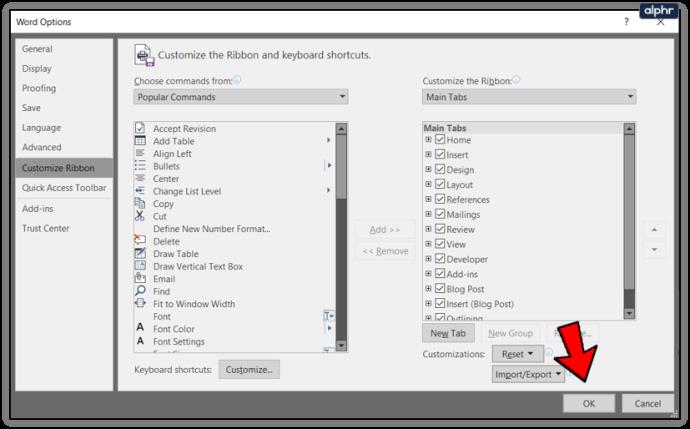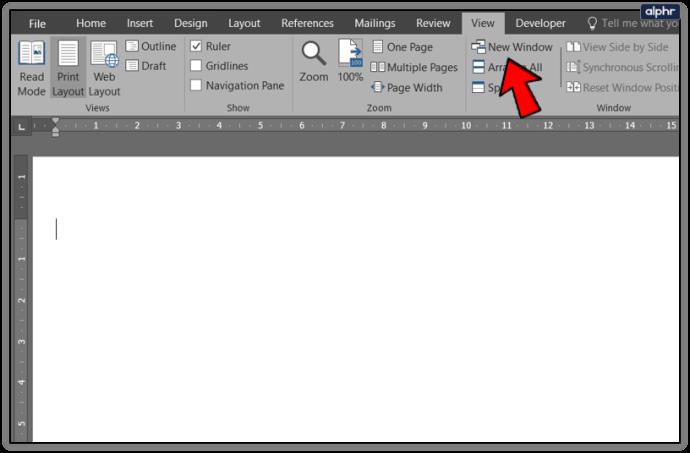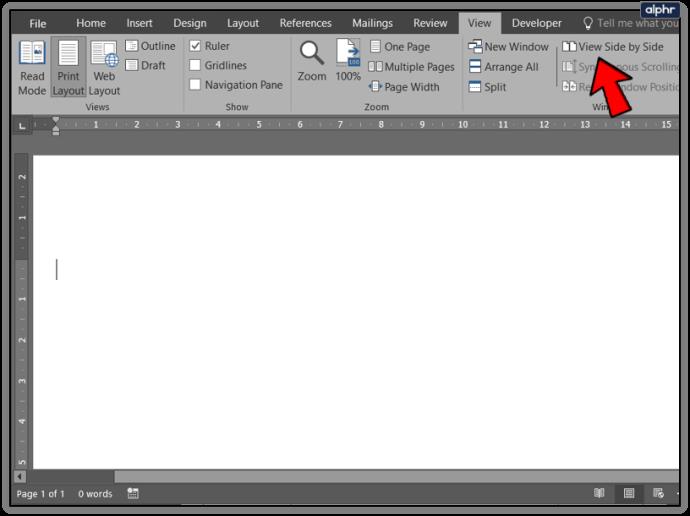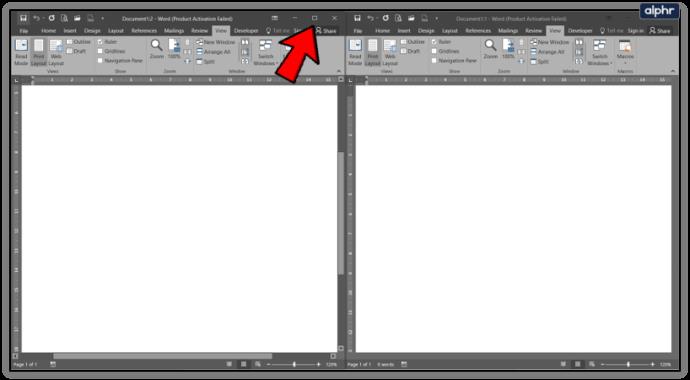I prodotti Microsoft Office hanno sempre consentito una certa personalizzazione. Temi, colori, unità di misura, firme e tutti i tipi di personalizzazione sono possibili all'interno dei suoi vari prodotti. Se vuoi sapere come modificare le misure del rientro da pollici a cm in Word tra le altre personalizzazioni, questo tutorial è per te.

Per prima cosa tratterò la funzione del titolo, modificando le misure del rientro da pollici a e poi tratterò alcune altre personalizzazioni che puoi apportare nell'editor di testo Microsoft.

Cambia le misure del rientro da pollici a cm in Word
Puoi cambiare le unità di misura in Word in centimetri, pica, punti o millimetri a seconda delle tue esigenze. Puoi modificarlo manualmente per documento o passare in modo permanente da sistema imperiale a sistema metrico. Te li mostro entrambi.
Per modificare un singolo set di rientri:
- Apri Word sul documento con cui desideri utilizzare la misurazione metrica.
- Seleziona la piccola casella grigia e l'icona della freccia in basso a destra nella casella del nastro Paragrafo. Questo dovrebbe far apparire il popup del paragrafo.
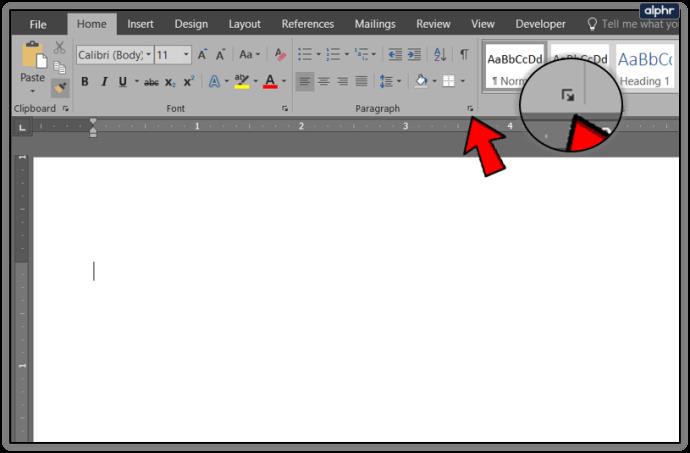
- Aggiungi le tue misurazioni metriche nella riga di indentazione. Aggiungi manualmente 'cm' alla fine di ciascuno in modo che Word conosca l'unità che desideri utilizzare.
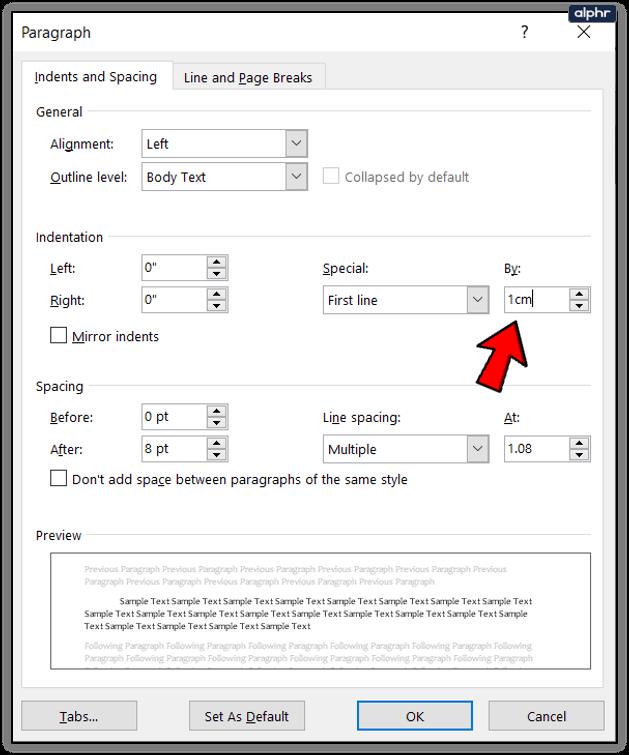
- Seleziona OK per salvare.
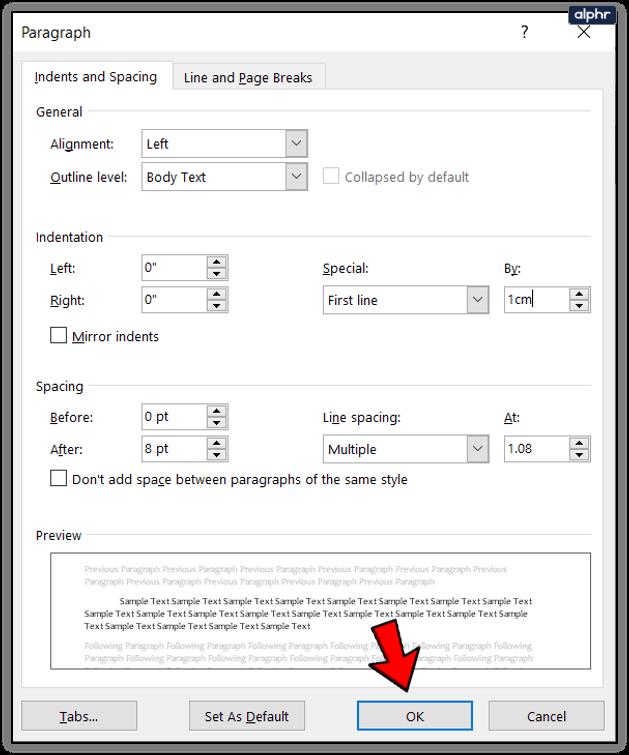
Questa impostazione è temporanea e non cambierà in modo permanente l'unità di misura per Word. Questo viene fatto all'interno del pannello Opzioni.
- Seleziona File e Opzioni.
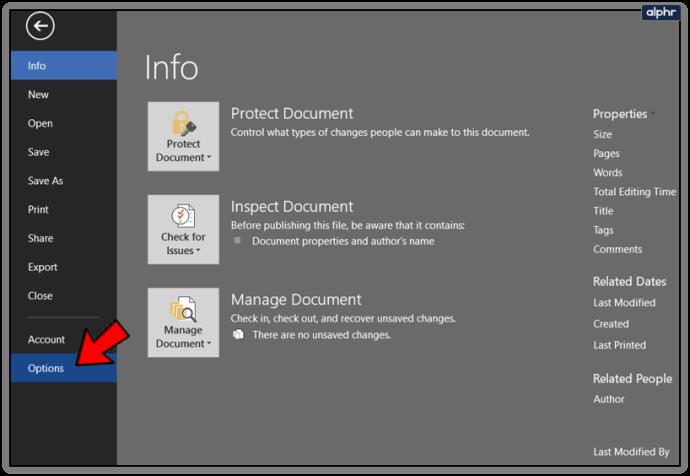
- Seleziona Avanzate dal menu a sinistra nella finestra Opzioni.
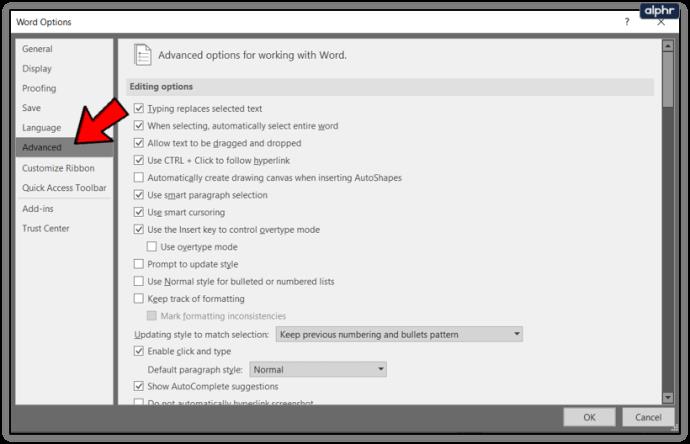
- Scorri fino a Display e trova "Mostra la misura in unità di:
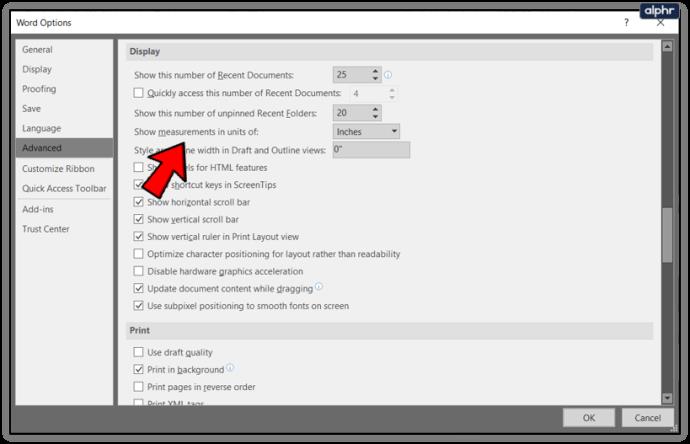
- Cambia da pollici a centimetri.
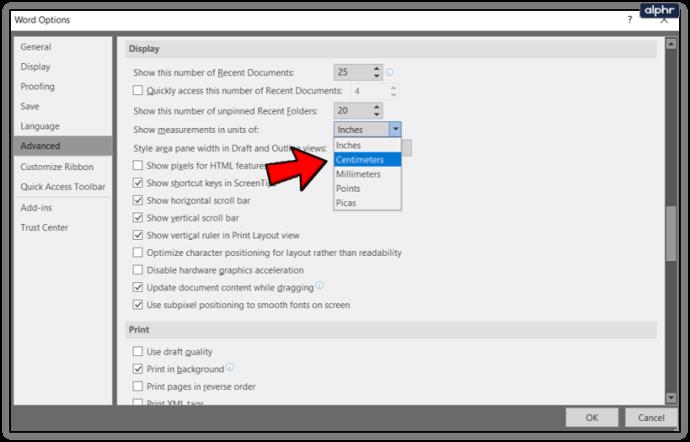
- Seleziona OK per salvare.
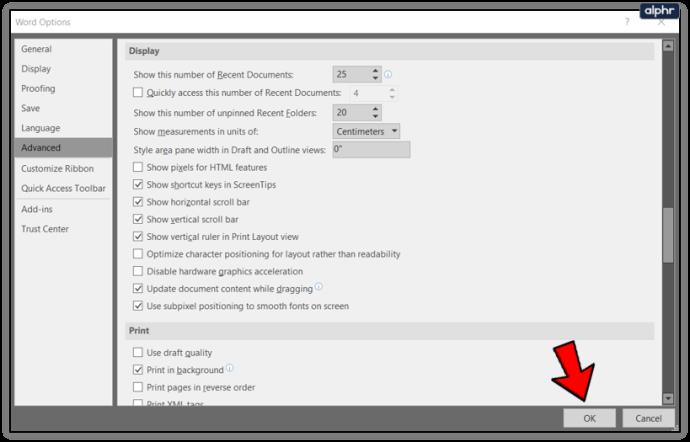
Se vuoi cambiare le tue unità di misura su tutta la linea, puoi farlo tramite il Pannello di controllo di Windows. Selezionare Regione e la scheda Modifica formato data, ora o numero. Selezionare Impostazioni aggiuntive e selezionare Metrica dall'elenco Sistema di misurazione. Seleziona OK per salvare.
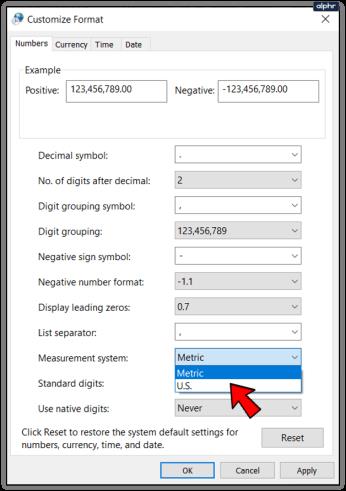
Aggiungi le tue schede alla barra multifunzione in Word
Il nastro è stato un'aggiunta controversa a Microsoft Office, ma la possibilità di modificarlo come piace a te ha attenuato un po' il colpo. Puoi aggiungere le tue schede per renderlo più come ti piace.
- Seleziona File in Word.
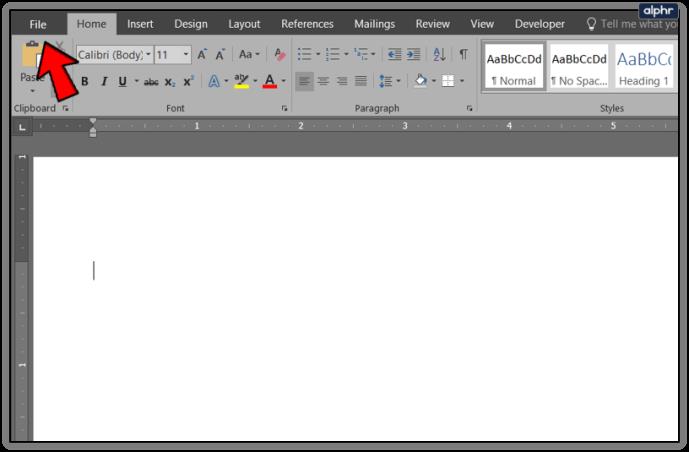
- Selezionare Opzioni e quindi Personalizza barra multifunzione.
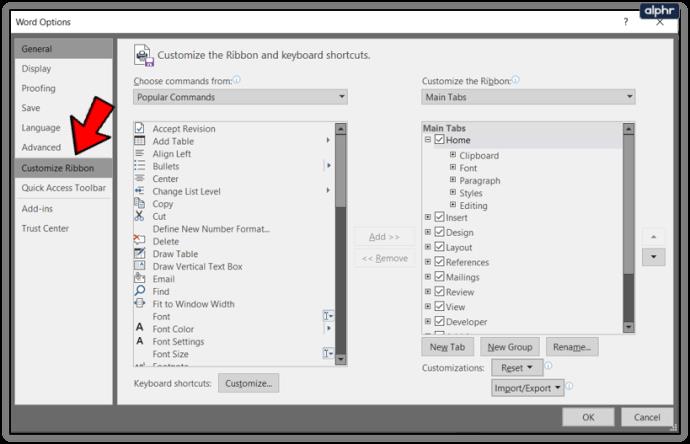
- Seleziona Nuova scheda e assegnagli un nome.
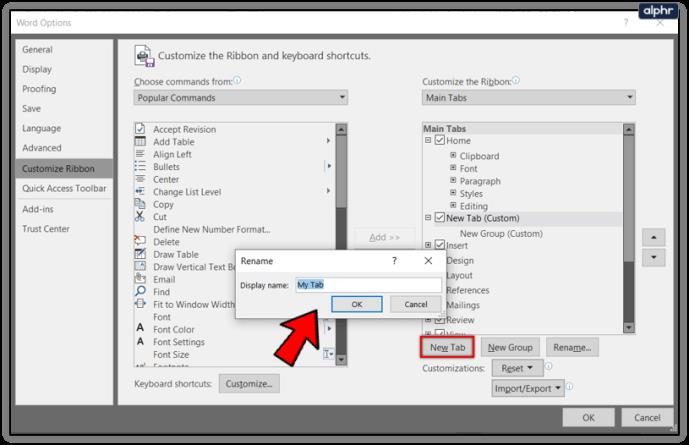
- Aggiungi nuove funzionalità dal riquadro di sinistra facendo doppio clic o selezionando Aggiungi al centro.
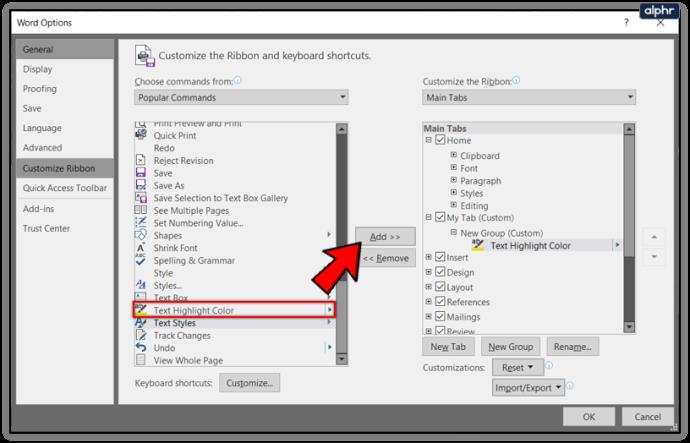
Puoi anche aggiungere nuove funzionalità alle schede esistenti evidenziando una funzionalità nel riquadro sinistro o destro. La sinistra mostra le funzionalità che puoi aggiungere mentre la destra mostra quelle che puoi rimuovere. Fare doppio clic su ciascuna caratteristica o utilizzare Aggiungi o Rimuovi al centro.
Cambia il tema del colore di Word
Non essere troppo entusiasta di questo, ci sono solo un paio di colori tra cui scegliere, ma il grigio predefinito è un po' opaco. Al momento, hai solo colorato, grigio scuro e bianco. Nessuno di loro è particolarmente buono, ma Colorful è di gran lunga il più facile da vivere.
- Seleziona File in Word e poi Opzioni.
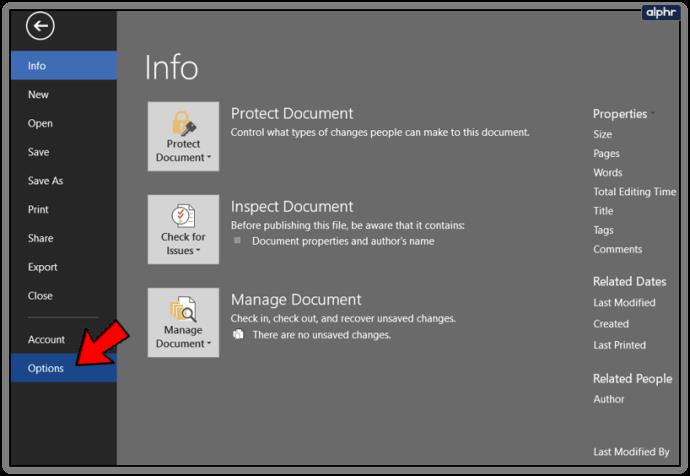
- Seleziona Generale nel menu a sinistra.
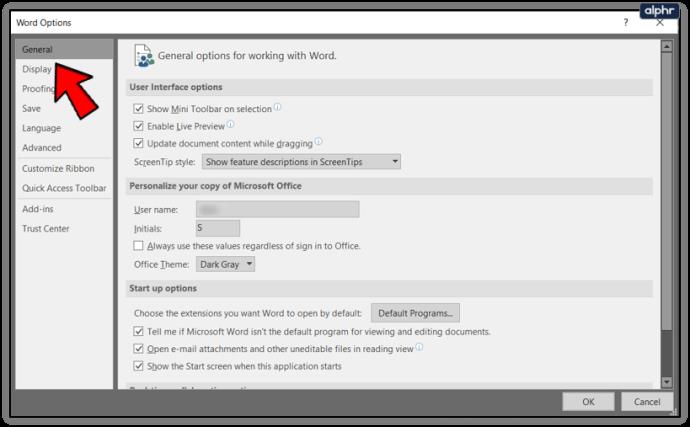
- Trova Personalizza la tua copia di Microsoft Office e cambia il tema di Office.
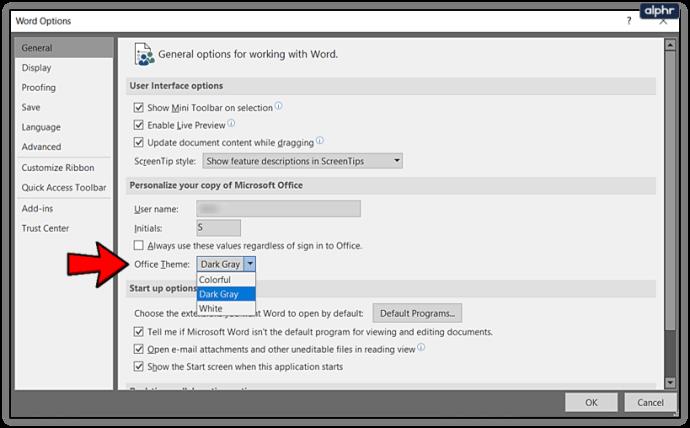
- Seleziona OK per salvare.
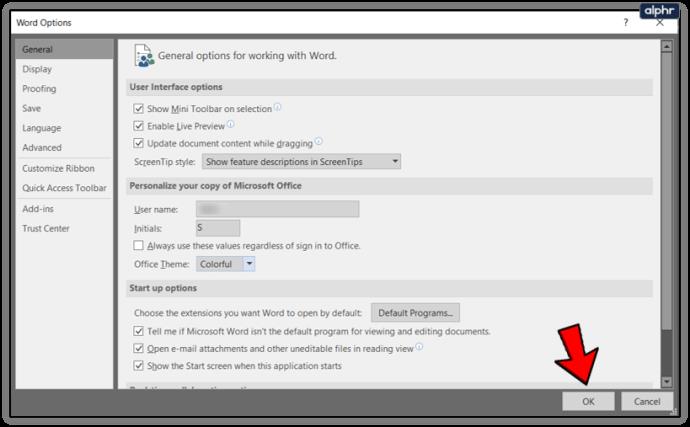
Di tutte le funzionalità che continuano ad essere aggiunte a Office, la possibilità di utilizzare il tema di Windows o almeno qualche altra opzione sarebbe molto gradita!
Cambia le scorciatoie da tastiera in Word
La maggior parte di noi conosce le scorciatoie da tastiera di base per la maggior parte delle app di Windows, Ctrl + C, VX o Z e così via. Sapevi che puoi modificare la maggior parte delle scorciatoie in Word se lo desideri?
- Apri Word e seleziona File.
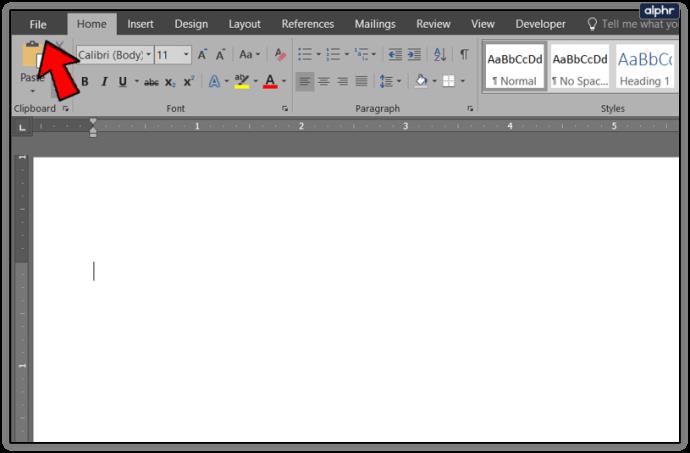
- Seleziona Opzioni e Personalizza barra multifunzione.
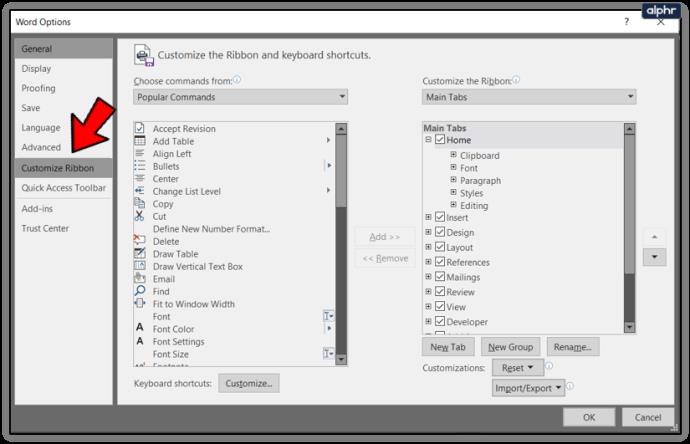
- Seleziona il pulsante Personalizza in basso sotto Scorciatoie da tastiera.
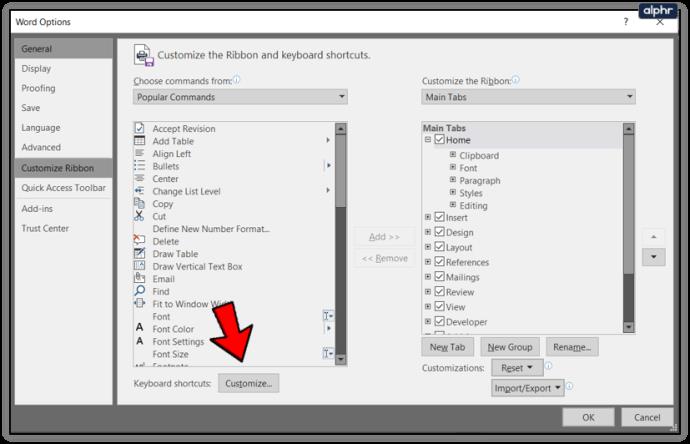
- Apporta le modifiche nella finestra, quindi seleziona Assegna.
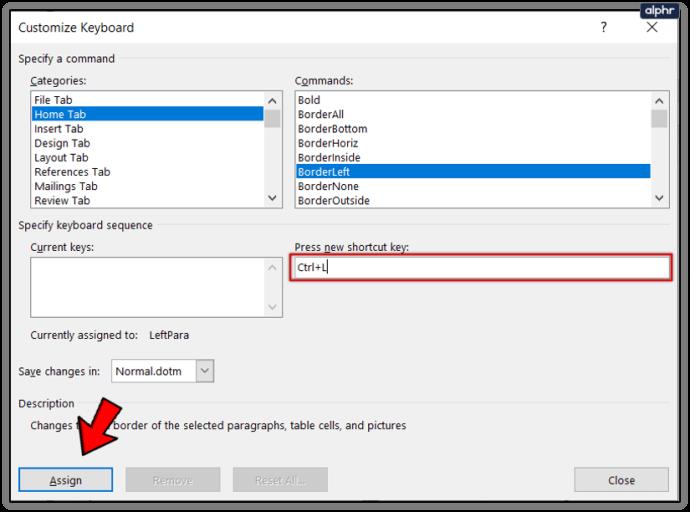
- Seleziona OK per salvare.
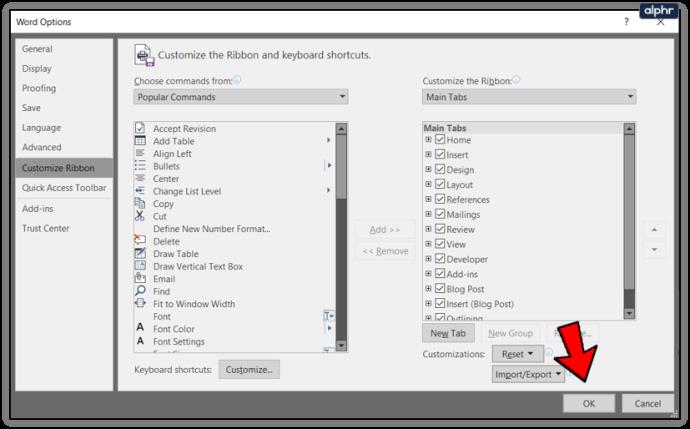
Questo è utile se usi un comando meno popolare che non ha una semplice scorciatoia.
Visualizza i documenti affiancati in Word
Durante la modifica o la correzione, è spesso utile visualizzare due documenti affiancati per il confronto. Word non ha uno strumento di confronto, quindi devi eseguire queste modifiche manualmente. Averli fianco a fianco sullo schermo rende tutto molto più semplice.
- Seleziona Visualizza in Word e Nuova finestra.
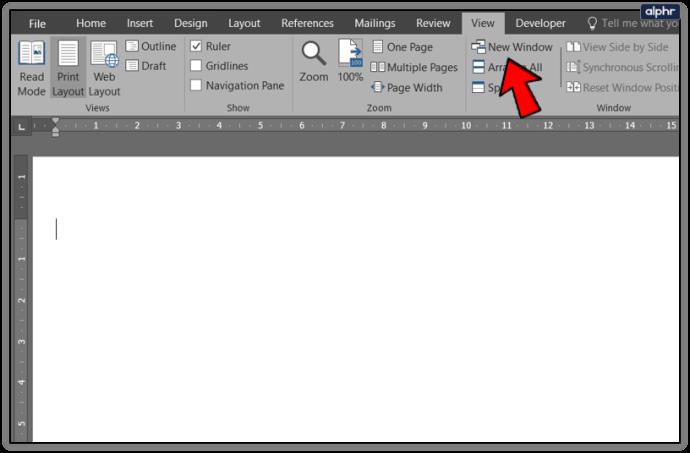
- Selezionare Disponi tutto o Visualizza affiancati dalla barra multifunzione o spostare manualmente le finestre per adattarle.
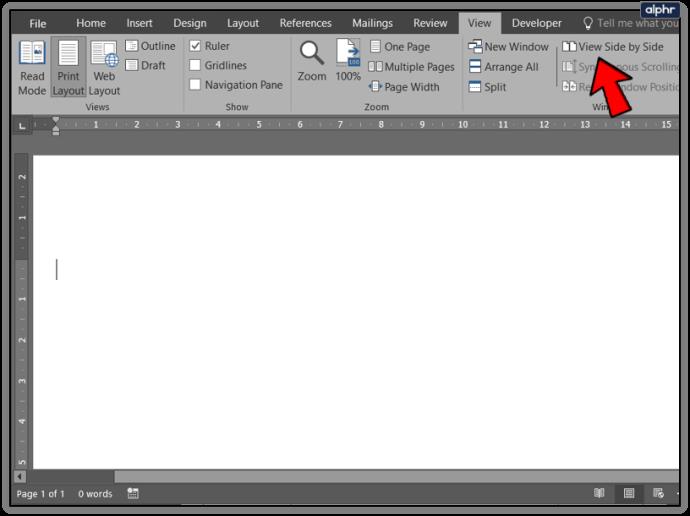
- Selezionare Ripristina al termine per tornare al layout standard.
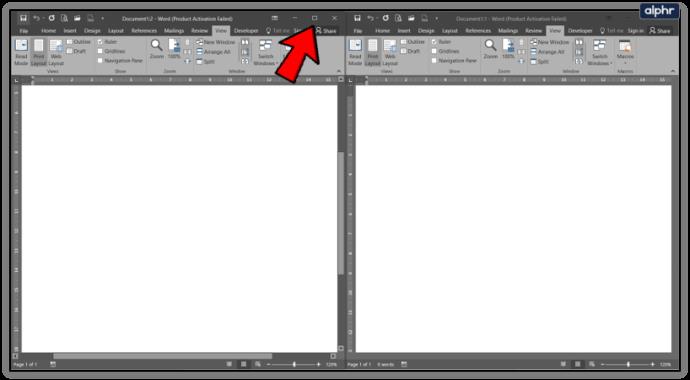
Nuova finestra crea un'altra istanza del documento che stai guardando. Se stai modificando o provando, puoi salvarli separatamente o chiudere l'originale senza salvare mantenendo aperta la finestra modificata. È una funzione utile che non è all'altezza del confronto ma fa il lavoro.