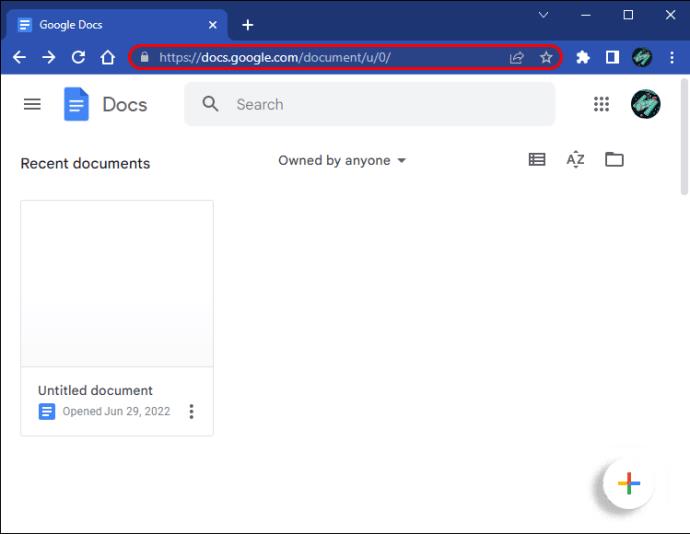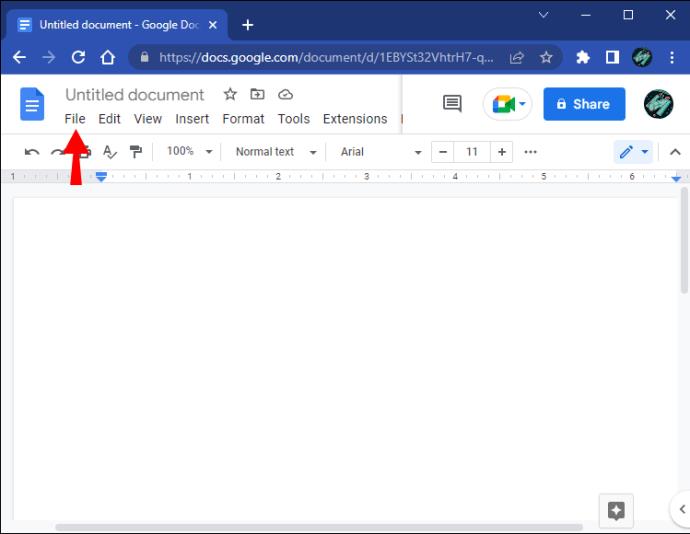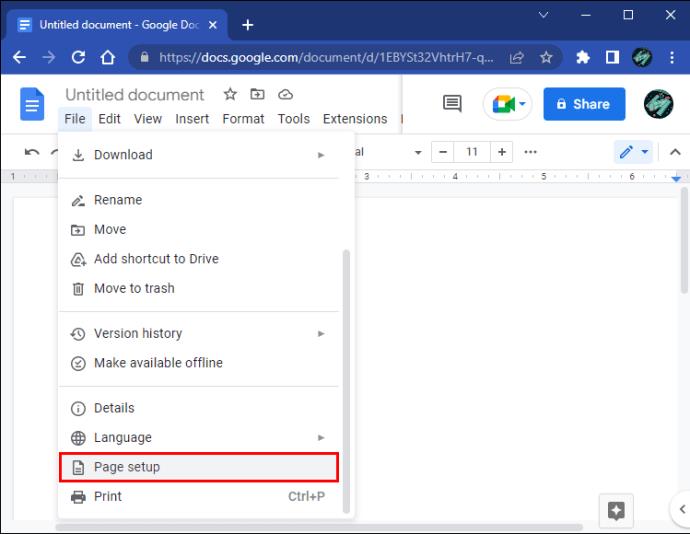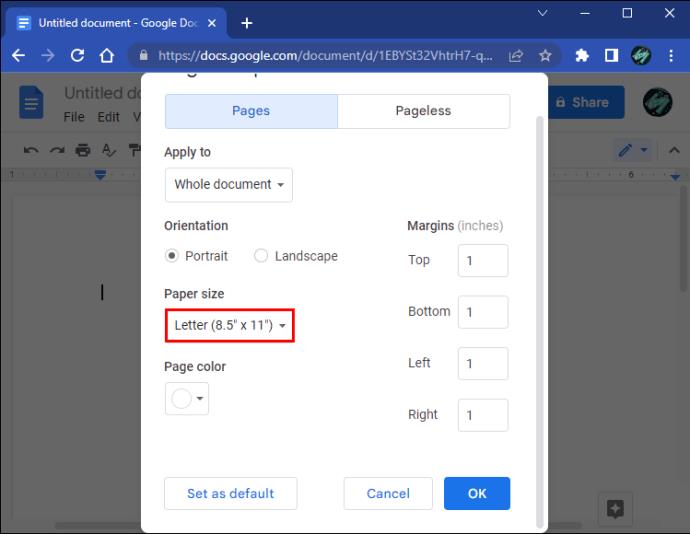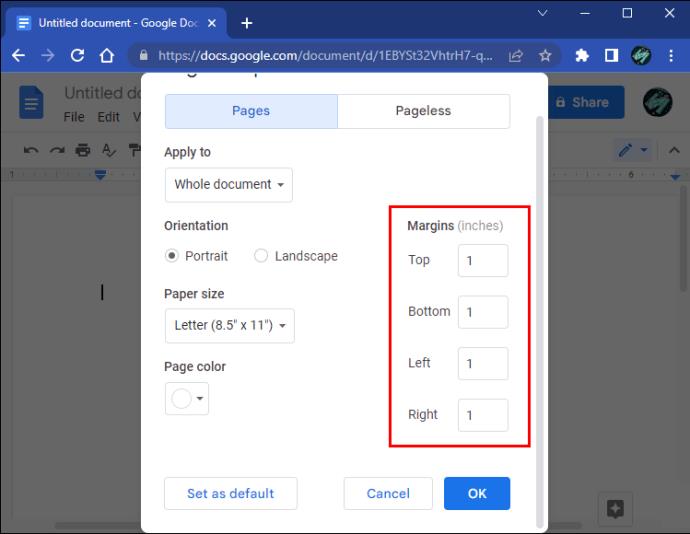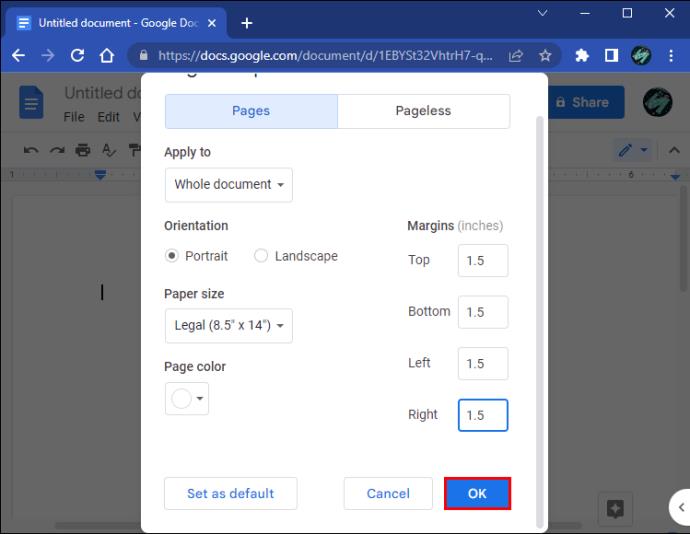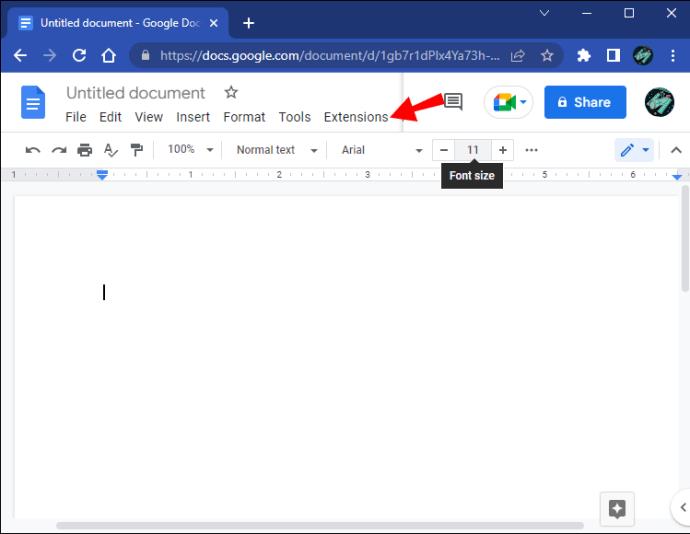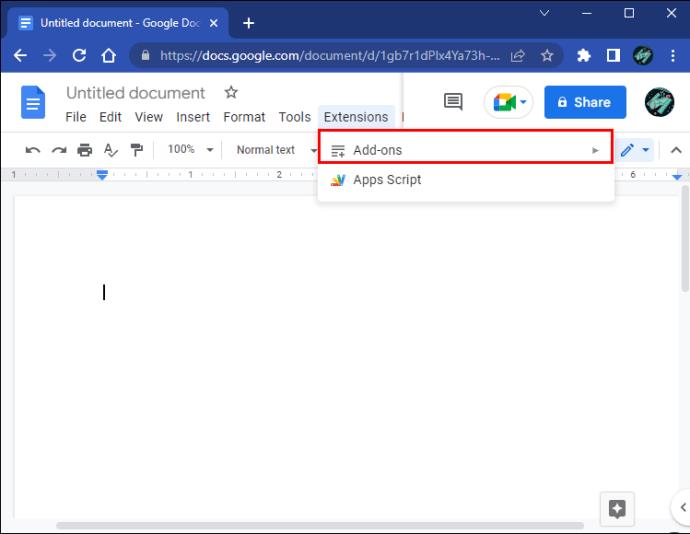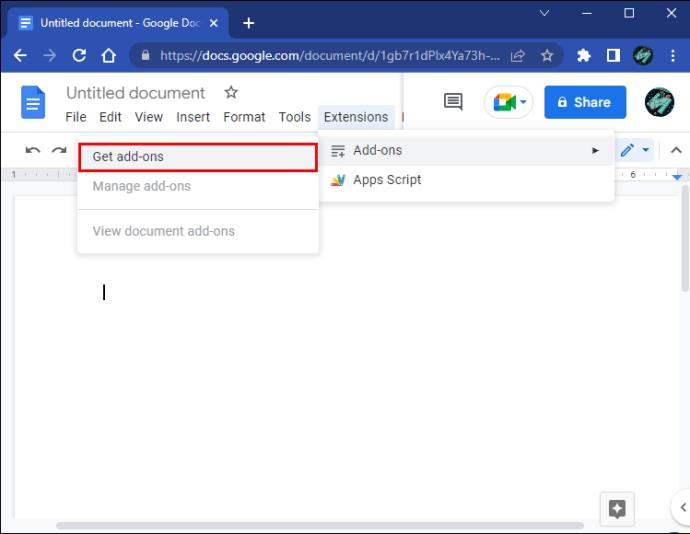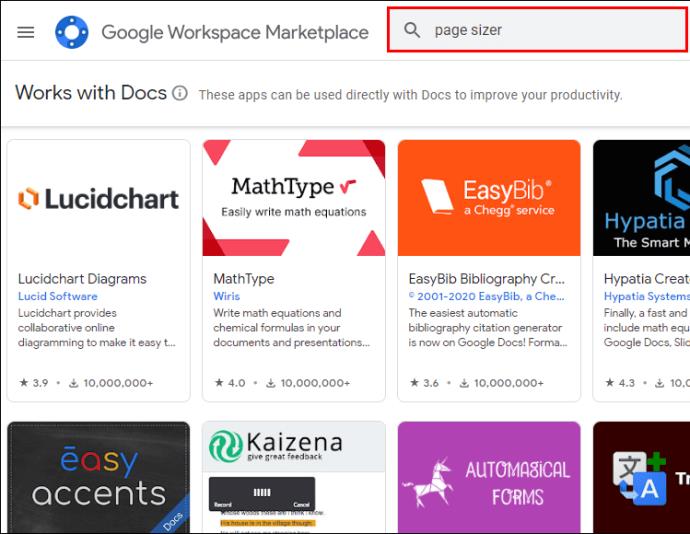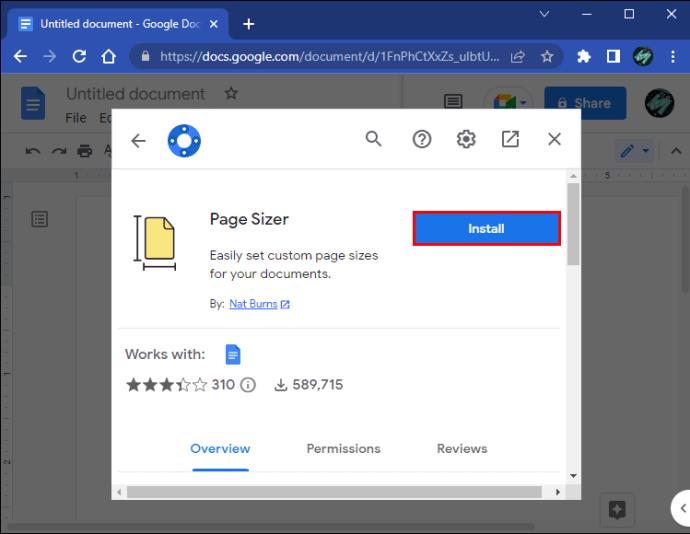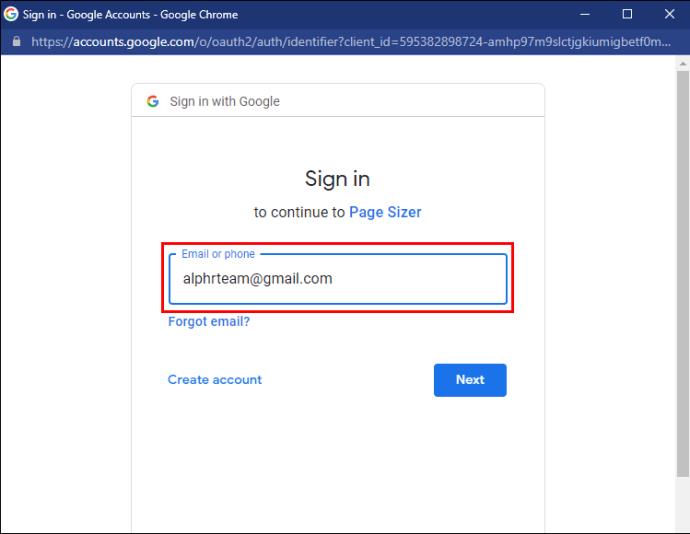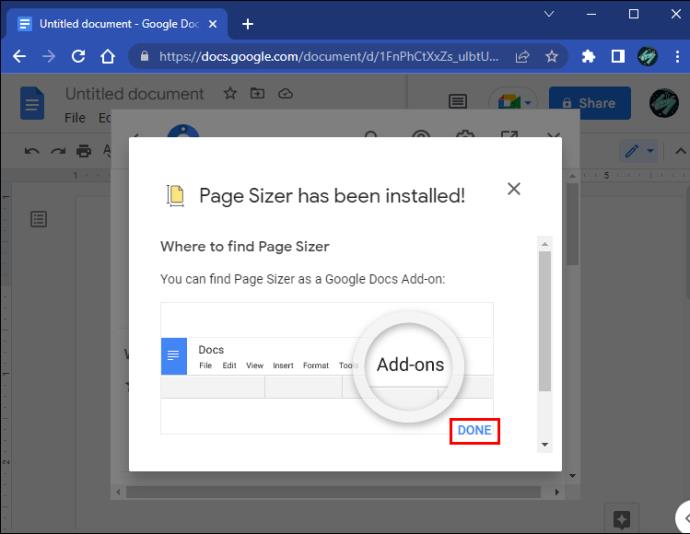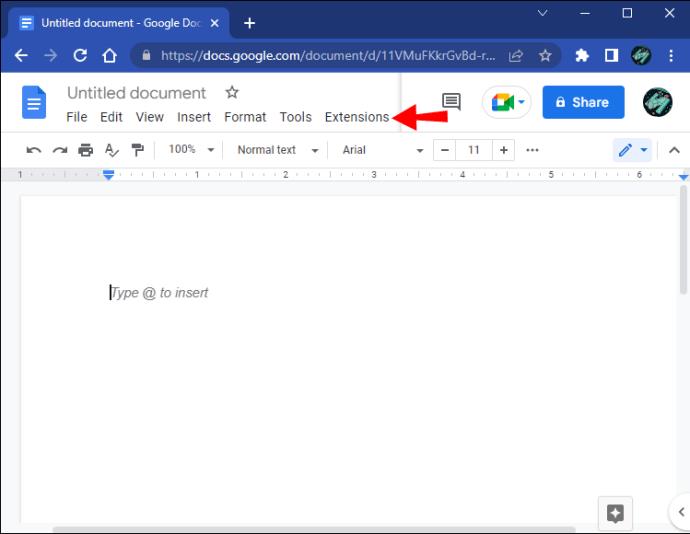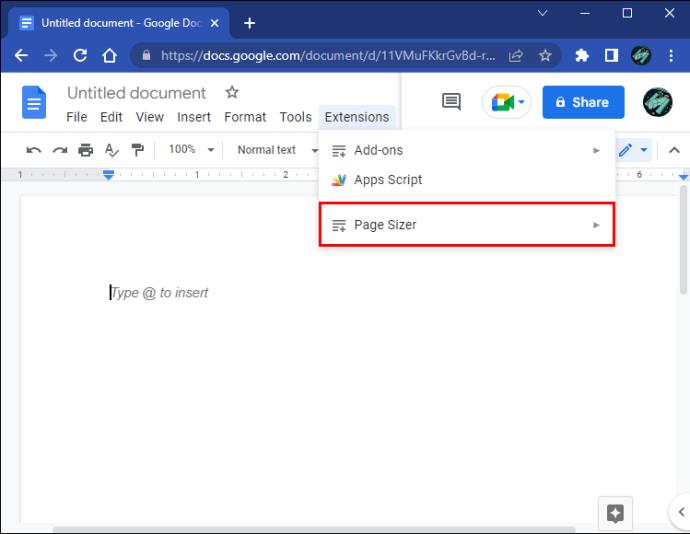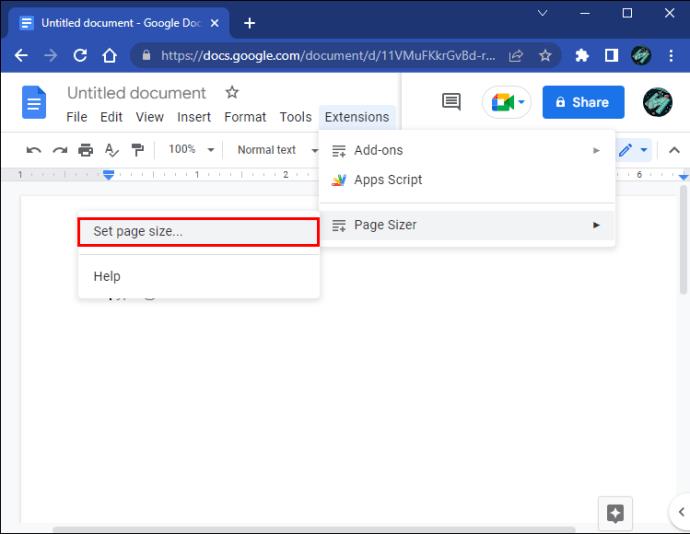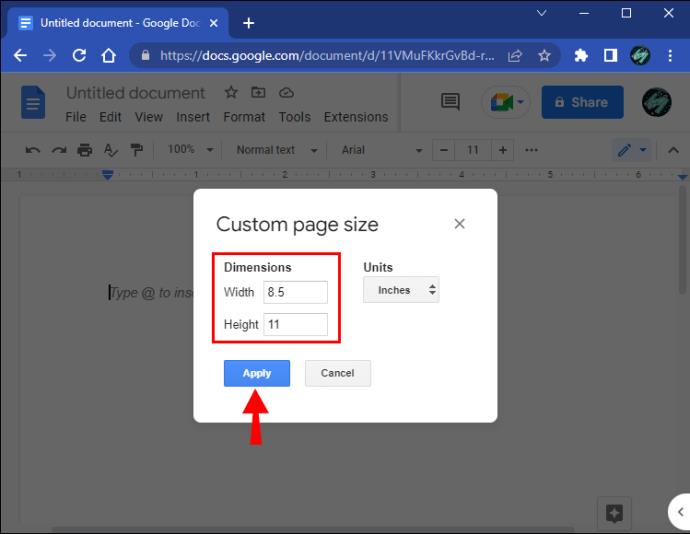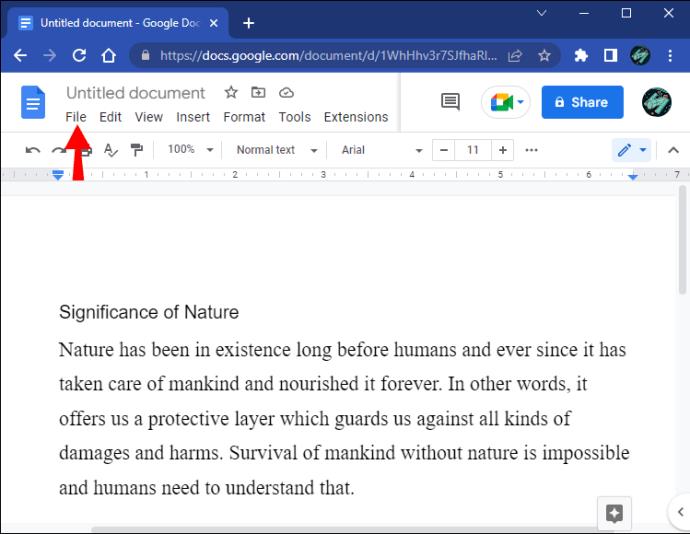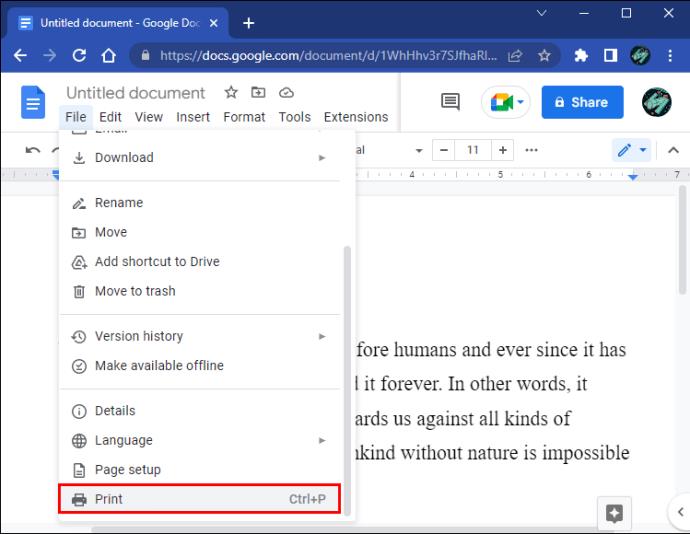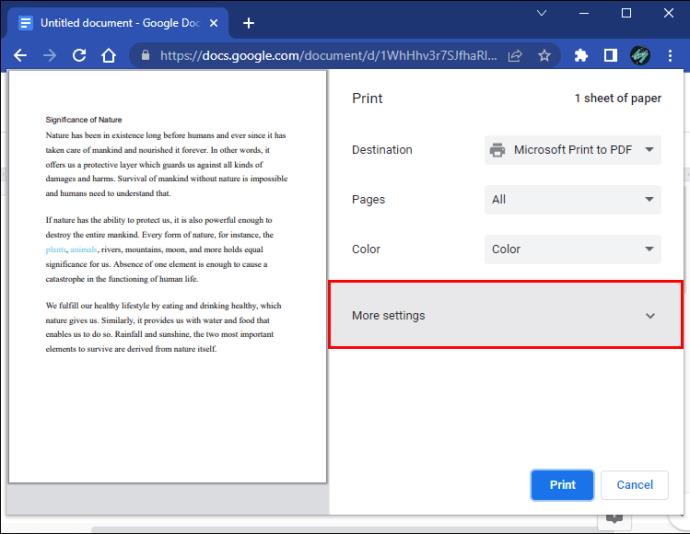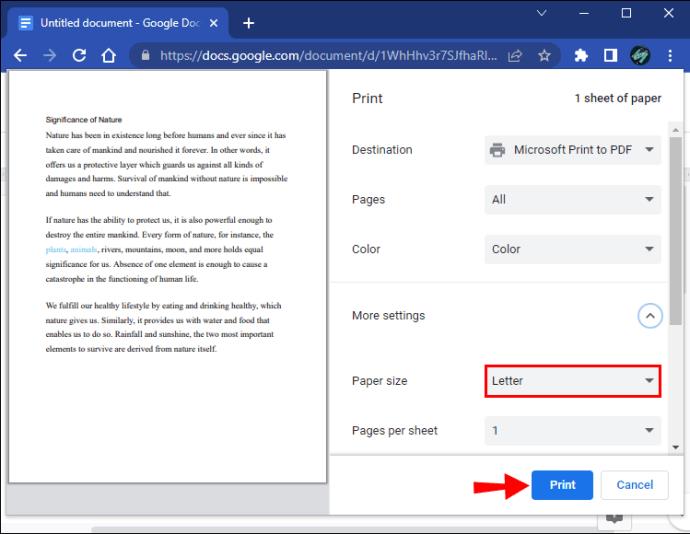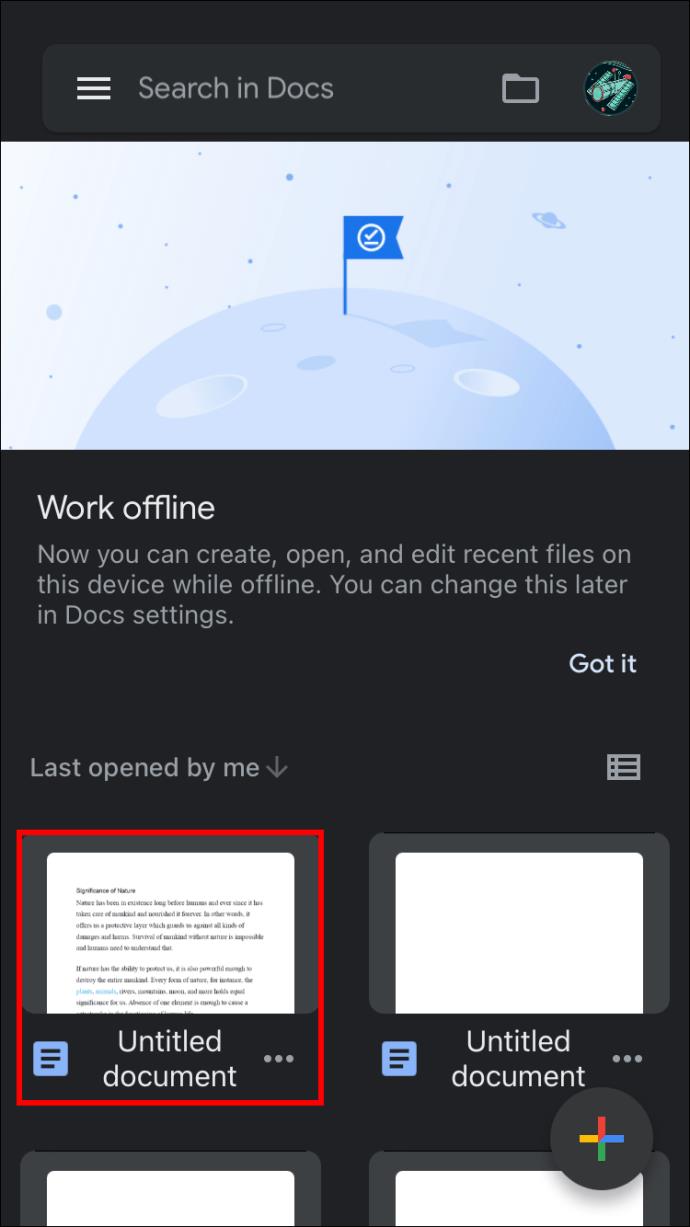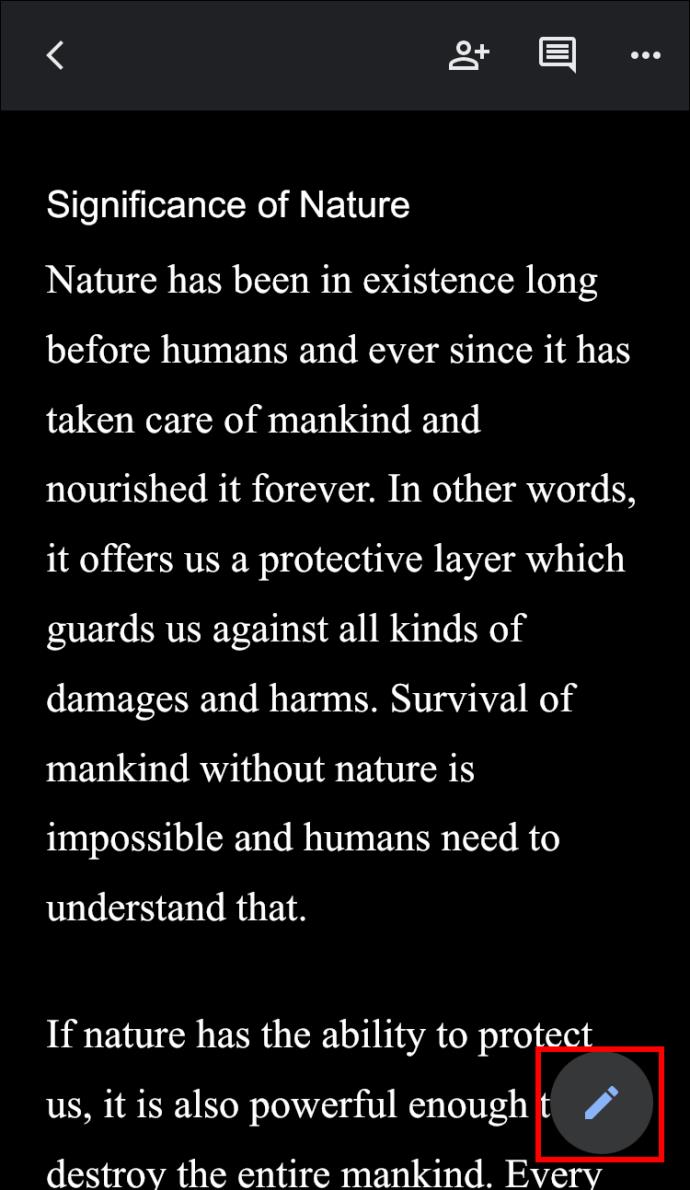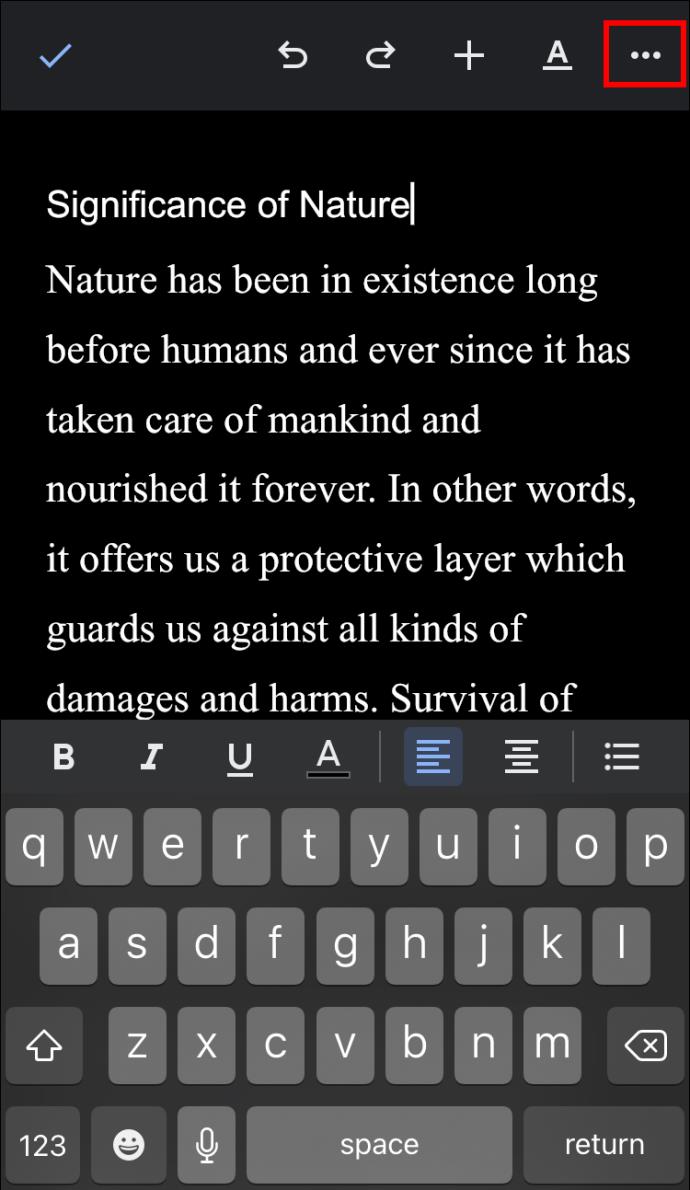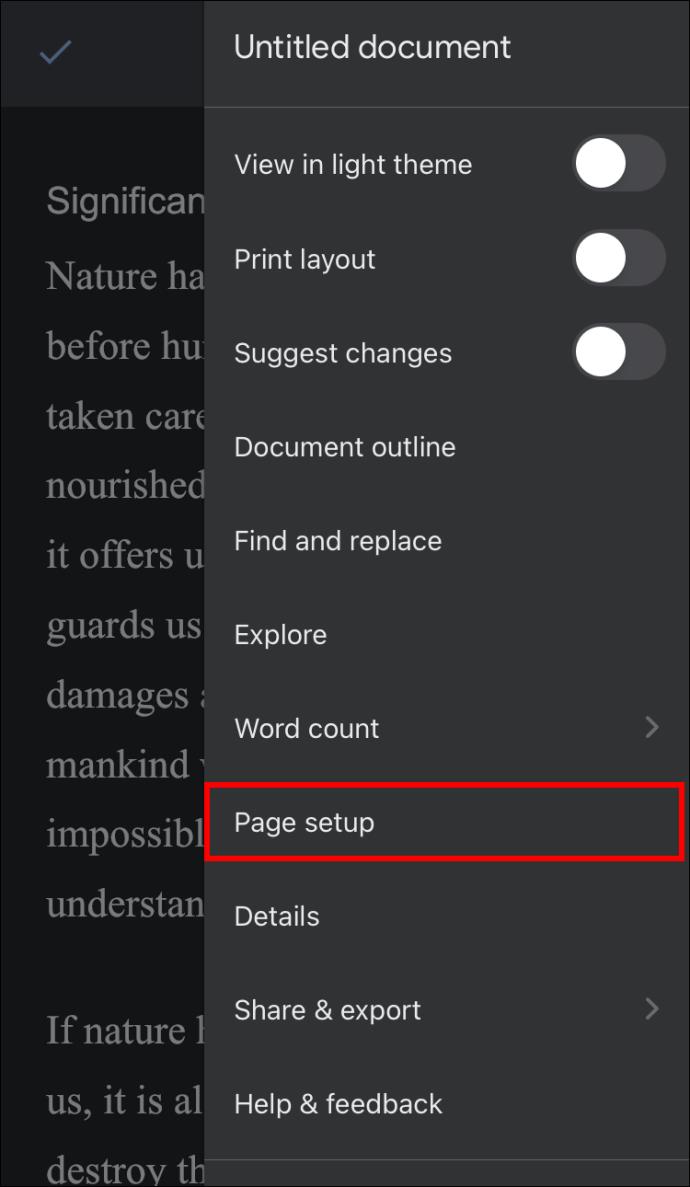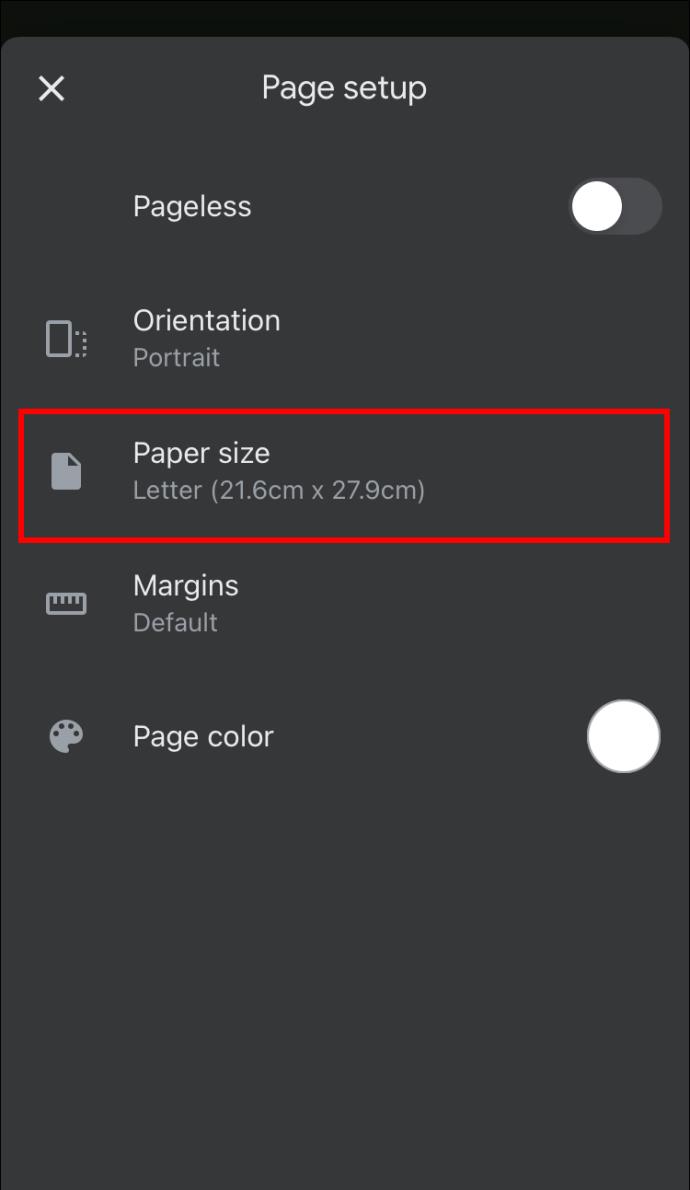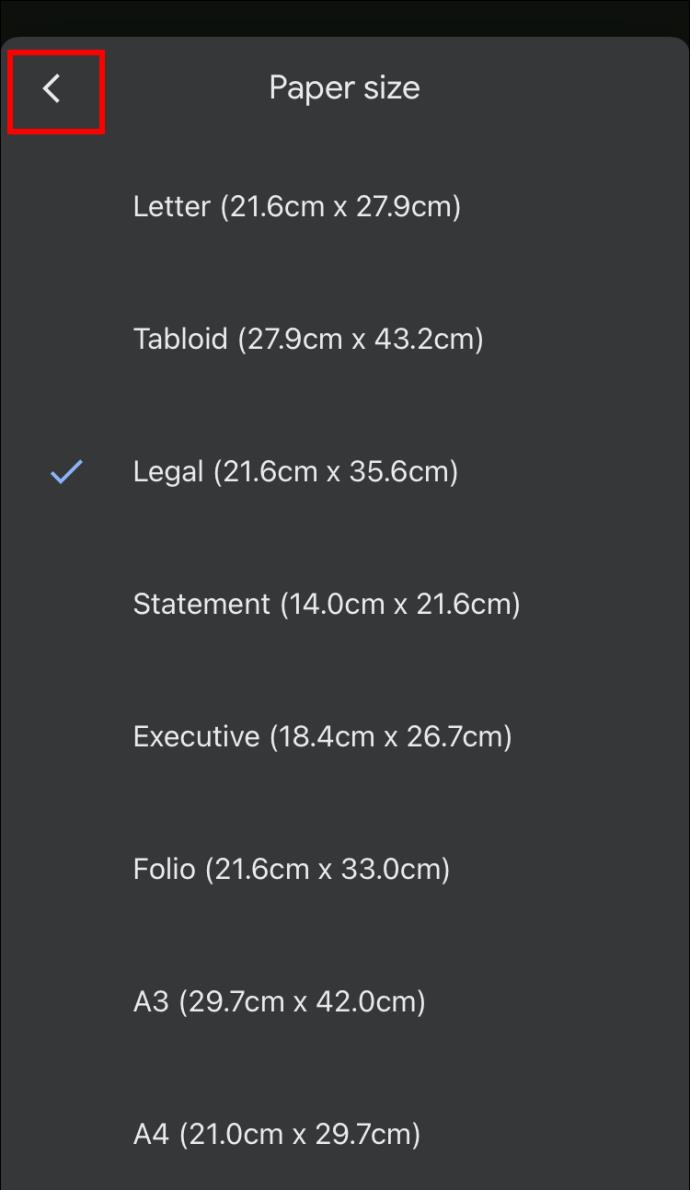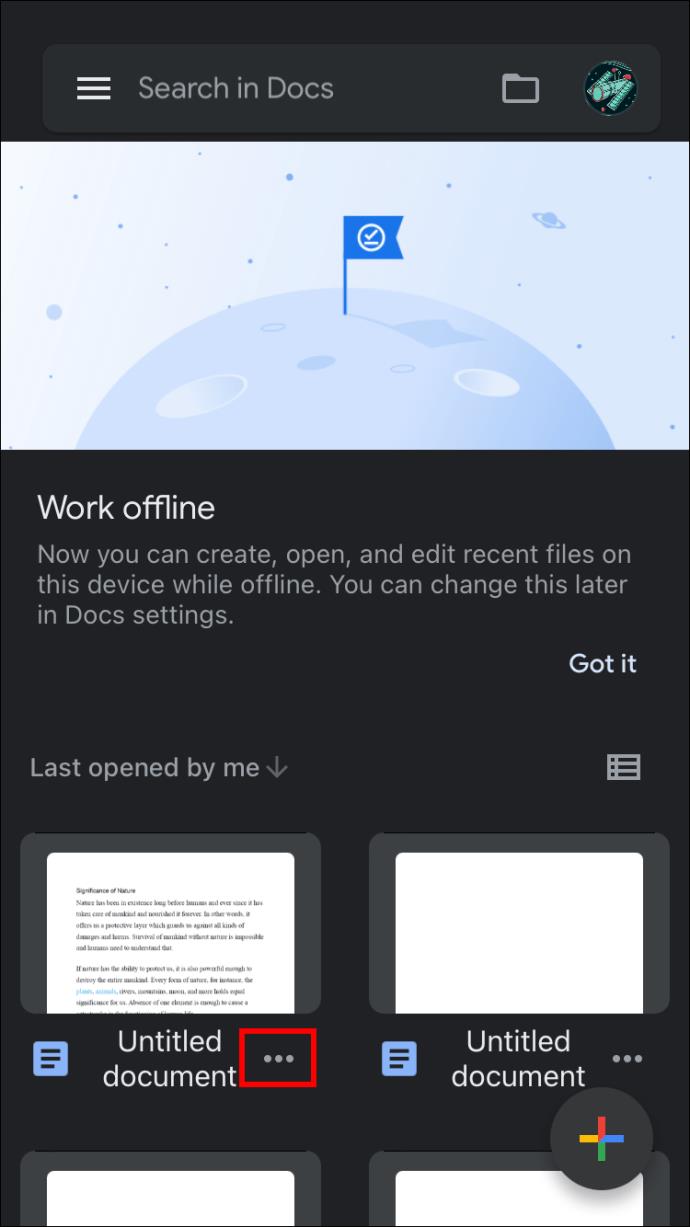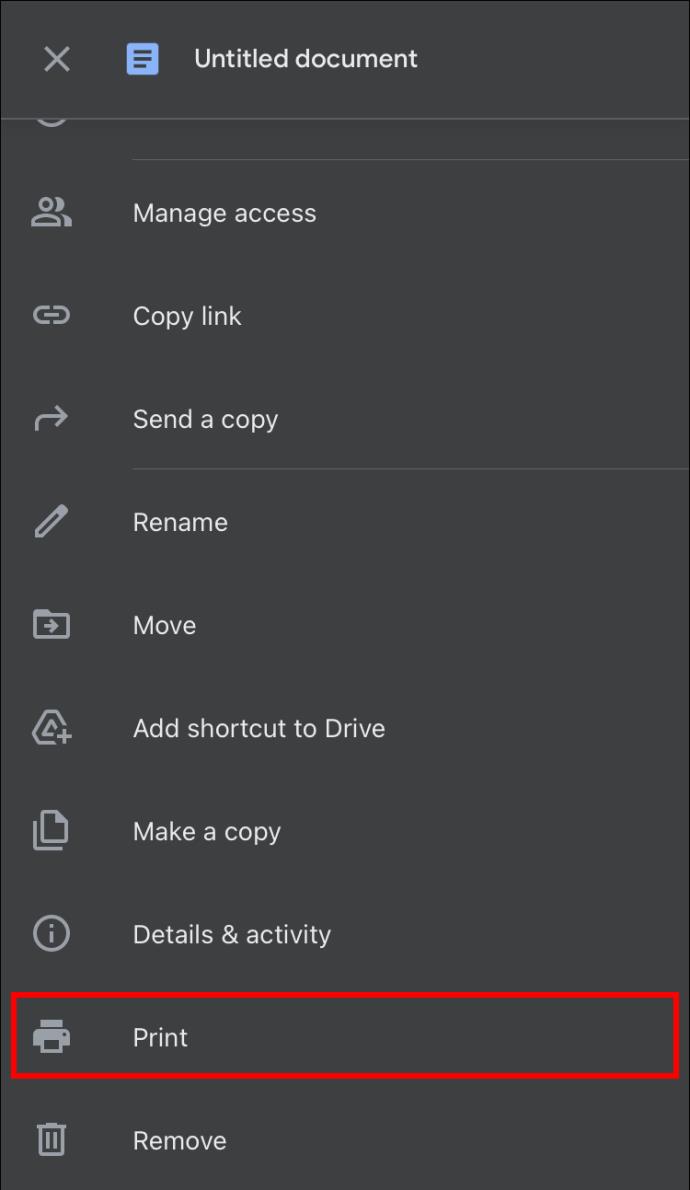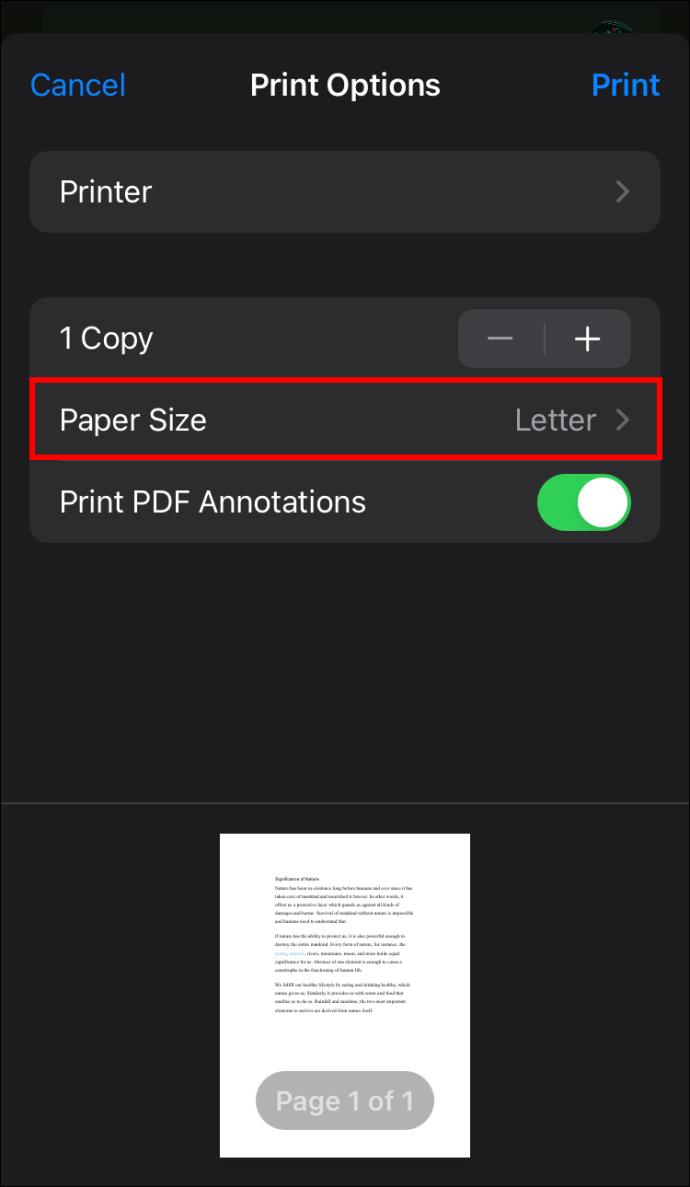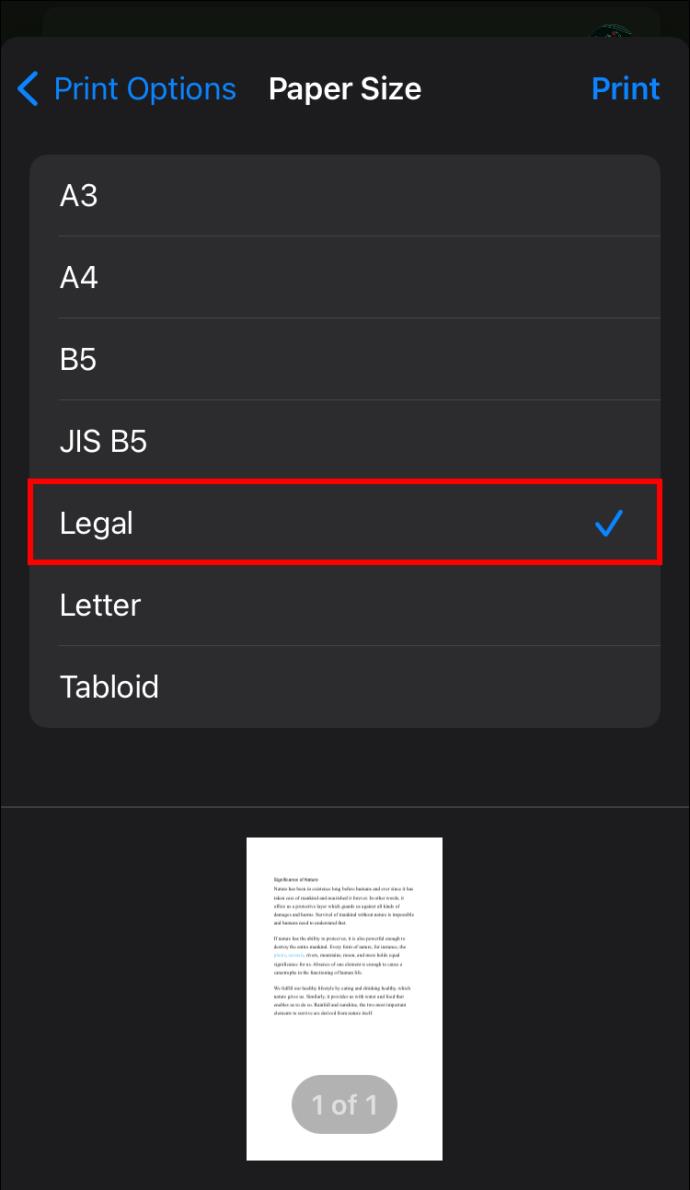Collegamenti del dispositivo
Come qualsiasi altro word processor, Google Docs ha alcune impostazioni predefinite. Una di queste impostazioni è la dimensione della pagina, che è A4 o Letter. Tuttavia, le specifiche del documento differiscono; occasionalmente, potrebbe essere necessario modificare queste impostazioni in base alle proprie esigenze.

Questo articolo ti guiderà attraverso il processo di modifica delle dimensioni della pagina in Google Documenti per soddisfare le tue esigenze specifiche. Continua a leggere per scoprire come.
Come modificare le dimensioni della pagina
In Google Documenti, puoi modificare le dimensioni predefinite della pagina di un documento selezionando una delle preimpostazioni per i formati carta standard come Lettera, Legale e A5, solo per citarne alcuni.
Ecco come modificare le dimensioni della pagina di un documento in Google Documenti:
- Sul tuo browser, apri Google Documenti .
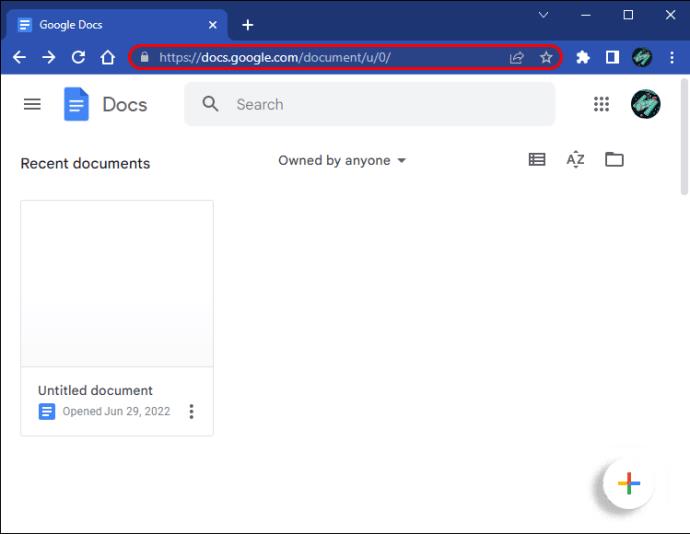
- Apri un nuovo documento e vai a "File".
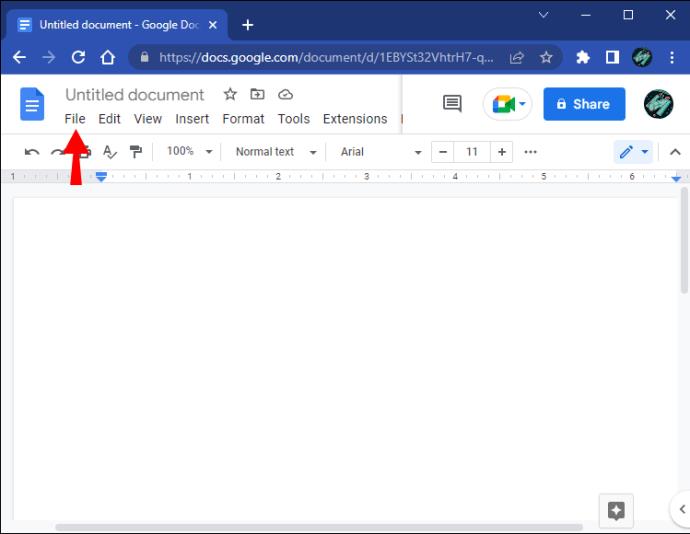
- Scegli "Imposta pagina".
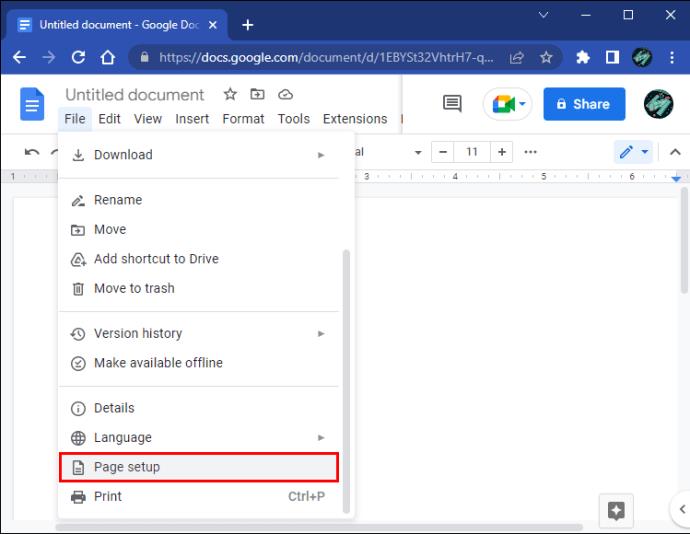
- Apri il menu a discesa "Formato carta" e seleziona il formato carta preferito dalle opzioni fornite.
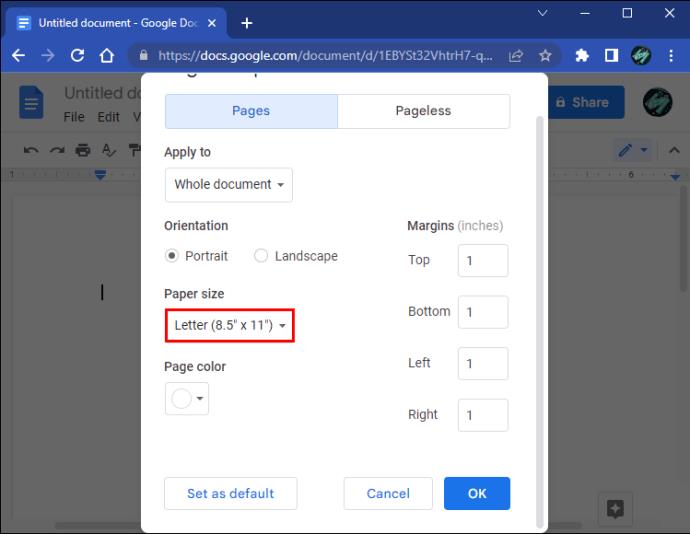
- Come opzione, puoi modificare le dimensioni del margine modificando i valori sul lato destro della finestra.
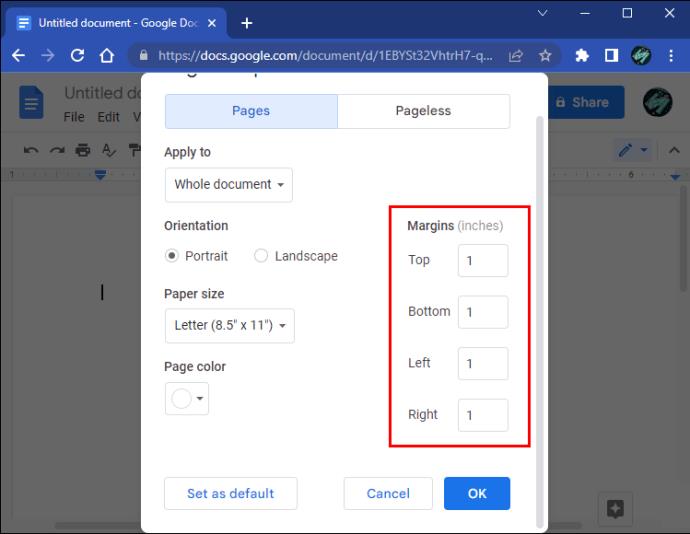
- Al termine, fai clic su "OK".
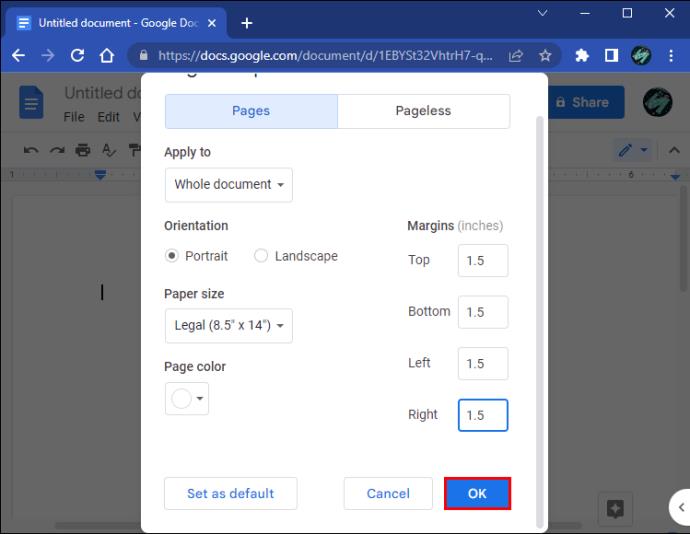
Come personalizzare le dimensioni della pagina di un documento in Google Documenti utilizzando un componente aggiuntivo
Se la dimensione della pagina che stai cercando non è elencata tra le preimpostazioni delle dimensioni della pagina sopra, l'unica opzione è utilizzare un componente aggiuntivo di terze parti. Ad esempio, Page Sizer è un popolare componente aggiuntivo in Google Documenti, che ti consente di impostare altezza e larghezza personalizzate per i tuoi documenti. Per installare Page Sizer per personalizzare le dimensioni del documento, attenersi alla seguente procedura:
- In Google Documenti , vai a "Estensioni".
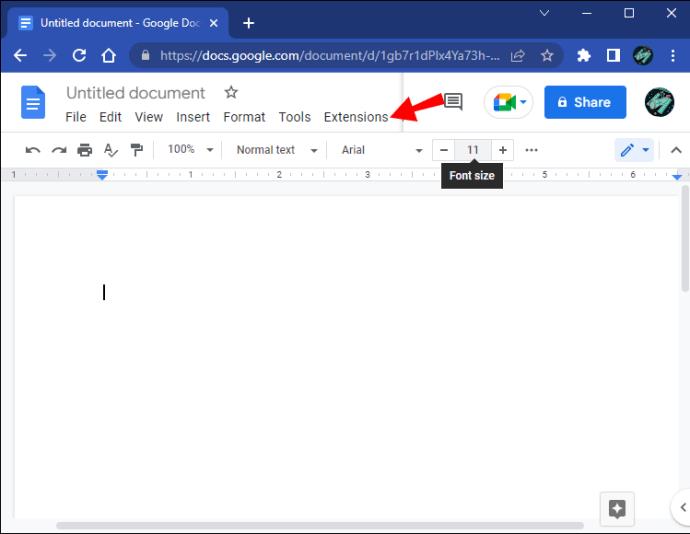
- Quindi "Componenti aggiuntivi".
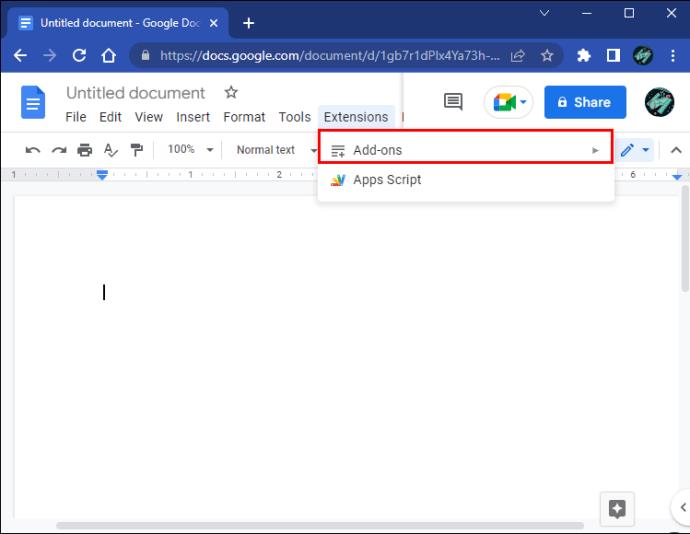
- Infine, "Ottieni componenti aggiuntivi".
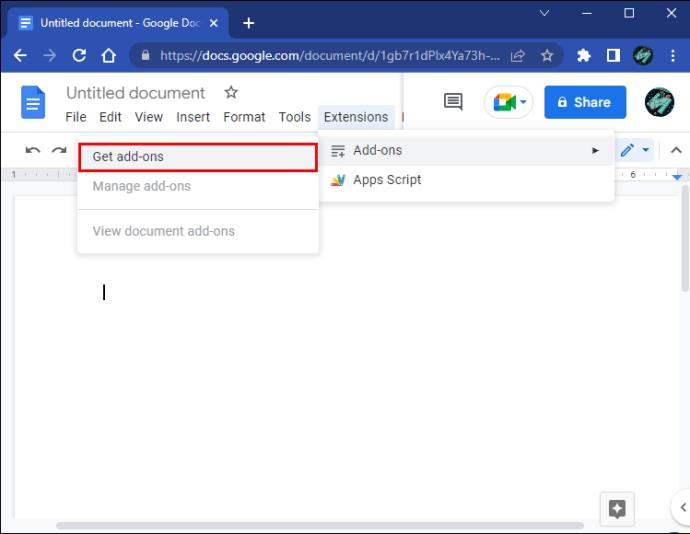
- Sulla barra di ricerca, digita "Page Sizer" e premi il tasto "Invio" sulla tastiera.
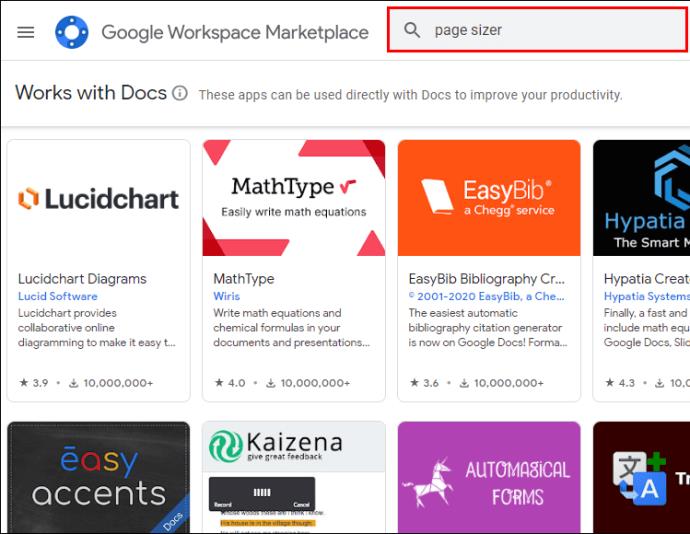
- Seleziona Page Sizer e fai clic su "Installa".
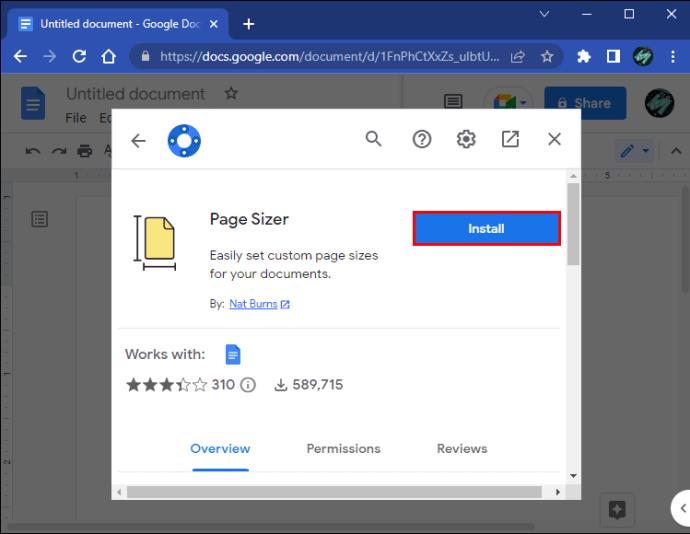
- Autentica il componente aggiuntivo utilizzando il tuo account Google.
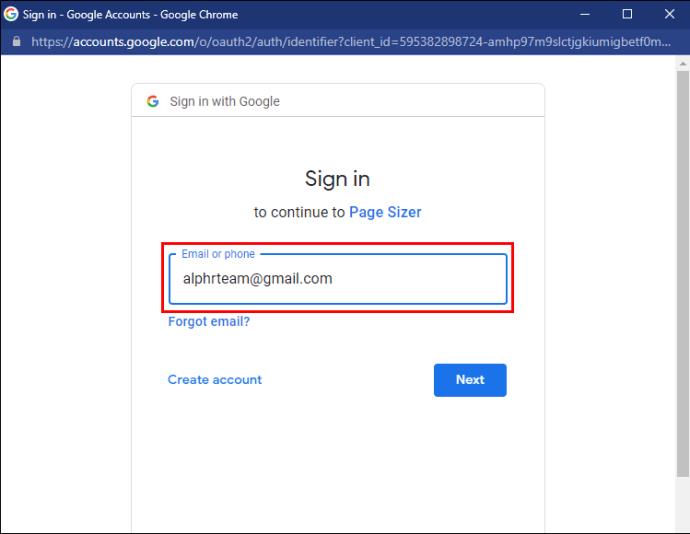
- Fare clic su "Fine" per terminare l'installazione del componente aggiuntivo.
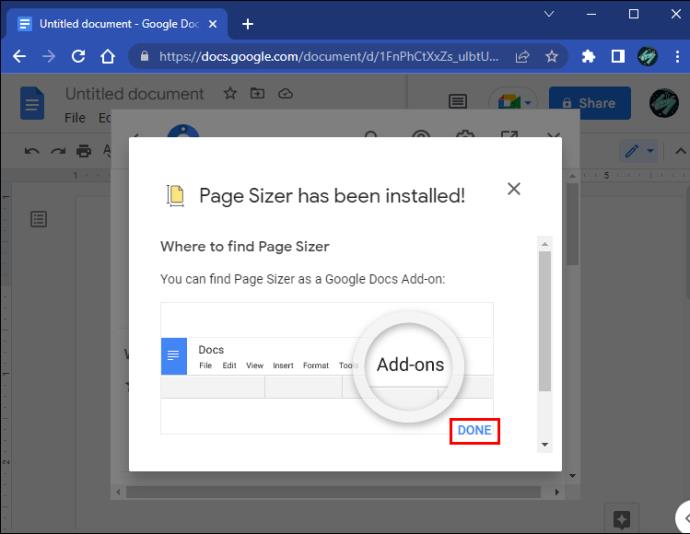
- Apri un nuovo documento in Google Documenti e vai su "Estensioni".
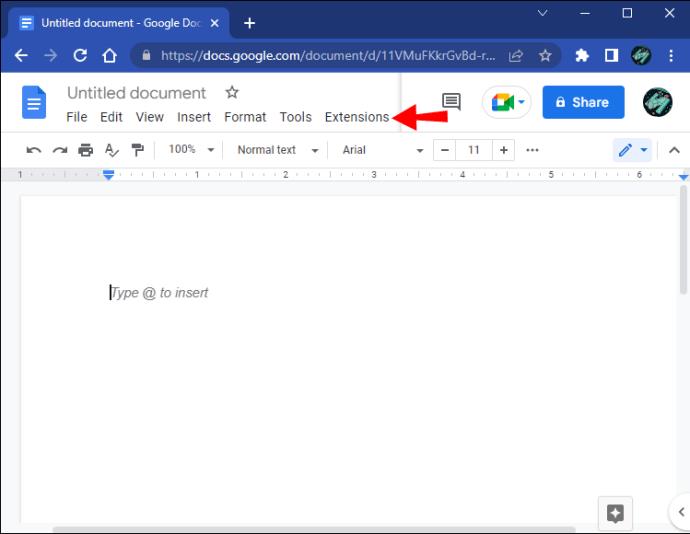
- Vai a "Ridimensiona pagina".
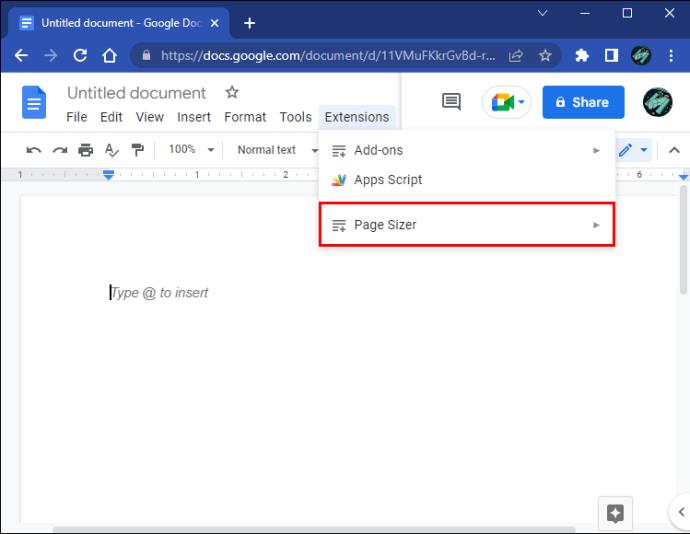
- Quindi "Imposta dimensione pagina".
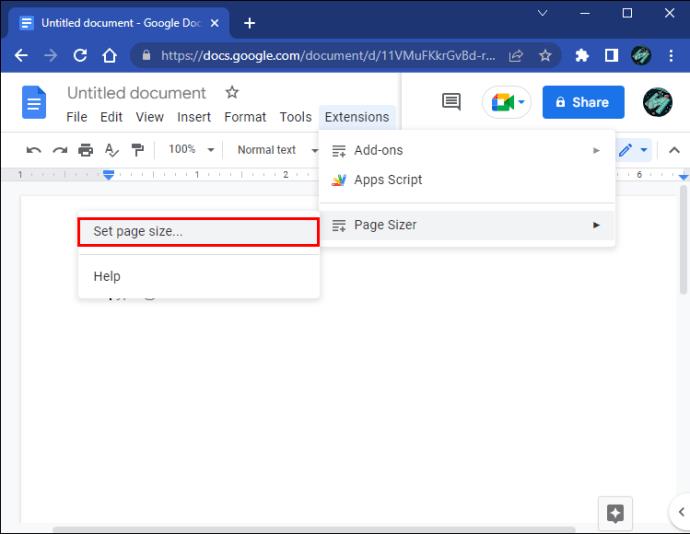
- Inserisci l'altezza e la larghezza personalizzate e fai clic sul pulsante "Applica".
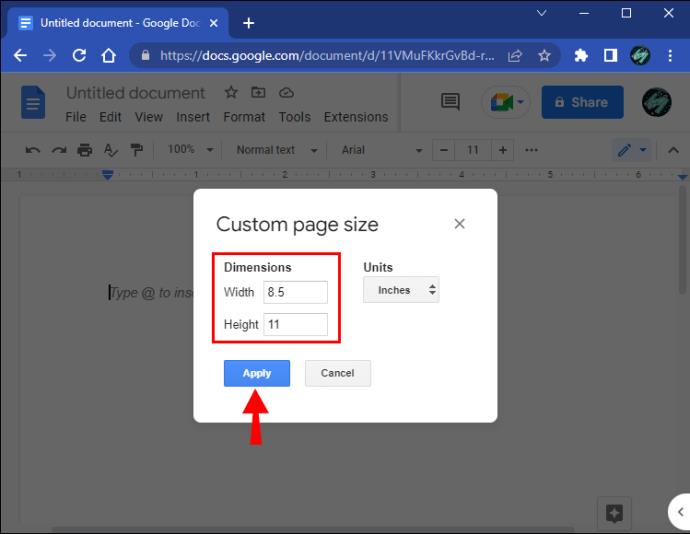
L'unica avvertenza con Page Sizer è che non ti consente di modificare le dimensioni dei margini del tuo documento. Altrimenti, è uno strumento utile che fornisce un'ottima alternativa al modo integrato di modificare le dimensioni della pagina in Google Documenti.
Come modificare il formato carta di Google Docs prima di stampare su un PC
Se desideri inviare il documento a una stampante e desideri modificarne le dimensioni prima che il documento venga stampato, procedi nel seguente modo:
- Vai al file."
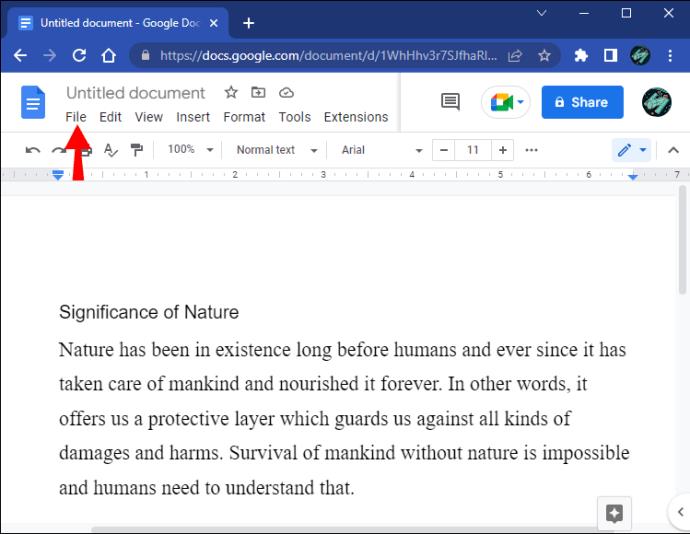
- Seleziona "Stampa".
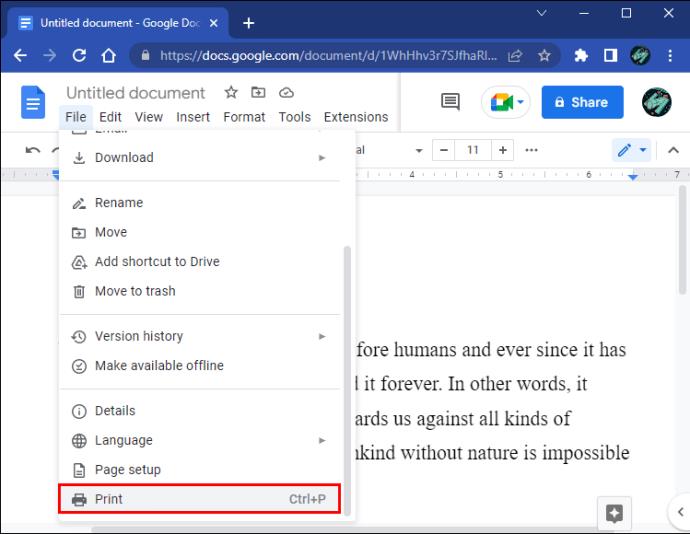
- Espandi il menu "Altre impostazioni".
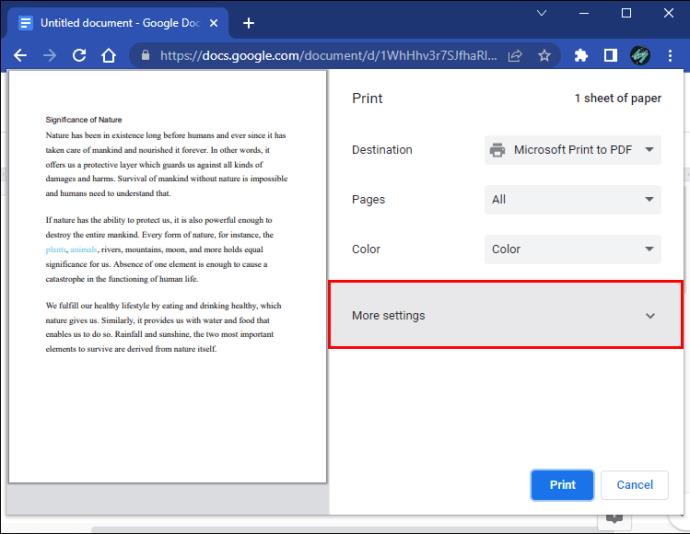
- Nel menu a discesa "Formato carta", seleziona il formato pagina desiderato e fai clic su "Stampa".
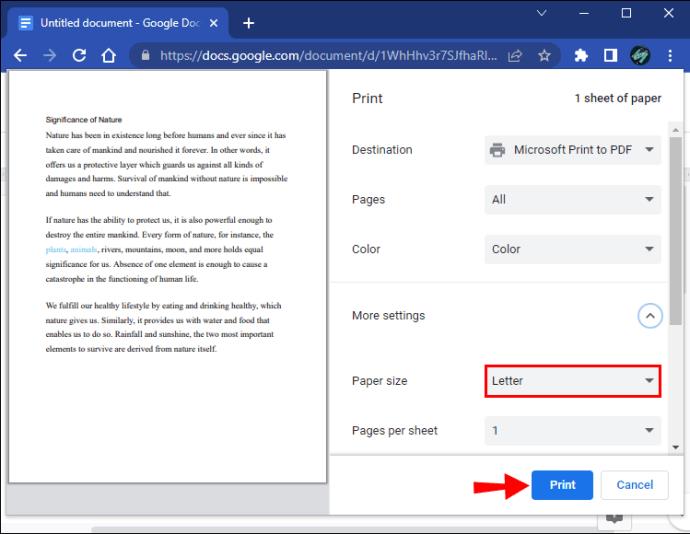
Come modificare le dimensioni della pagina su un dispositivo mobile
Dovrai installare l'app Google Documenti per modificare le dimensioni dei tuoi documenti su un telefono cellulare.
- Sul telefono, apri l' app Google Documenti .

- Seleziona il file con le dimensioni della pagina che desideri modificare.
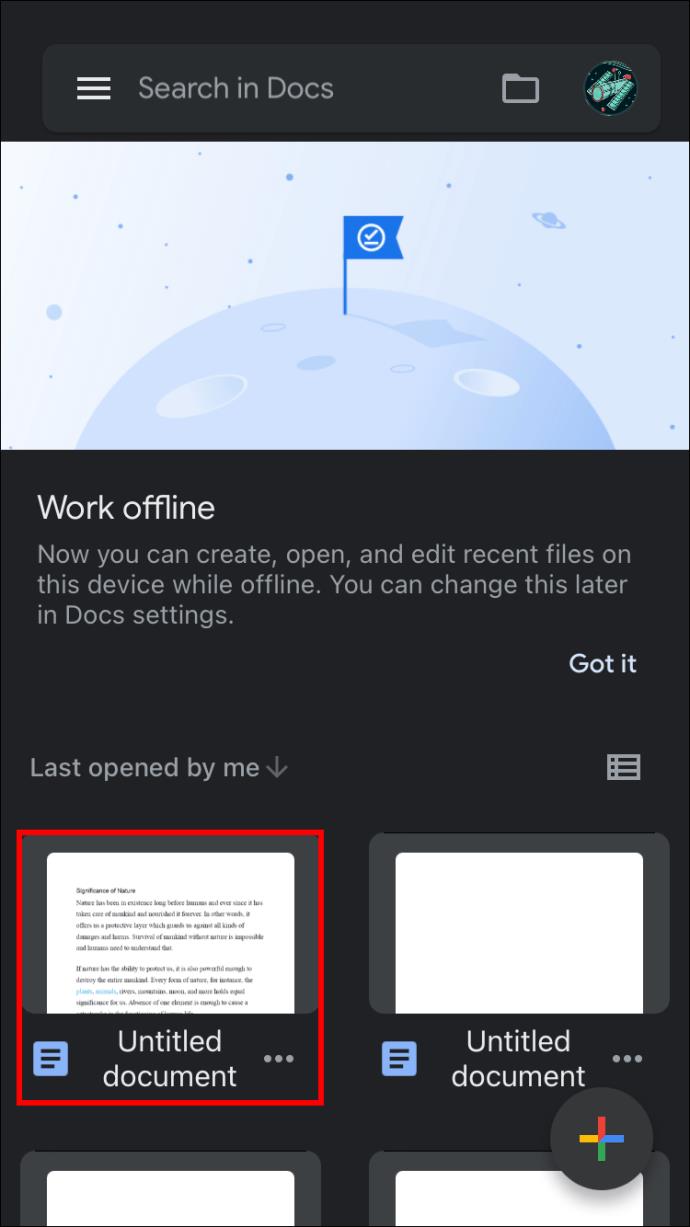
- Premi l'icona della matita per abilitare la modifica.
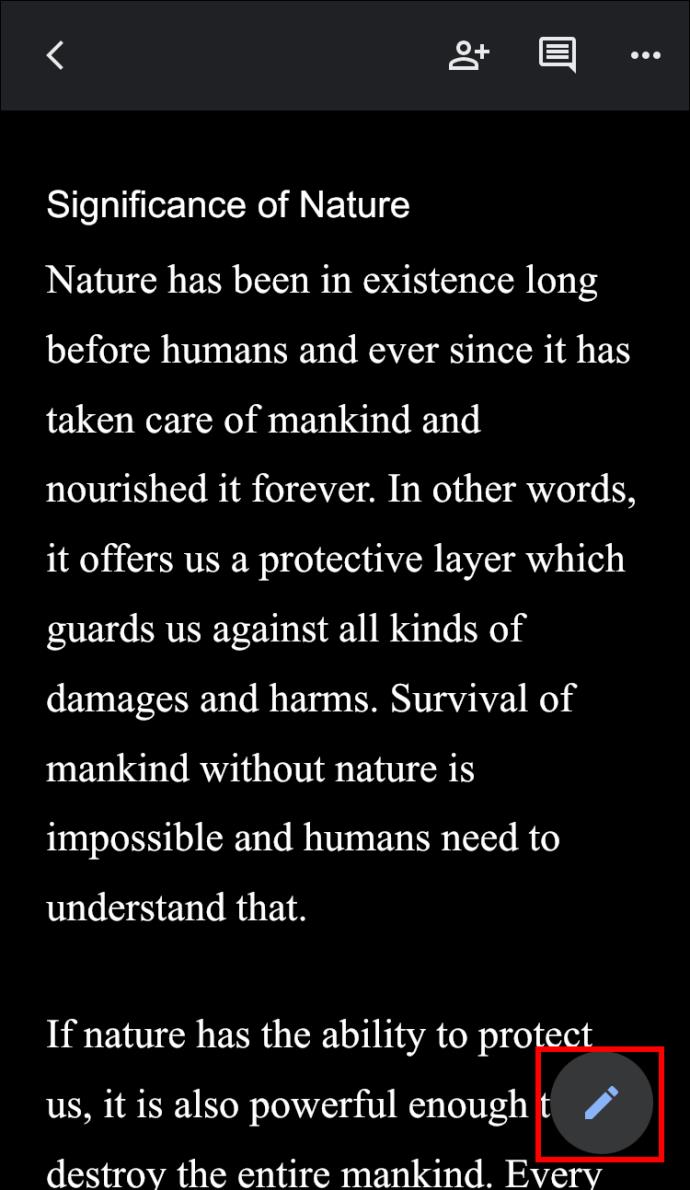
- Tocca i tre punti nell'angolo in alto a destra dello schermo.
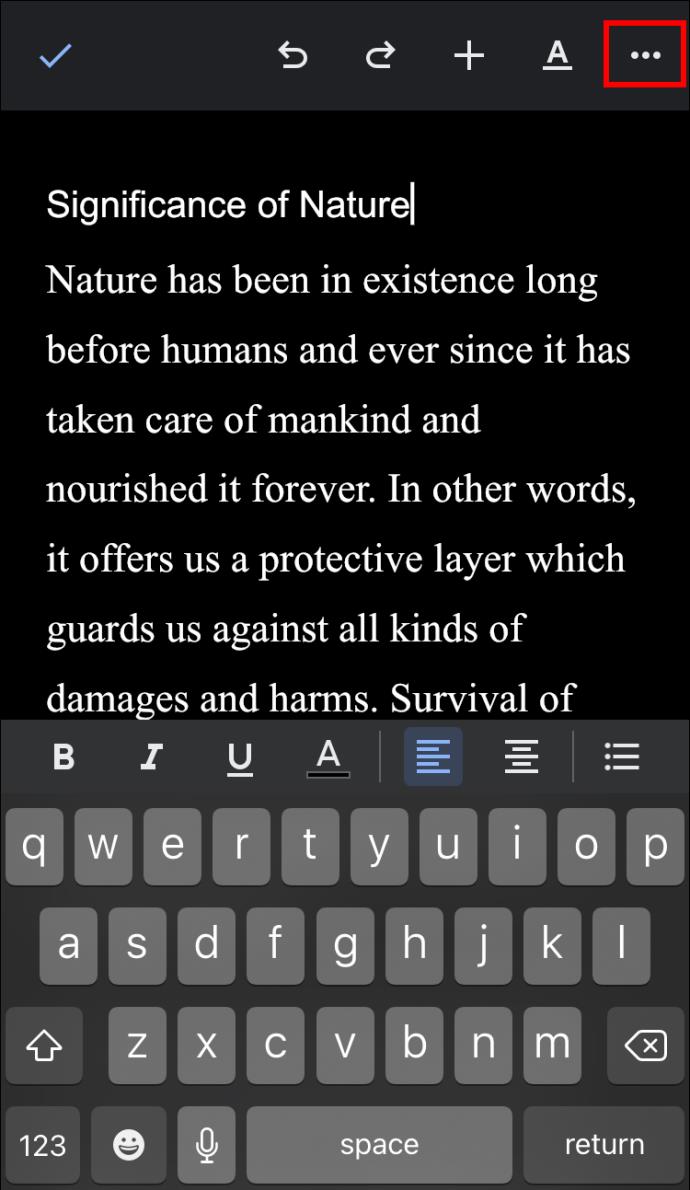
- Seleziona "Imposta pagina".
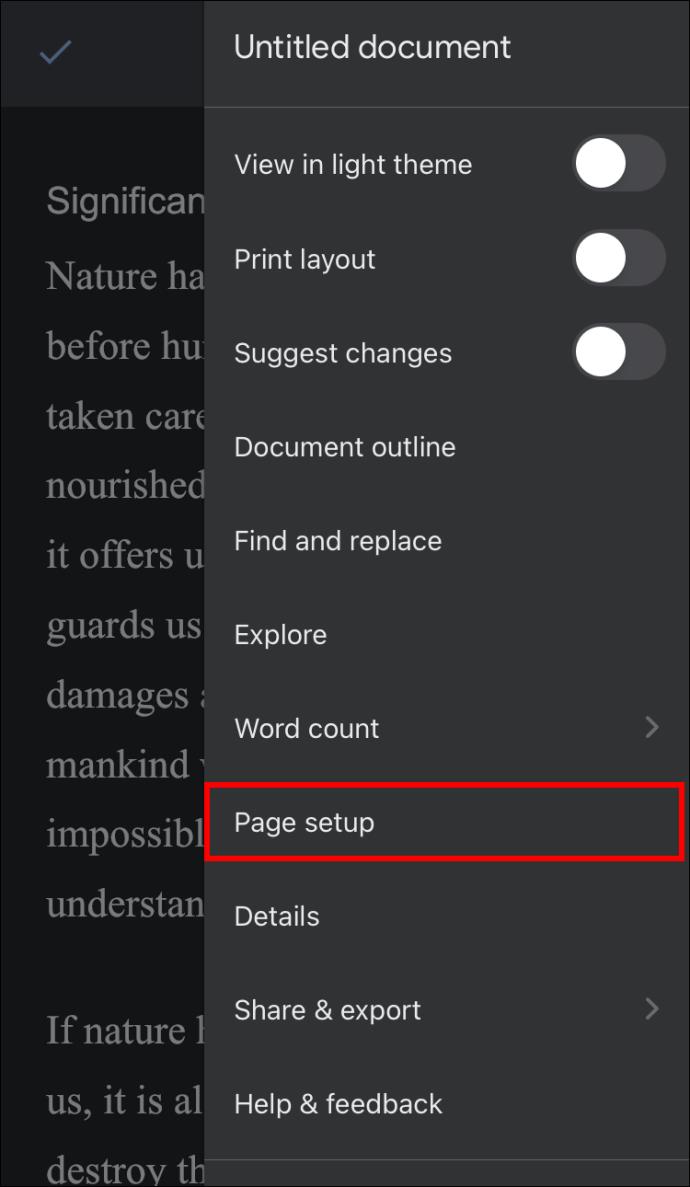
- Premi su "Formato carta" e dalle preimpostazioni fornite nella schermata successiva, scegli il formato carta preferito.
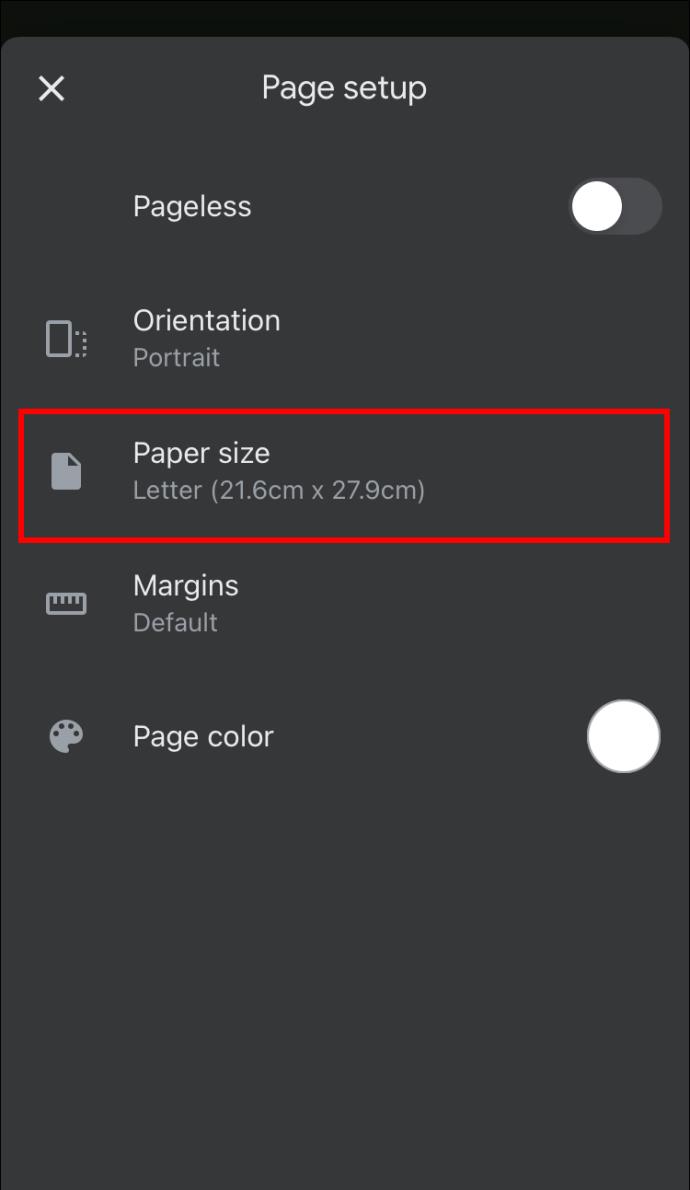
- Tocca l'icona Indietro per continuare a modificare il documento.
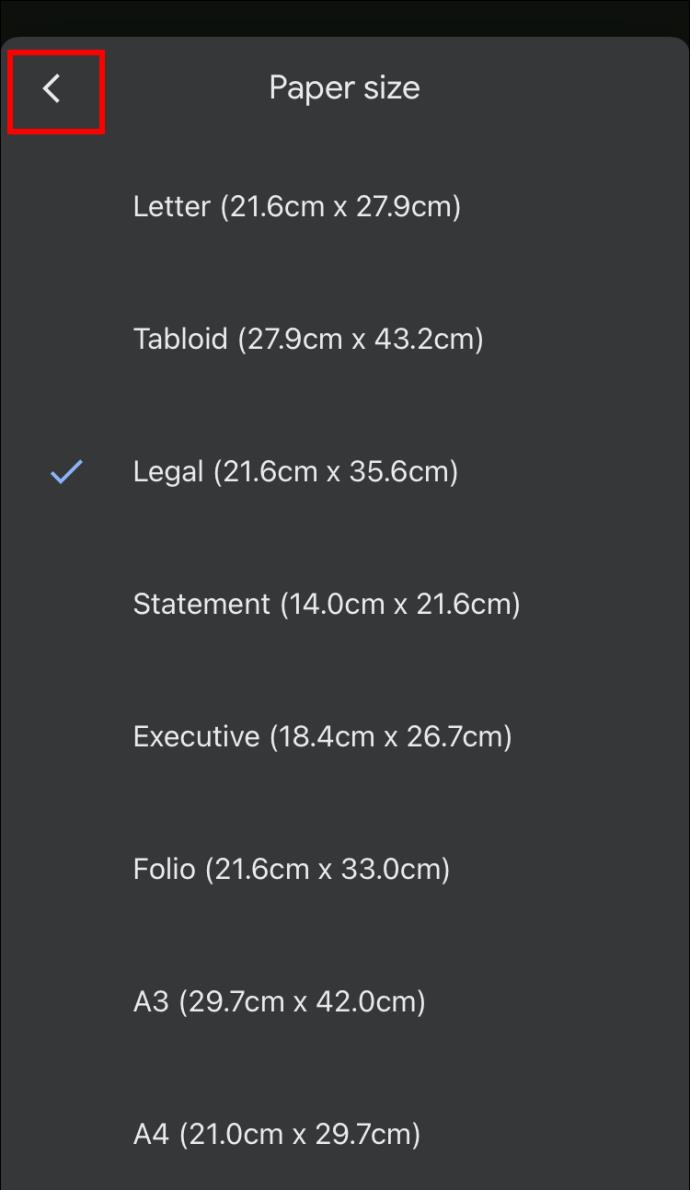
Se stai lavorando su un telefono cellulare e desideri modificare le dimensioni di una pagina di Google Documenti inviandola alla stampante, segui questi passaggi.
- Apri l' app Google Documenti .

- Tocca i tre punti contro il documento che desideri stampare.
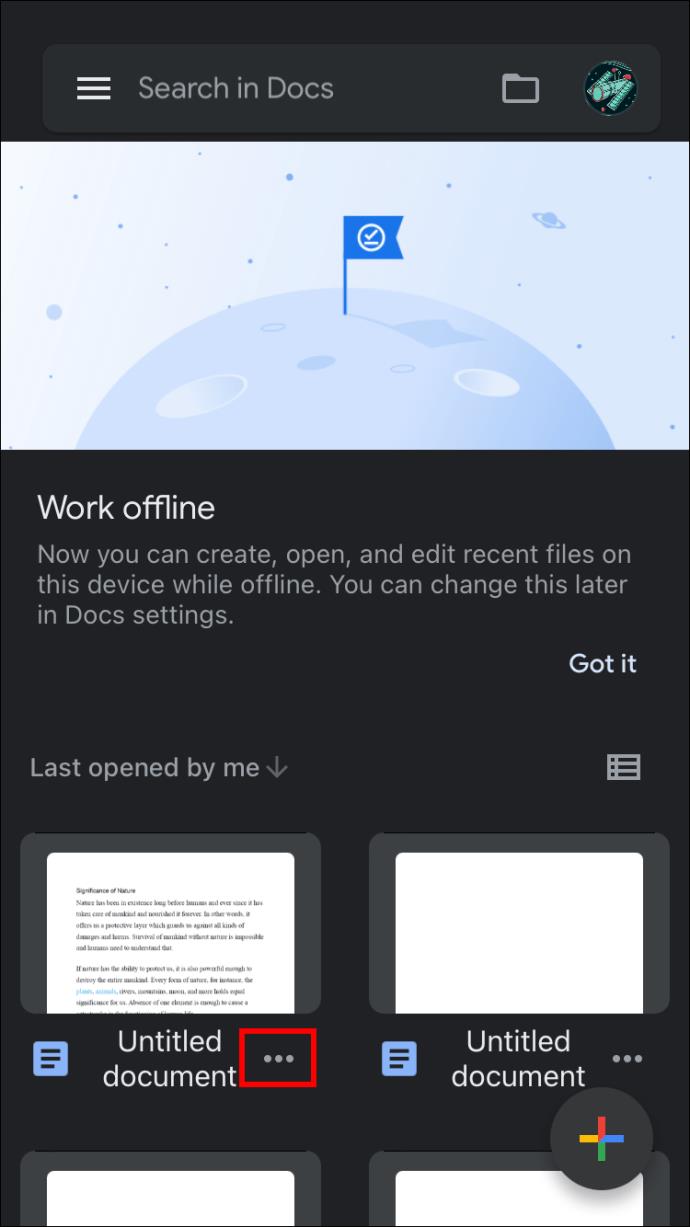
- Seleziona "Stampa".
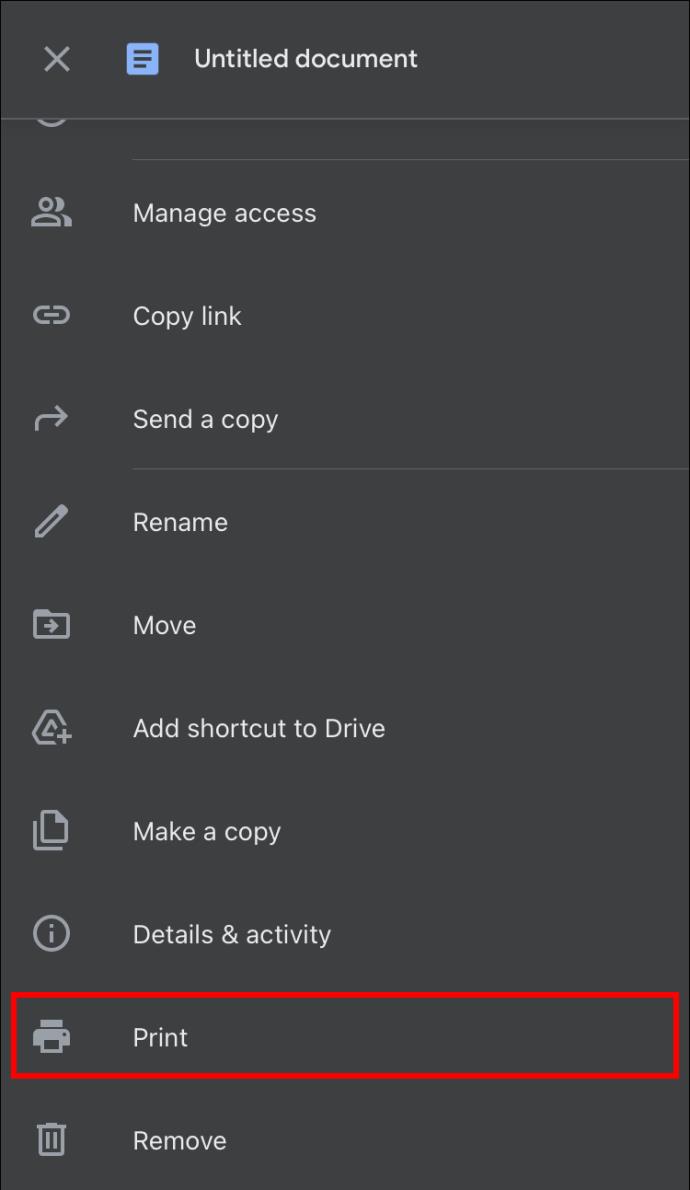
- Espandi il menu "Formato carta".
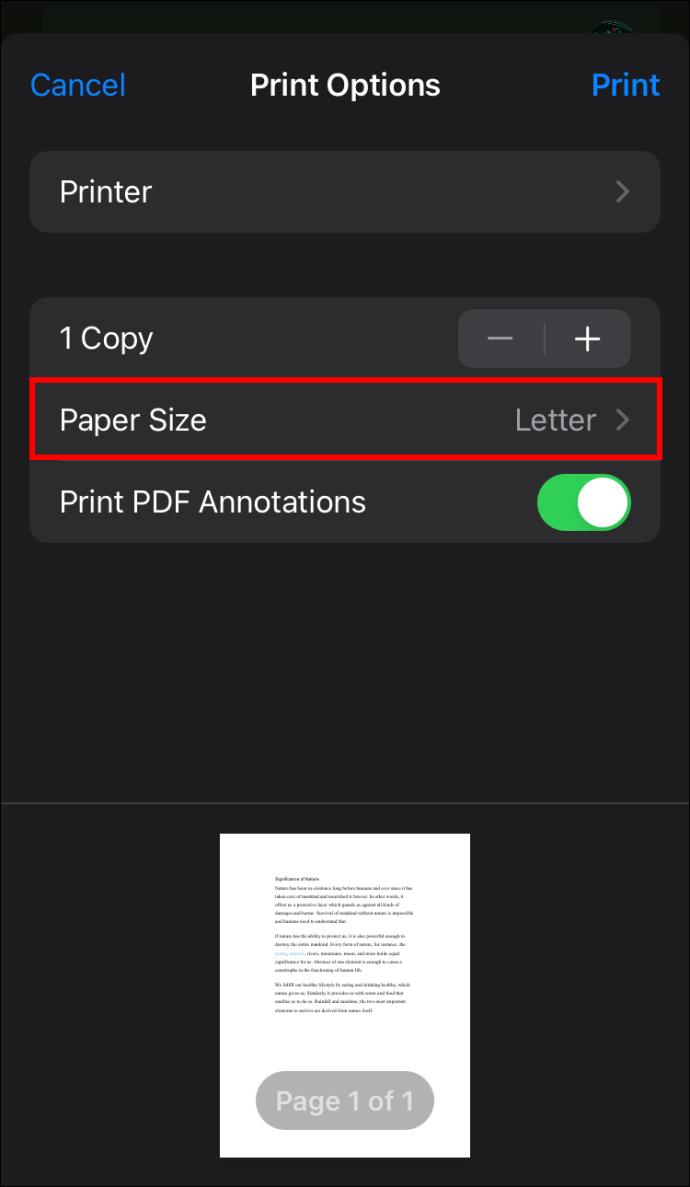
- Tocca il menu a discesa "formato carta" e fai clic sulla dimensione predefinita della pagina che desideri utilizzare per il tuo documento.
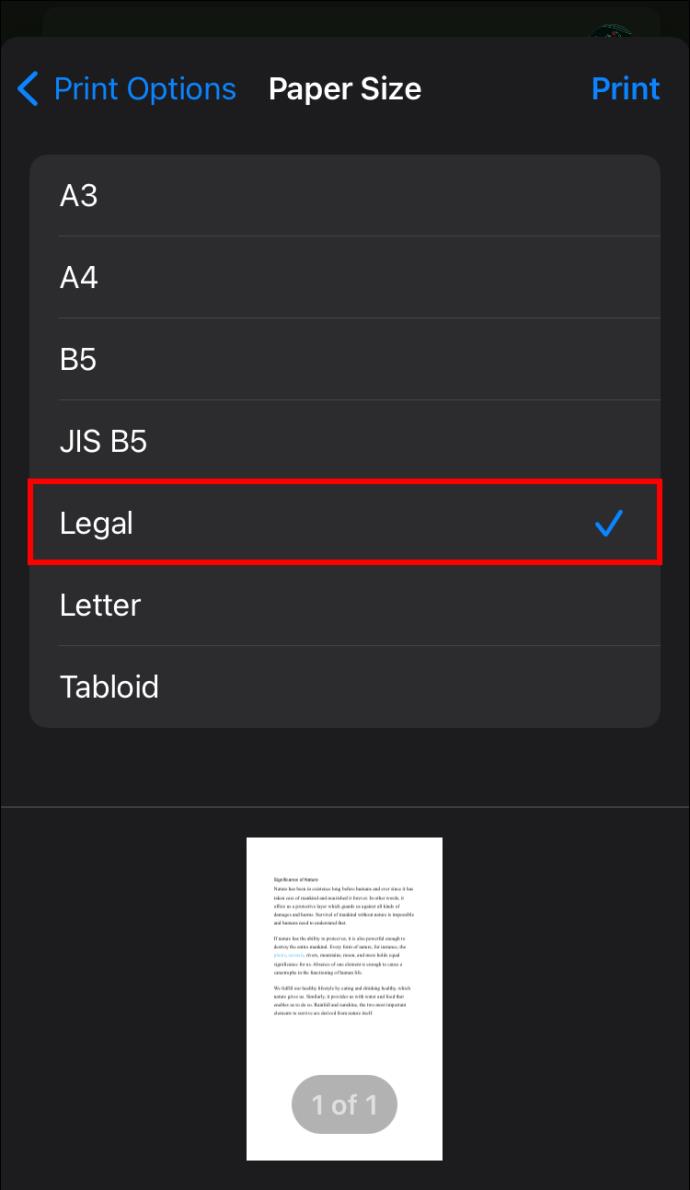
Domande frequenti aggiuntive
Posso utilizzare il componente aggiuntivo Page Sizer nell'app per dispositivi mobili di Google Documenti?
Google Documenti al momento non dispone del componente aggiuntivo Page Sizer. Tuttavia, molte app su Google Play e nell'Apple Store possono svolgere il lavoro se hai bisogno di un componente aggiuntivo di terze parti.
Soddisfa tutte le tue esigenze relative alle dimensioni della pagina di Google Documenti
Come puoi vedere, le dimensioni della carta per Google Documenti non sono incise nella pietra. Puoi cambiarli facilmente poiché l'elaboratore di testi ti consente di passare da un preset di formato carta all'altro. Se i preset non sono esattamente ciò di cui hai bisogno, puoi sempre passare a un componente aggiuntivo di terze parti. Inoltre, la possibilità di modificare le dimensioni della pagina di un documento non è limitata solo all'applicazione web; è disponibile anche sull'app mobile. Qualunque siano le tue esigenze, ora dovresti essere in grado di regolare le dimensioni dei tuoi documenti in Google Documenti.
Hai mai modificato le dimensioni della pagina di un documento in Google Documenti? Hai utilizzato un componente aggiuntivo o le preimpostazioni predefinite native fornite da Google Documenti? Condividi con noi la tua esperienza nella sezione commenti qui sotto.