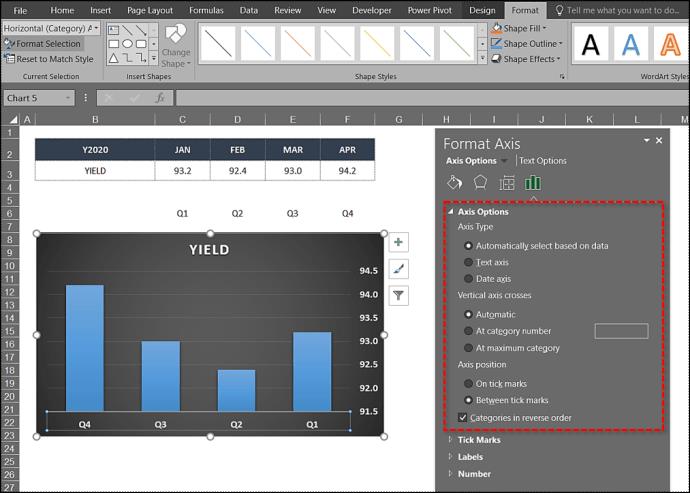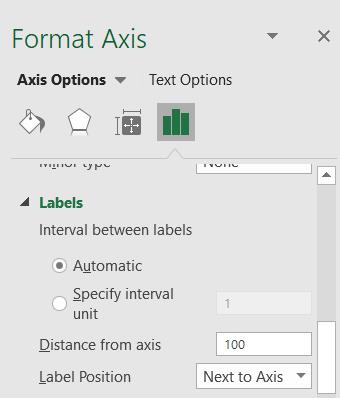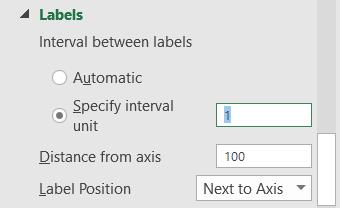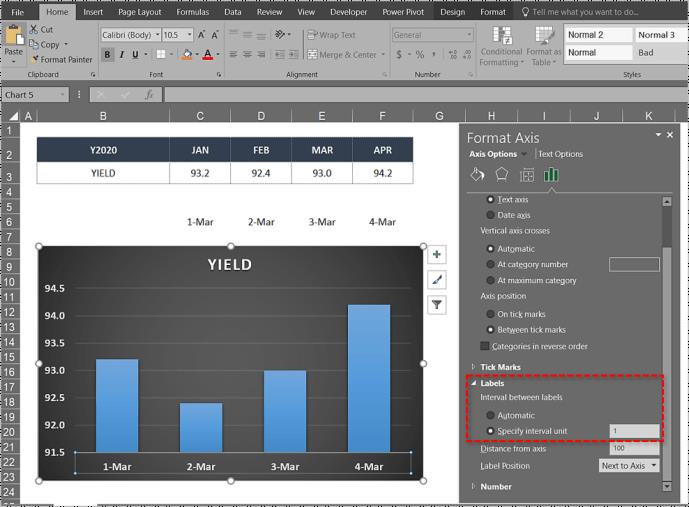Al giorno d'oggi, quasi tutti usano quotidianamente Microsoft Office. Anche se la maggior parte delle persone afferma di essere abile in Office, questo è tutt'altro che vero. Excel, in particolare, non è nemmeno lontanamente facile da usare, soprattutto se non sei esperto di tecnologia.

Non importa se sei uno studente, un imprenditore o ti piacciono i grafici e le tabelle, devi sapere come usare Excel. Una delle domande più frequenti su Excel è come modificare l'asse X, chiamato anche asse orizzontale.
Continua a leggere e scopri come farlo, sia in termini di intervallo dell'asse che di intervalli dell'asse.
Grafici Excel 101
I grafici in Excel non sono così complicati quando sai cosa aspettarti. C'è un asse X e un asse Y. Il primo è orizzontale e il secondo è verticale. Quando modifichi l'asse X orizzontale, cambi le categorie al suo interno. Puoi anche modificarne la scala per una visualizzazione migliore.
L'asse orizzontale visualizza la data o il testo, mostrando vari intervalli. Questo asse non è numerico come l'asse verticale.
L'asse verticale mostra il valore delle categorie corrispondenti. Puoi utilizzare molte categorie, ma fai attenzione alle dimensioni del grafico, in modo che si adatti a una pagina di Excel. Il miglior numero di set di dati per un grafico Excel visibile è compreso tra quattro e sei.
Se hai più dati da mostrare, magari dividili in più grafici, il che non è difficile da fare. Le modifiche all'asse X che stiamo per mostrarti dovrebbero funzionare in tutte le versioni di Excel, ovvero i pacchetti di Microsoft Office.
Come modificare l'intervallo dell'asse X
L'intervallo dell'asse X non è difficile da modificare, ma devi pensare in anticipo e decidere quali tipi di modifiche desideri apportare. Puoi cambiare molte cose, incluso il tipo di asse, le etichette delle categorie, il loro posizionamento e il punto di fusione degli assi X e Y.
Segui i passaggi per iniziare a modificare l'intervallo dell'asse X:
- Apri il file Excel con il grafico che desideri modificare.
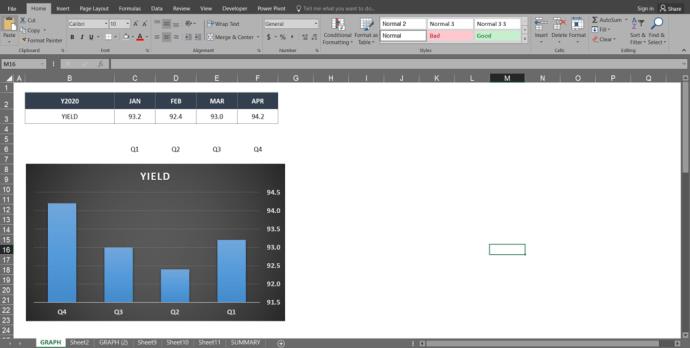
- Fai clic con il pulsante destro del mouse sull'asse X nel grafico che desideri modificare. Ciò ti consentirà di modificare l'asse X in modo specifico.
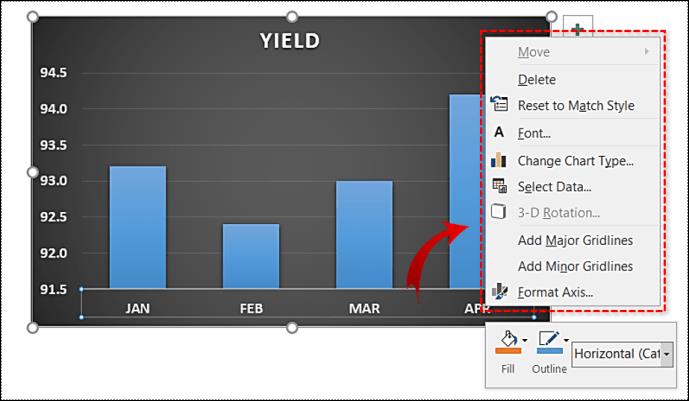
- Quindi, fai clic su Seleziona dati .
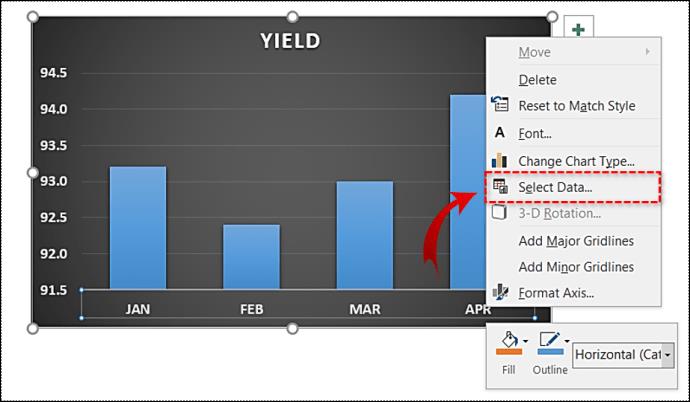
- Seleziona Modifica subito sotto la scheda Etichette asse orizzontale .
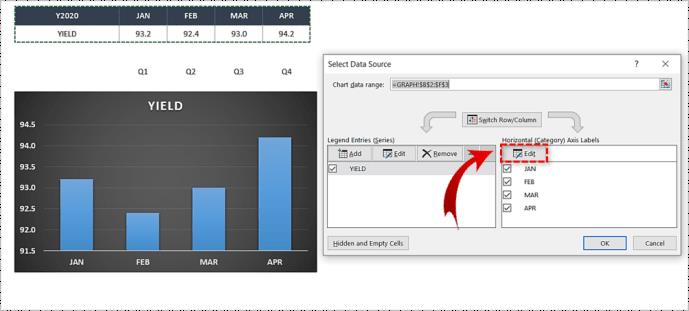
- Successivamente, fai clic su Seleziona intervallo .
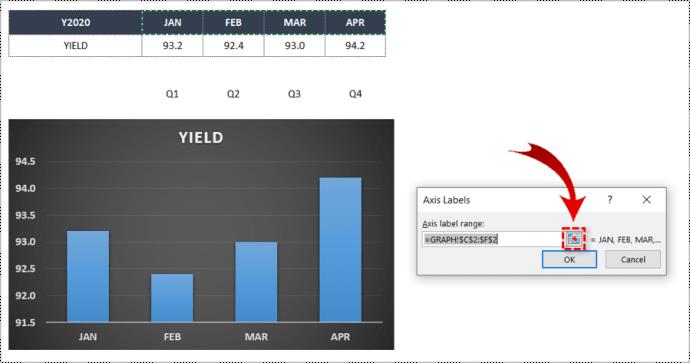
- Contrassegna le celle in Excel, che desideri sostituire i valori nell'asse X corrente del grafico.
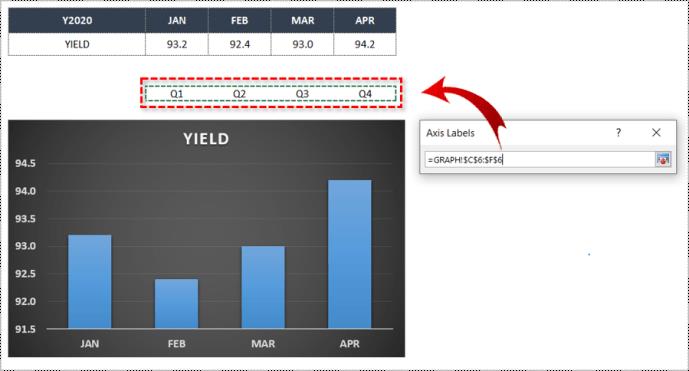
- Quando selezioni tutte le celle desiderate, tocca ancora una volta Seleziona intervallo per confermare.
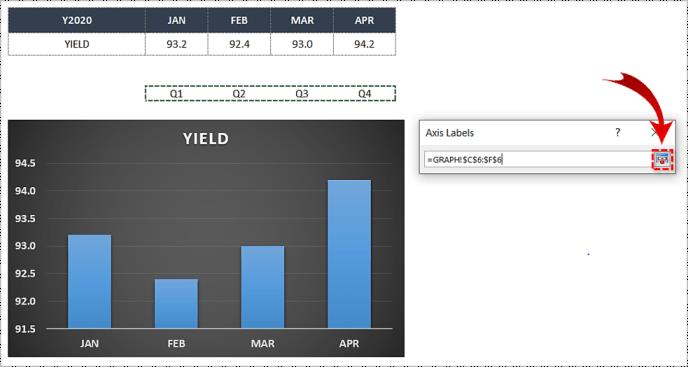
- Infine, fai clic sul pulsante OK e i valori verranno sostituiti con la tua selezione.
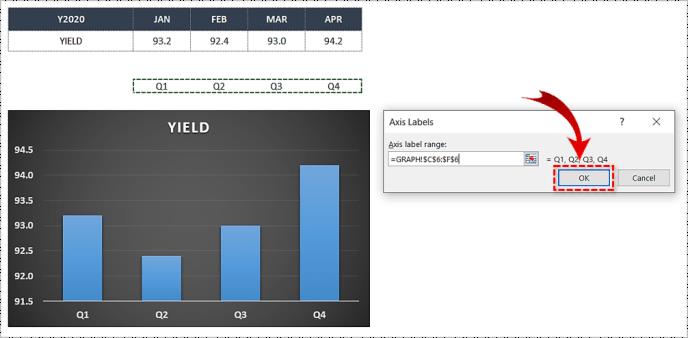
- Fare nuovamente clic su OK per uscire dalla finestra Seleziona origine dati .
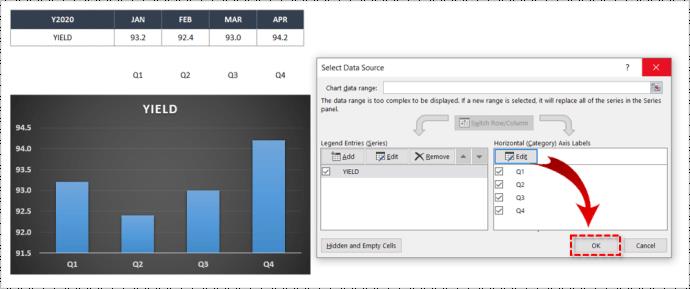
Come modificare l'asse X
Abbiamo anche menzionato altre modifiche, ed ecco come apportarle. Segui i passaggi per apportare ulteriori modifiche all'asse X:
- Apri il file Excel contenente il grafico che desideri modificare.

- Fare clic sul grafico con l'asse X che si desidera modificare.
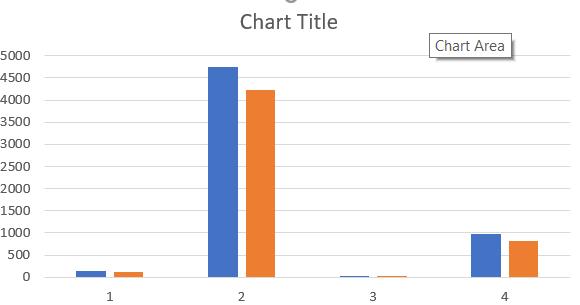
- Ora scegli Strumenti grafico .
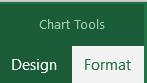
- Quindi, fai clic su Formato dall'elenco nella parte superiore dello schermo.

- Successivamente, seleziona Selezione formato , si trova appena sotto File nella parte superiore dello schermo.
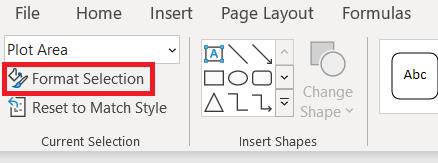
- Fare clic su Opzioni asse > Valori in ordine inverso per modificare la numerazione delle categorie.
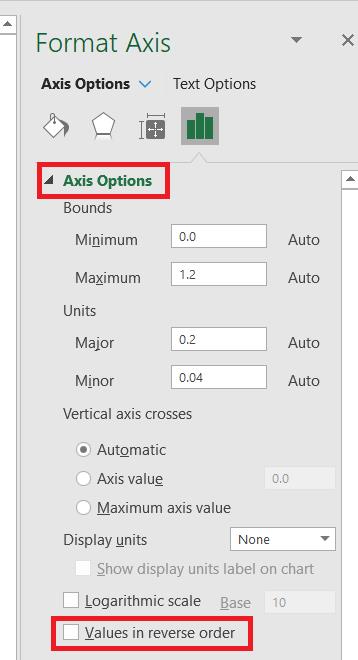 .
.
- Se desideri modificare il punto di fusione degli assi X e Y, seleziona Opzioni asse e regola il valore massimo. Qui puoi modificare l'intervallo dei segni di graduazione, modificando così la spaziatura nel grafico.
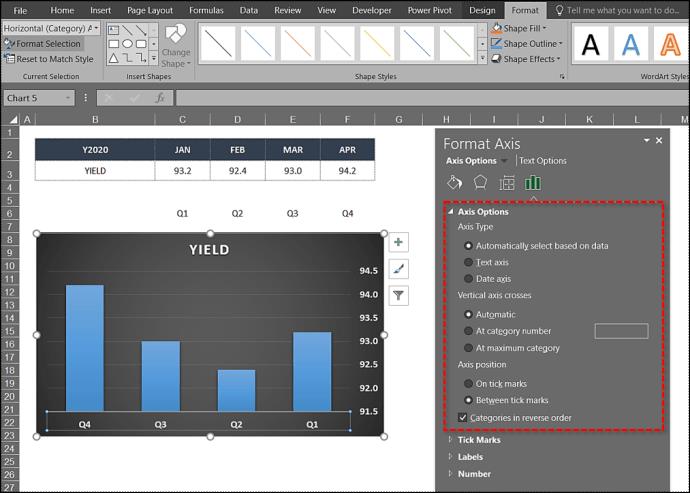
Come modificare gli intervalli dell'asse X
Infine, puoi anche modificare gli intervalli dell'asse X. Questo può essere utile per rendere il tuo grafico più leggibile o più specifico. Segui semplicemente queste istruzioni:
Su un asse X basato su testo
Segui le istruzioni per modificare gli intervalli dell'asse X basati su testo:
- Apri il file Excel e seleziona il tuo grafico.

- Ora, fai clic con il pulsante destro del mouse sull'asse orizzontale e scegli Formato asse... dal menu.

- Seleziona Opzioni asse > Etichette .
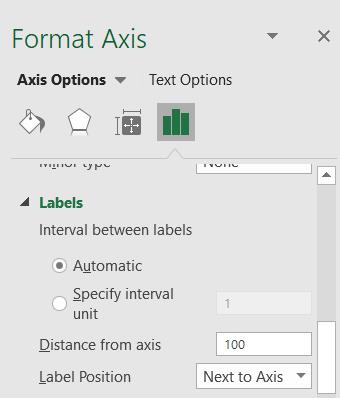
- In Intervallo tra le etichette , seleziona l'icona della radio accanto a Specifica unità di intervallo e fai clic sulla casella di testo accanto ad essa. Digita l'intervallo desiderato nella casella. Puoi anche lasciarlo all'una.
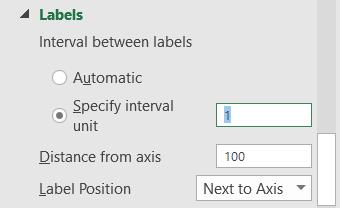
- Chiudi la finestra ed Excel salverà le modifiche.
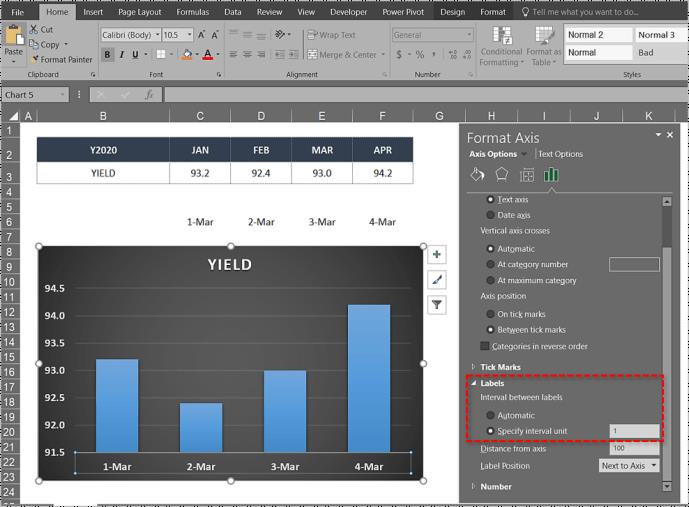
Asse orizzontale modificato
È così che si modifica l'asse X in un grafico di Excel, in qualsiasi versione di Microsoft Excel. A proposito, puoi utilizzare gli stessi passaggi per apportare la maggior parte delle modifiche sull'asse Y o anche sull'asse verticale, a seconda del tipo di modifica.
Excel non è un programma facile, ma si spera che tu sia riuscito a seguire questi passaggi e ad apportare le modifiche necessarie ai tuoi grafici. Se desideri aggiungere qualcosa, fallo nella sezione commenti qui sotto.


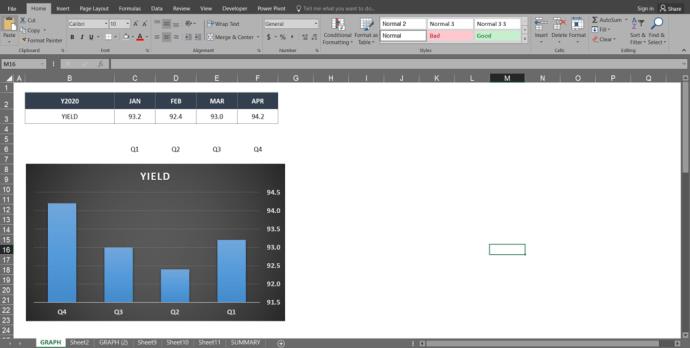
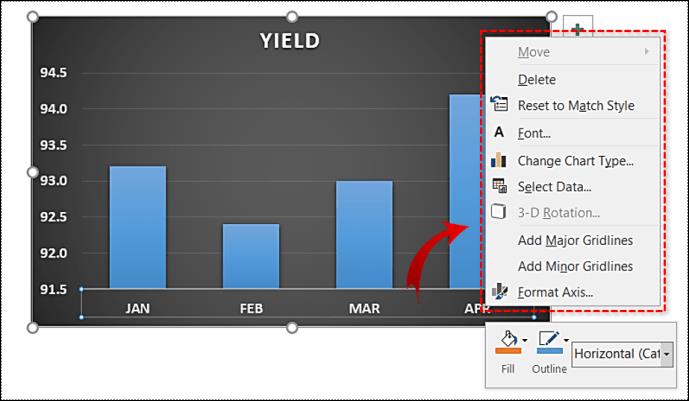
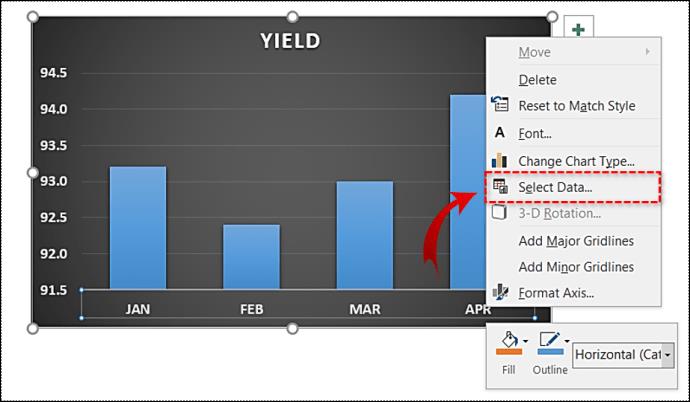
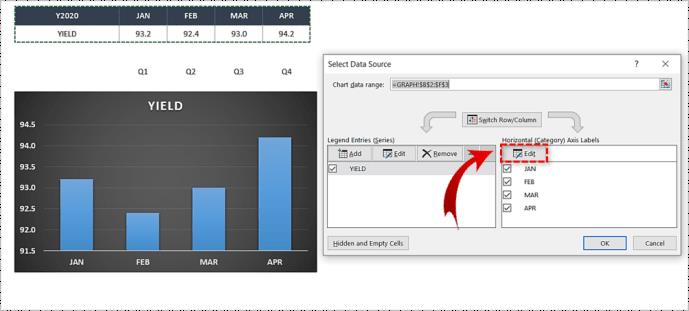
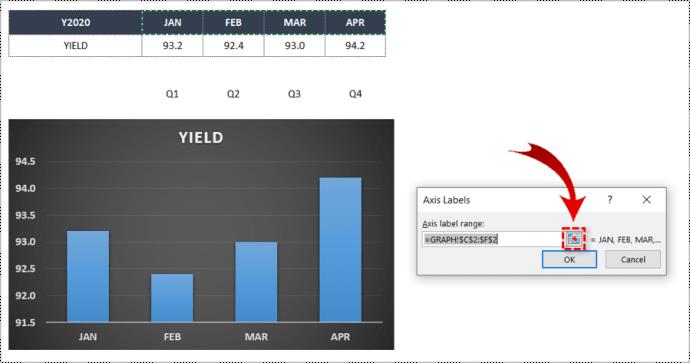
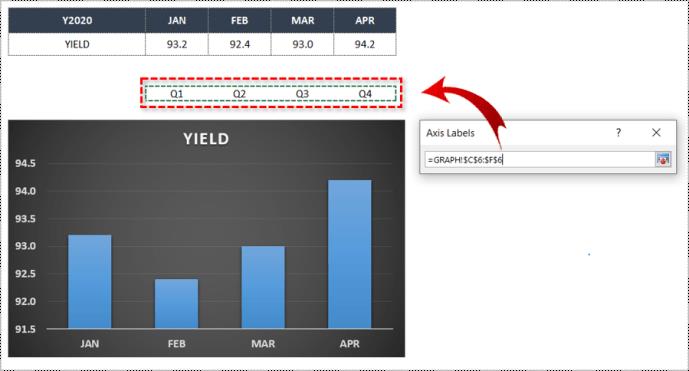
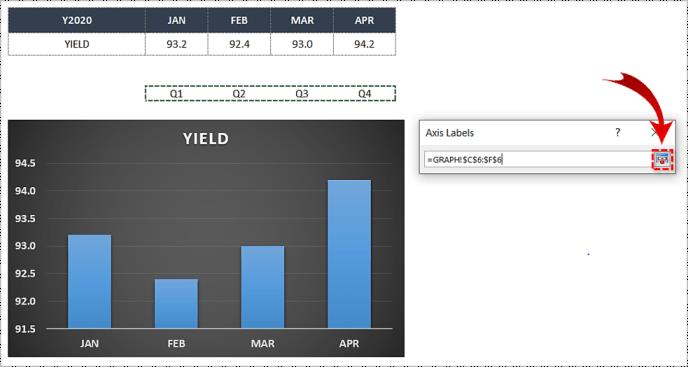
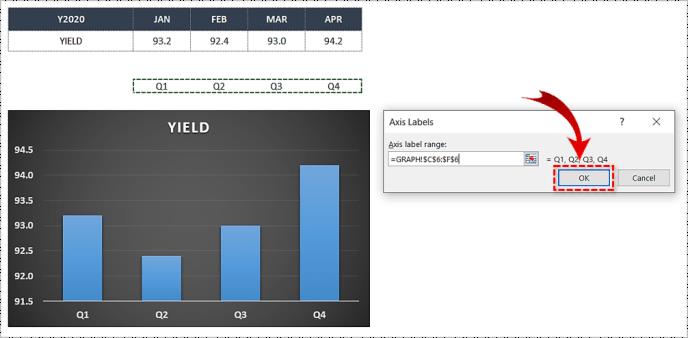
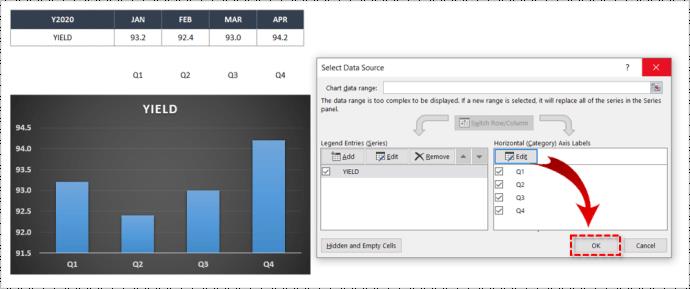

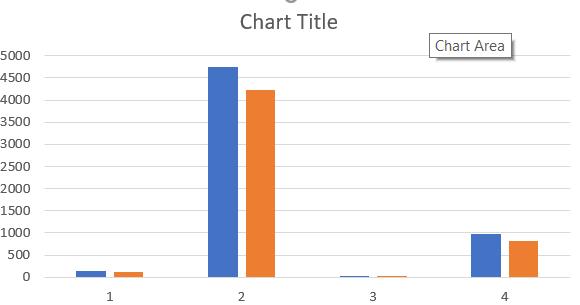
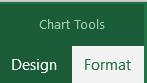

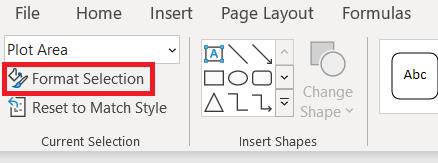
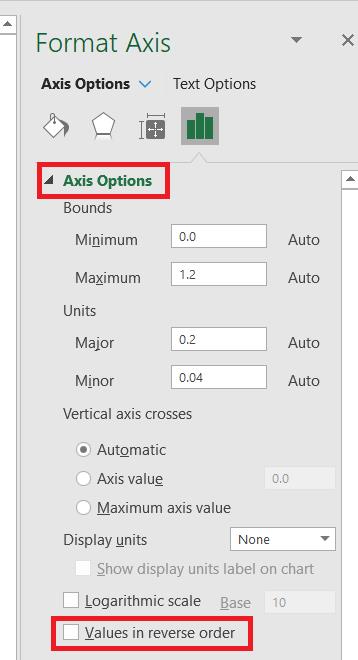 .
.