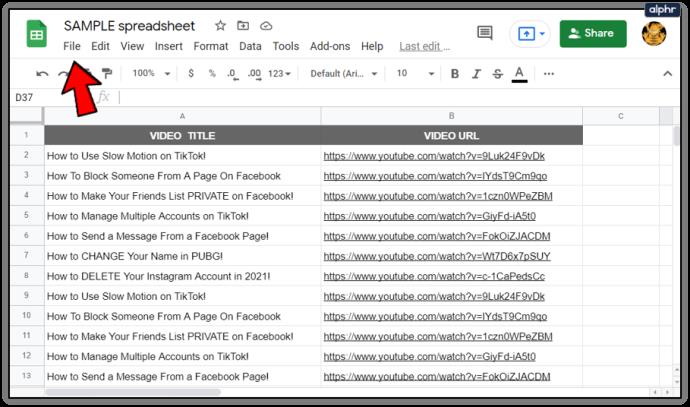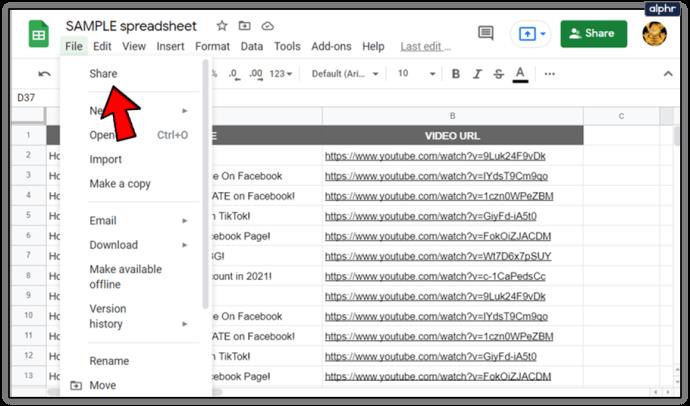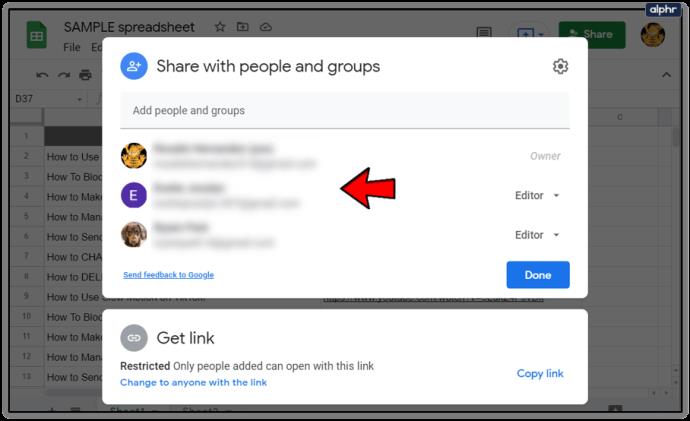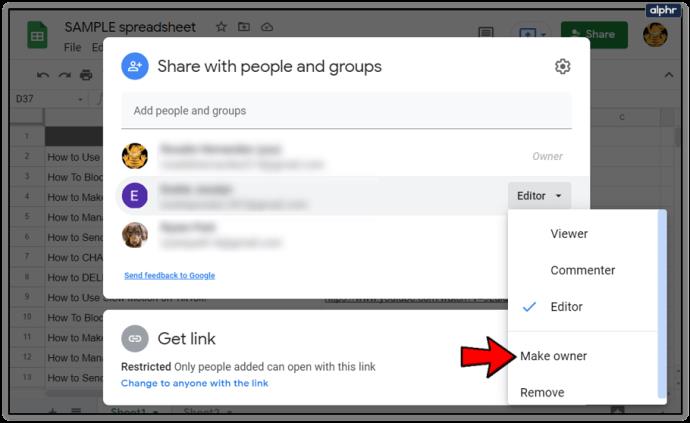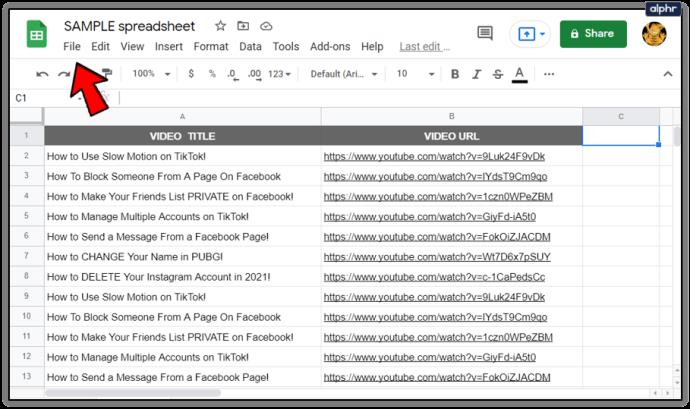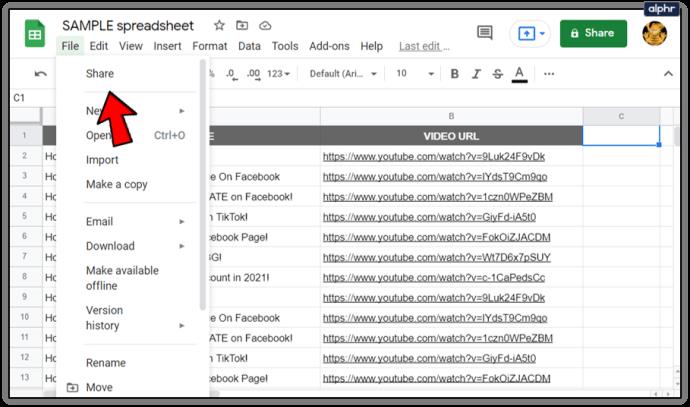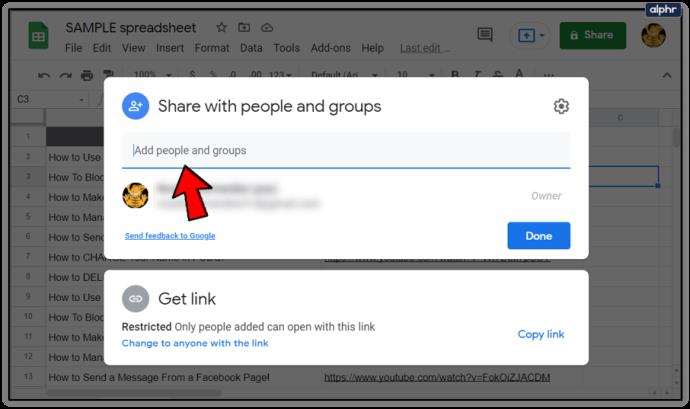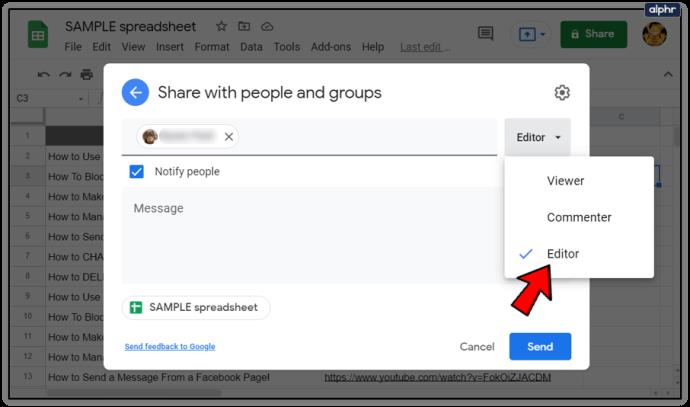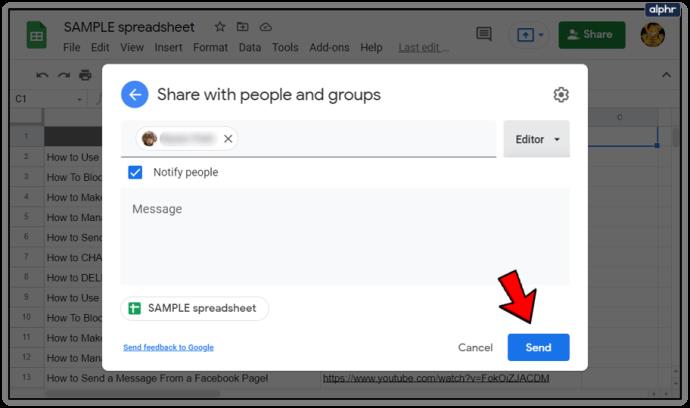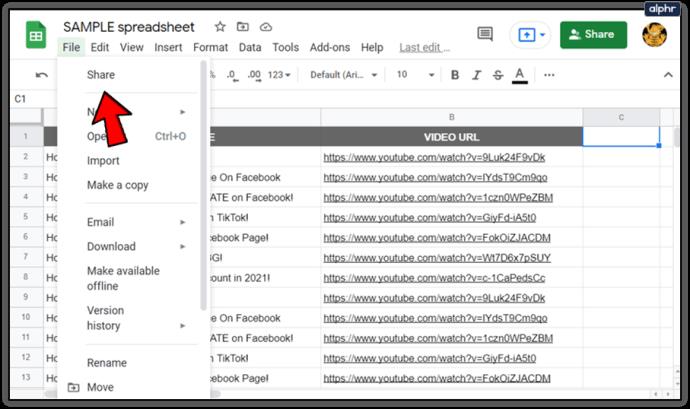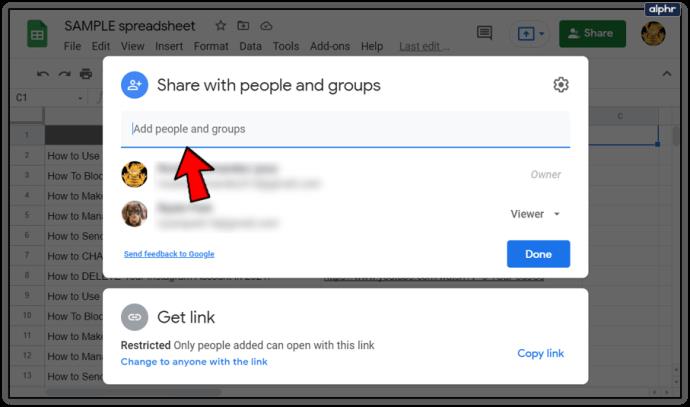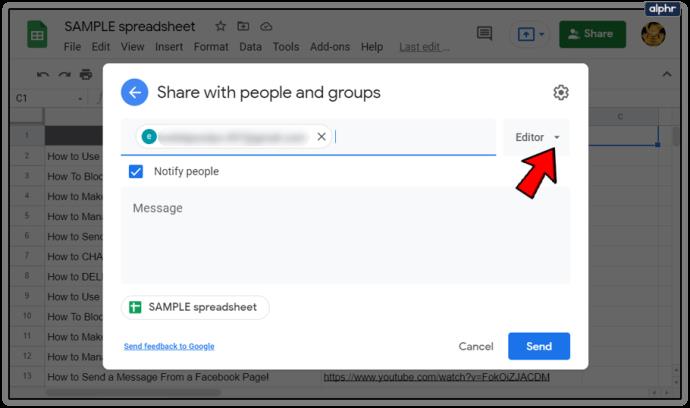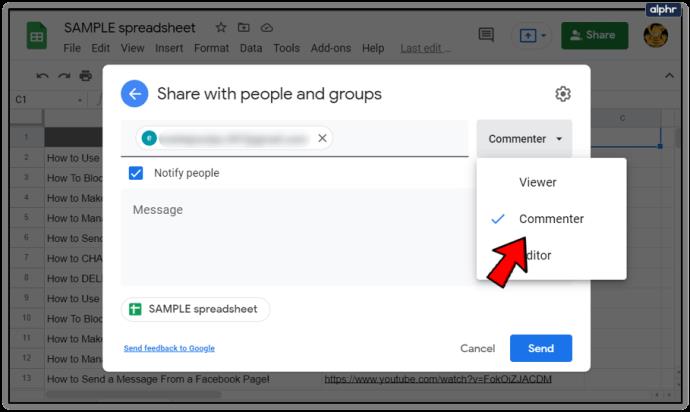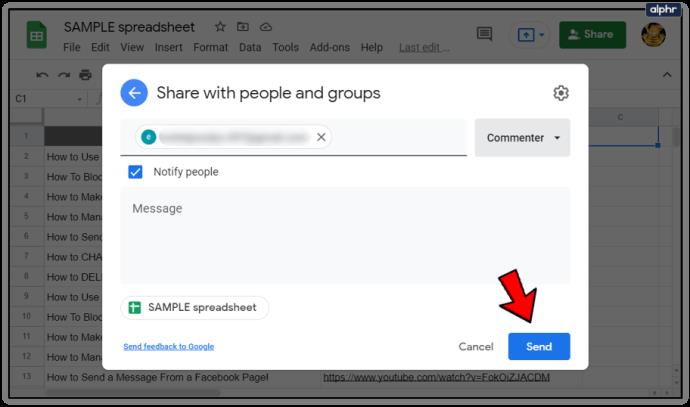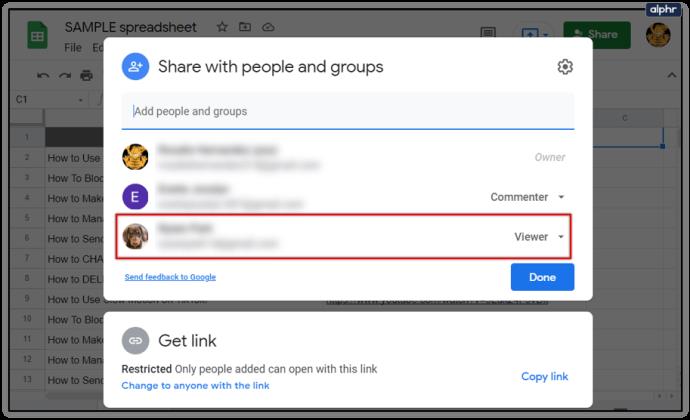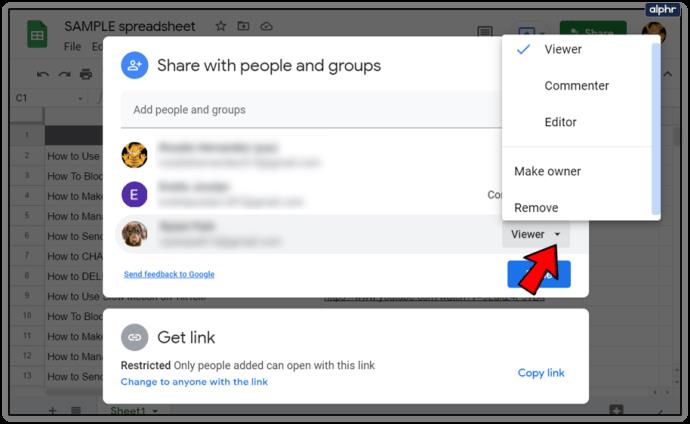Stai cambiando lavoro e ti stai chiedendo cosa fare con tutti i tuoi dati in Fogli Google? Non preoccuparti. C'è un modo per cambiare la proprietà in questo popolare programma di fogli di calcolo.

Quando crei un foglio Google, sei, per impostazione predefinita, il proprietario. Tuttavia, puoi altrettanto facilmente consentire a qualcun altro di godere di questa autorizzazione. In questo articolo, ti mostreremo come è fatto.
Modifica della proprietà in Fogli Google
Quando crei un foglio Google, hai il permesso non solo di visualizzare il foglio di lavoro, ma anche di aggiungere modifiche, commenti o addirittura eliminarlo del tutto. In una situazione in cui desideri cambiare proprietà, ecco cosa devi fare:
- Apri il foglio che desideri.
- Quindi, individua "File" nell'angolo in alto a sinistra del foglio.
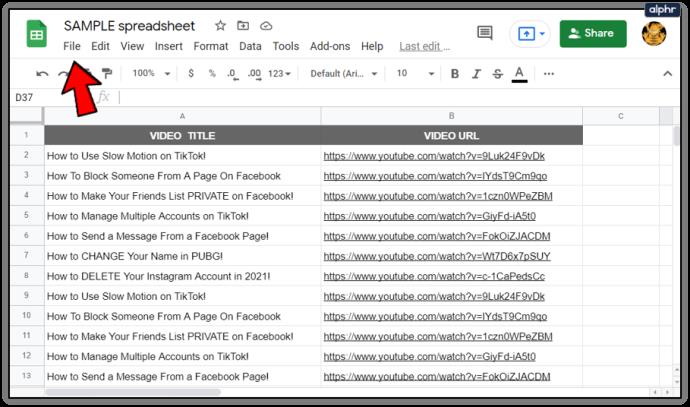
- Sotto il pulsante "File", vedrai "Condividi". Cliccaci sopra.
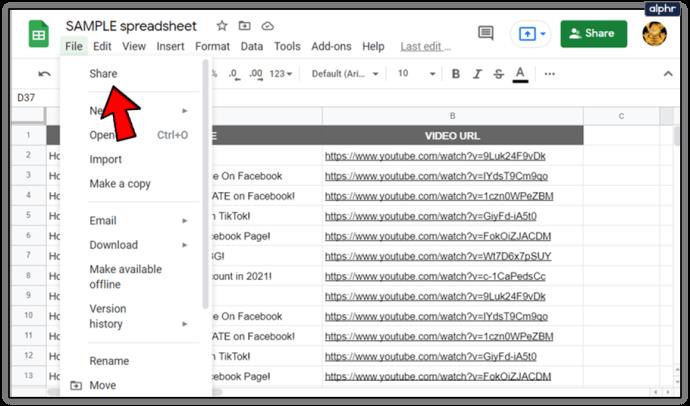
- Si aprirà "Condividi con persone e gruppi". Vedrai l'elenco delle persone che hanno accesso a Google Sheet.
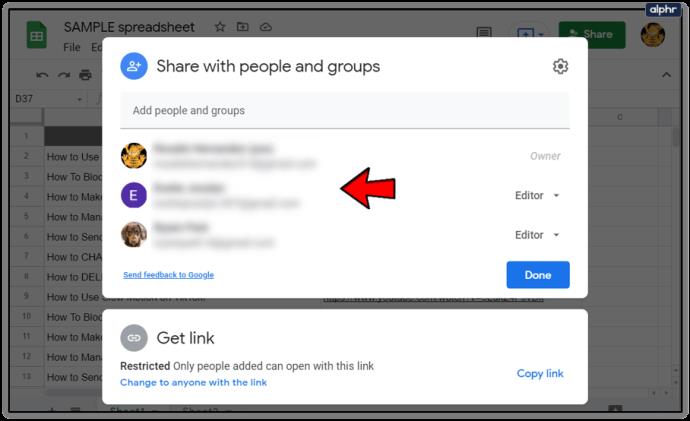
- Individua la persona che desideri sia il proprietario del foglio.
- Sulla destra, accanto al nome, potrai selezionare diverse opzioni. Fare clic su "Crea proprietario".
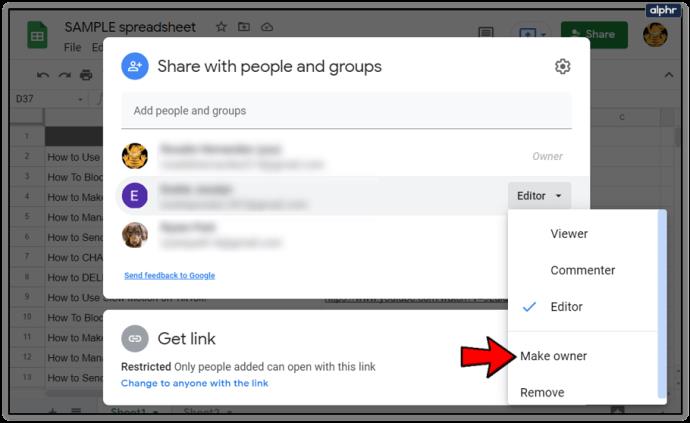
- Verrà visualizzata una finestra pop-up per confermare le modifiche apportate. Infine, seleziona "Sì" per confermare, quindi fai clic su "Fine".

Riceverai un messaggio che ti informa che hai trasferito la proprietà. Una volta completati tutti i passaggi, non potrai riavere la proprietà, a meno che il nuovo proprietario non ti conceda l'autorizzazione. Tuttavia, sarai comunque in grado di visualizzare e modificare i contenuti del foglio.
Nota: devi prestare la massima attenzione quando crei qualcuno proprietario del foglio, in quanto potrebbe rimuovere il tuo accesso ad esso.

Cose importanti prima di cambiare proprietà
Ci sono alcune cose che non potrai fare una volta cambiato proprietario, quindi assicurati di leggere attentamente le seguenti informazioni prima di fare qualsiasi cosa.
Prima di tutto, non potrai condividere il Foglio Google con altre persone. Solo il nuovo proprietario potrà farlo. In secondo luogo, l'opzione di visibilità non sarà disponibile per te. Pertanto, non puoi vedere chi ha accesso a quel particolare foglio. Infine, non potrai concedere autorizzazioni di modifica o commento ai collaboratori.
Per questi motivi, abbiamo raccolto altre funzioni di Google Sheet che potrebbero valere la pena provare.
Altre autorizzazioni per Fogli Google
Se decidi di non assegnare ad altri collaboratori il proprietario del foglio, puoi concedere loro altre autorizzazioni per Fogli Google come la modifica e i commenti.
Autorizzazione alla modifica
Con l'autorizzazione alla modifica, altri utenti del foglio Google possono modificare il contenuto della cella e modificarlo in base alle proprie esigenze. Questo viene sempre registrato nella cronologia delle revisioni. Ogni volta che qualcuno vuole controllare le modifiche precedenti, sarà in grado di farlo. Ecco come puoi concedere l'autorizzazione alla modifica:
- Apri il foglio.
- Quindi, individua "File" nell'angolo in alto a sinistra del foglio.
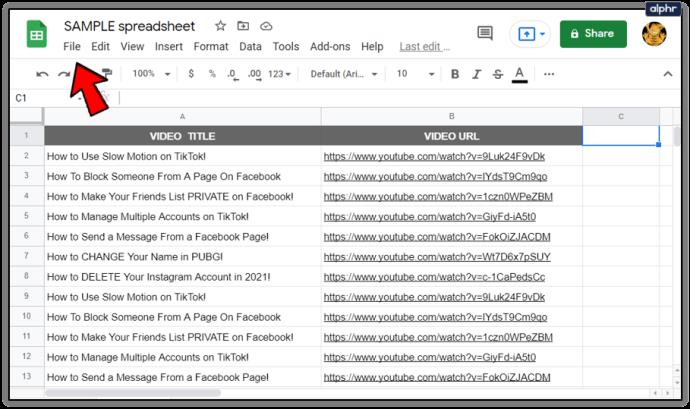
- Fai clic su "Condividi" sotto di esso.
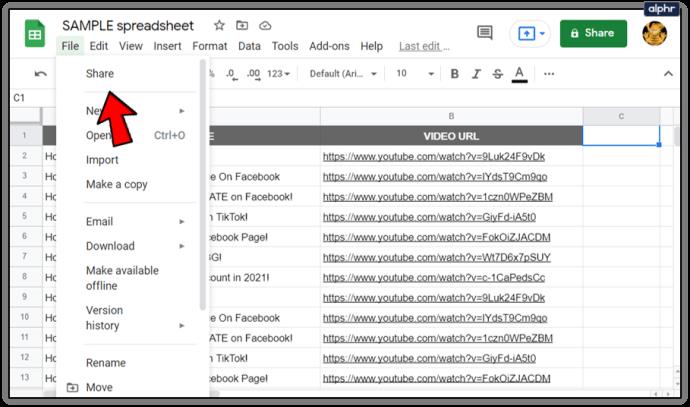
- Quando viene visualizzata la finestra, aggiungi l'e-mail dell'utente a cui desideri concedere l'autorizzazione alla modifica.
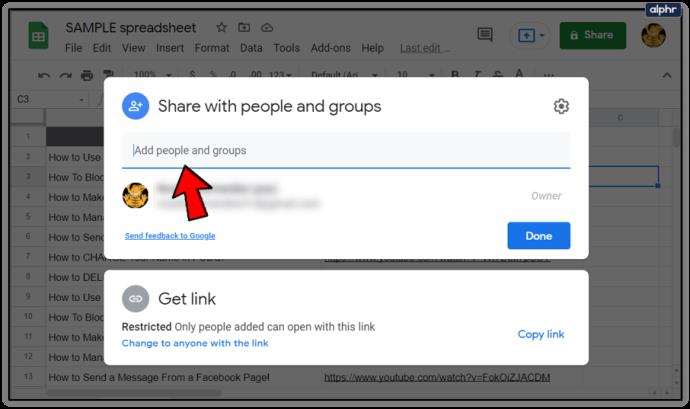
- Ora accanto al nome dell'utente, puoi trovare diversi permessi.
- Fai clic su "Editore".
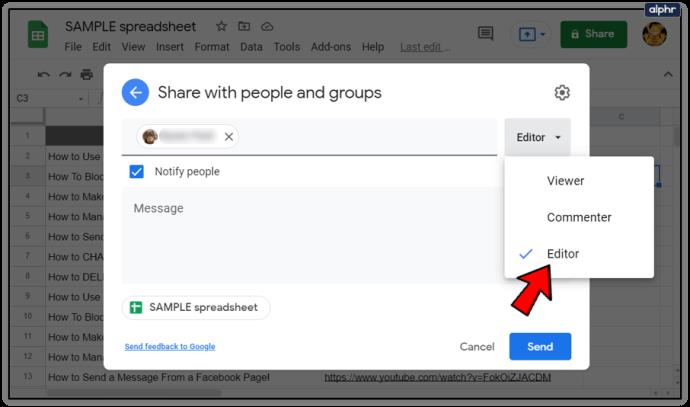
- Successivamente, fai clic su "Invia".
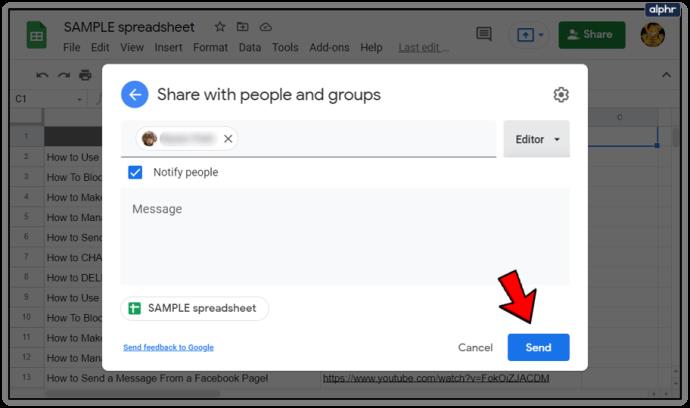
Eccellente! Ora hai concesso l'autorizzazione di modifica all'altro utente.
Autorizzazione a commentare
Le persone che possono visualizzare il foglio Google che hai condiviso con loro non hanno il privilegio automatico di commentarlo. Spesso, tuttavia, si desidera concedere agli utenti il permesso di commentare. Per fortuna, è un processo abbastanza semplice. Per concedere a un utente questa funzione, procedi come segue:
- Apri il foglio e in "File" tocca "Condividi".
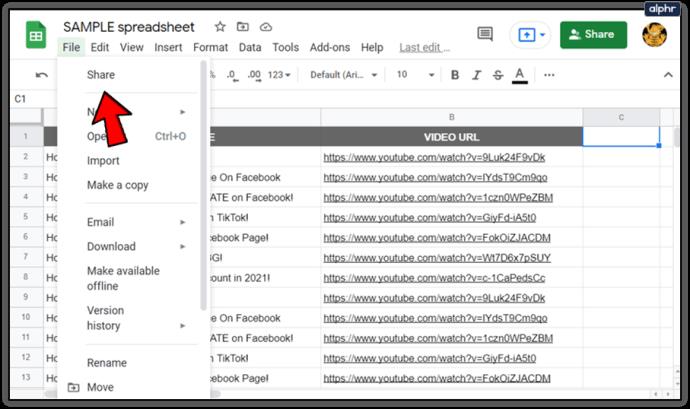
- Aggiungi le email delle persone a cui desideri concedere l'autorizzazione a commentare.
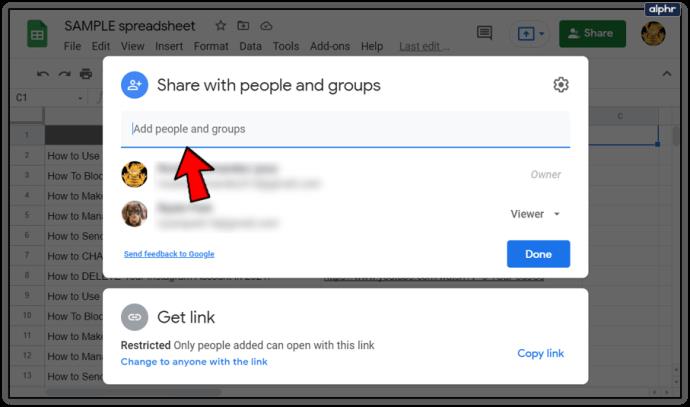
- Dopo averli aggiunti, vedrai un menu a discesa sulla destra, accanto ai loro nomi.
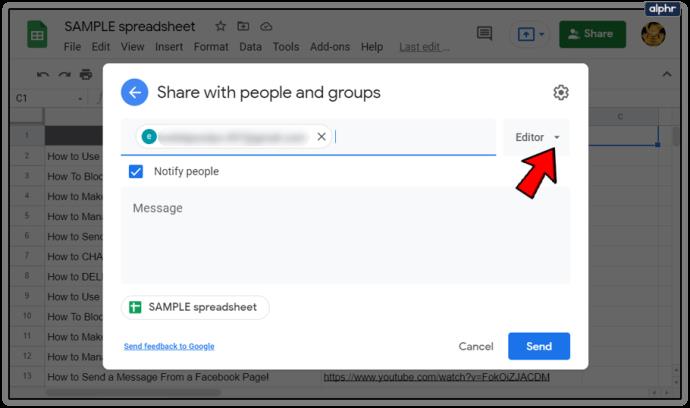
- Seleziona "Commentatore".
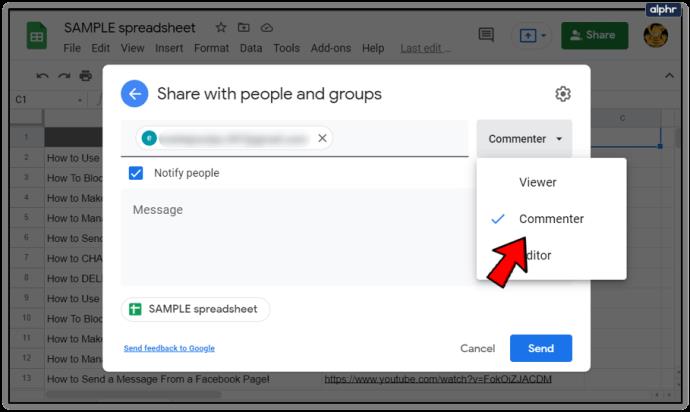
- Infine, clicca su "Invia".
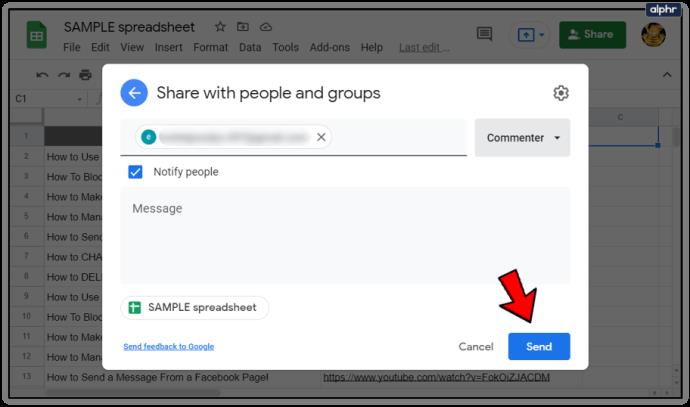
Questo è tutto! Ora gli utenti hanno il privilegio di "Commentatore" e possono commentare i dati nel foglio, senza modificarli.
Modifica delle autorizzazioni
La modifica delle autorizzazioni in Fogli Google è utile quando si desidera concedere agli utenti privilegi diversi. Puoi farlo seguendo questi semplici passaggi:
- Individua la finestra di dialogo "Condividi con persone e gruppi".
- Trova la persona di cui desideri modificare le autorizzazioni.
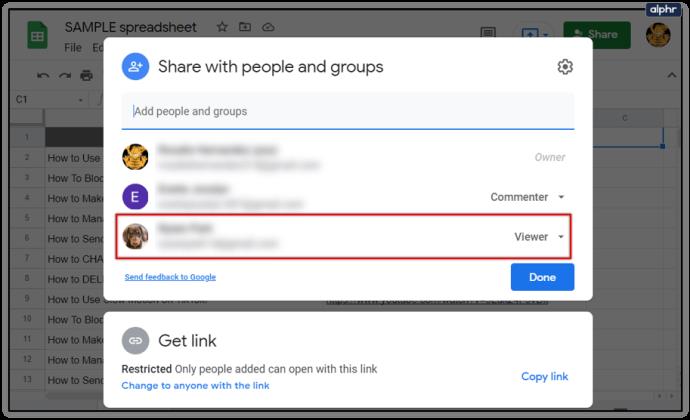
- Accanto al loro nome, vedrai il menu a discesa. Cliccaci sopra.
- Ora scegli una nuova opzione.
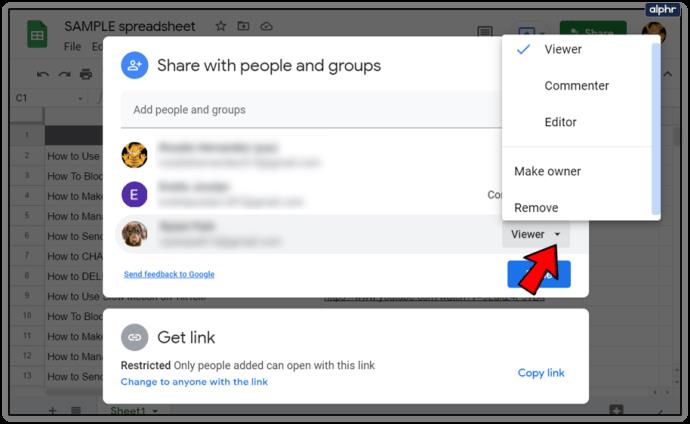
In questo modo, puoi decidere quando qualcuno ha il permesso di commentare, modificare o semplicemente visualizzare il foglio.
Trova ciò che funziona meglio per te
Quando lasci un lavoro, vorrai sicuramente trasferire la proprietà di Fogli Google a qualcun altro. Possono quindi avere pieno accesso e godere di tutti i vantaggi associati.
Altre volte, potresti riconsiderare questa opzione e decidere di concedere a un utente i privilegi di modifica o commento, pur rimanendo tu stesso il proprietario del foglio. In tal caso, non esitare a fare riferimento a questo articolo per una guida.
Utilizzi una delle funzioni descritte sopra? Quale usi di più e perché? Fateci sapere nella sezione commenti qui sotto.