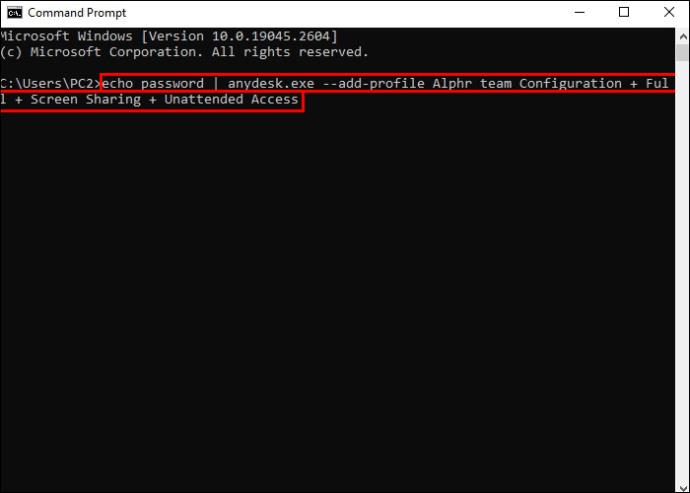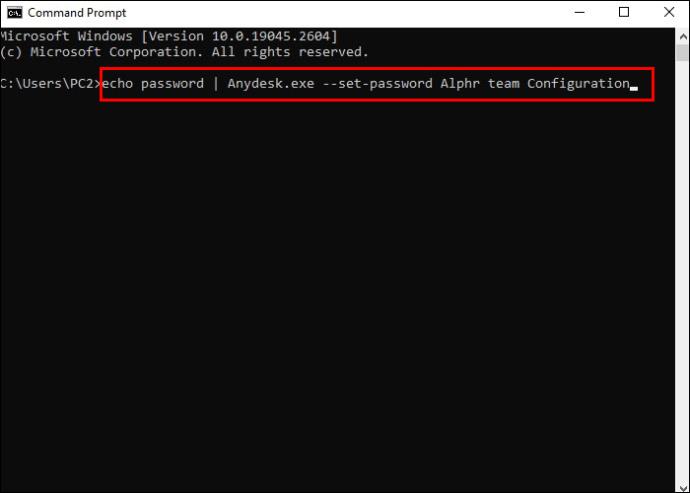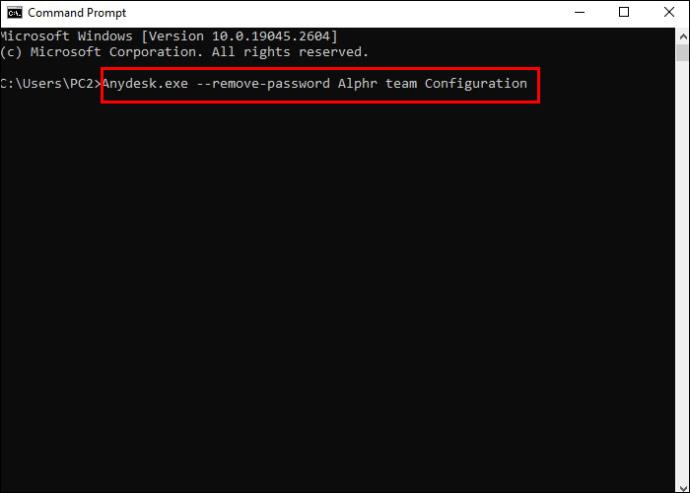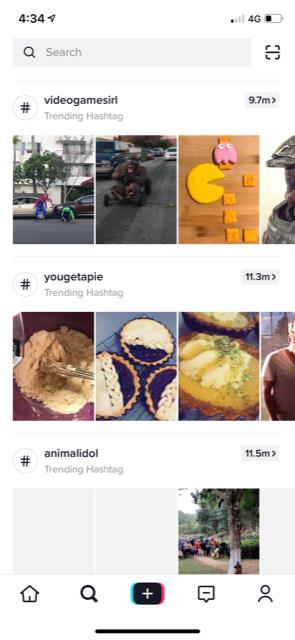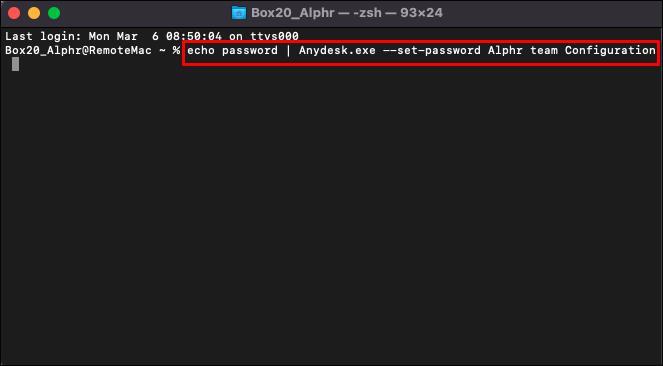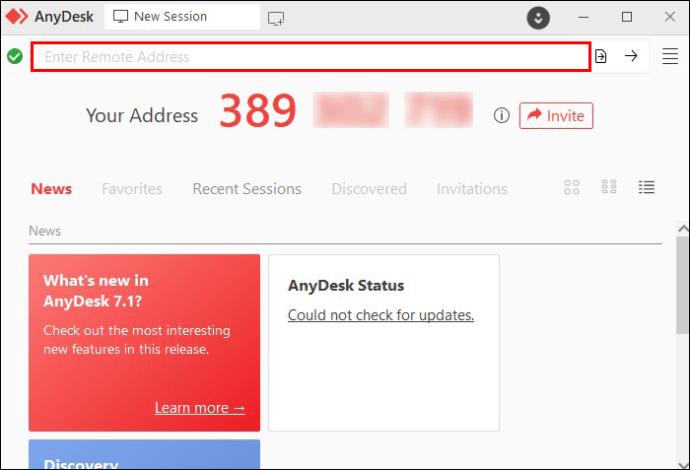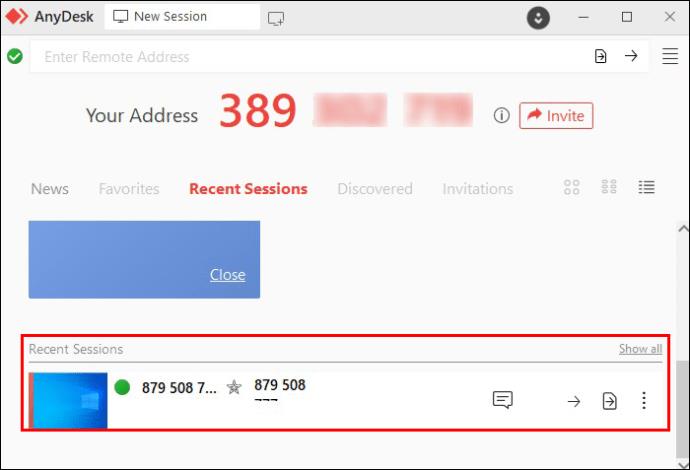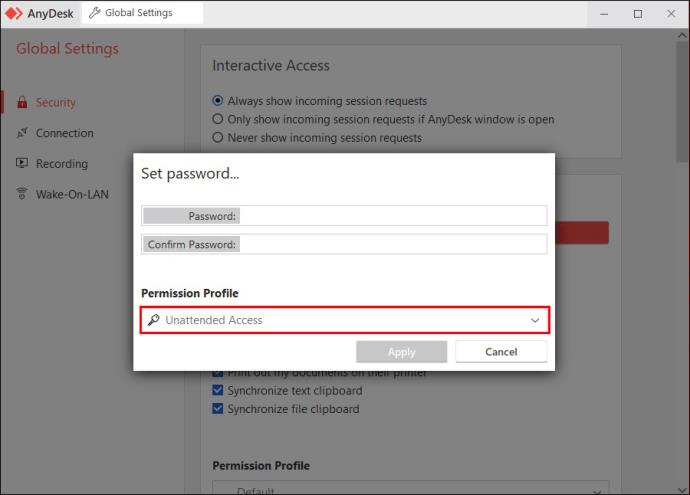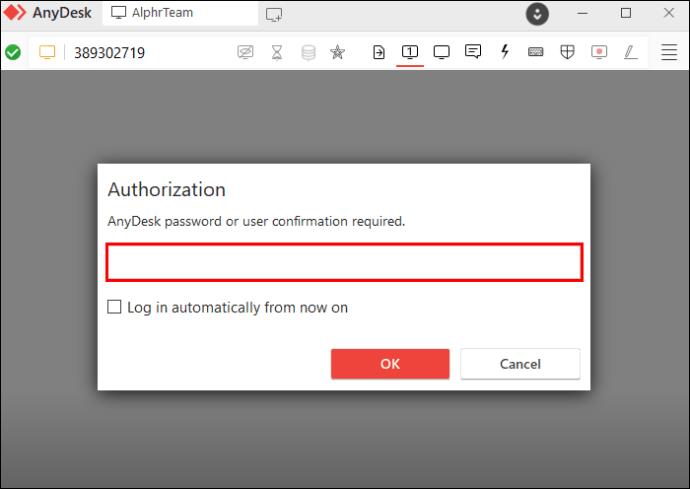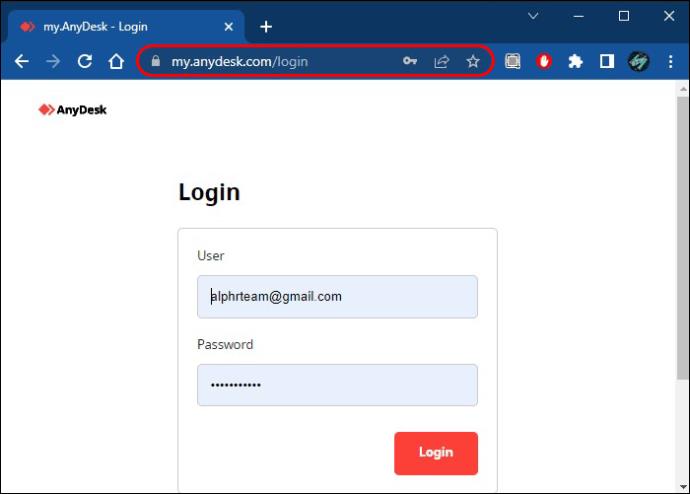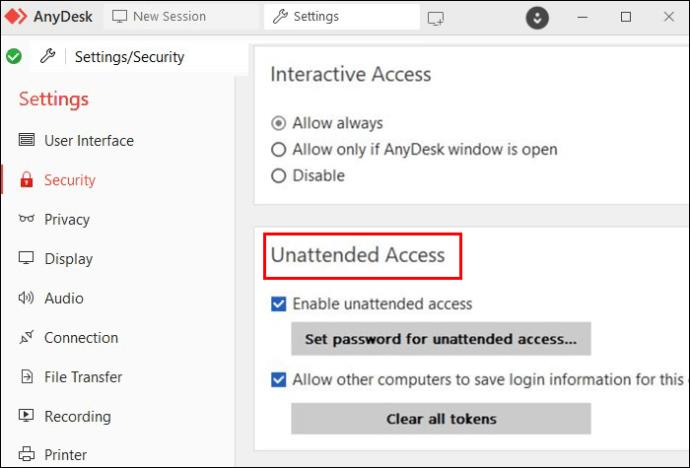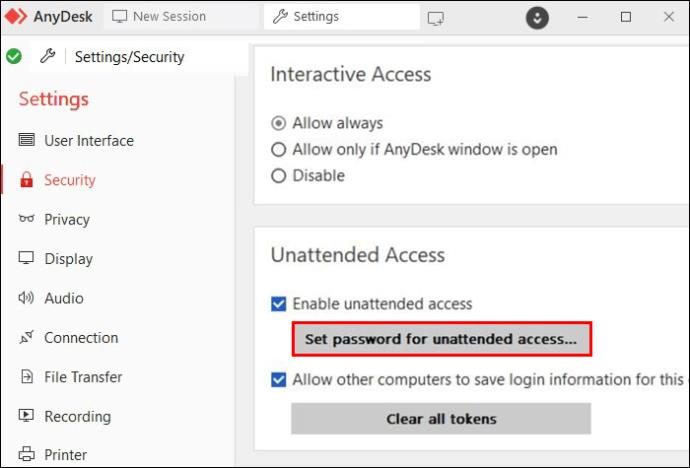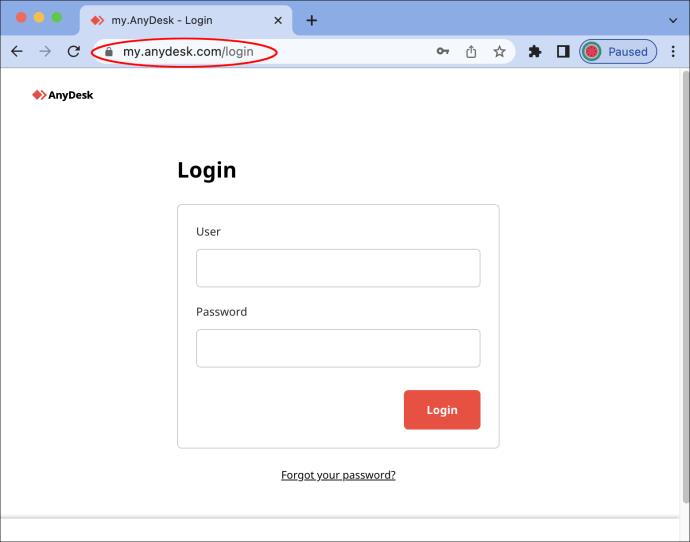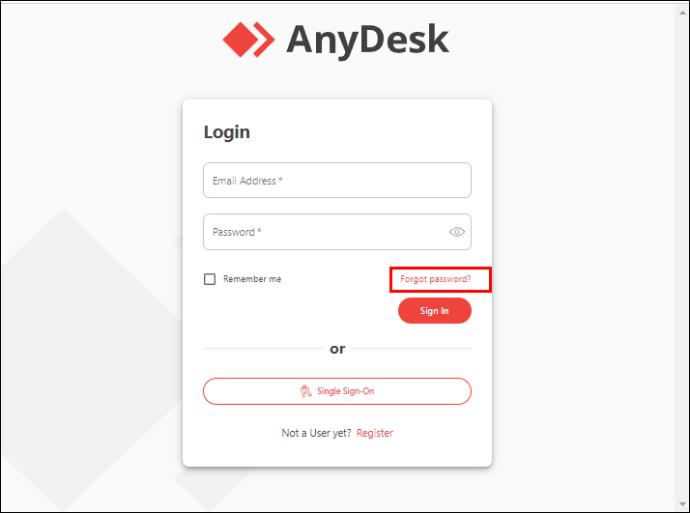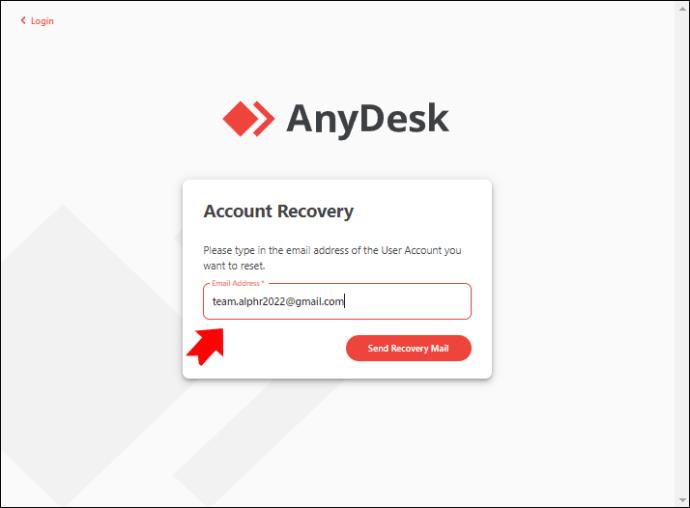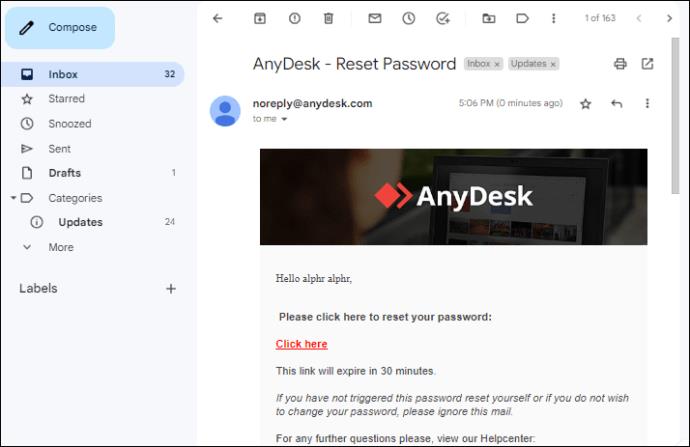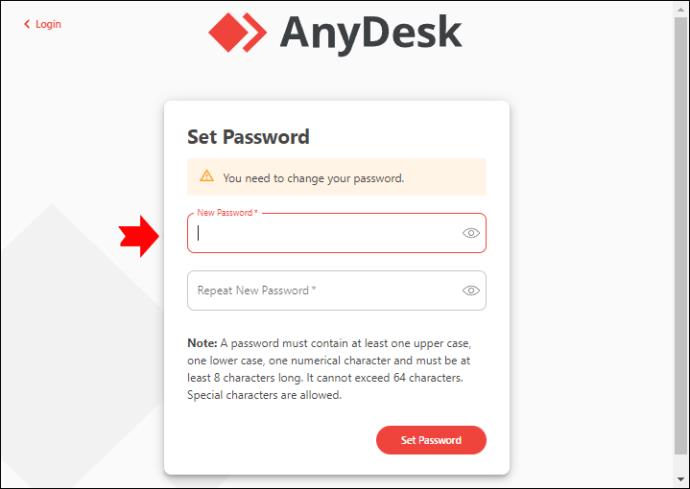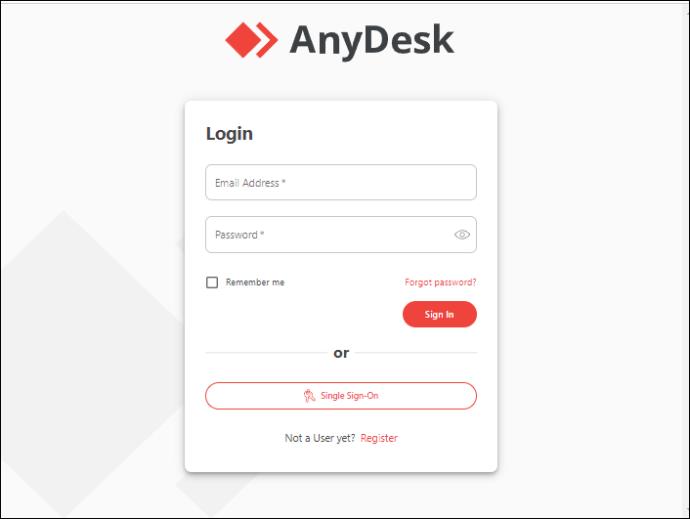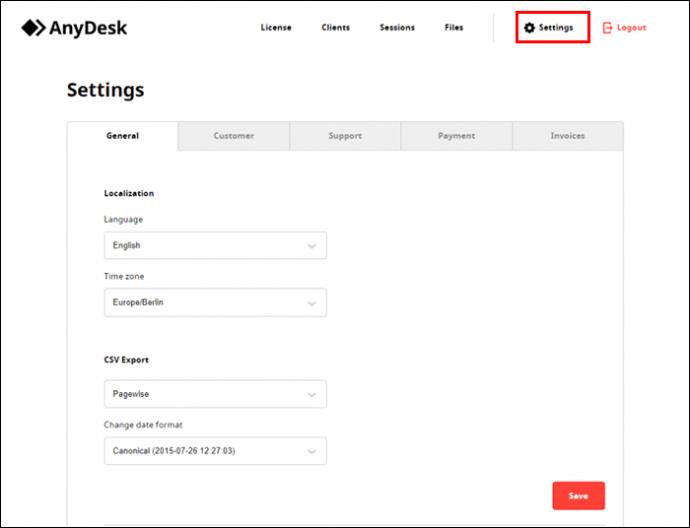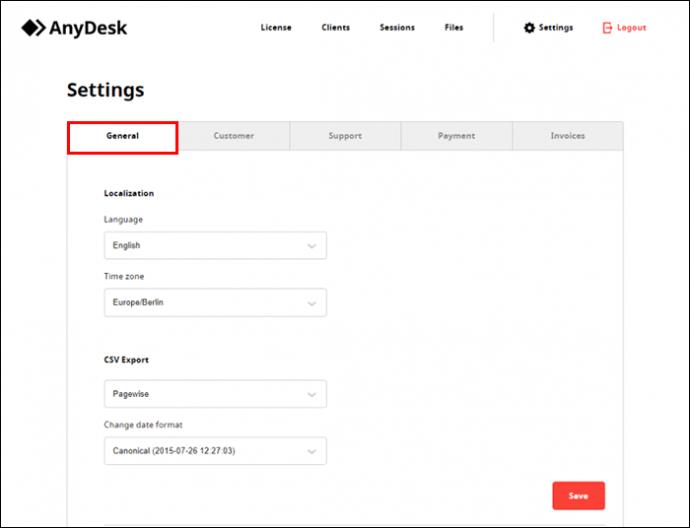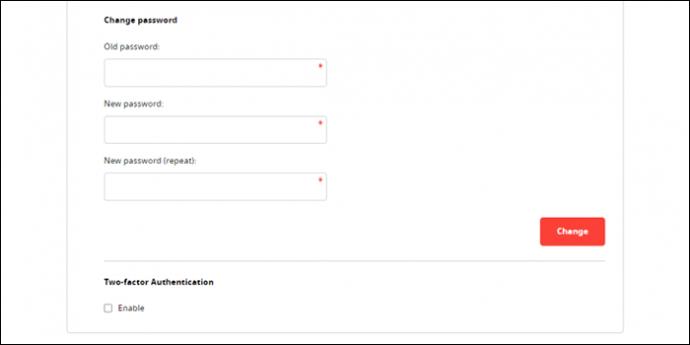AnyDesk è una delle soluzioni di lavoro remoto più apprezzate sul mercato. Consentendo agli utenti di interagire con qualsiasi dispositivo da qualsiasi luogo, AnyDesk si è fatto strada in molti uffici remoti e domestici.

Ma il lavoro remoto richiede una buona protezione dei sistemi per evitare i truffatori. E il software di accesso remoto come AnyDesk può essere spesso utilizzato dagli hacker per accedere e rubare dati sensibili. Una password complessa è il primo passo di una buona difesa e impostarne una solida è un modo per mantenere il tuo account crittografato e sicuro.
Ecco una guida rapida per modificare la password di AnyDesk e proteggere le tue attività remote.
Come modificare la password di AnyDesk nella riga di comando
Il lavoro a distanza è diventato uno standard e richiede più flessibilità dell'ufficio che mai. AnyDesk ha la reputazione di essere una delle migliori soluzioni di lavoro remoto grazie alle sue caratteristiche prestazionali. I professionisti IT ne hanno elogiato il frame rate e i punteggi di trasferimento dei dati, rendendolo una soluzione di prim'ordine per l'impostazione di sessioni di accesso non presidiate.
Le sessioni di accesso non presidiato aumentano l'ambito del lavoro remoto e lo rendono più flessibile. Consentendo di impostare facilmente più account e profili di autorizzazione, il portale clienti my.AnyDesk.com è ben progettato per la configurazione delle funzionalità AnyDesk di base.
Per quanto riguarda l'automazione dei processi AnyDesk, gli utenti più esperti potrebbero aver bisogno di accedervi tramite l'interfaccia della riga di comando. Potresti voler utilizzare impostazioni più avanzate, come la distribuzione automatica, oppure puoi configurare gli account con grande dettaglio. L'interfaccia della riga di comando viene comunemente utilizzata per la distribuzione e l'impostazione di più dispositivi senza configurazione manuale. E la cosa migliore è che puoi farlo usando solo pochi semplici comandi.
È anche possibile modificare le impostazioni di sicurezza nel prompt della riga di comando, inclusa l'impostazione e la rimozione di una password. È possibile impostare e reimpostare una password tramite il portale Web per un client AnyDesk standard. Tuttavia, potrebbe essere necessario farlo tramite il prompt dei comandi se è necessario eseguire configurazioni più complesse degli account di autorizzazione personalizzati.
Imposta una password
Quando crei un profilo di autorizzazione personalizzato in AnyDesk, devi impostare una password per proteggerlo. Quando crei una password tramite l'interfaccia della riga di comando, ci sono alcuni comandi che utilizzerai durante la configurazione dei profili di autorizzazione personalizzati. Ecco come impostare un profilo di autorizzazione e assegnargli una password.
- Apri la riga di comando di Windows.

- Trova il client AnyDesk personalizzato generato in modo univoco nella pagina Dettagli client. Puoi trovarlo nella scheda dei file del portale clienti my.AnyDesk.com.

- Trova un client AnyDesk personalizzato in "C:\Program Files (x86)\AnyDesk-\AnyDesk-.exe".

- Per creare un profilo di autorizzazione chiamato a cui puoi accedere tramite , digita il seguente comando: “
echo | AnyDesk.exe --add-profile + +” …etc. per tutti i profili di autorizzazione che desideri creare.
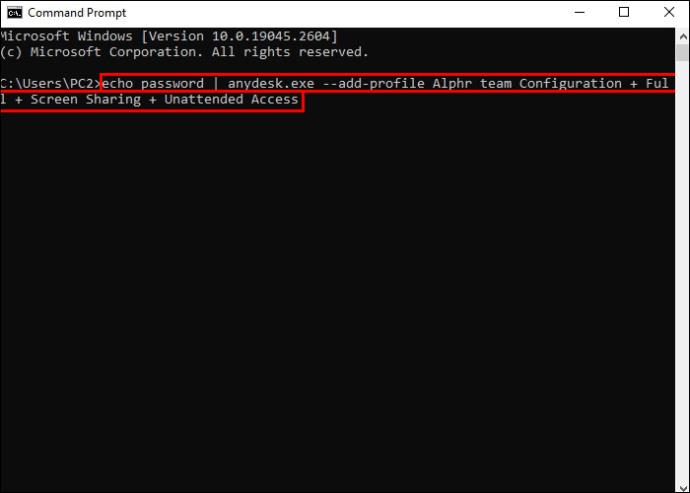
Cambia la password esistente
Esistono due modi per creare una sessione di accesso automatico per un profilo di autorizzazione personalizzato. Il primo sta accedendo all'opzione "Abilita accesso non presidiato" sul portale, dove viene visualizzata una richiesta per l'impostazione di una password. È possibile modificare la password esistente facendo clic su "Imposta password per l'accesso non presidiato".
Al contrario, è possibile configurare una password per una sessione di accesso non presidiata tramite un prompt dei comandi. Per impostare una password per un profilo di autorizzazione esistente, procedere come segue.
- Vai alla riga di comando di Windows.

- Cerca il client AnyDesk personalizzato. Puoi trovarlo nella pagina Dettagli clienti, nella scheda File di my.AnyDesk.com.

- Cerca un client AnyDesk personalizzato in "C:\Program Files (x86)\AnyDesk-\AnyDesk-.exe".

- Per configurare un accesso automatico per un'autorizzazione esistente , digitare: "
echo | AnyDesk.exe --set-password ".
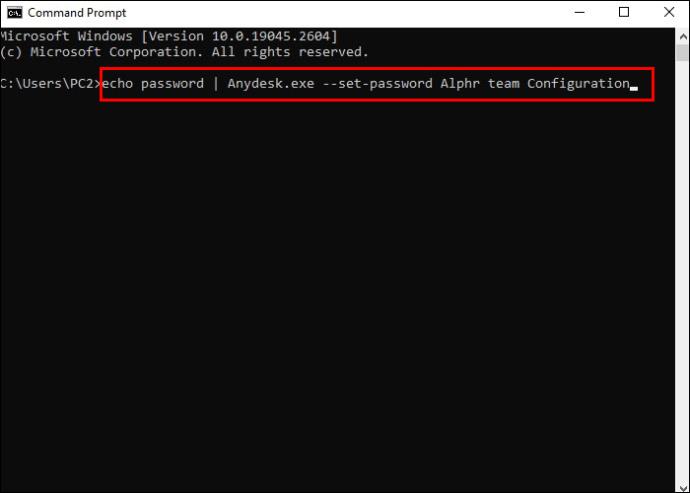
Si noti che è il nome di un profilo di autorizzazione personalizzato.
Rimuovi la password
La rimozione di una password di accesso automatico per un profilo di autorizzazione personalizzato è un altro modo per reimpostarla. Vediamo come farlo nel prompt dei comandi di Windows.
- Inserisci la riga di comando di Windows.

- Cerca il client AnyDesk personalizzato.

- Cerca un client AnyDesk personalizzato in "C:\Program Files (x86)\AnyDesk-\AnyDesk-.exe".

- Rimuovere la password per l'accesso non presidiato digitando: “
AnyDesk.exe --remove-password “.
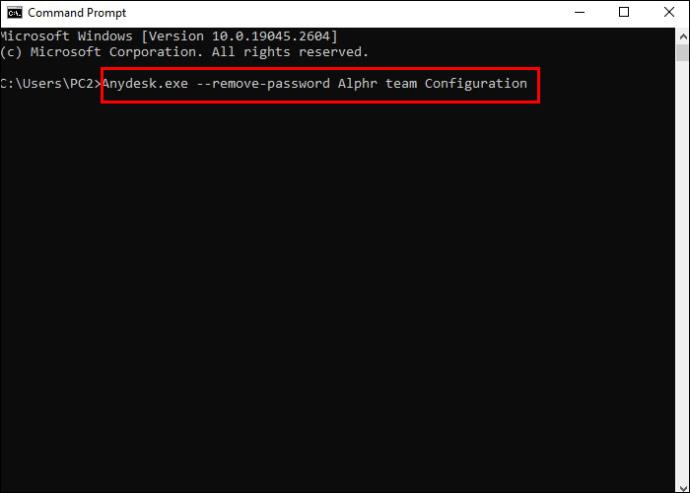
Cambia la password di AnyDesk nel terminale Linux
AnyDesk consente anche la configurazione basata sulla riga di comando tramite terminale Linux o utilizzando i comandi negli script. Assicurati di avere una versione aggiornata di AnyDesk per Linux installata sul tuo dispositivo e che tutti i repository siano configurati.
È possibile impostare la password per una sessione di accesso non presidiata nel prompt dei comandi di Linux utilizzando un semplice comando. Si noti che deve essere utilizzato come root.
“ echo | AnyDesk --set-password”.
Cambia la password di AnyDesk in macOS
Innanzitutto, avrai bisogno di un programma di installazione PKG per i client personalizzati per poter utilizzare AnyDesk su macOS. Anche la modifica della password sui sistemi macOS può essere eseguita utilizzando la riga di comando o modificando gli script.
Per fare ciò, seguire i seguenti passaggi.
- Eseguire AnyDesk prima di avviare il prompt della riga di comando.
- Digitare il comando "
sudo installer -pkg AnyDesk.pkg -target /" per installare il client AnyDesk.
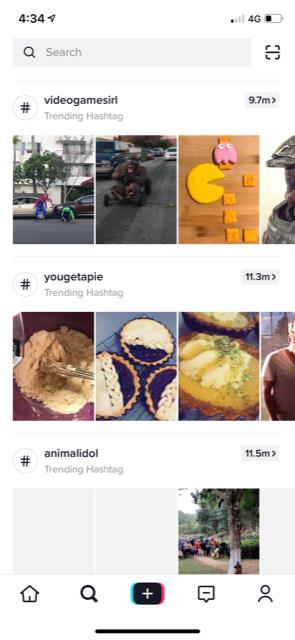
- Per impostare la password per l'accesso non presidiato, digitare il comando: “
echo | sudo /Applications/AnyDesk.app/Contents/MacOS/AnyDesk --set-password.”
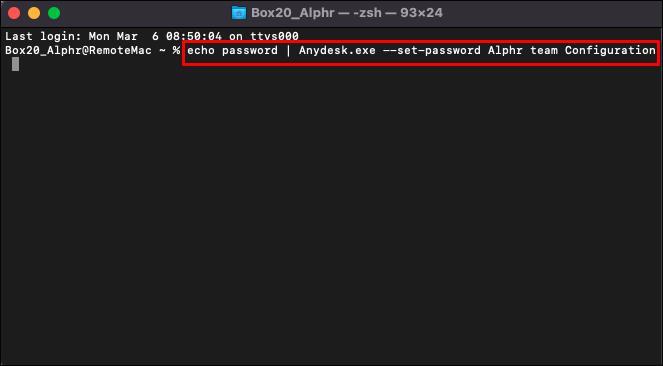
Si noti che l'utilizzo di questi comandi richiede privilegi di amministratore.
Come modificare la password di AnyDesk da remoto
La modifica della password di AnyDesk da remoto è possibile collegandosi a un client remoto. In questo modo è possibile accedere al desktop del client remoto tramite una sessione di accesso non presidiata. Una volta connesso al client remoto, sarai autorizzato ad accedere alle sue impostazioni e modificare la password.
Puoi connetterti a un client AnyDesk remoto seguendo questi passaggi.
- Vai al campo "Remote Desk" nell'area di lavoro AnyDesk locale.
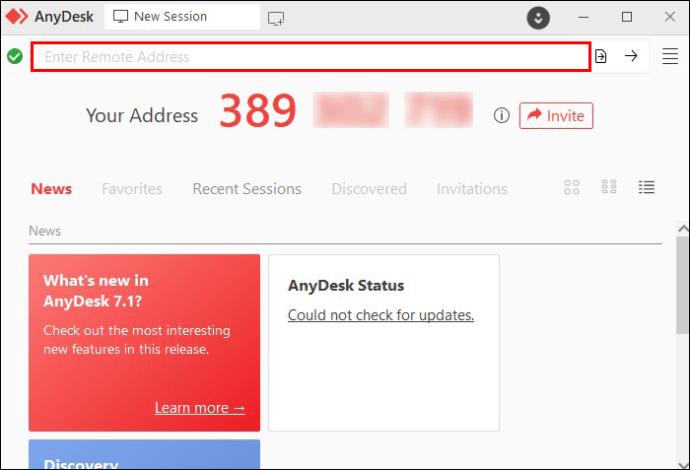
- Inserisci l'AnyDeskID o l'alias del client remoto a cui vuoi connetterti. Se hai già interagito con il cliente, potrai trovarlo nei "Preferiti", "Sessioni recenti" o "Rubrica".
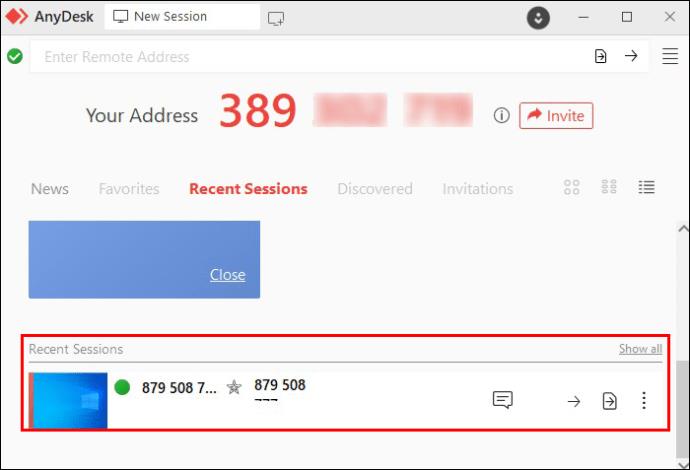
- Assicurarsi che il client abbia precedentemente impostato la password per la sessione di accesso non presidiata. In caso contrario, l'utente remoto dovrà accettare la connessione manualmente.
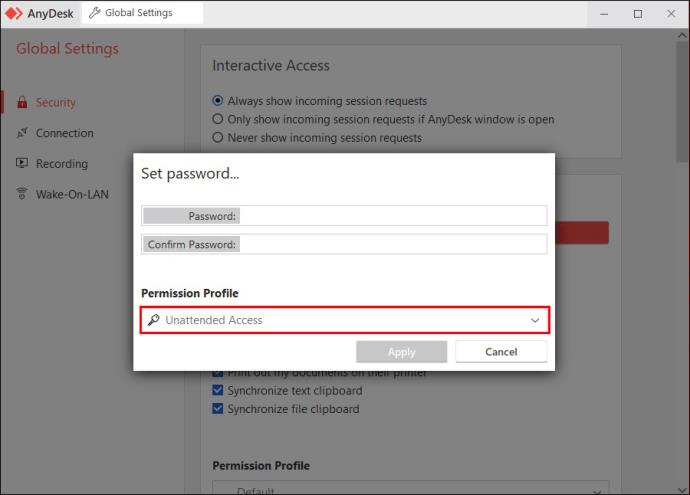
- Invia una richiesta al client remoto inserendo la password di accesso non presidiato sul dispositivo locale. Quando il client remoto accetta la richiesta, sarai autorizzato a gestire le configurazioni del client remoto.
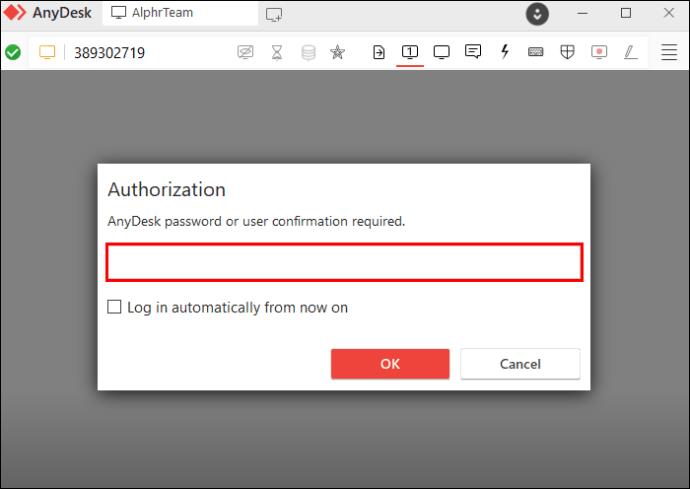
- Vai su "my.AnyDesk.com".
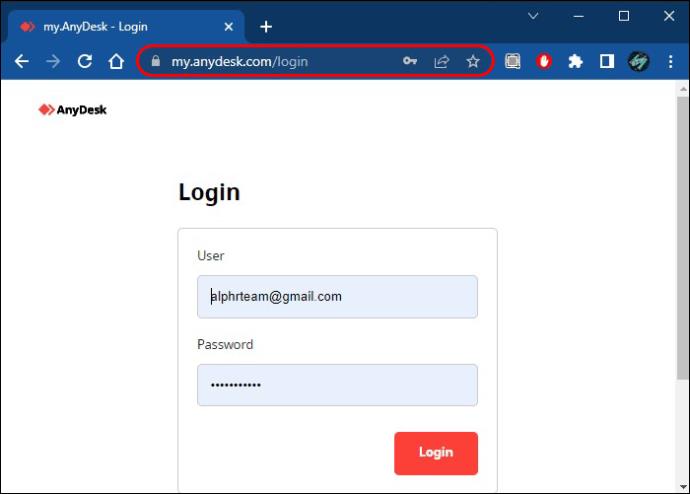
- Abilita "Accesso automatico".
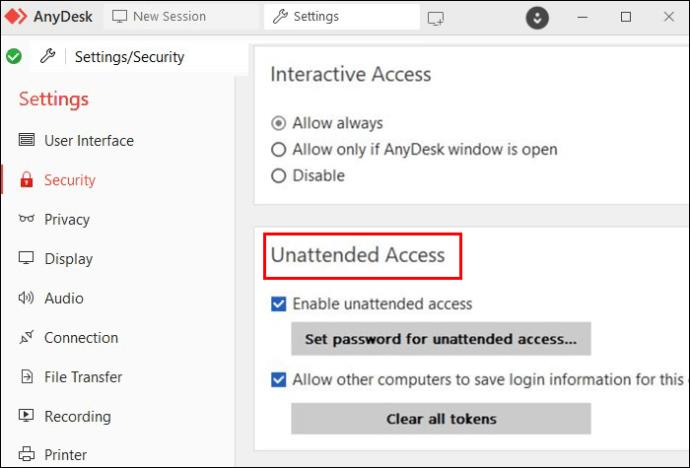
- Fare clic su "Imposta password per accesso non presidiato" per modificare una password esistente.
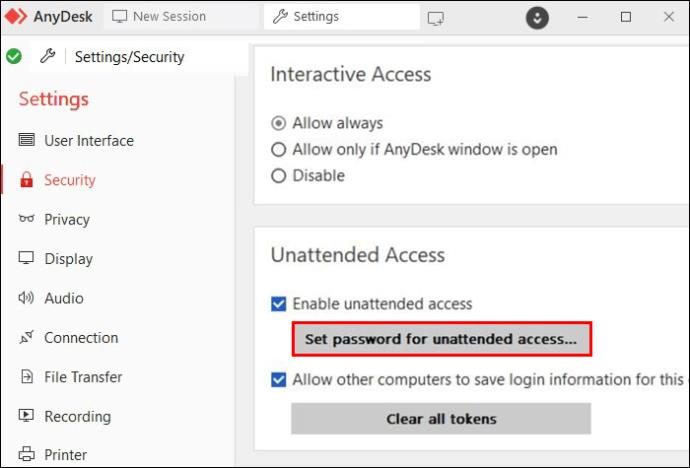
Recupero della password
Perdere o dimenticare una password è capitato a tutti. Ma per quanto frustrante possa essere, per fortuna, ci sono modi per recuperarlo. Il modo più semplice per reimpostare la password, se si dispone di un client AnyDesk, è richiederne una nuova tramite il portale clienti.
- Vai su "my.AnyDesk.com".
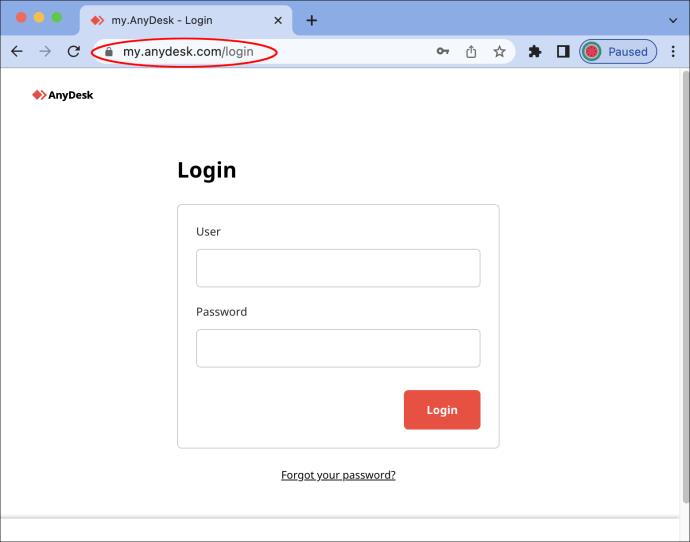
- Trova "Hai dimenticato la password?"
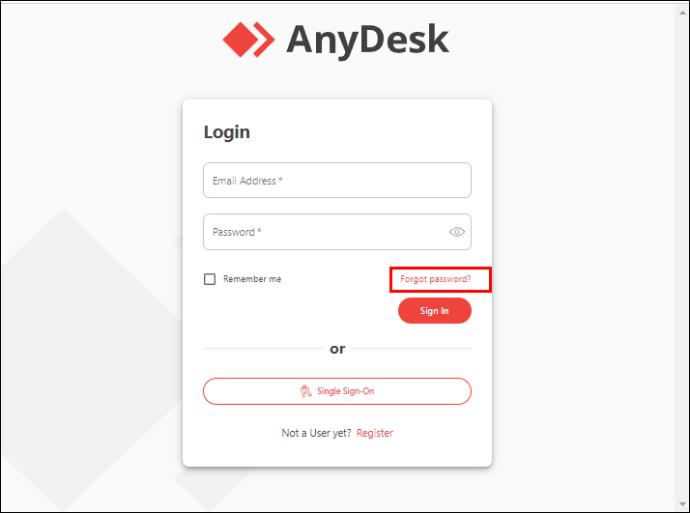
- Inserisci l'indirizzo email registrato nel tuo account. AnyDesk invierà un'e-mail di reimpostazione della password all'indirizzo digitato.
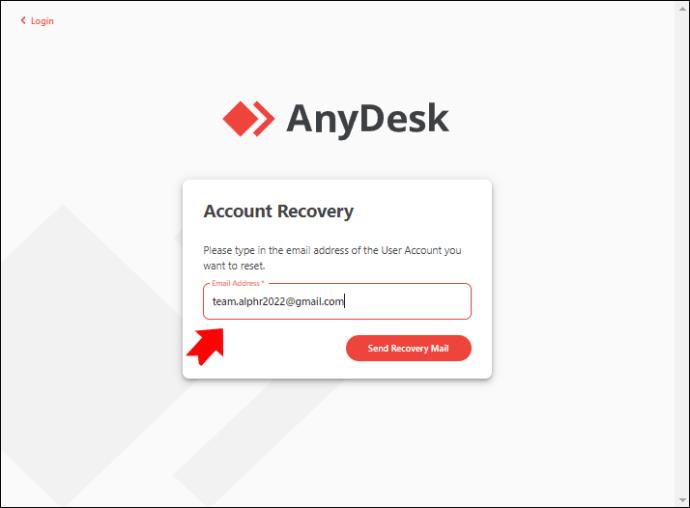
- Vai al link fornito nell'e-mail.
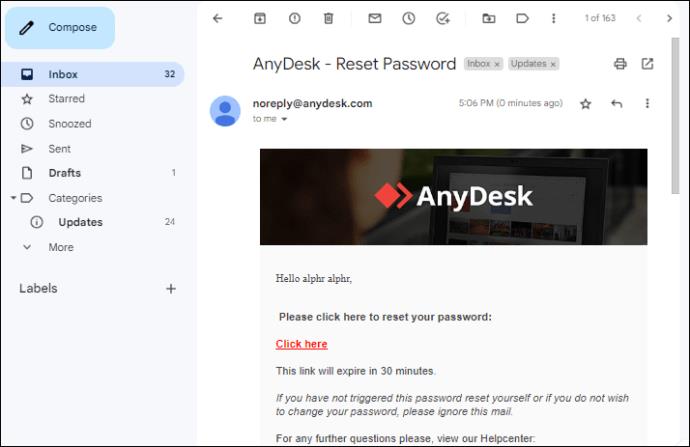
- Inserisci la nuova password.
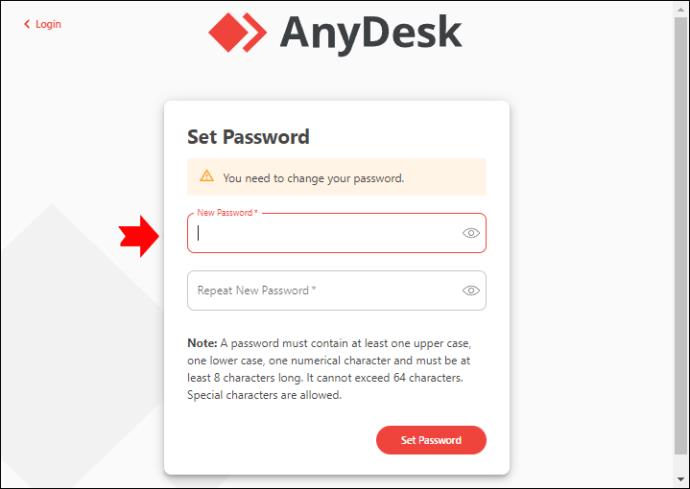
Modifica della password di my.AnyDesk.com
Il portale clienti AnyDesk è un'ottima risorsa per la gestione di base dei clienti dei profili utente. Consente impostazioni dettagliate sulla privacy, in cui è possibile scegliere le informazioni che si desidera siano visibili quando ci si connette a un altro dispositivo.
Il tuo account my.AnyDesk.com è anche protetto da password per mantenere un solido livello di sicurezza. Ecco i passaggi che devi eseguire per modificare la password sul tuo account del portale clienti.
- Accedi al portale clienti "my.AnyDesk.com".
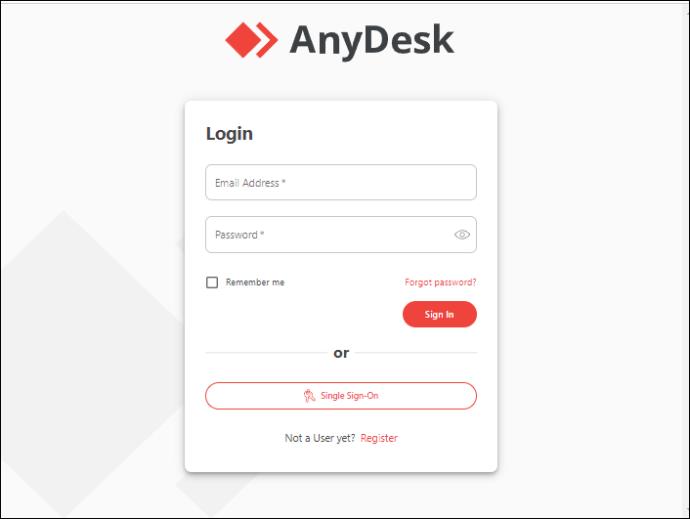
- Vai alle impostazioni."
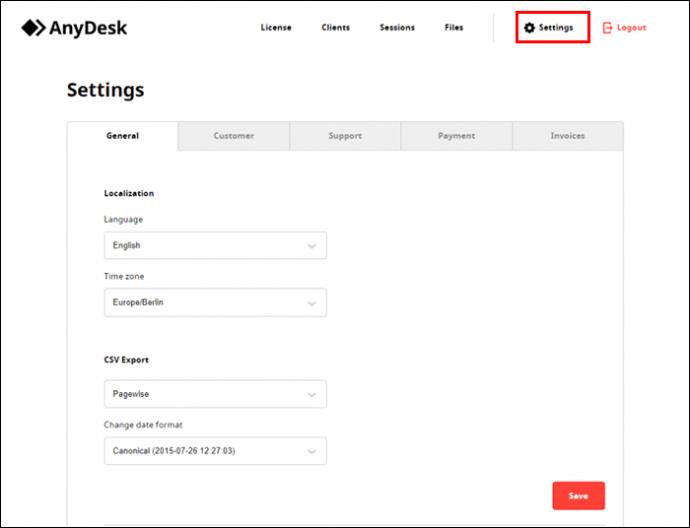
- Vai a "Generale".
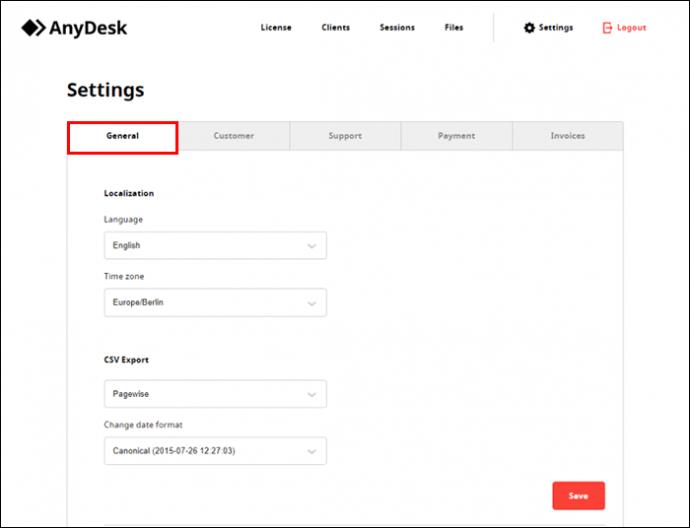
- Trova la richiesta di modifica della password e inserisci i dati richiesti.
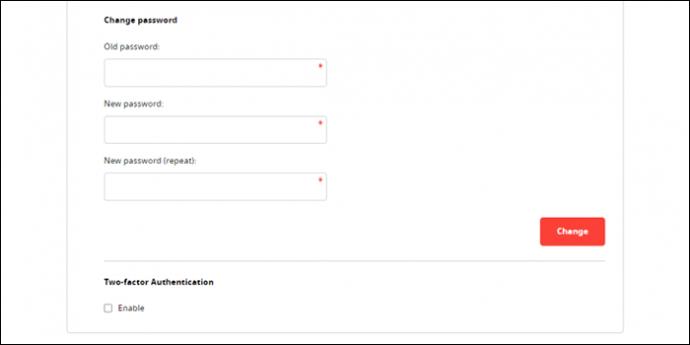
Prestare attenzione quando si sceglie una password
AnyDesk consente a chiunque abbia la password di avere il controllo completo sul proprio dispositivo. Quando crei una password, assicurati che sia solida e composta da quanto segue:
- Almeno otto caratteri (si consigliano 12).
- Qualcosa di originale, personale o non facilmente intuibile. Evita di utilizzare cose semplici per una password o di ripetere parole (ad es. "Apple", "Passwordpassword", "AnyDeskpassword", ecc.)
- Caratteri variabili e mescola parole, numeri e simboli.
- Capitalizzazione.
Un'altra raccomandazione è di non condividere il tuo AnyDeskID con chiunque non faccia parte della rete di condivisione. Per accedere al dispositivo, l'utente necessita di un AnyDeskID e di una password. Consentire a parti non attendibili di accedere al database condiviso è una violazione della privacy e può rendere il tuo dispositivo un bersaglio per i truffatori.
Mantenere uno spazio di lavoro sicuro
AnyDesk è un potente strumento per il lavoro remoto. Tuttavia, lasciare che una parte indesiderata abbia il controllo della tua postazione di lavoro o dei tuoi dati personali può essere pericoloso se non è protetto. Ecco perché è necessario mantenere alti livelli di sicurezza per proteggerlo.
Quando usi AnyDesk, sii intelligente nella creazione di password. Una password complessa è un muro di difesa primario. Solo tu e coloro con cui condividi intenzionalmente il dispositivo dovresti avere accesso alla password. E non dimenticare di cambiare spesso le password.
Qual è il tuo modo preferito per gestire le password in AnyDesk? Raccontacelo nei commenti qui sotto!