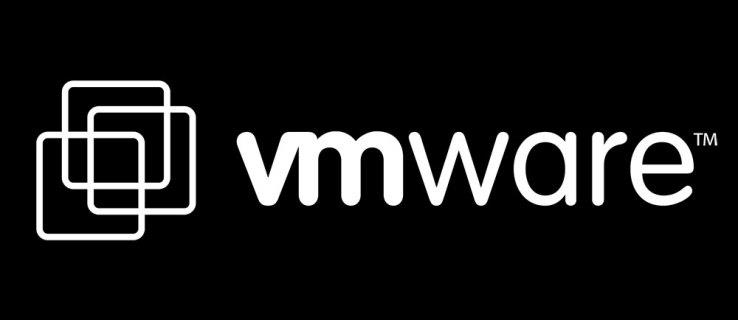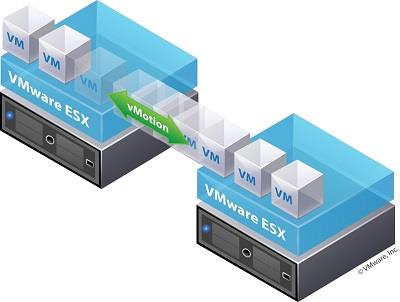Grazie ai diversi tipi di provisioning del disco disponibili con i prodotti di virtualizzazione di VMware, i server possono ottimizzare molto meglio lo spazio su disco disponibile. Ciò consente agli amministratori di sistema di designare la quantità di spazio di archiviazione che le workstation degli utenti finali possono utilizzare, lasciando che i server utilizzino il resto per altre attività.
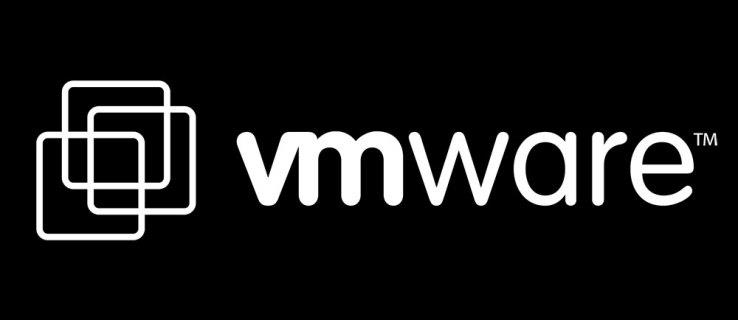
Esistono due tipi principali di provisioning del disco, opportunamente denominati thin e thick. La differenza principale tra i due è nel modo in cui utilizzano lo spazio di archiviazione disponibile. In questo articolo vedremo come passare da thick a thin.
Modifica del provisioning da thick a thin
Con il thin provisioning, puoi allocare una certa quantità di spazio di archiviazione per una workstation di una macchina virtuale, ma lo spazio di archiviazione effettivo verrà utilizzato gradualmente man mano che l'utente lo riempie di dati. D'altra parte, il thick provisioning riserva tutto lo spazio di archiviazione virtuale allocato, che non sarà disponibile per altre macchine virtuali su quel server.
Per modificare il provisioning del disco su una macchina virtuale da thick a thin, dovrai utilizzare vSphere Client e vCenter Server. In questa guida puoi trovare tre diversi approcci per questo tipo di conversione con VMware. Puoi farlo utilizzando vSphere vMotion o vMotion per vSphere Web Client.
Prima di iniziare, assicurati di aver eseguito il backup della macchina virtuale per la quale stai modificando il provisioning. Inoltre, dovresti disporre di spazio di archiviazione disponibile sufficiente per eseguire questa conversione.

Utilizzo di vSphere vMotion
Per modificare il datastore ed eseguire la migrazione dello storage con VMware vSphere vMotion, seguire i passaggi successivi:
- Spegnere la macchina virtuale.
- Fai clic con il pulsante destro del mouse sulla macchina virtuale e fai clic su "Migra".
- Fai clic su "Cambia datastore".
- Fare clic sul pulsante "Avanti".
- Selezionare un datastore diverso da quello attualmente in uso.
- Dal menu a discesa, seleziona il formato del disco virtuale "Thin Provisioning".
- Ora fai clic su "Avanti" e, successivamente, su "Fine".
Quando fai clic su "Fine", verrà avviata la conversione da thick a thin provisioning. Per monitorare lo stato di avanzamento, vai al vCenter Server e seleziona la vista "Tasks and Events".
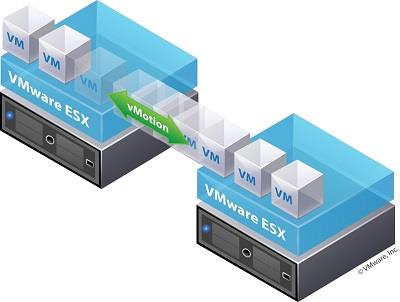
Utilizzo di Storage vMotion da vSphere Web Client
Se esegui la migrazione dello storage utilizzando vMotion da vSphere Web Client per vSphere 5.5, procedi nel seguente modo.
- Fare clic con il tasto destro sulla macchina virtuale e fare clic sul pulsante "Avanti".
- Selezionare "Thin Provision" per i dischi della macchina virtuale desiderata e fare clic su "Avanti".
- Nel menu a discesa "Criterio di archiviazione VM", seleziona un criterio di archiviazione della macchina virtuale e fai clic su "Avanti".
- Ora seleziona la posizione dell'archivio dati in cui desideri archiviare i file della macchina virtuale desiderata e fai clic su "Avanti".
- Verrà ora visualizzata la pagina "Rivedi selezioni". Esamina tutte le informazioni presentate e, se tutto è a posto, fai infine clic sul pulsante "Fine".
Ripristino del provisioning da Thin a Thick
Dopo aver convertito l'archiviazione su disco di una macchina virtuale (VM) da thick a thin provisioning, a un certo punto potresti voler tornare indietro. Puoi farlo facilmente utilizzando l'opzione "Gonfia" disponibile nel browser del datastore.
- Apri VMware Datastore Browser.
- Utilizzare l'opzione "Spegni" per spegnere la VM desiderata.
- Utilizzando l'inventario vSphereClient, seleziona quella VM e fai clic con il pulsante destro del mouse su di essa.
- Fare clic sull'opzione "Modifica impostazioni".
- Apparirà il menu "Proprietà macchina virtuale".
- Nella scheda "Hardware", vedrai l'elenco dei dischi rigidi disponibili, quindi seleziona quello che vuoi convertire. Si noti che la sezione "Tipo di provisioning del disco" situata a destra può visualizzare se il disco è sottile o spesso.
- Fare clic sul pulsante "Annulla" per uscire da "Proprietà macchina virtuale".
- Ora vai alla scheda "Riepilogo" per quella VM.
- Nella sezione "Risorse", fare clic con il pulsante destro del mouse sul datastore in cui si trova la VM desiderata.
- Fare clic sull'opzione "Sfoglia archivio dati".
- Fare doppio clic sulla cartella VM per visualizzare il relativo file .vmdk.
- Fai clic con il pulsante destro del mouse su quel file .vmdk.
- Ora fai clic su "Inflate" per ripristinare il provisioning del disco da thin a thick.
- Come passaggio finale, ricarica il relativo file .vmx.
Si prega di notare che l'opzione "Gonfia" potrebbe essere disattivata. Ciò significa che al momento la macchina virtuale non è alimentata o che utilizza già il thick provisioning.
Ottimizzazione attraverso il thin provisioning
Grazie al thin provisioning è possibile ottimizzare le prestazioni dell'architettura del server sfruttando al meglio tutto lo spazio di storage inutilizzato. Riservando il thick provisioning per le parti cruciali dei tuoi server, puoi essere certo che i sistemi critici non esauriranno mai lo spazio di archiviazione.
Sei riuscito a modificare il provisioning del disco da thick a thin? Quale degli approcci citati ritieni più utile? Si prega di condividere i propri pensieri nella sezione commenti qui sotto.