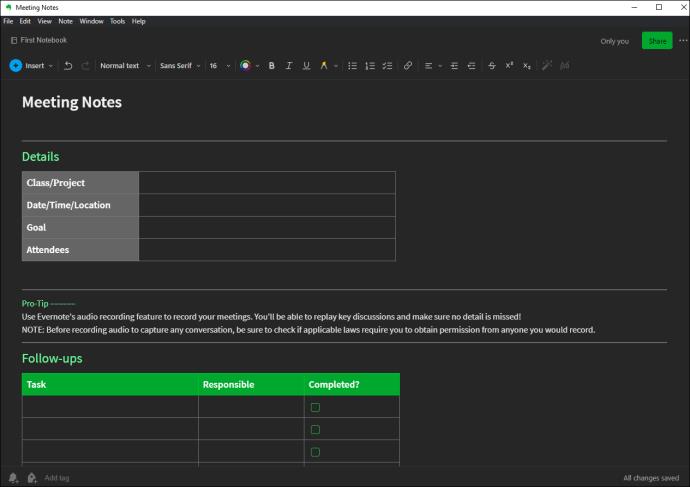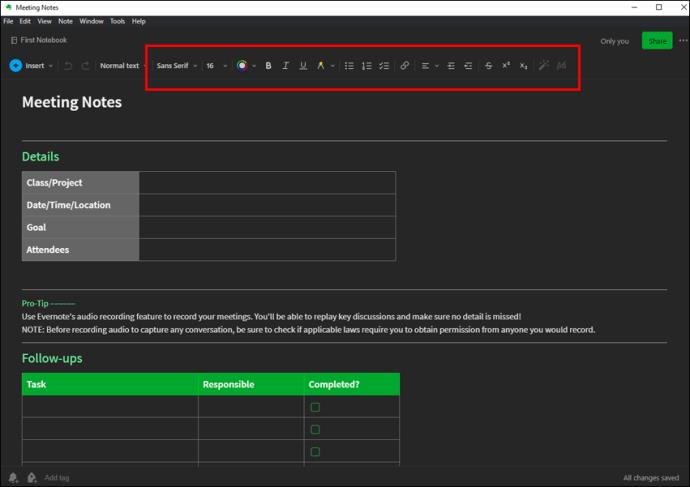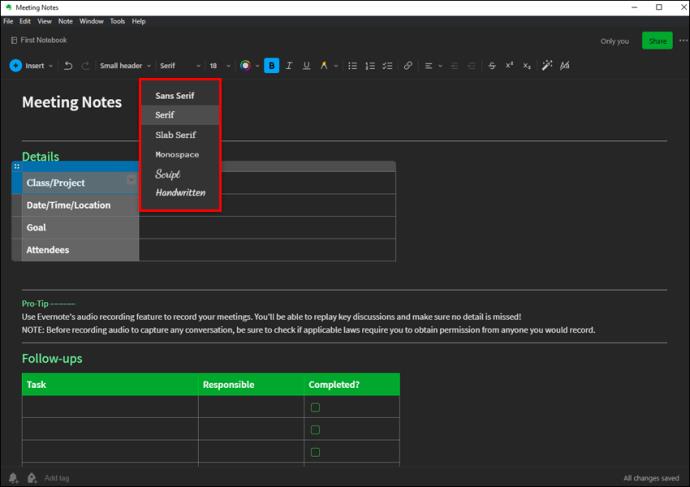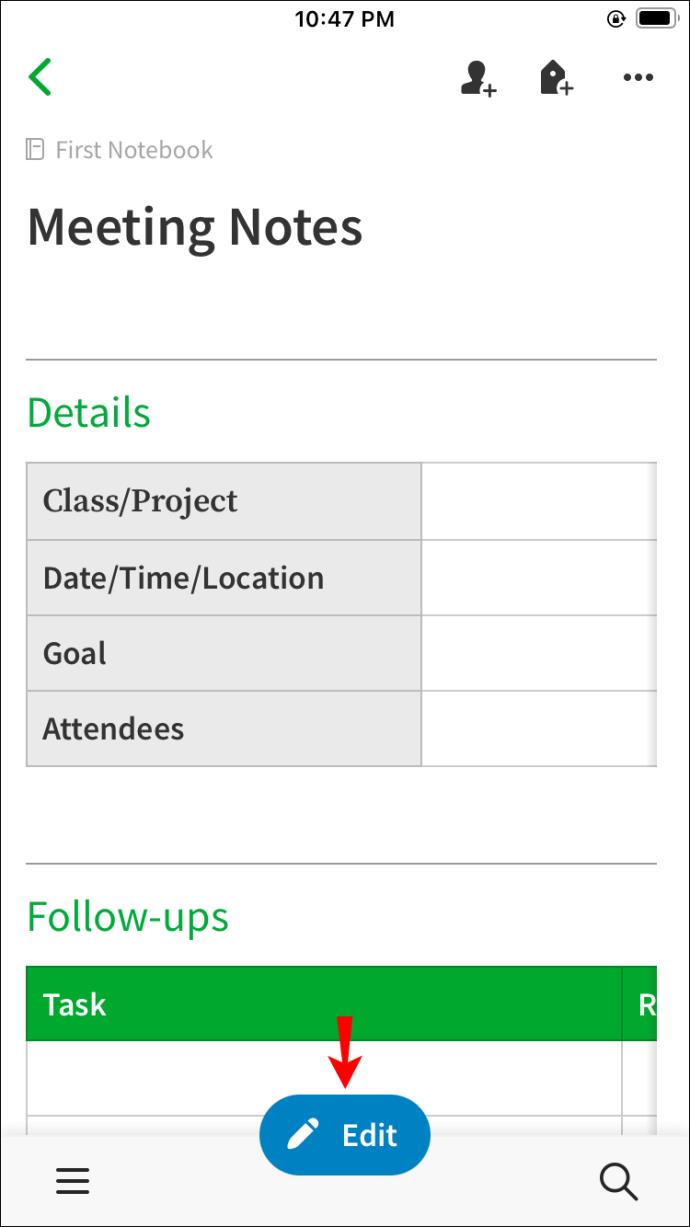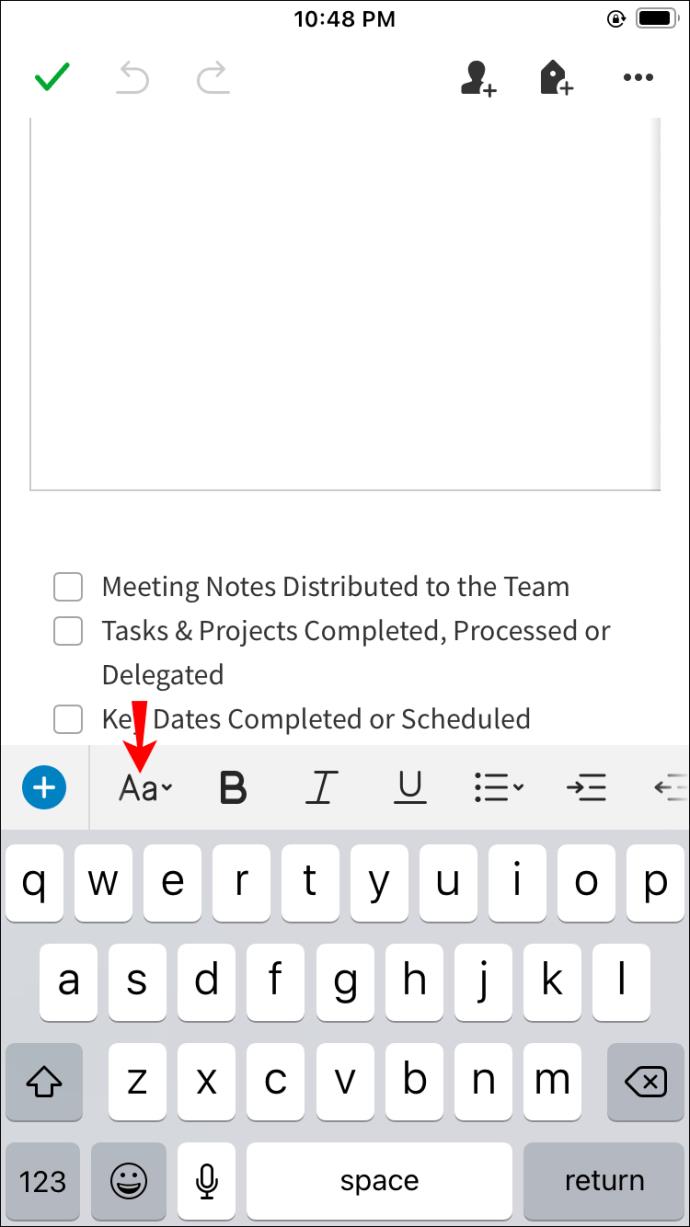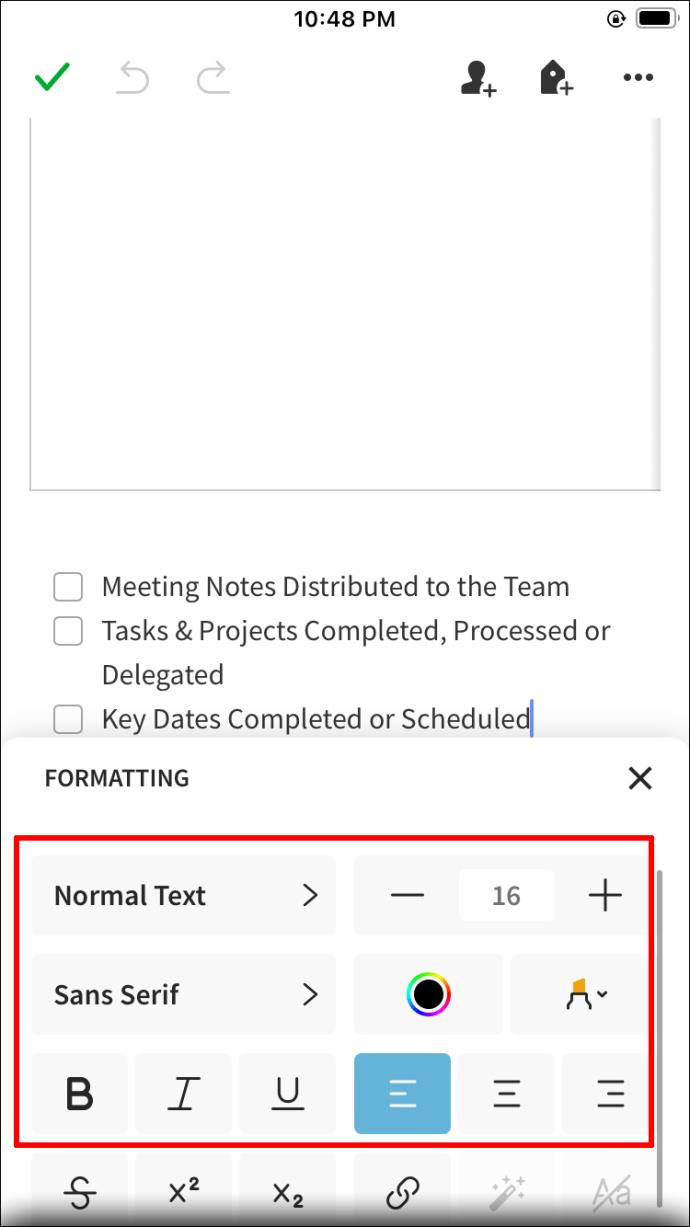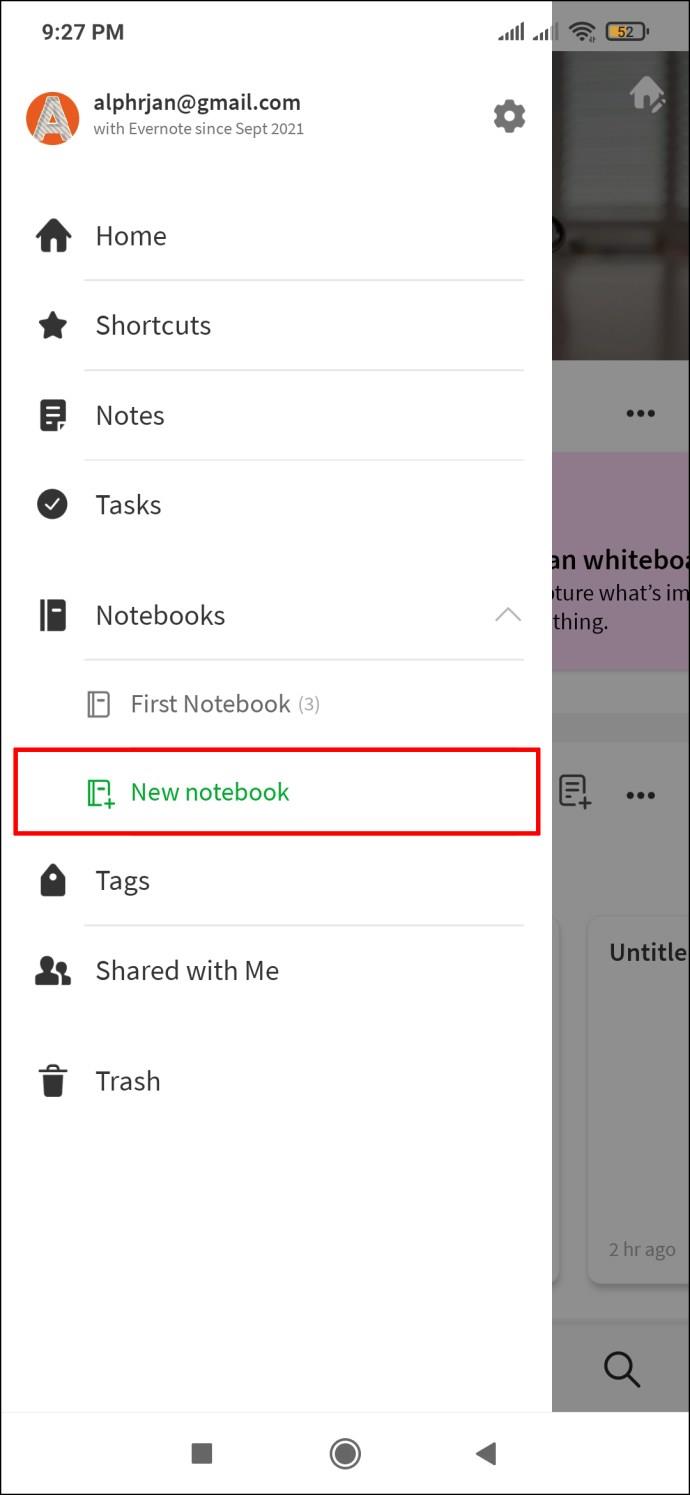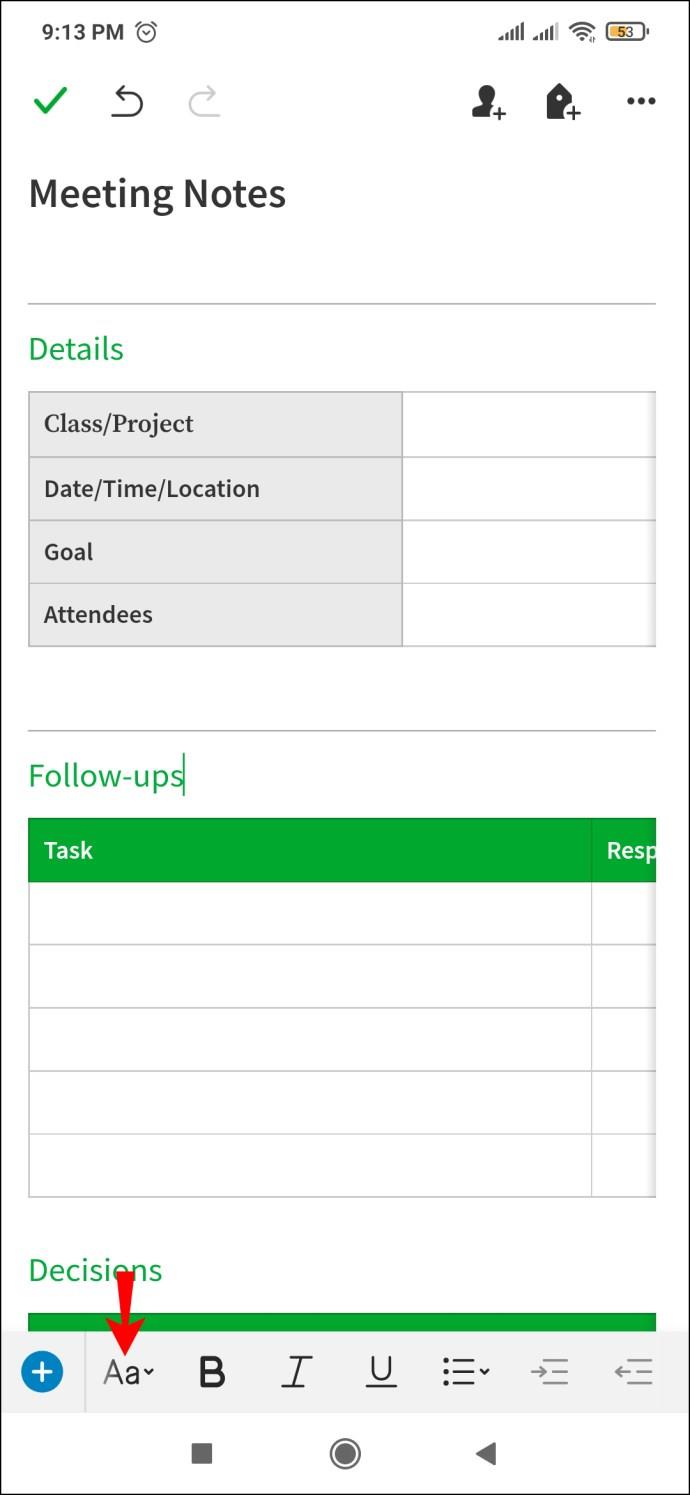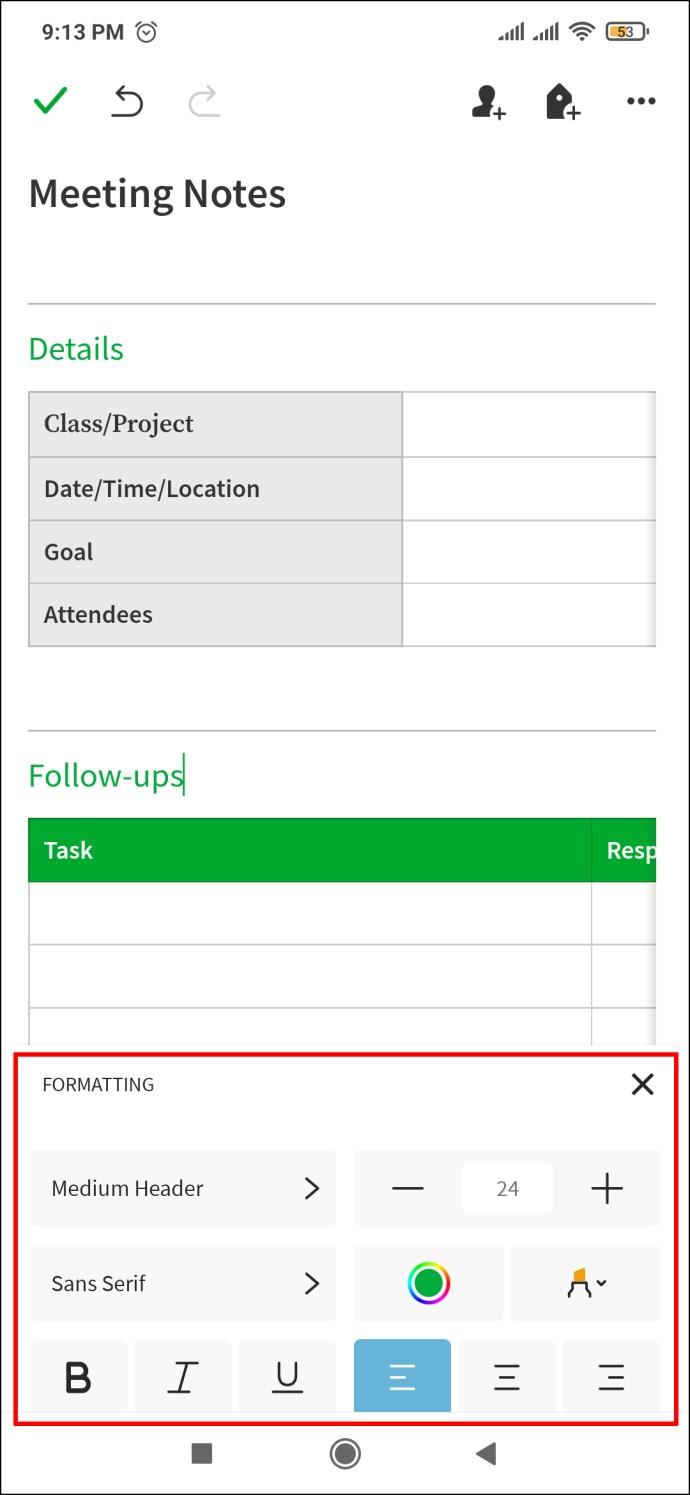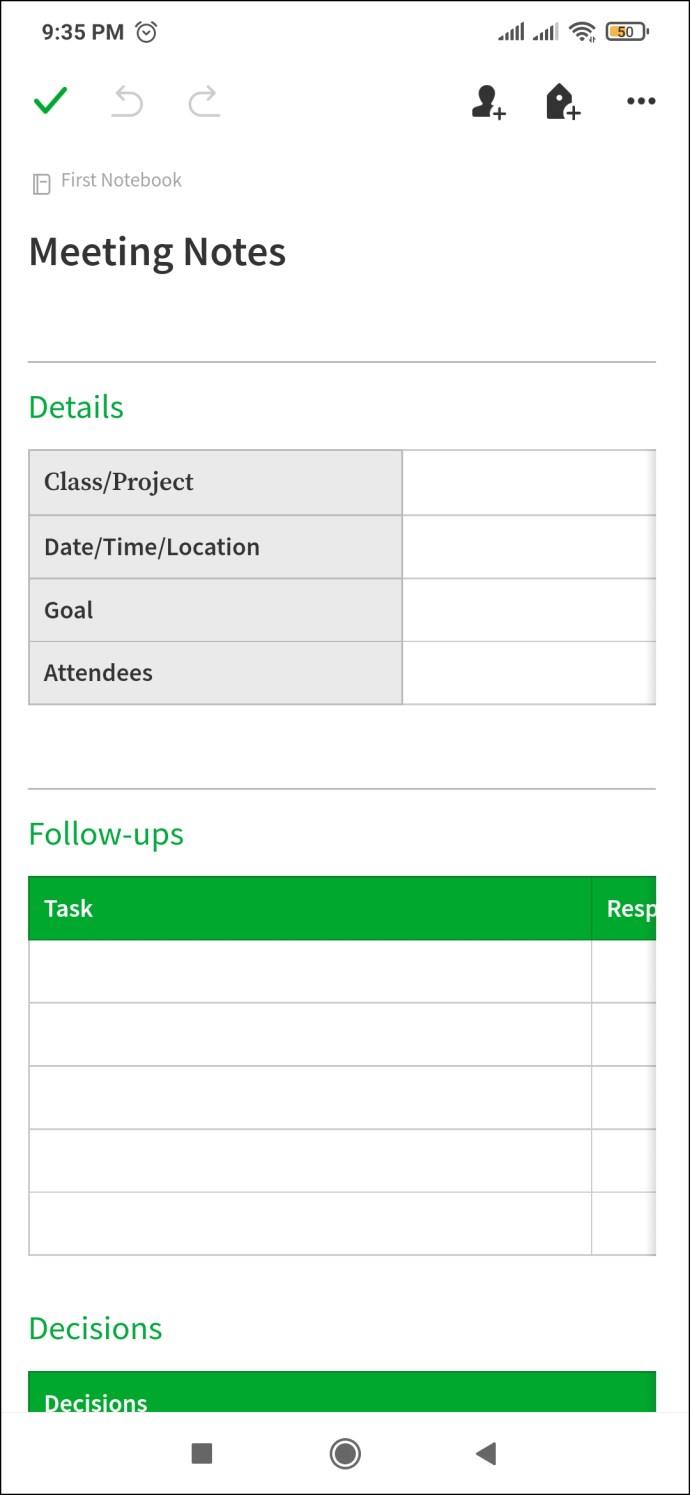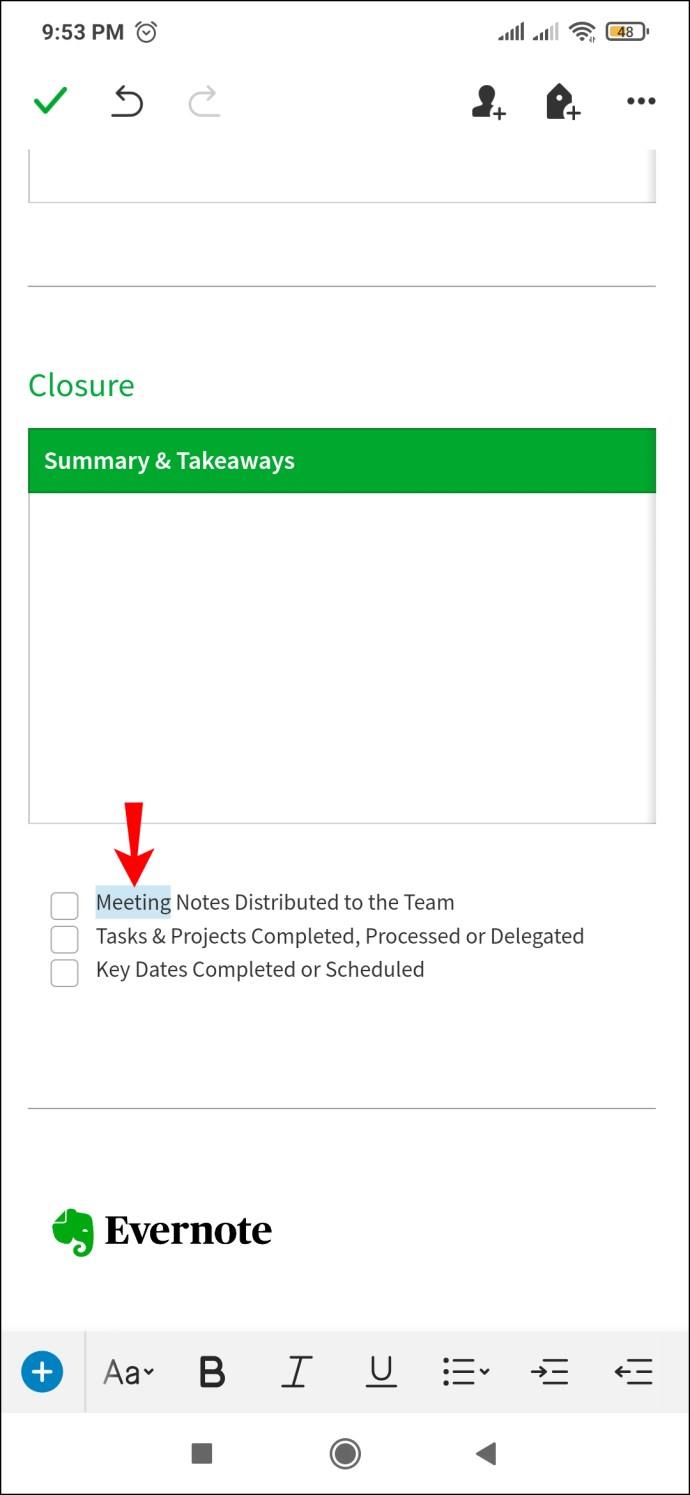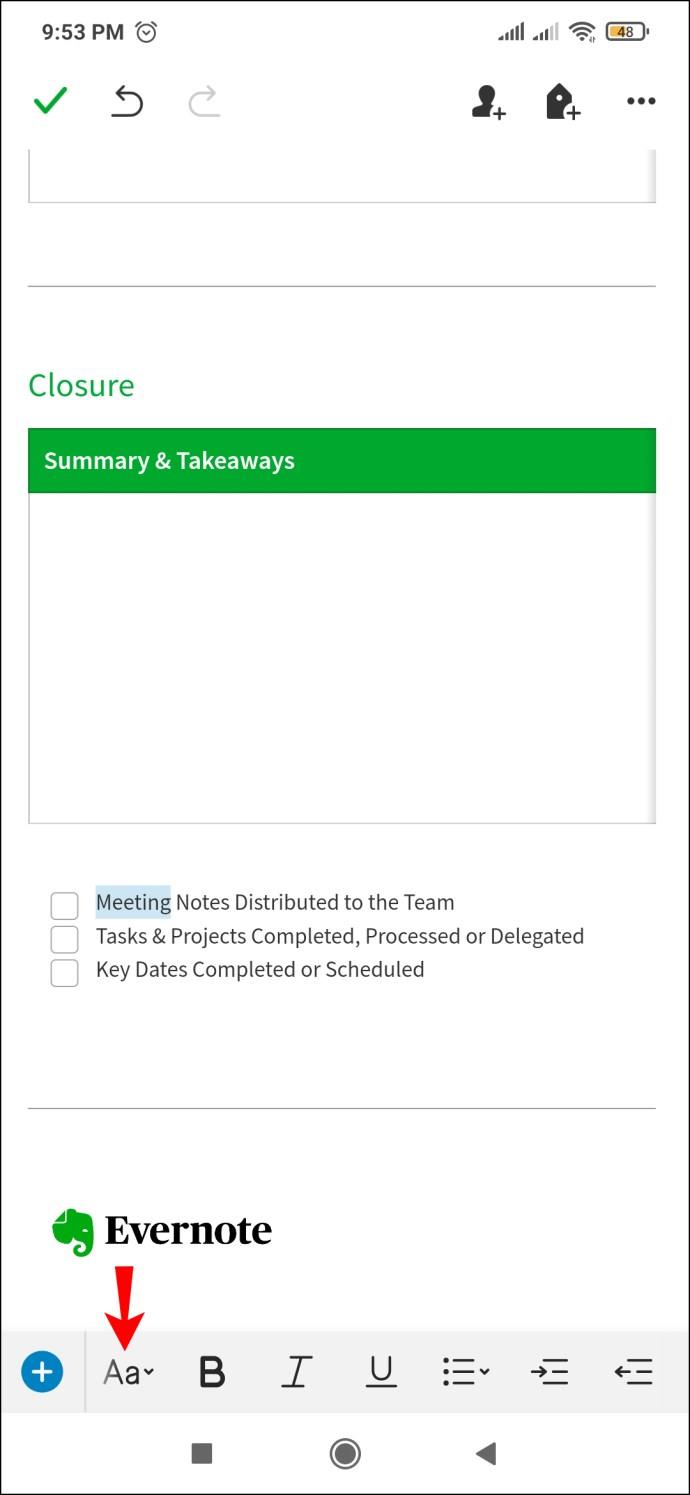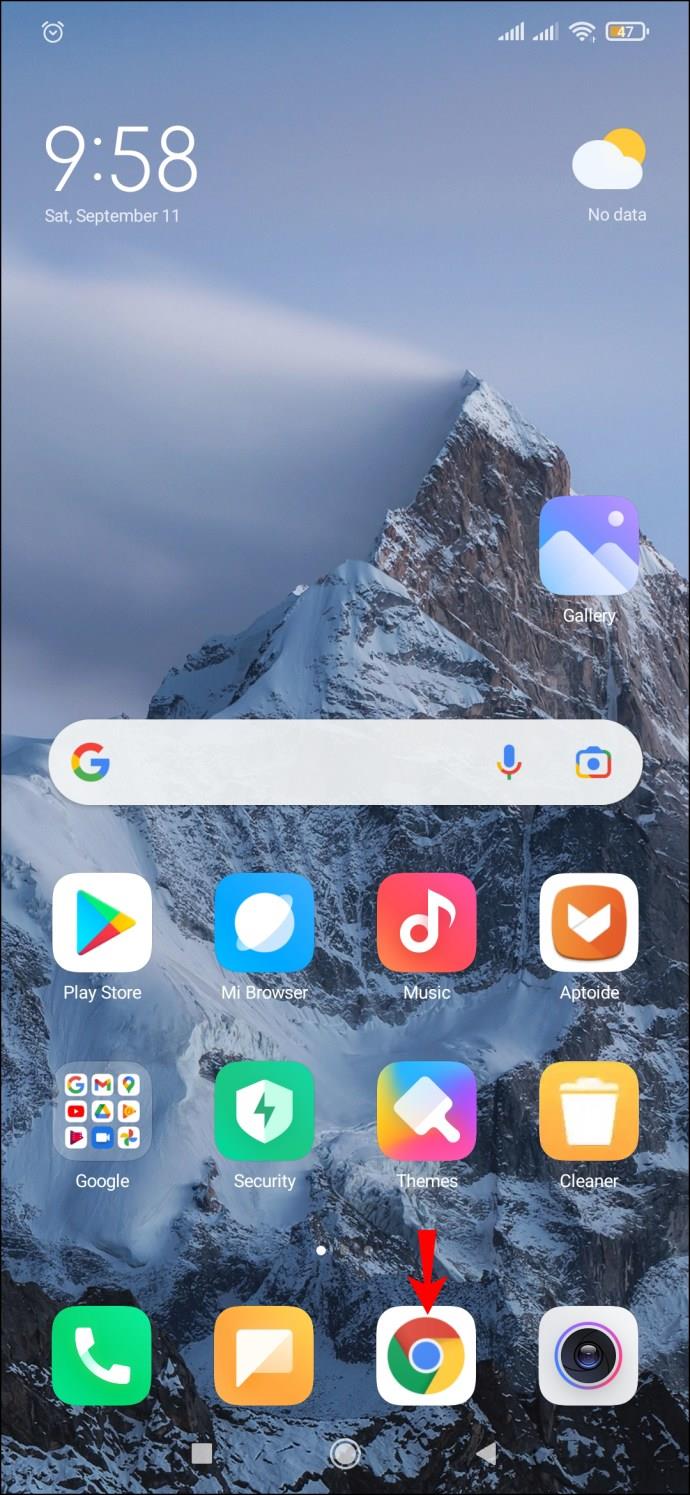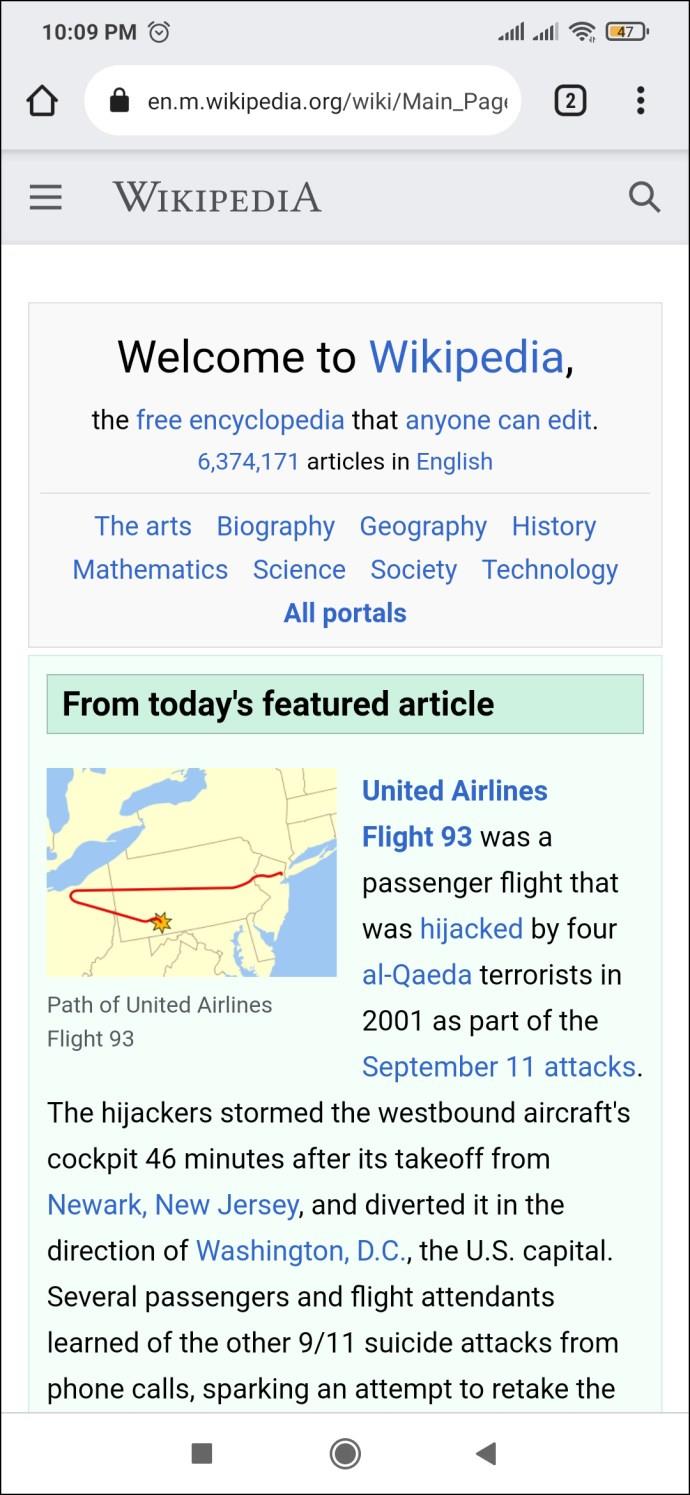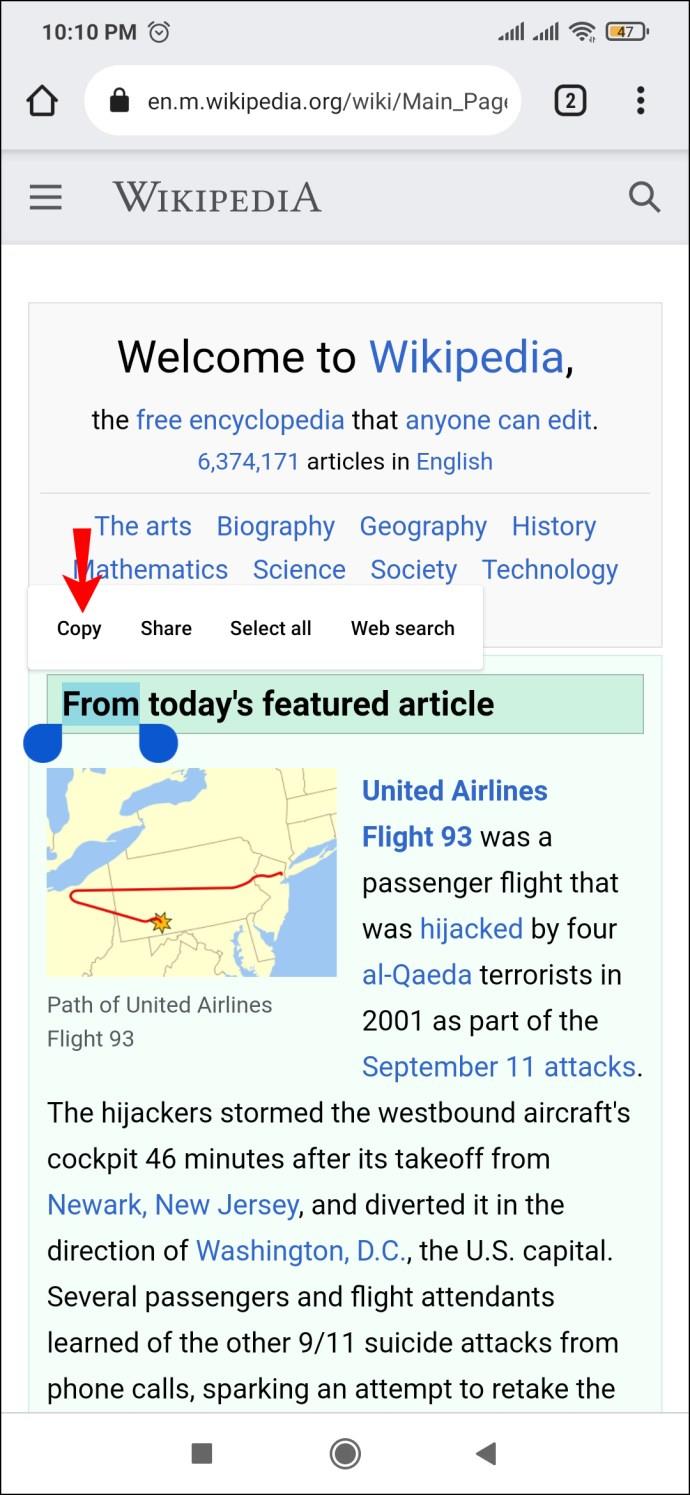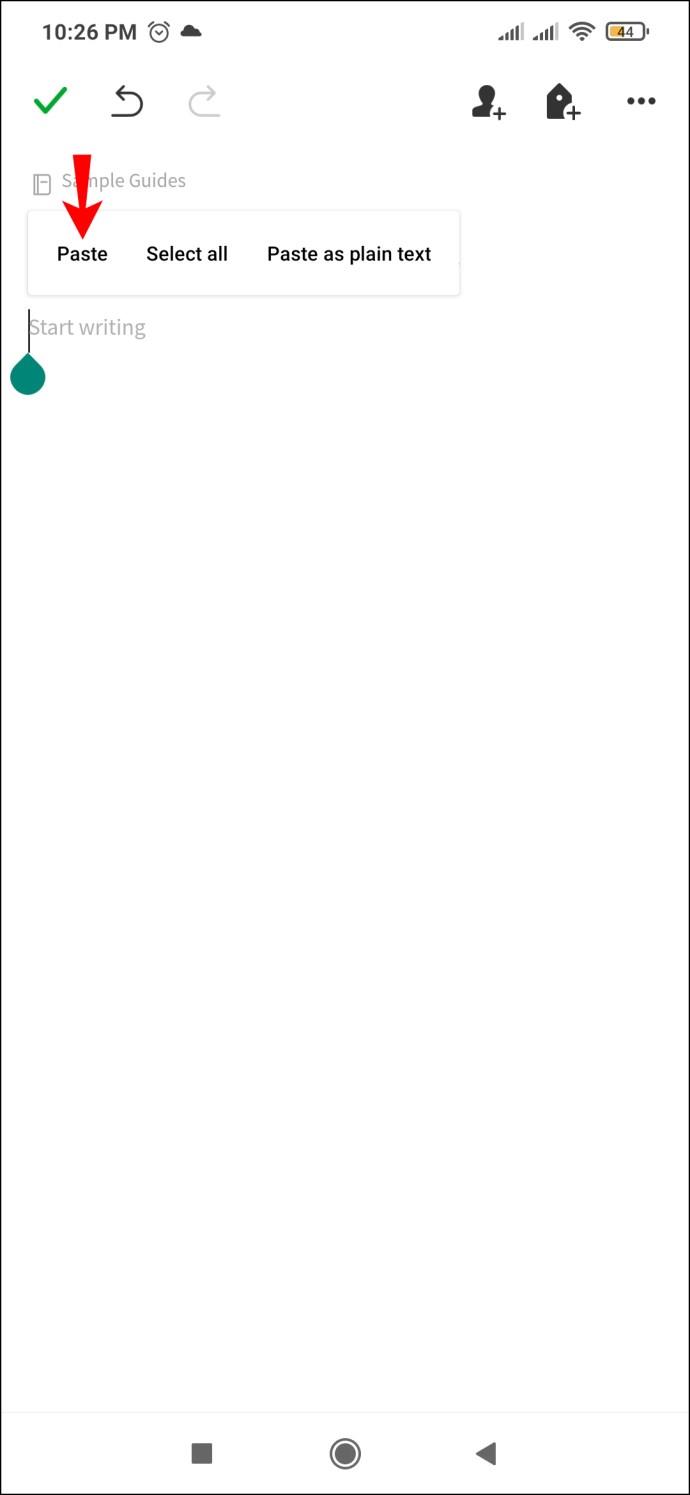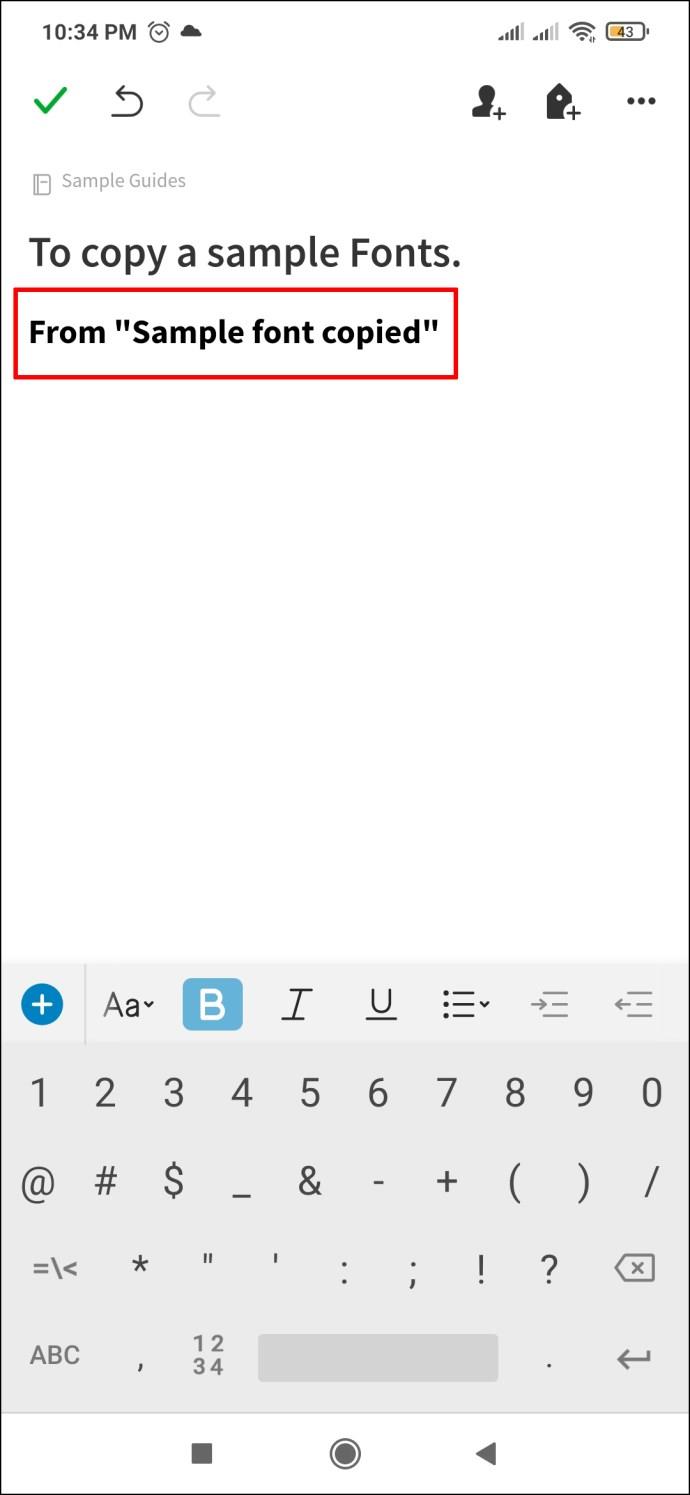Collegamenti del dispositivo
Il mondo degli appunti è diventato piuttosto competitivo nel corso degli anni, con nuove app che offrono una vasta gamma di funzionalità interessanti. La maggior parte non può essere paragonata ai preferiti selezionati che le persone tendono a utilizzare, in particolare Evernote, noto anche come il "re delle note".

Tuttavia, ogni app ricca di funzionalità ne ha alcune nascoste che sono sempre un po' oscure per l'utente tipico. Una di queste funzionalità sta cambiando il carattere predefinito in Evernote. Mentre alcuni utenti potrebbero essere perfettamente a posto con il carattere predefinito, alcuni preferiscono personalizzare i caratteri per questa app.
Se rientri in quest'ultima categoria, sei nel posto giusto. Continua a leggere per saperne di più sulla modifica del carattere predefinito in Evernote su varie piattaforme.
Come modificare il carattere predefinito in Evernote su un PC
Una delle cose più convenienti di Evernote è che offre una versione per PC che puoi scaricare dal loro sito Web ufficiale o accedere tramite un browser Web e accedere a tutto direttamente da lì. Se sei un utente di Evernote per PC, personalizzare il carattere della tua app è facile come 1-2-3.
Tutto quello che devi fare è quanto segue:
- Apri un nuovo documento vuoto o aprine uno precedente su cui stai già lavorando.
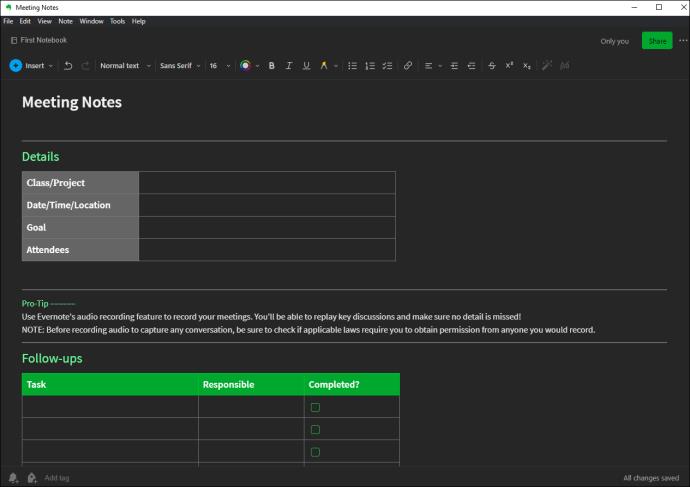
- Nella barra in alto che si trova proprio sopra il documento, ci sono diversi strumenti di modifica come Inserisci,
Grassetto, Corsivo e proprio tra questi c'è un'opzione Carattere.
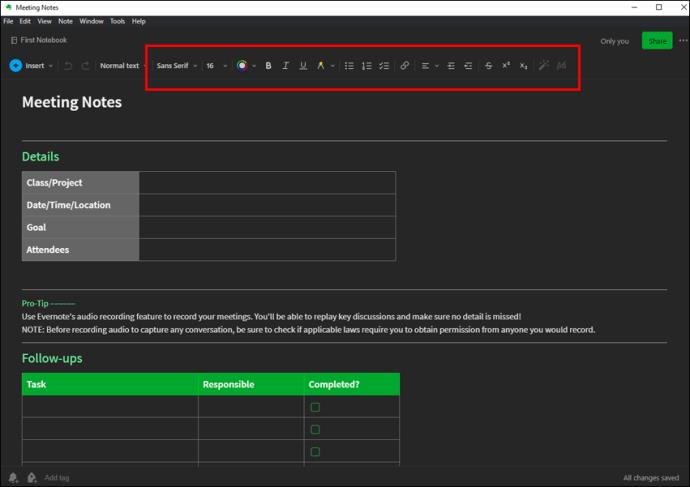
- Fai clic sul nome del font corrente visualizzato e modificalo con quello che preferisci.
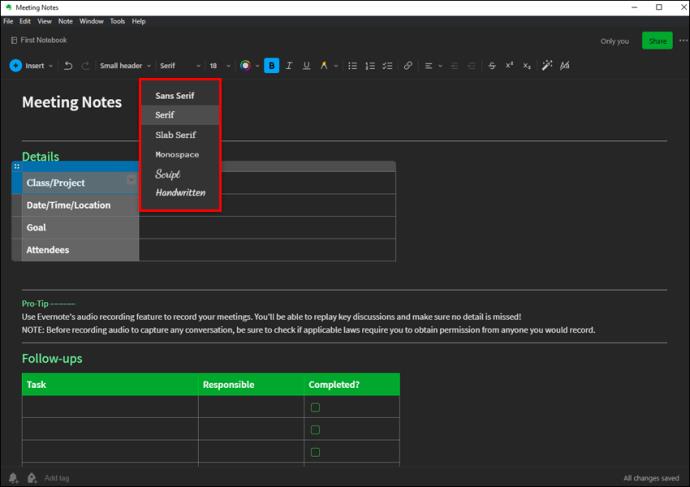
Come modificare il carattere predefinito in Evernote sull'app per iPhone
Simile alla versione per PC, ci sono modi per cambiare i caratteri sull'applicazione iOS ufficiale. Non c'era modo di farlo nelle versioni precedenti di questa app e le persone stavano cercando di creare molte soluzioni alternative.
Fortunatamente, il team di Evernote ha ascoltato e fornito una soluzione, ed è semplice. Ecco come farlo:
- Vai alla scheda Modifica situata vicino alla parte superiore della tastiera.
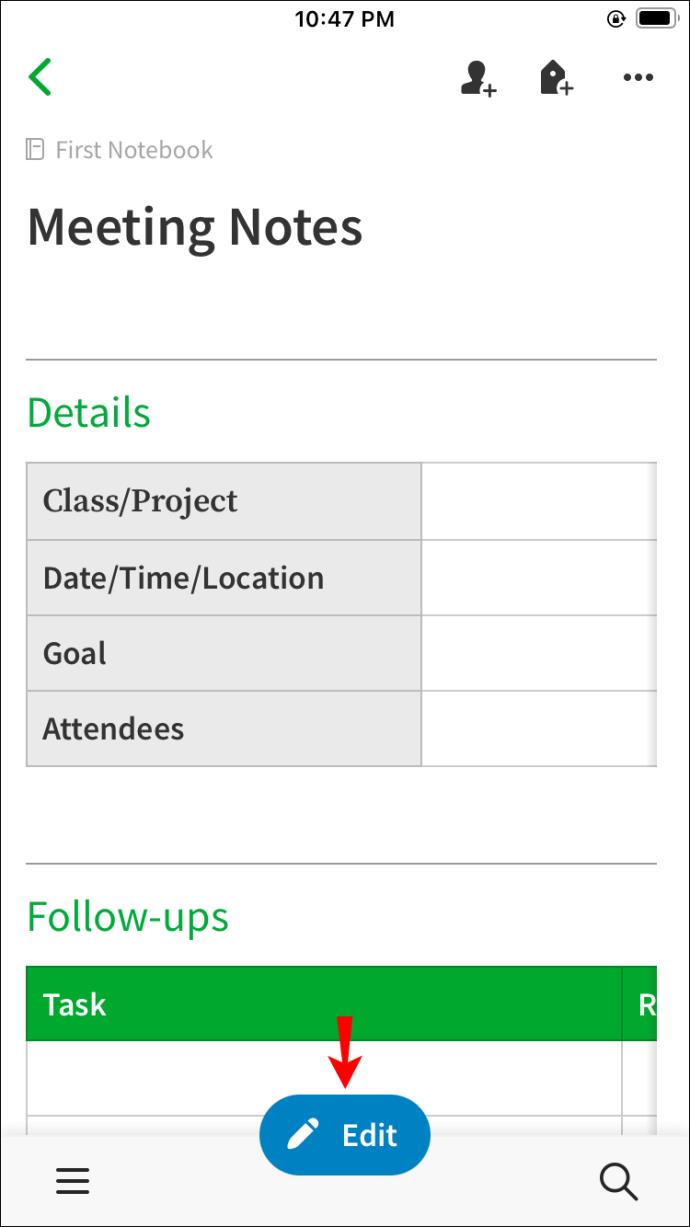
- Proprio accanto al pulsante Inserisci, c'è una lettera "A" con tre linee orizzontali accanto. Seleziona il testo che preferisci.
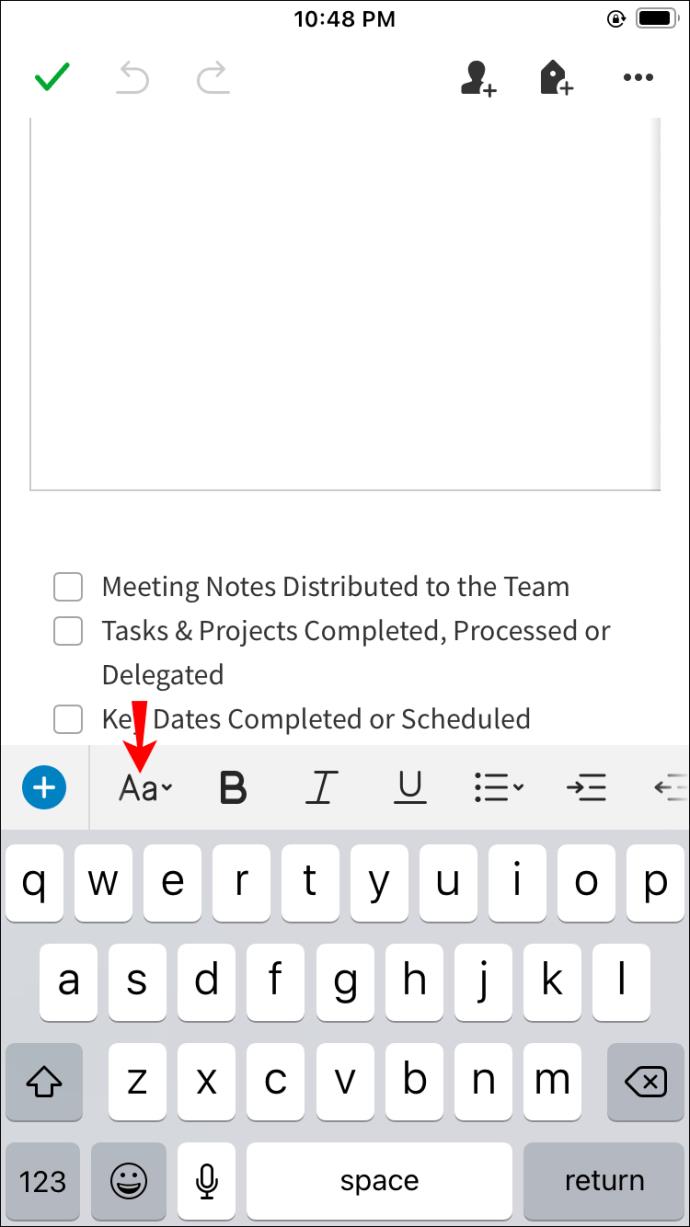
- Tocca il pulsante "A".
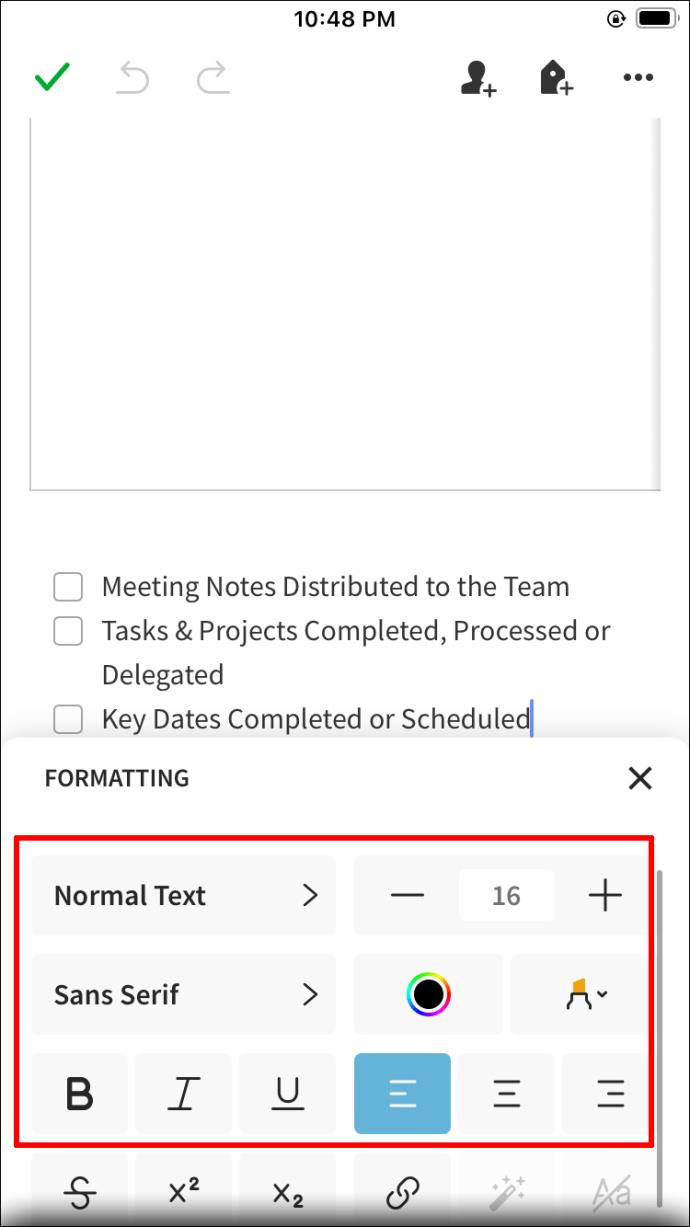
Come modificare il carattere predefinito in Evernote su un dispositivo Android
Esistono diverse soluzioni alternative per modificare il carattere nei documenti Evernote. Tuttavia, i dispositivi Android hanno alcune opzioni in più rispetto ad altri dispositivi. Potrebbe essere perché il sistema Android è open source, il che consente a tutto di essere più personalizzabile.
Anche se la modifica del carattere predefinito sui dispositivi Android viene eseguita in modo simile all'app iOS, c'è qualcosa in più che potresti fare per essere creativo con lo stile di note e documenti. Il primo modo per cambiare il carattere in Evernote è il seguente metodo predefinito:
- Nell'app Evernote, apri una nuova nota.
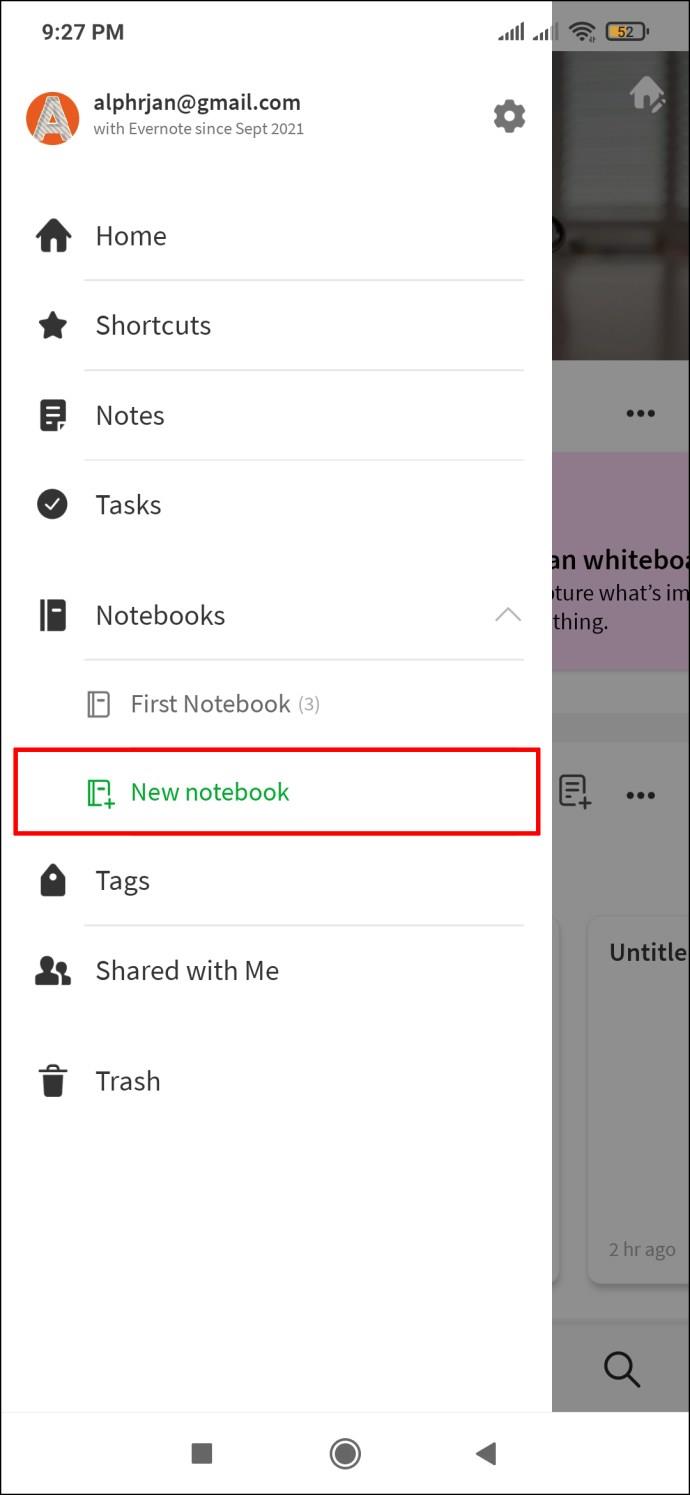
- Tocca la lettera "A" con le tre linee orizzontali accanto. Questo pulsante si trova proprio sopra la tastiera, nella scheda Modifica.
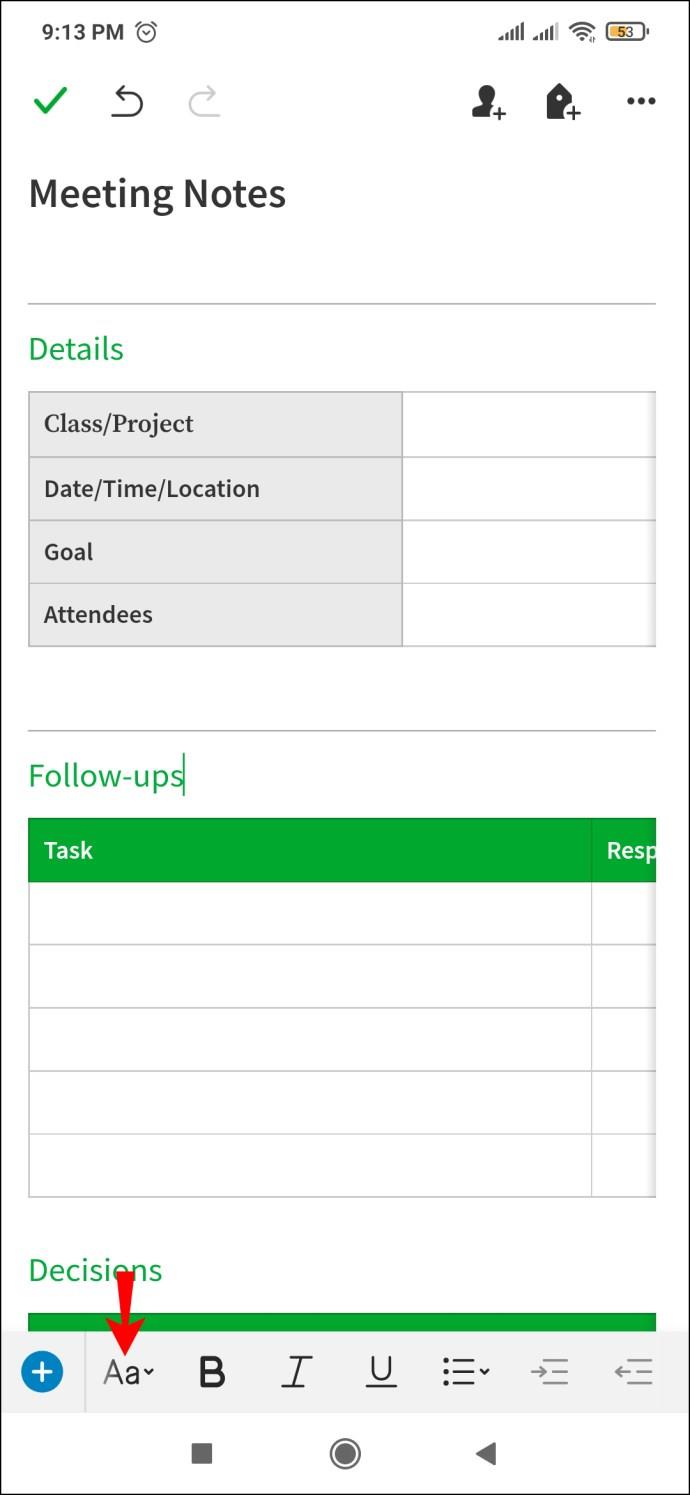
- Apparirà una piccola finestra e potrai passare da un carattere all'altro all'istante.
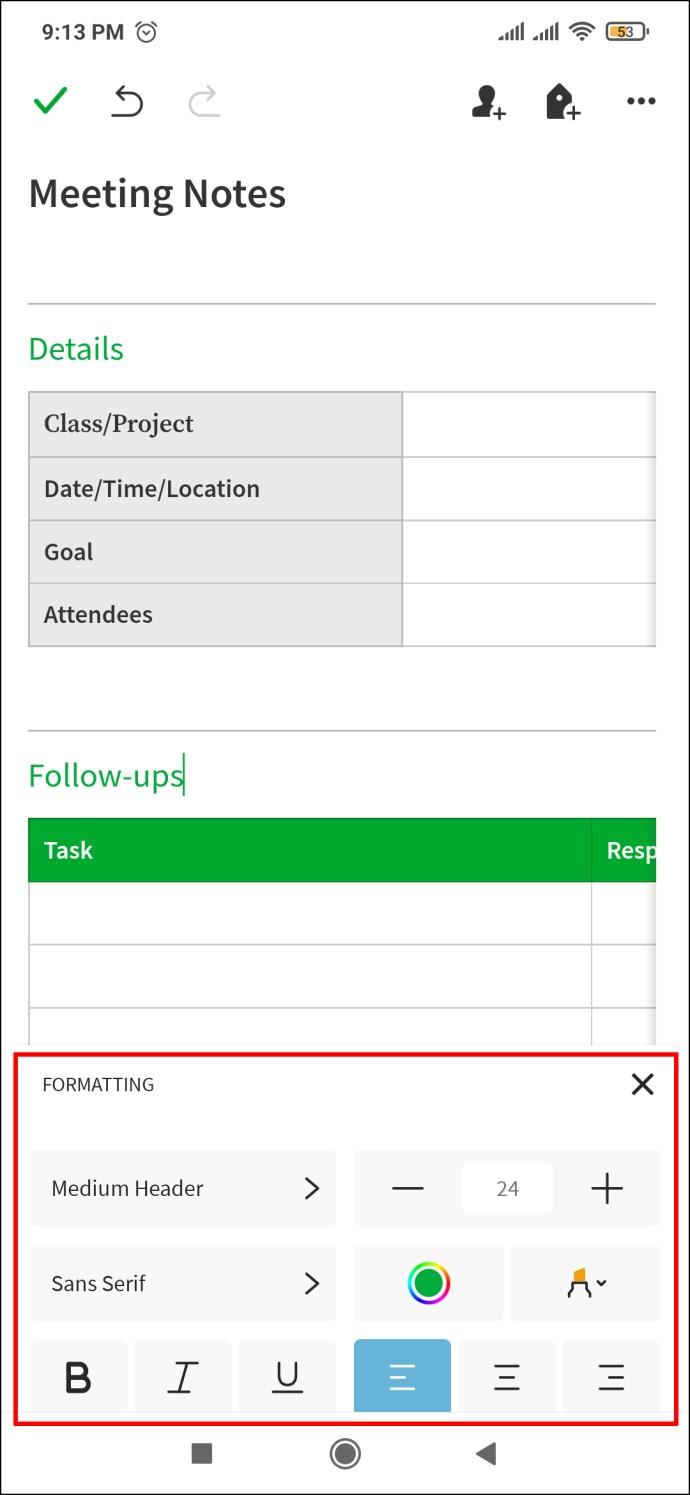
Tuttavia, se desideri modificare solo lo stile del carattere per un particolare paragrafo o frase, ecco cosa dovresti fare:
- Apri una nota preesistente.
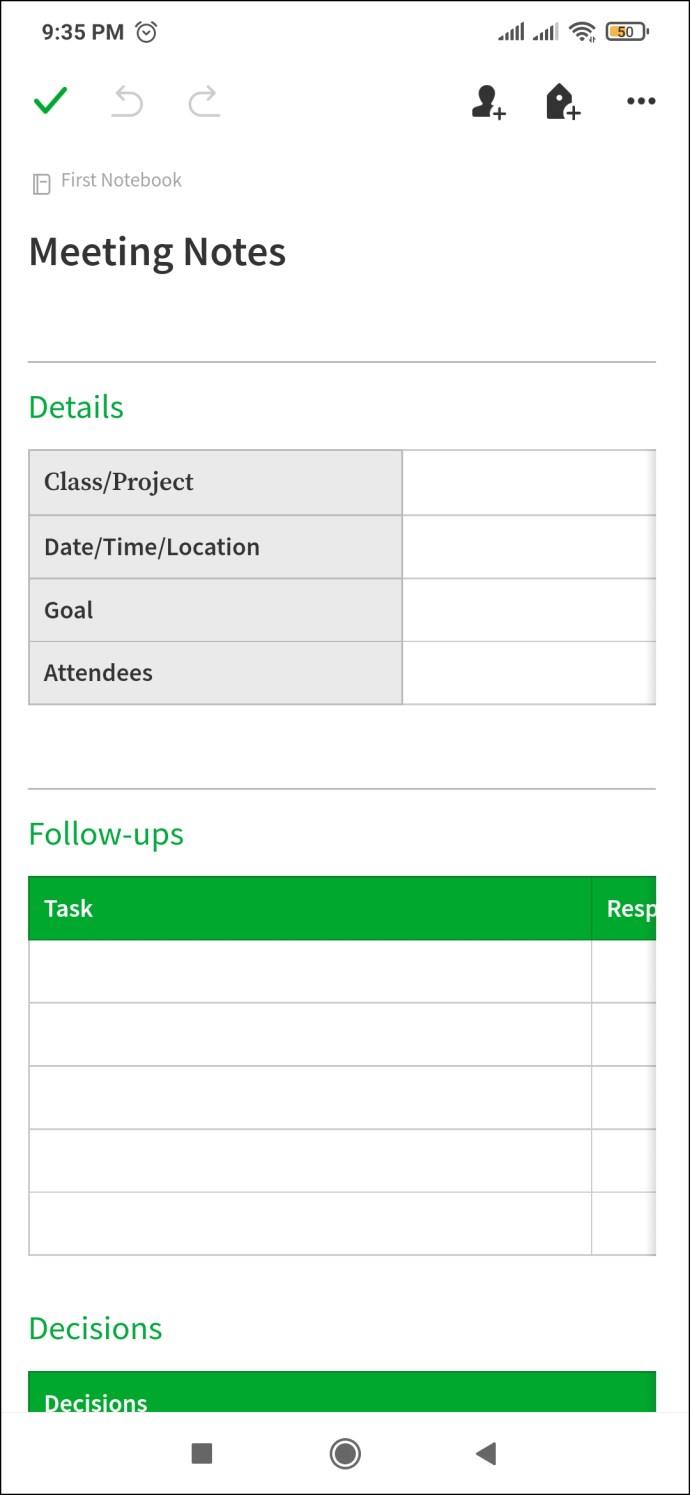
- Seleziona la parola, la frase o il paragrafo in particolare a cui desideri applicare uno stile diverso.
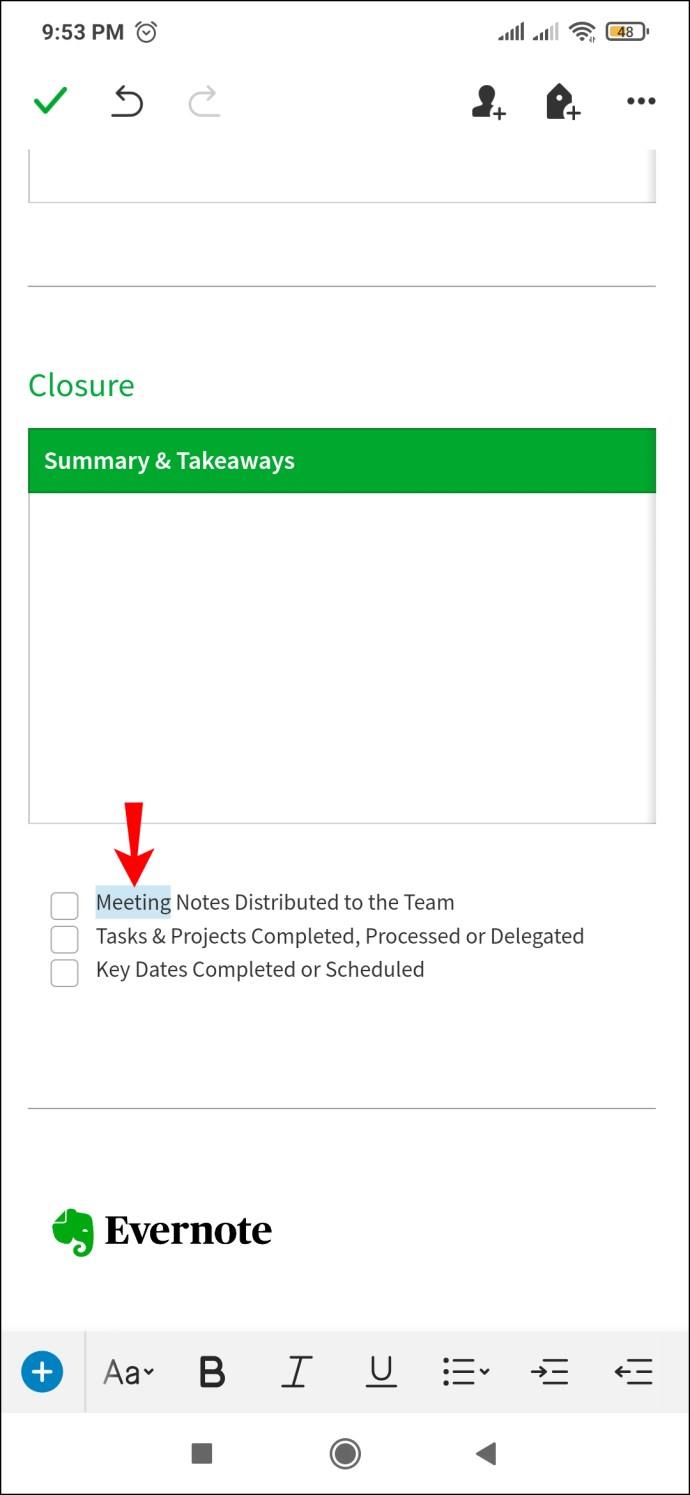
- Tocca la stessa lettera "A" con le strisce orizzontali proprio accanto ad essa. Stile con il carattere di tuo gradimento.
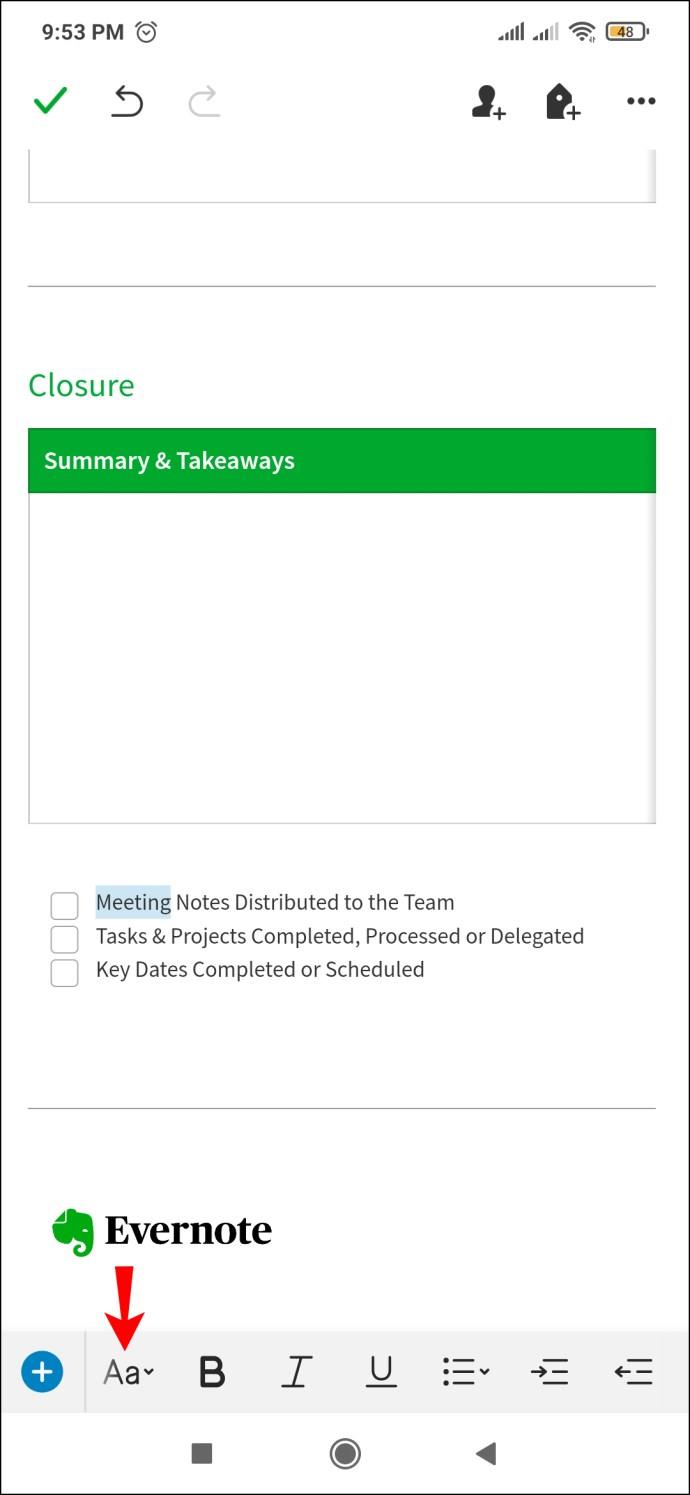
Se non sei soddisfatto della selezione dei caratteri dell'app, puoi provare a fare quanto segue:
- Apri qualsiasi app del browser web sul tuo dispositivo Android.
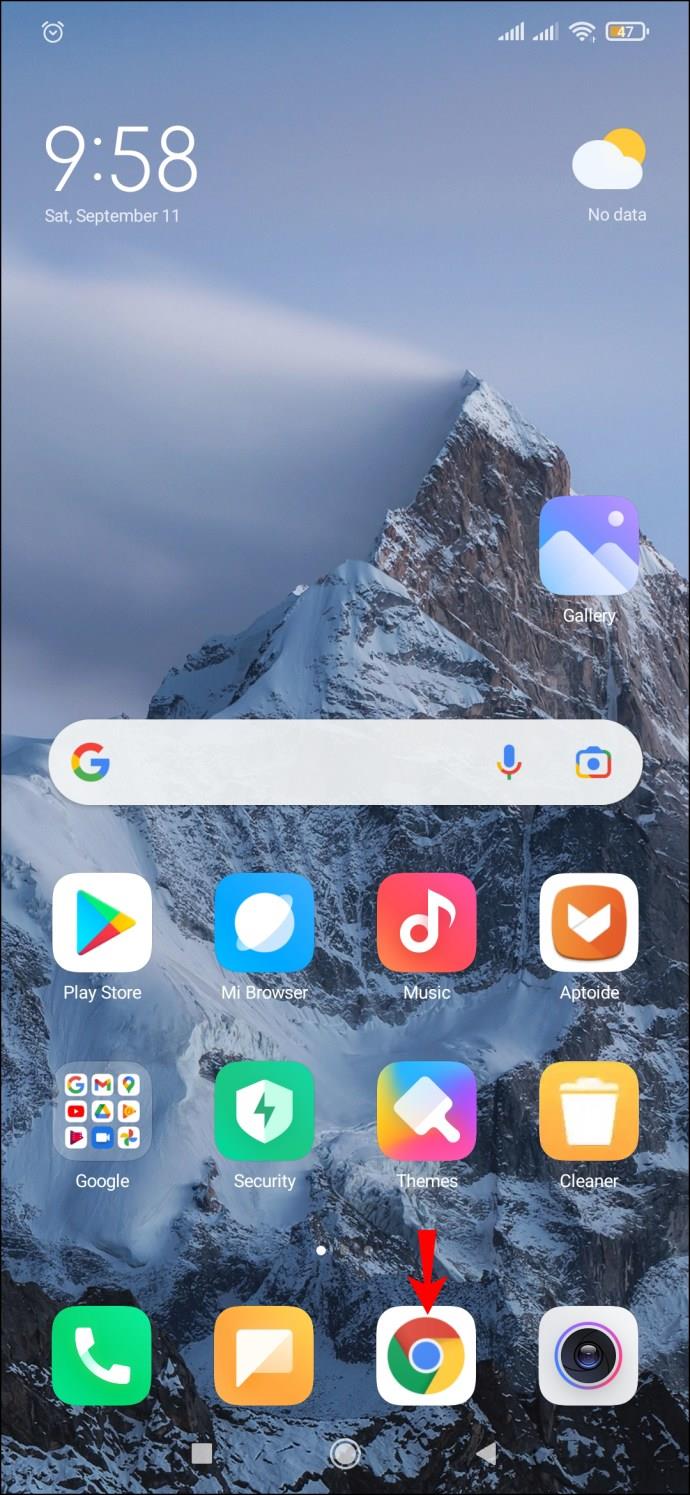
- Cerca diversi siti Web per diversi tipi di carattere che potresti preferire a quelli offerti su Evernote.
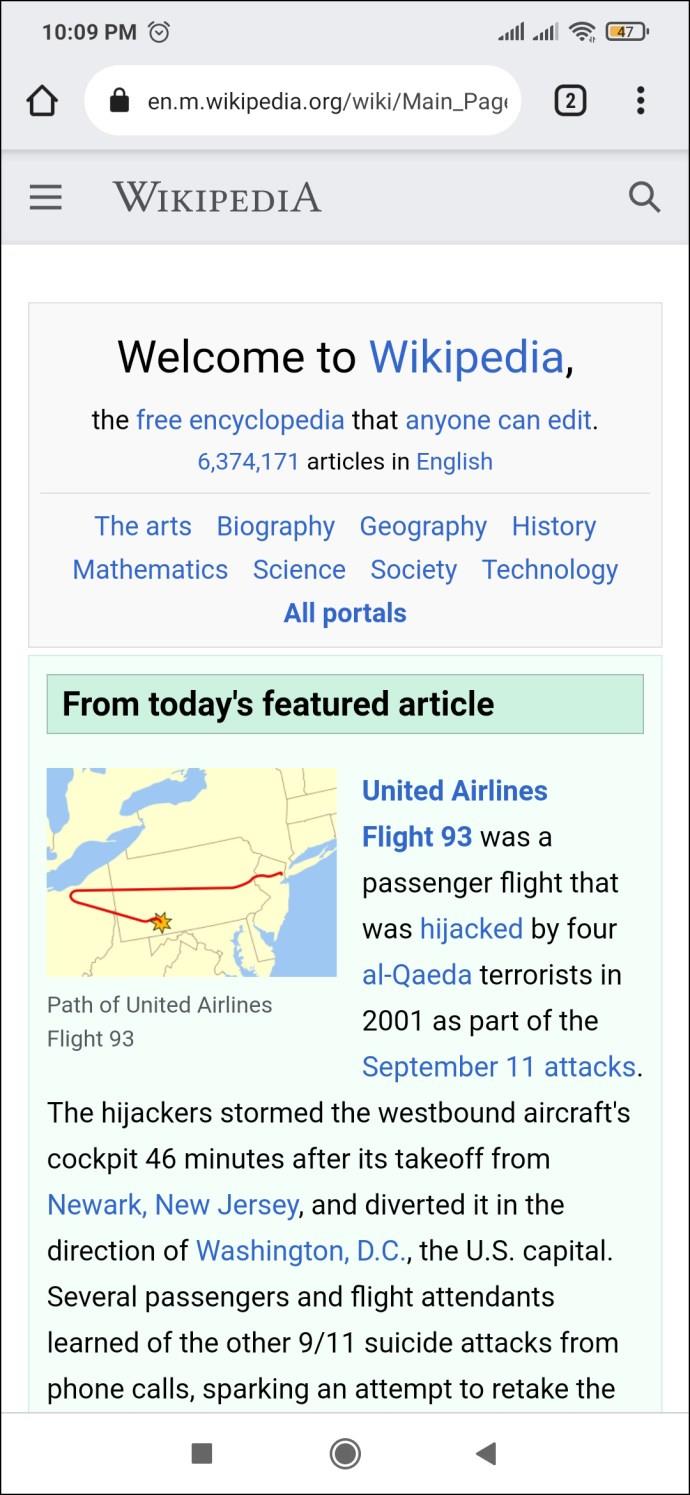
- Copia un estratto del testo con lo stile del carattere che preferisci.
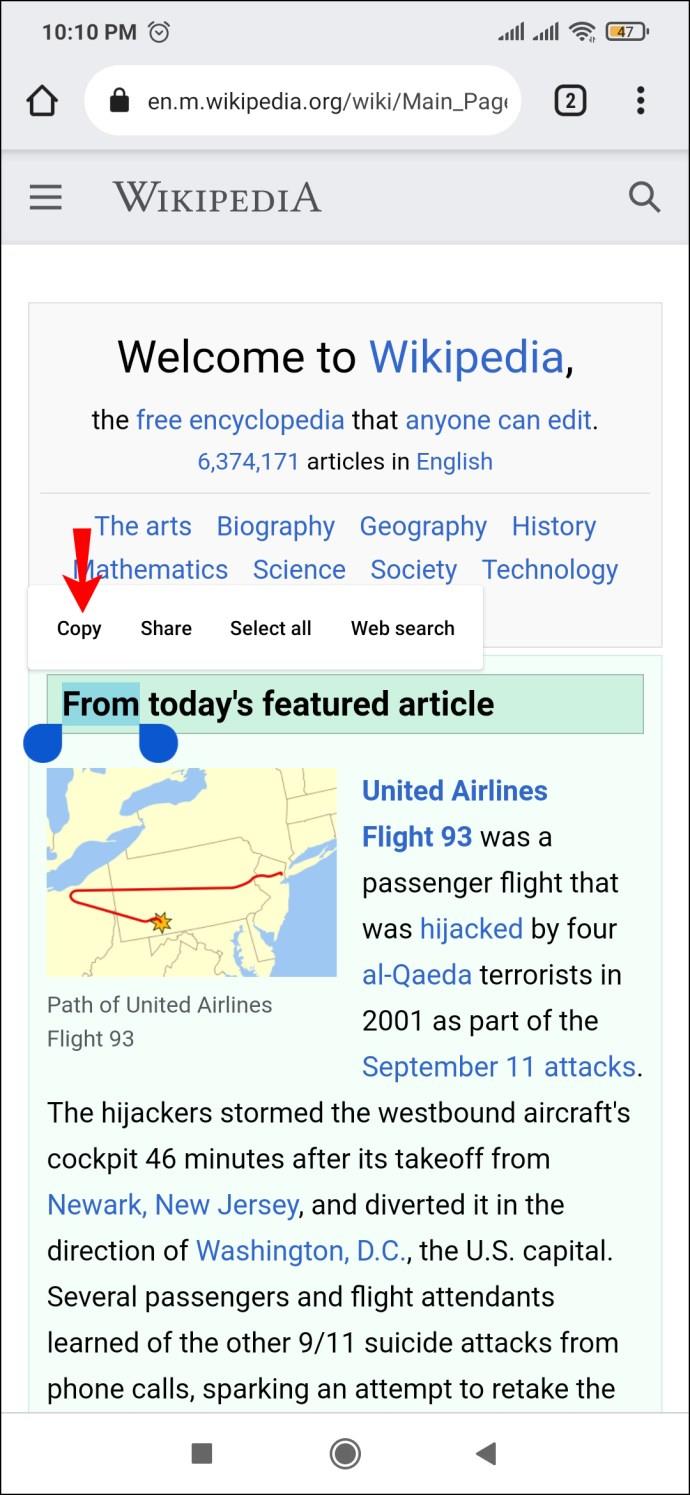
- Apri Evernote e incolla quel testo nel tuo nuovo documento vuoto o in una nota che stai già scrivendo. Dovrebbe essere incollato con il carattere che preferisci.
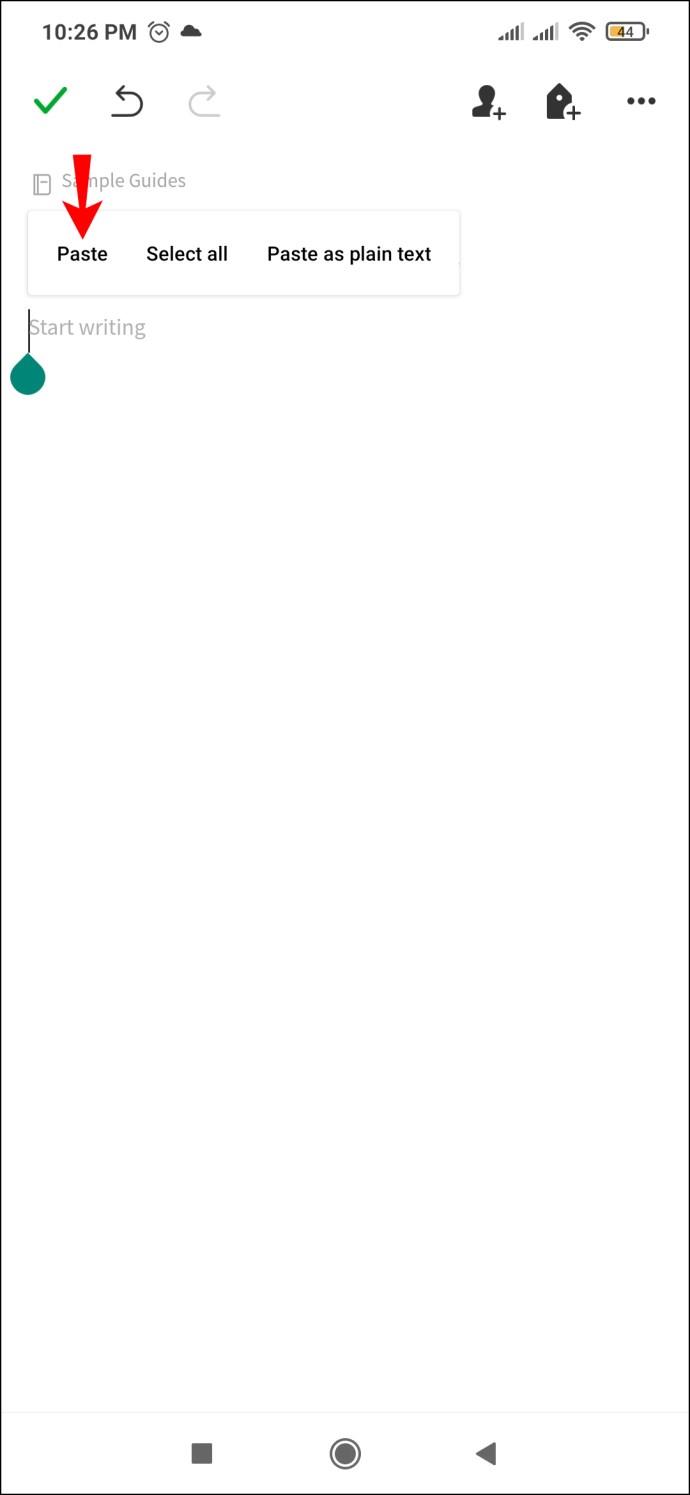
- Il modo per continuare a digitare con lo stesso carattere è continuare a scrivere nella stessa riga dell'estratto. Puoi eliminare il testo incollato una volta che hai finito di scrivere, poiché l'app riprenderà già il carattere.
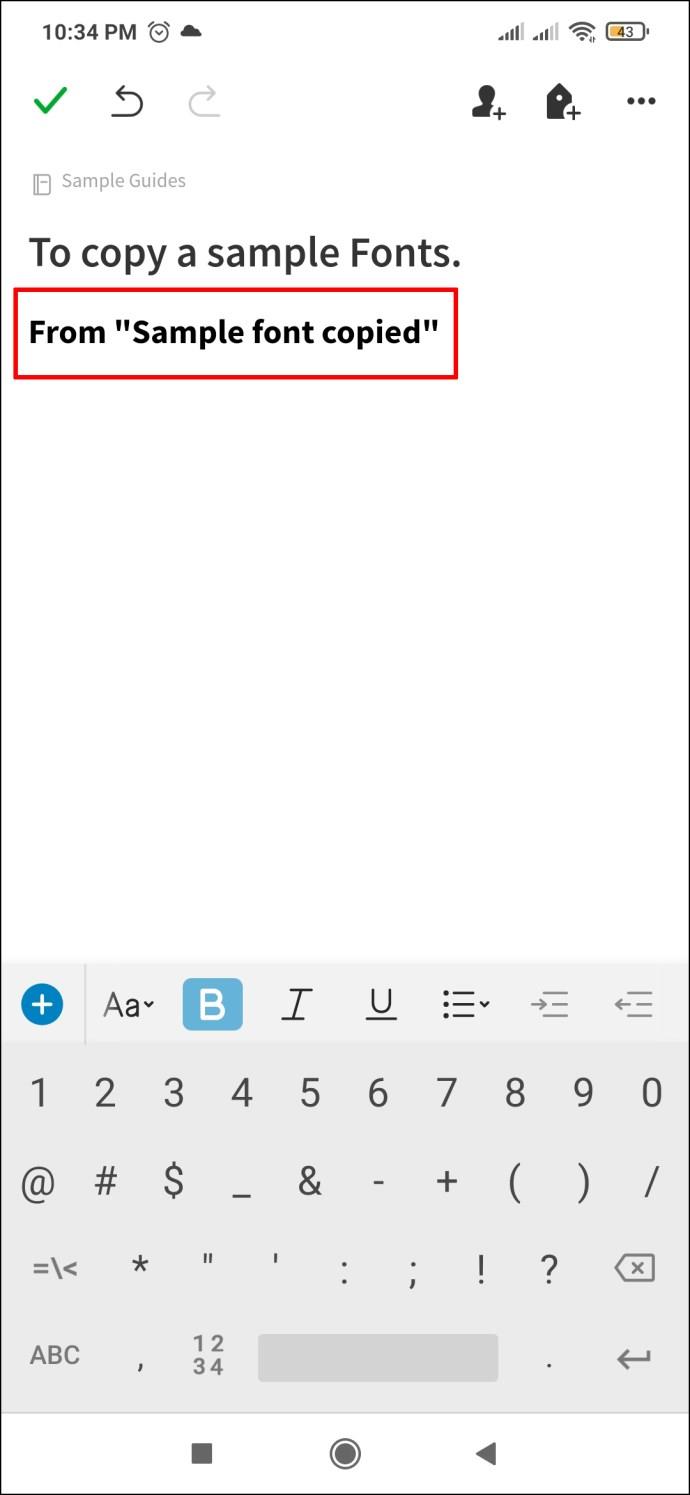
Su personalizzazione e valore estetico
Personalizzare appunti, documenti e programmi può essere una routine vantaggiosa per la persona che lavora che vuole fare le cose. Da quello che hai letto sopra, hai appreso i diversi modi in cui puoi utilizzare l'app Evernote per dare un valore estetico superiore al tuo lavoro.
Se sei un fanatico della personalizzazione, usare Evernote potrebbe essere una buona idea, e se usi già questo servizio, ora sai qualcosa in più su tutti i modi in cui puoi usarlo meglio a tuo vantaggio.
Detto questo, proveresti a ravvivare i tuoi appunti in Evernote o preferisci attenersi a quello stock? Fateci sapere nella sezione commenti qui sotto.