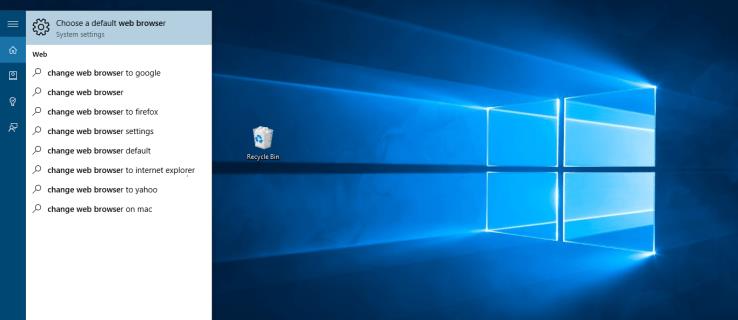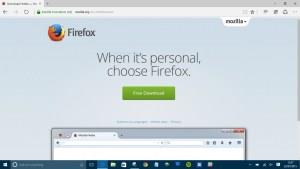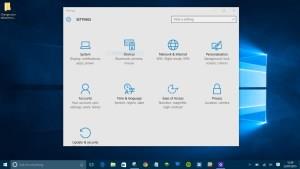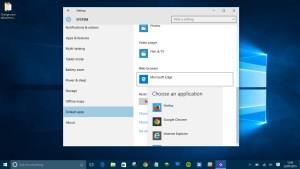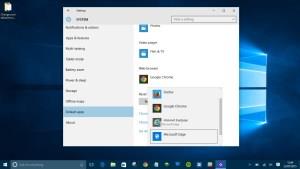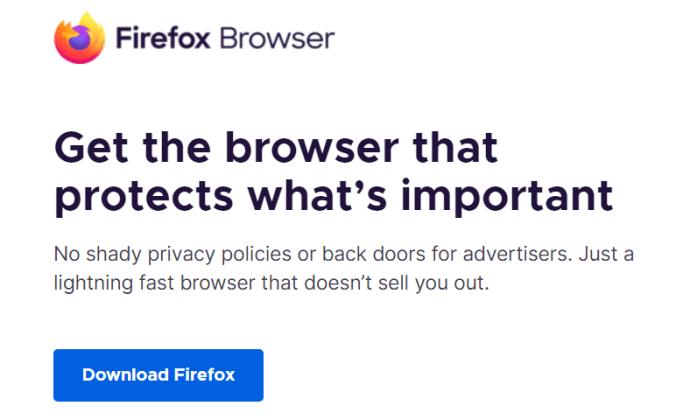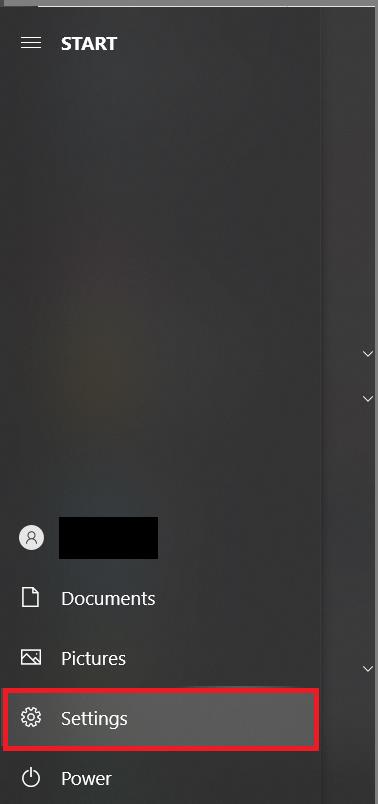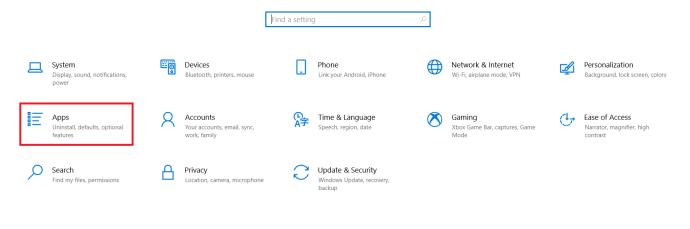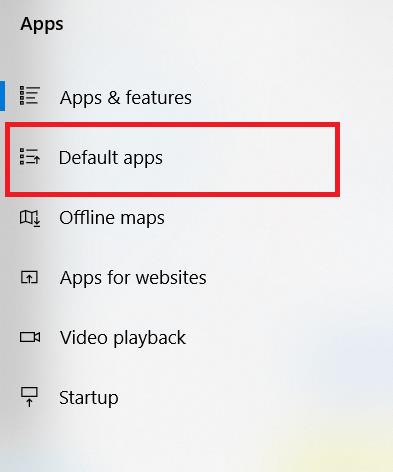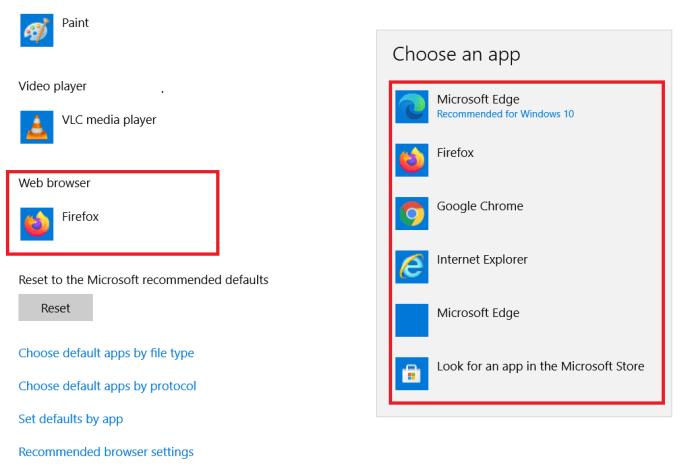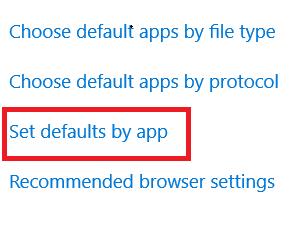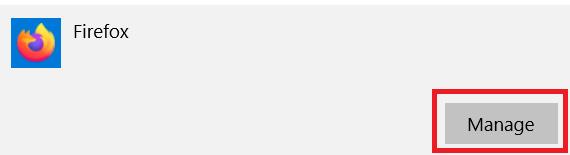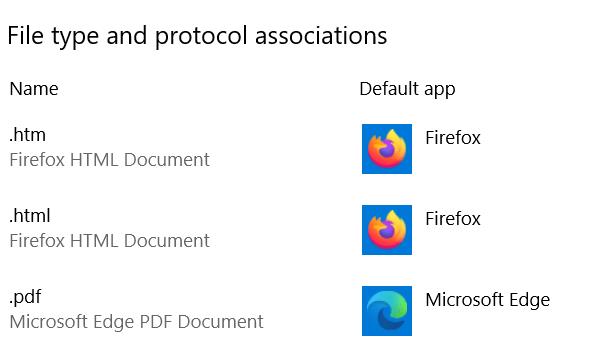Immagine 1 di 5
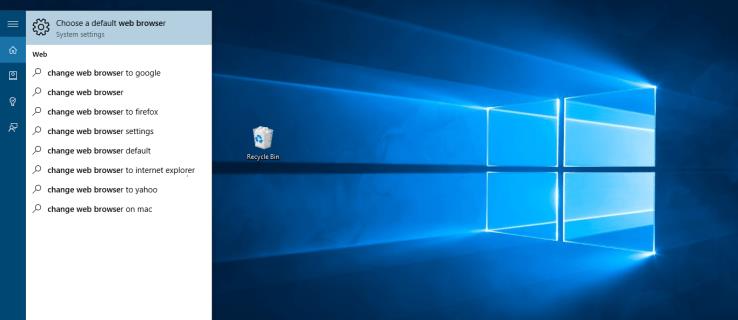
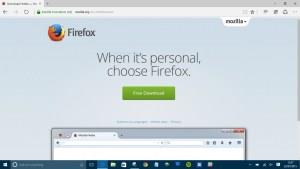
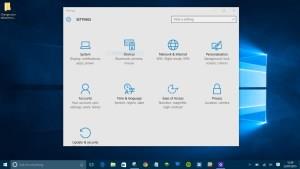

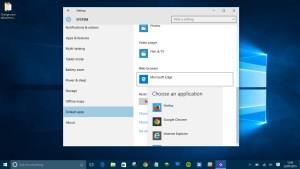
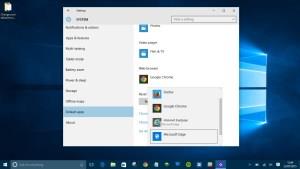
Anche con il rilascio di Windows 11, Windows 10 è il sistema operativo Microsoft più innovativo e ambizioso degli ultimi anni. Oltre a una serie di miglioramenti alle prestazioni e all'usabilità del sistema e alle entusiasmanti opzioni per la connessione con HoloLens e Xbox One, Windows 10 include anche un nuovissimo browser, Microsoft Edge.
Precedentemente chiamato Project Spartan, Microsoft Edge è il successore di Internet Explorer ed è incredibilmente veloce; circa il 112% più veloce di Google Chrome in alcuni test di benchmark.
Microsoft Edge viene preinstallato con Windows 10 come browser Internet predefinito, ma se preferisci utilizzare Firefox o Chrome, forse a causa del tuo impegno per uno smartphone Android o iOS, questa guida ti mostrerà come.
Come modificare il browser predefinito in Windows 10
- Innanzitutto, scarica il browser che desideri utilizzare. Che si tratti di Firefox , Opera o Chrome , il processo è lo stesso. Accedi semplicemente al sito Web pertinente, scarica e installa il browser che preferisci.
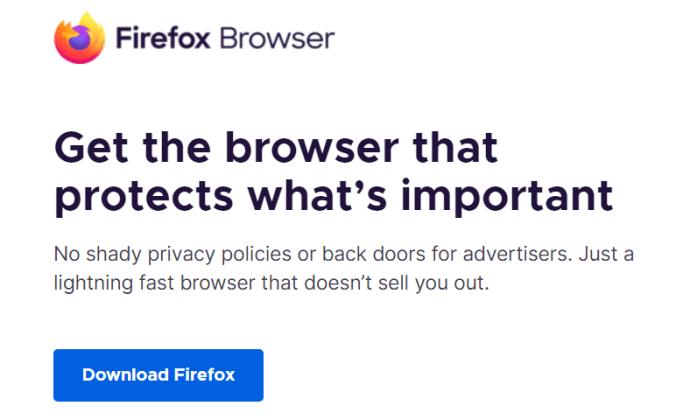
- Ora puoi utilizzare il tuo browser alternativo per accedere al Web, ma facendo clic sui collegamenti in altre applicazioni continuerai a richiamare Microsoft Edge per impostazione predefinita. Per modificarlo, vai al menu Start e fai clic su Impostazioni .
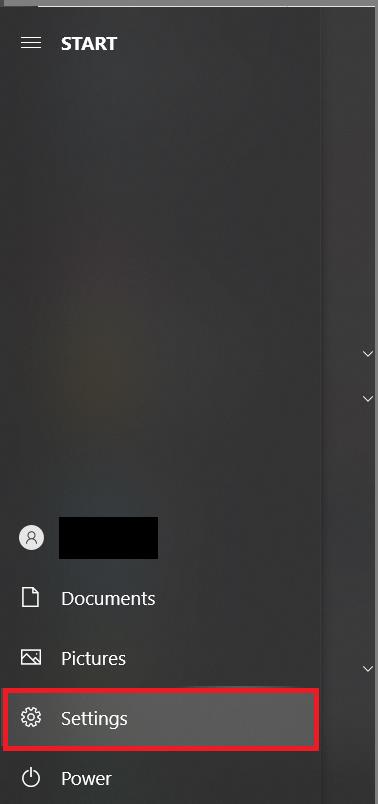
- Quindi, fai clic su App .
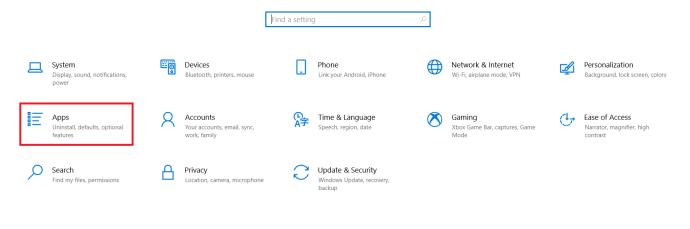
- Successivamente, fai clic su App predefinite. In alternativa, digitando le parole "cambia browser web" o "cambia browser predefinito" nella casella Cortana di Windows 10 si otterrà lo stesso risultato.
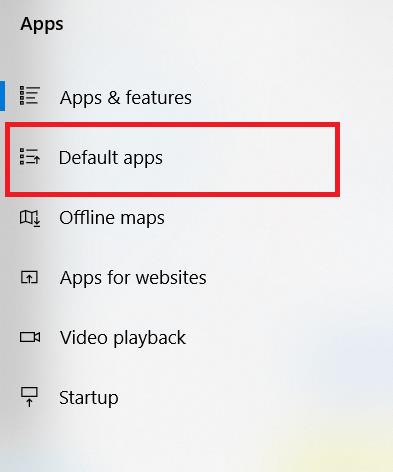
- Vedrai un elenco di funzioni con un programma predefinito associato a ciascuna di esse. Per modificare il browser predefinito, scorri verso il basso fino a Web Browser , fai clic su Microsoft Edge e scegli il browser che preferisci utilizzare dall'elenco risultante.
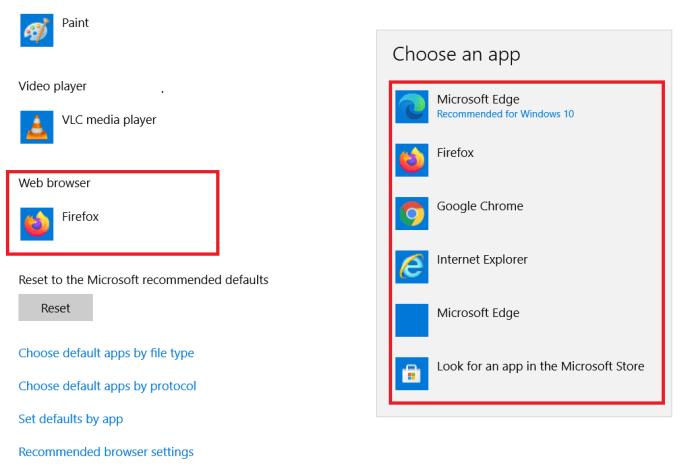
- Il tuo browser predefinito è ora cambiato. Ogni volta che fai clic su un collegamento, Windows 10 utilizzerà il browser che hai scelto anziché Microsoft Edge. Tuttavia, se preferisci la velocità e l'interfaccia utente pulita del browser Web più recente di Microsoft, tornare indietro è facile. Basta ripetere i passaggi 1-3 e selezionare Microsoft Edge come browser predefinito.
Impostazione dei valori predefiniti per il tuo browser
Un browser Web è in grado di fare così tanto al giorno d'oggi, ecco come impostarne alcune impostazioni predefinite.
- Apri il menu App predefinite come mostrato sopra, scorri verso il basso, quindi fai clic su Imposta impostazioni predefinite per app .
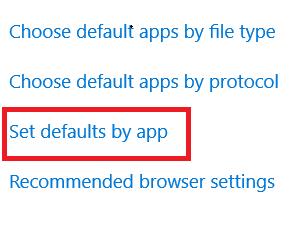
- Ora scorri verso il basso fino al tuo browser preferito, fai clic su di esso e seleziona Gestisci .
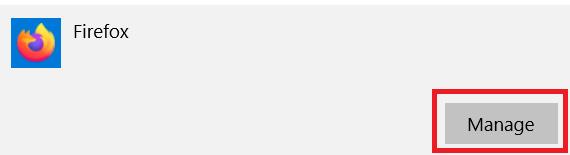
- Quindi, impostalo come predefinito per i file desiderati, ad esempio i file .pdf.
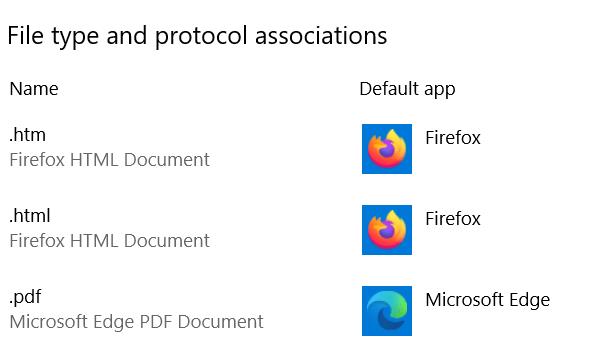
- Per modificarlo, basta fare clic su di esso e selezionare il browser desiderato.
App predefinite su Windows 10
Cambiare il browser predefinito su Windows 10 è facile e veloce. Con pochi clic puoi impostare il tuo browser preferito in modo che si apra per impostazione predefinita, rendendo ancora più semplice la sincronizzazione di segnalibri ed e-mail su tutti i dispositivi.
Qual è il tuo browser preferito? Hai riscontrato problemi? Facci sapere di seguito.
Cerchi una VPN da usare con Windows? Dai un'occhiata a Buffered , votata come migliore VPN per il Regno Unito da BestVPN.com.