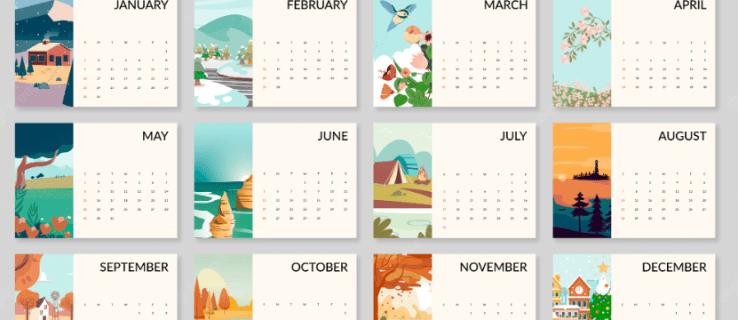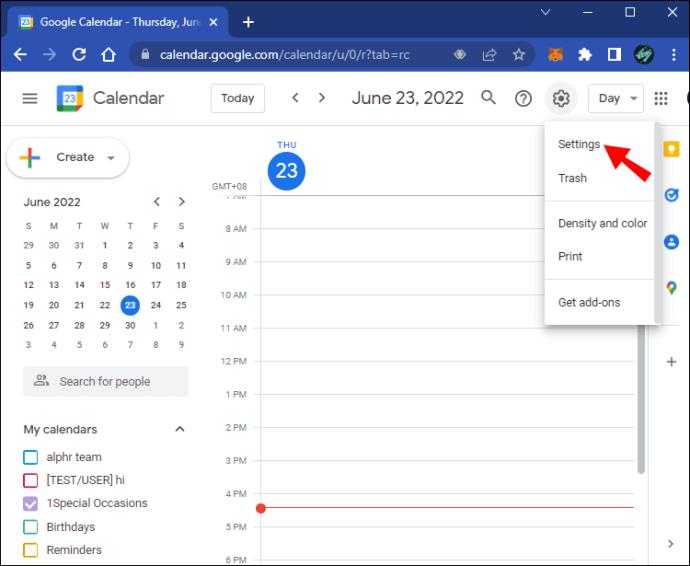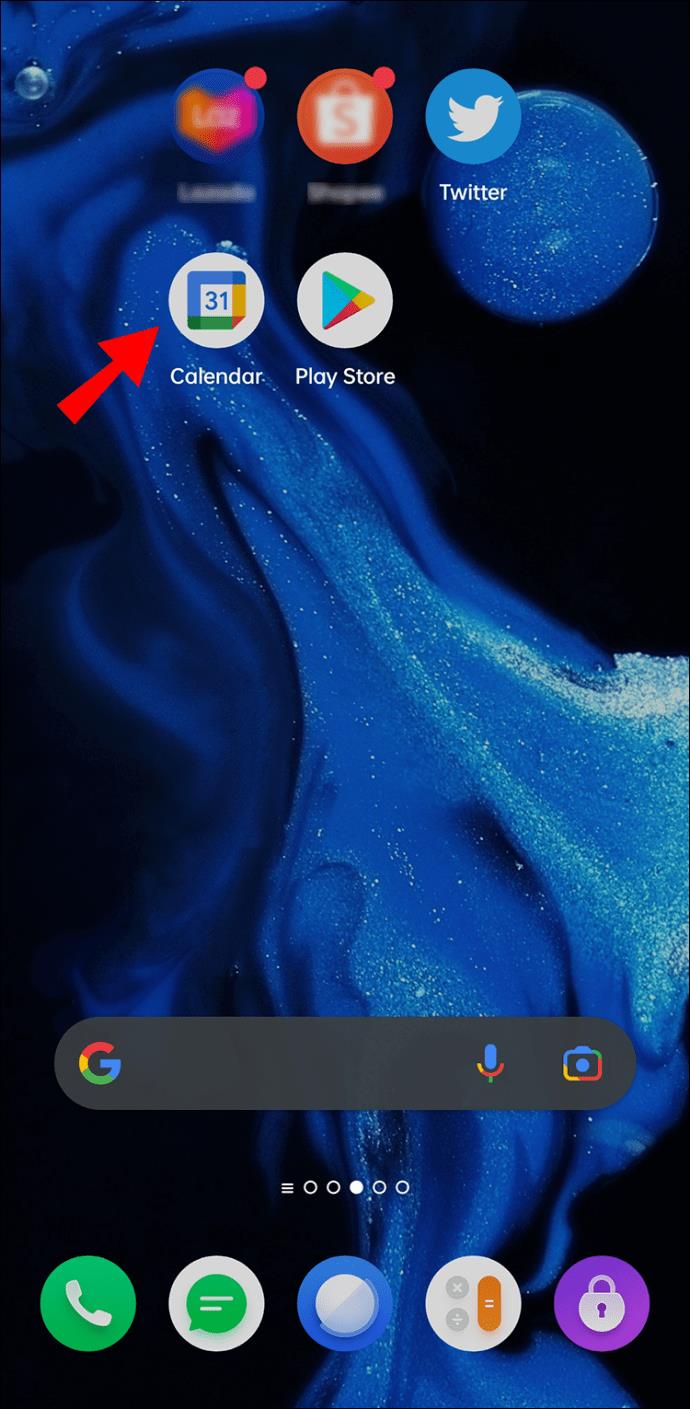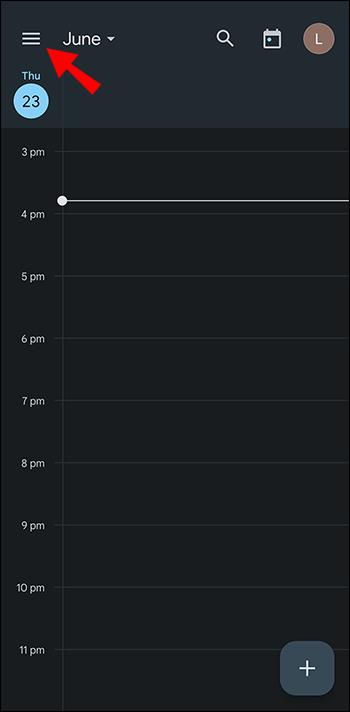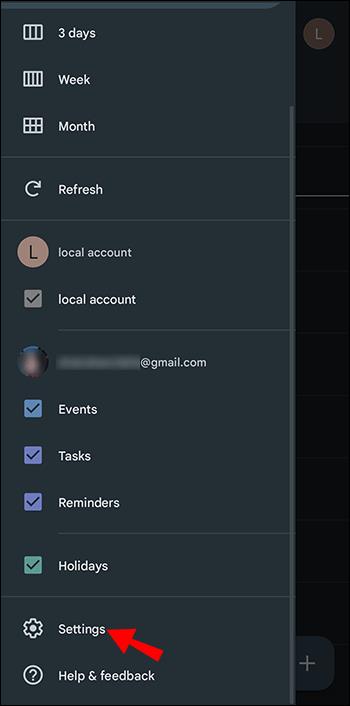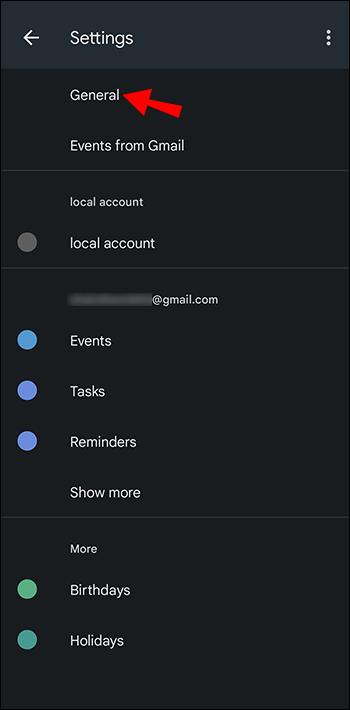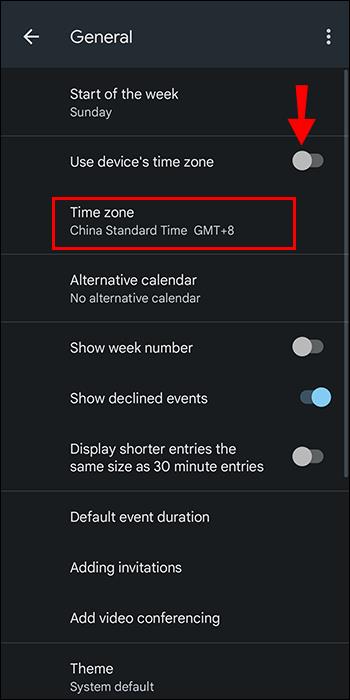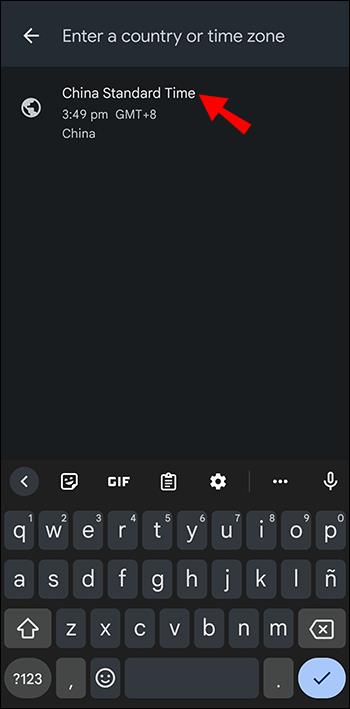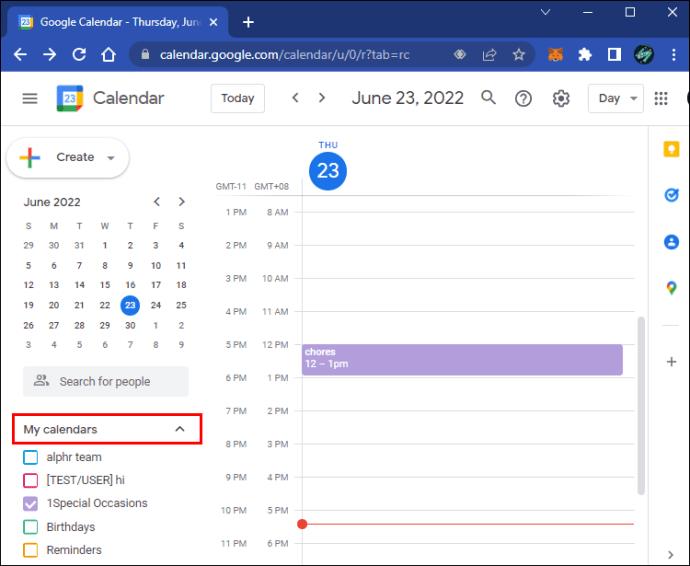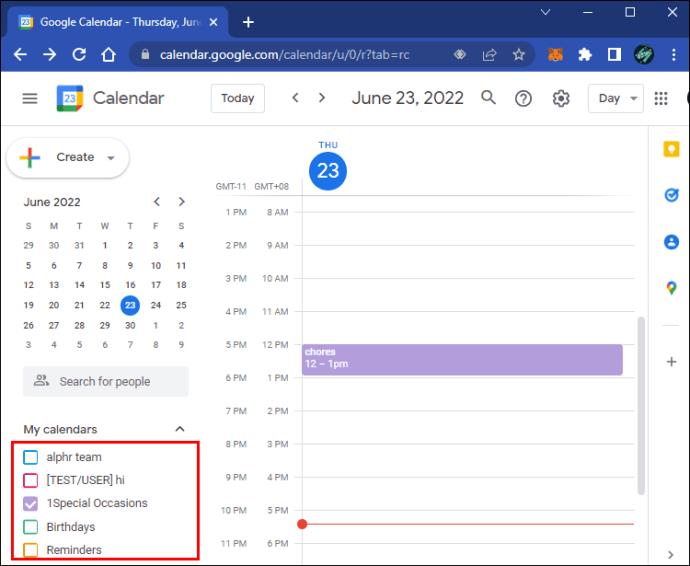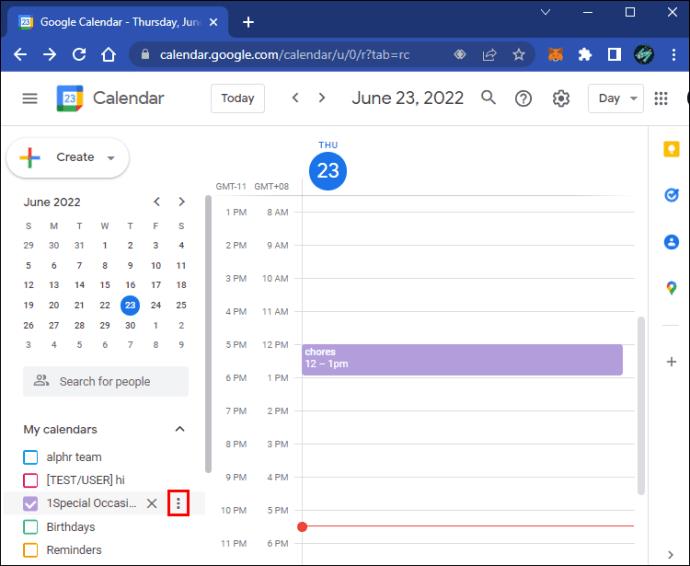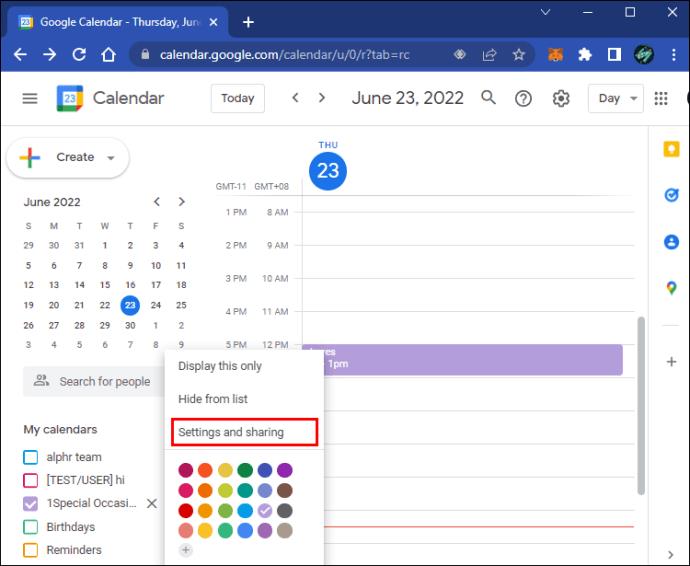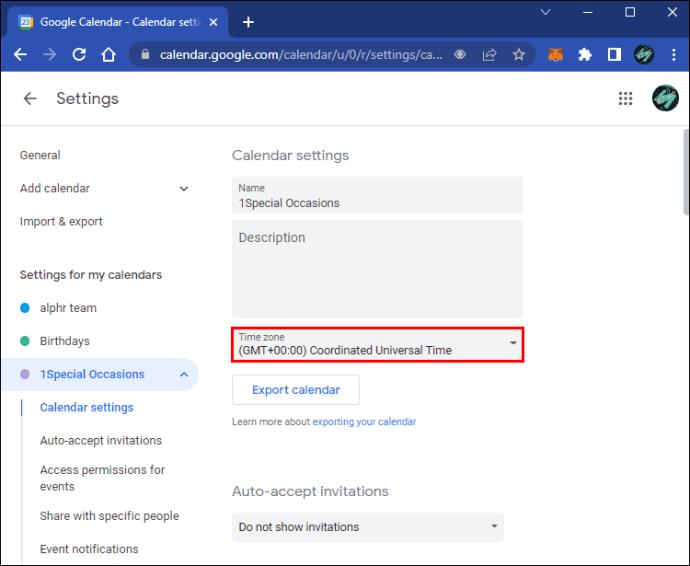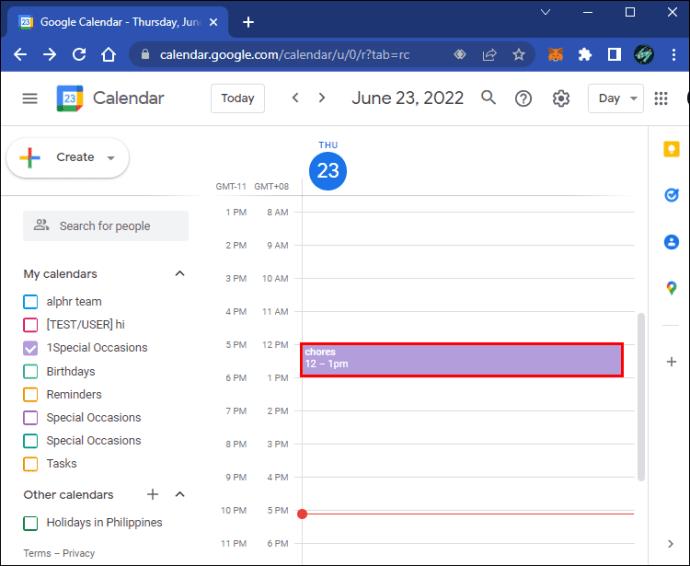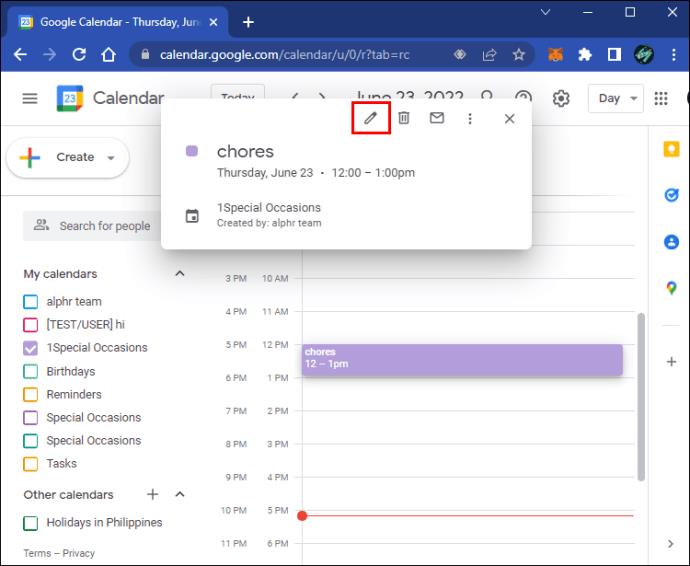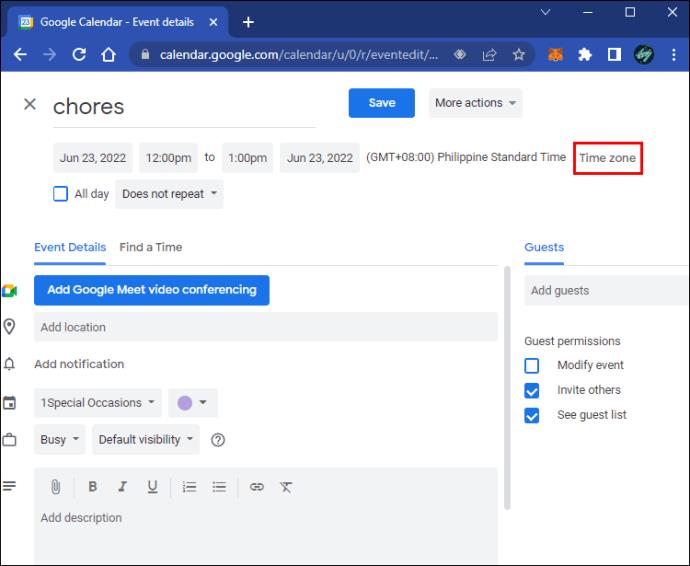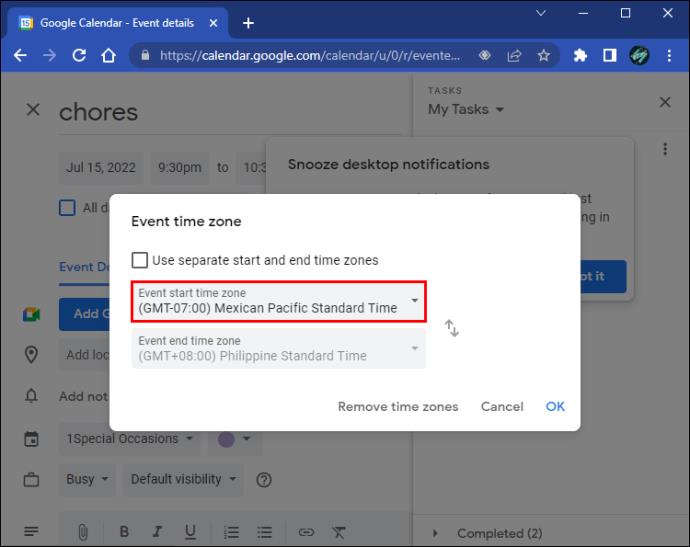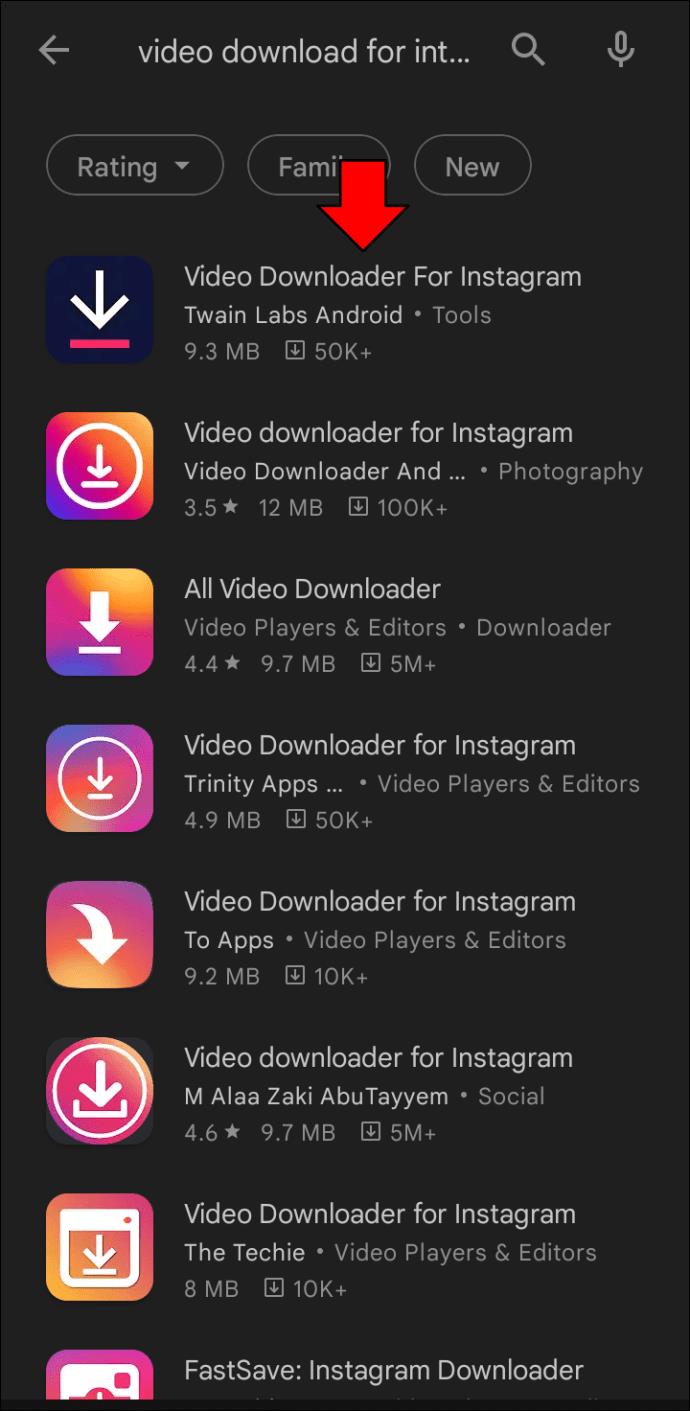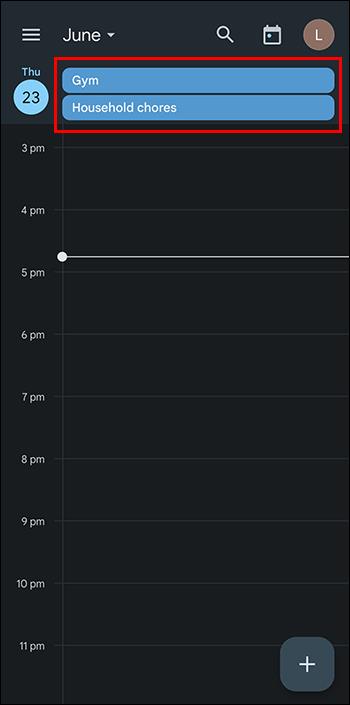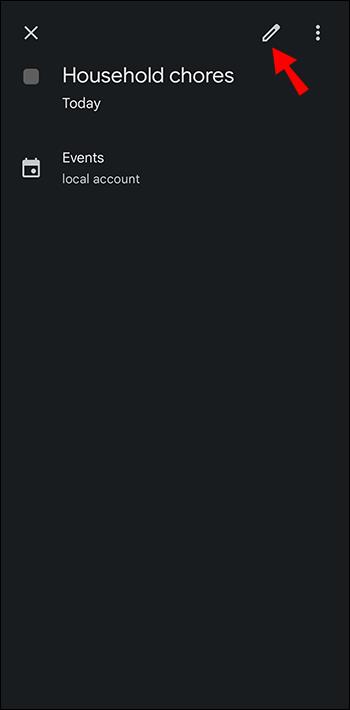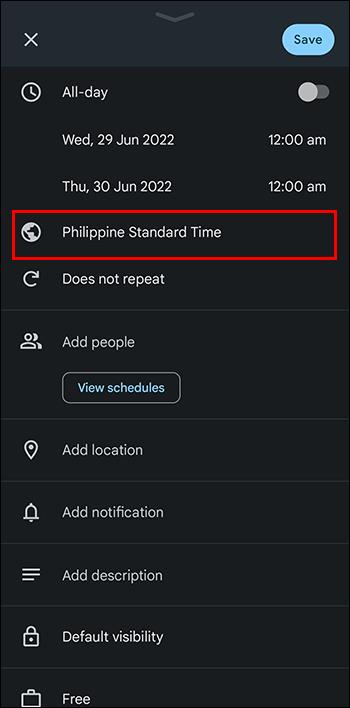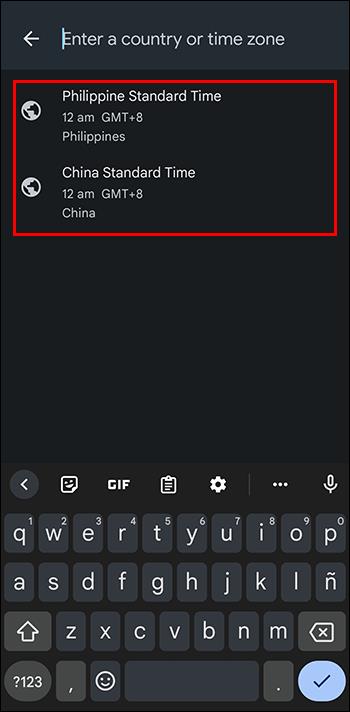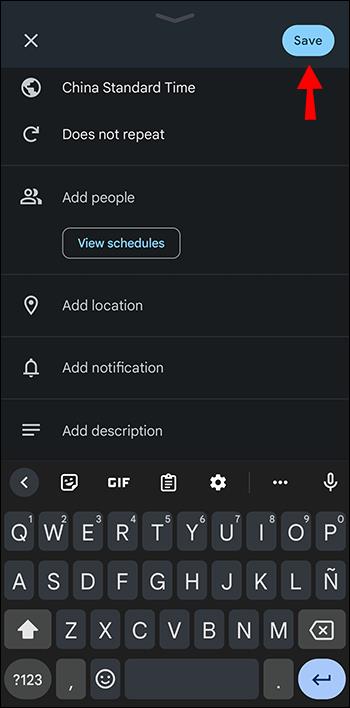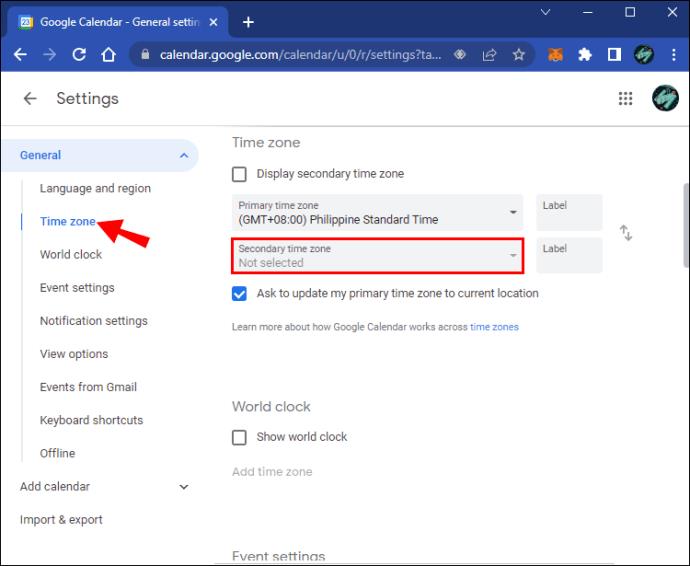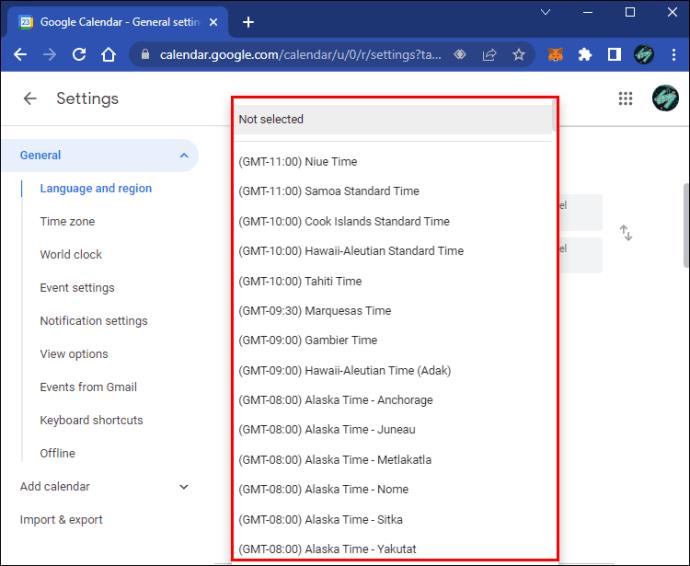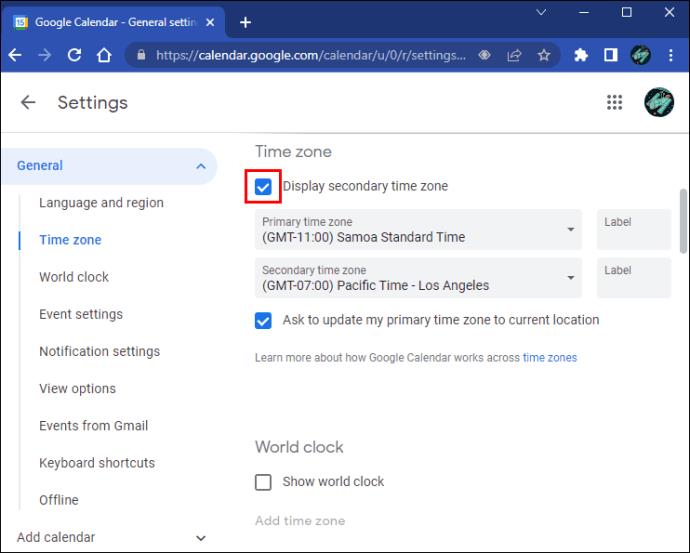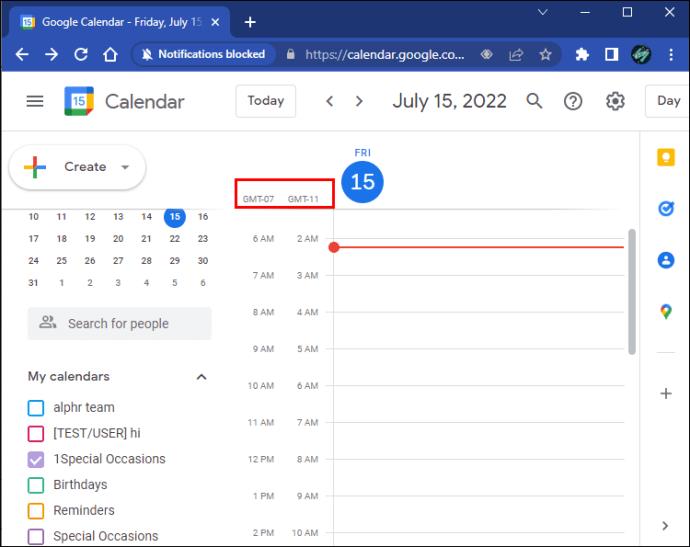Molte persone sono state in grado di pianificare eventi e tenere traccia di eventi futuri con l'aiuto di Google Calendar. Ma con persone sparse in tutto il mondo in diversi fusi orari, potrebbe creare confusione. Anche se Google Calendar cambia automaticamente il fuso orario, a volte devi farlo tu stesso, ad esempio, se vivi in zone dell'Arizona che non cambiano i loro orologi all'ora legale.
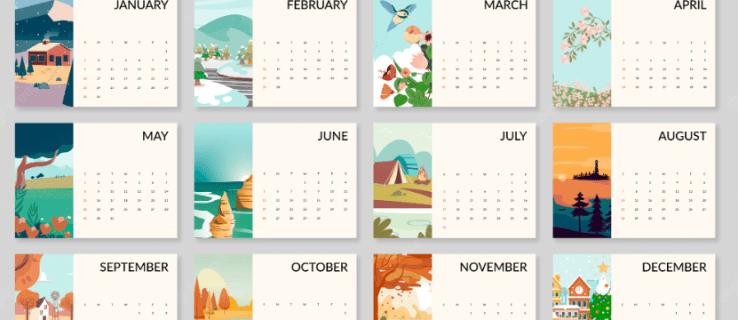
Per coloro che desiderano modificare manualmente i propri fusi orari su Google Calendar, non cercare oltre. Il processo è semplice e non richiede tempo. Puoi farlo anche per singoli eventi.
Modifica dei fusi orari per tutti i calendari
Se hai intenzione di cambiare fuso orario per l'intera app, puoi farlo molto rapidamente. Ecco i passaggi.
- Vai a Google Calendar .

- Fai clic sull'icona a forma di ingranaggio nell'angolo in alto a destra.

- Seleziona "Impostazioni".
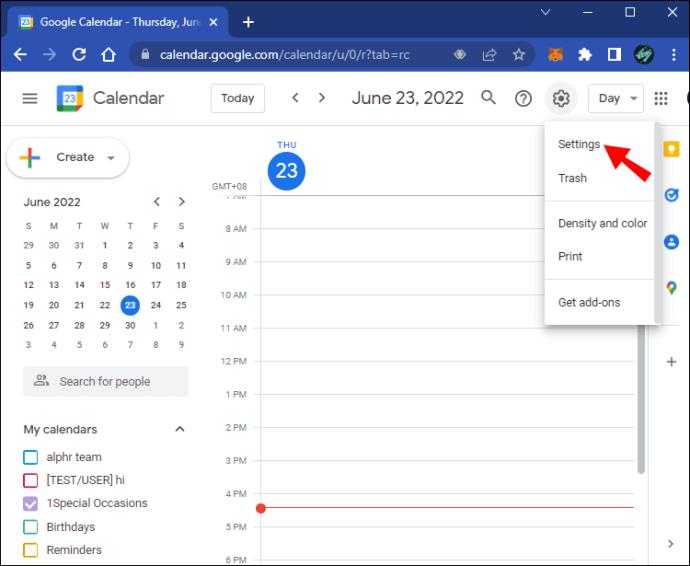
- Scegli un fuso orario principale dall'elenco.

Su un dispositivo mobile, prova invece questa serie di suggerimenti.
- Avvia l'app Google Calendar.
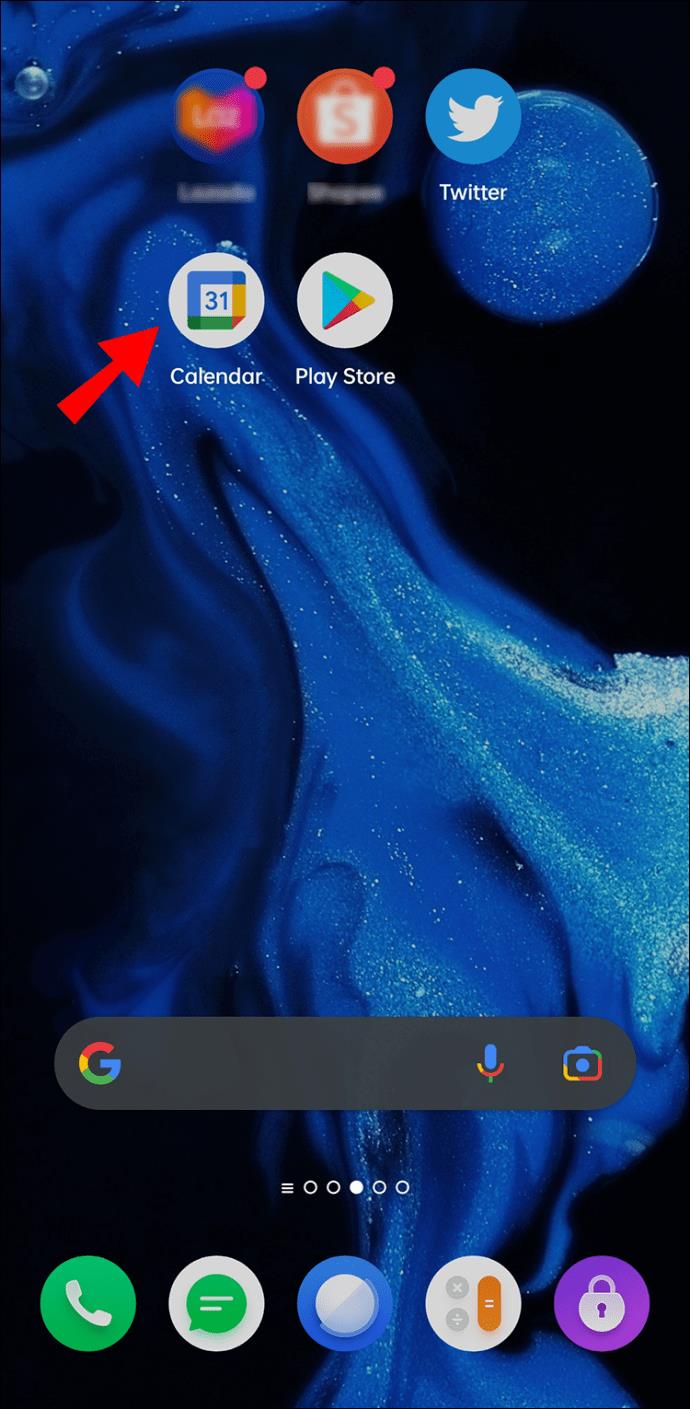
- Tocca l'icona della barra tripla nella parte superiore.
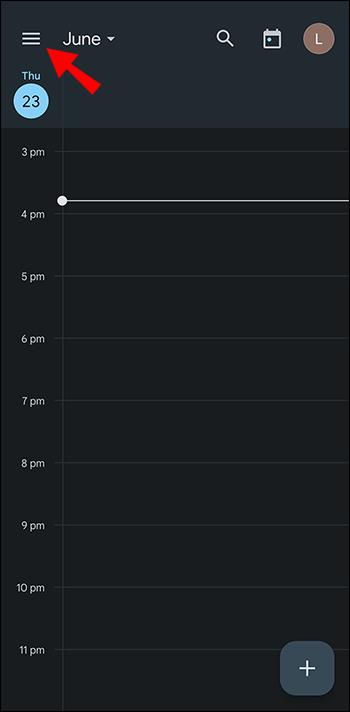
- Dal menu, vai alla sezione Impostazioni.
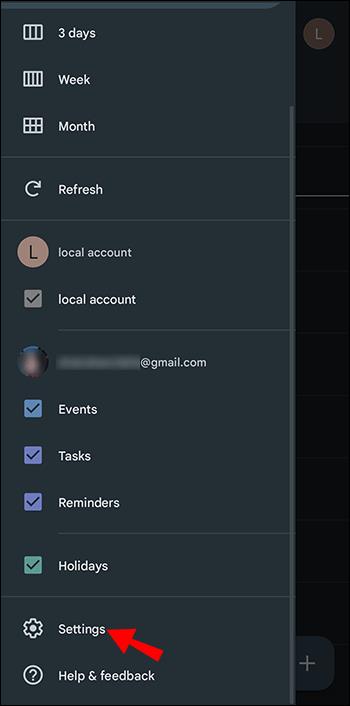
- Seleziona "Generale".
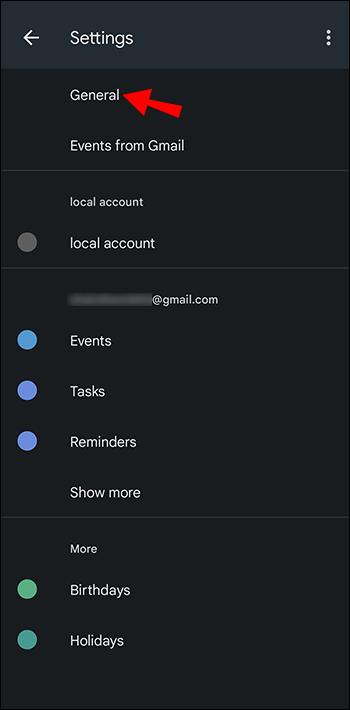
- Disattiva "Usa fuso orario del dispositivo" e tocca "Fuso orario".
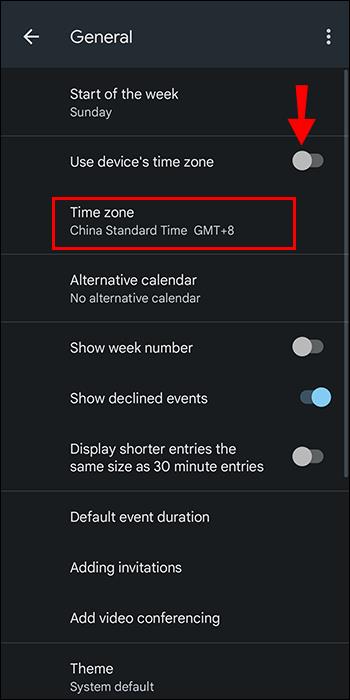
- Scegli un nuovo fuso orario.
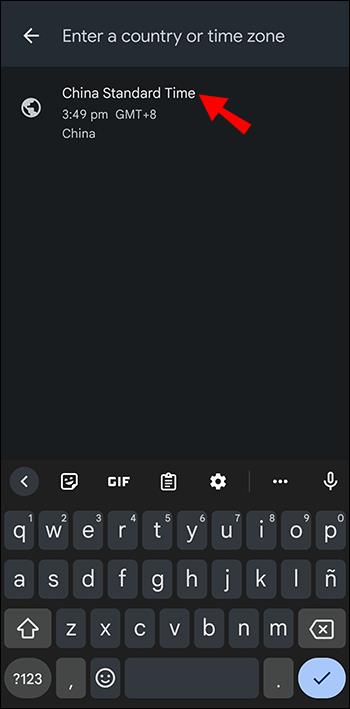
- La tua app ora dovrebbe riflettere la modifica.
Dopo aver eseguito queste azioni, il fuso orario di Google Calendar cambierà, anche se non ti trovi nella località designata. Lo scambio di fuso orario è utile quando si desidera organizzare eventi in altri paesi. Puoi evitare confusione in questo modo.
Modifica dei fusi orari per un calendario
Puoi aggiungere ai tuoi calendari creati da altri utenti di Google Calendar. In questo modo puoi avere tutto visualizzato sull'interfaccia. Se ti sei chiesto se è possibile modificare i singoli calendari, la risposta è sì.
- Vai a Google Calendar .

- Sul lato sinistro dello schermo, cerca "I miei calendari".
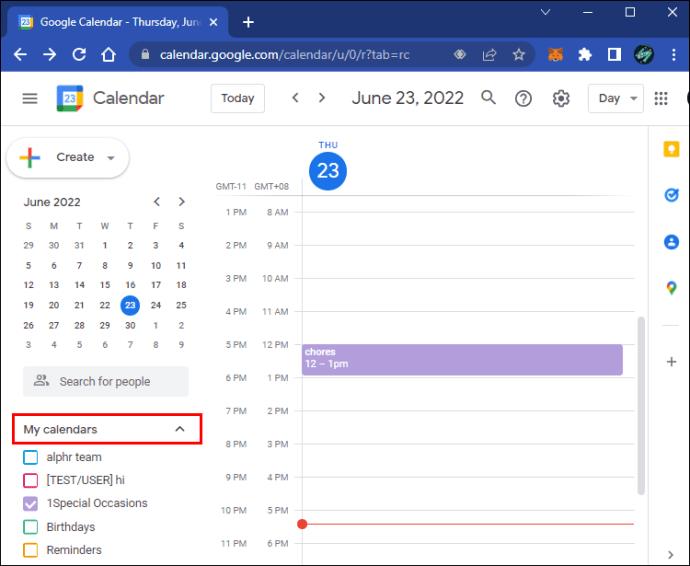
- Seleziona il calendario che desideri modificare.
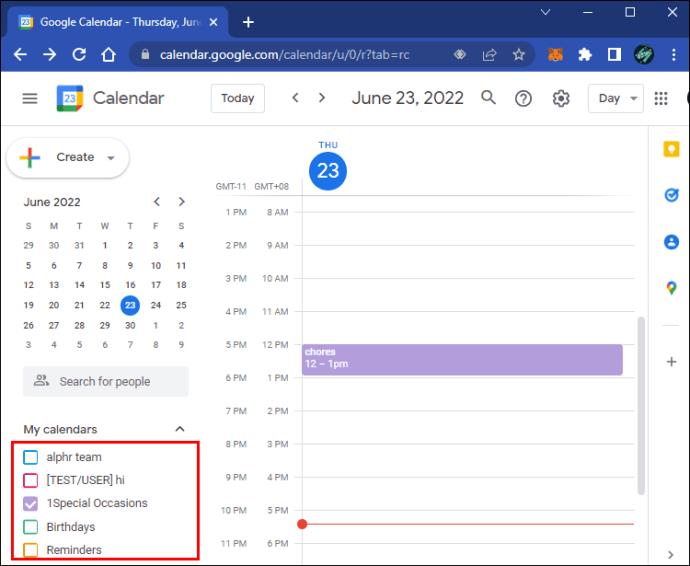
- Fare clic sull'icona del punto triplo.
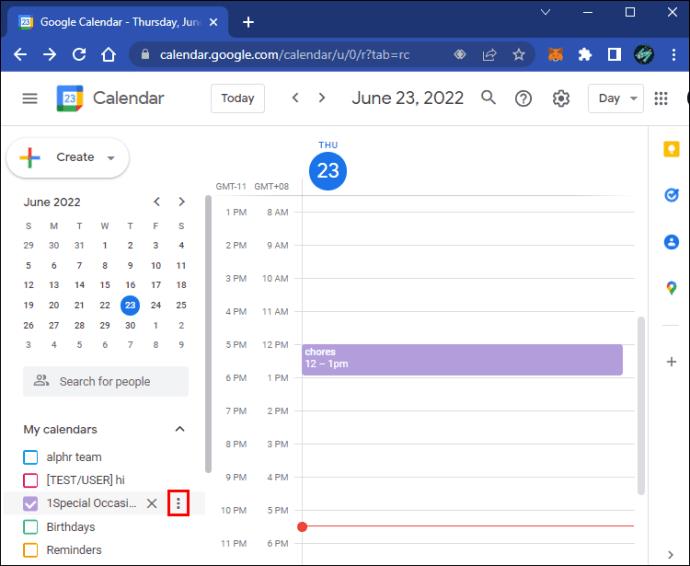
- Vai a "Impostazioni e condivisione".
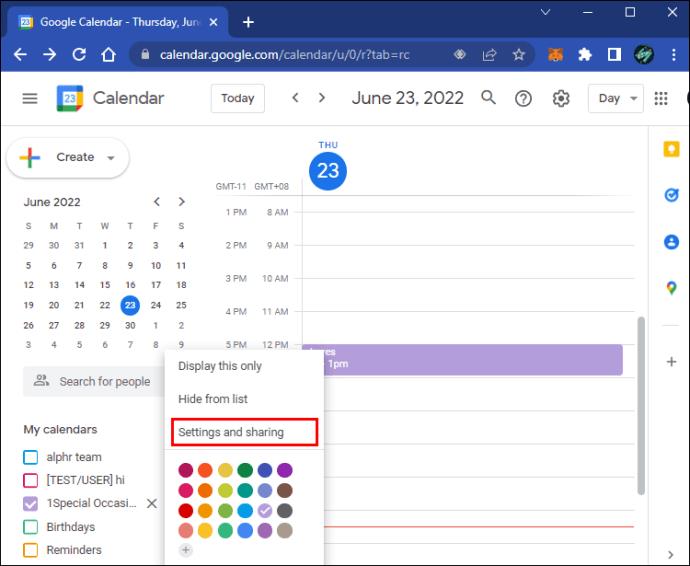
- Una volta che sei nel menu, fai clic su "Fuso orario" e scegli quello che desideri.
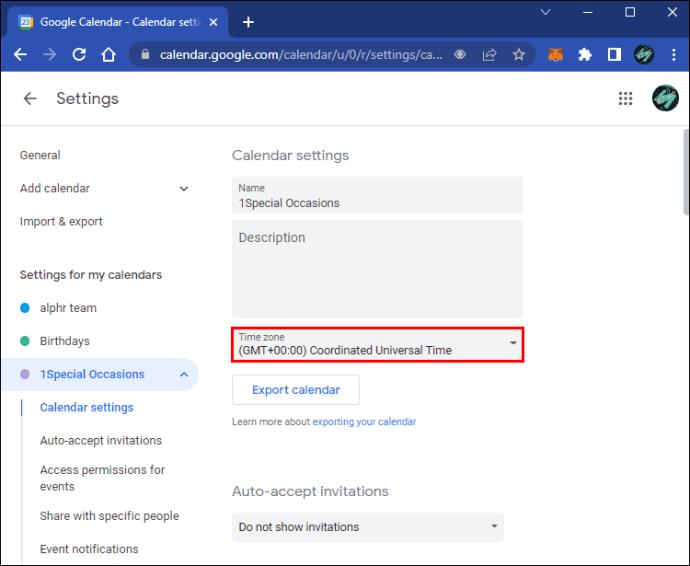
Dopo averlo fatto per un calendario, puoi ripeterlo per altri, anche impostando ciascuno in modo che si trovi in fusi orari diversi. Google non limita il numero di fusi orari che puoi selezionare contemporaneamente.
Modificare i fusi orari per un evento
Se qualcosa a cui stai partecipando si terrà in un fuso orario diverso, non c'è bisogno di cambiare tutto per un breve viaggio. Gli utenti possono farlo facilmente per un evento di Google Calendar. In questo modo, puoi conservare il tuo fuso orario originale al tuo ritorno.
- Apri Google Calendar sul tuo PC.

- Cerca qualsiasi evento.
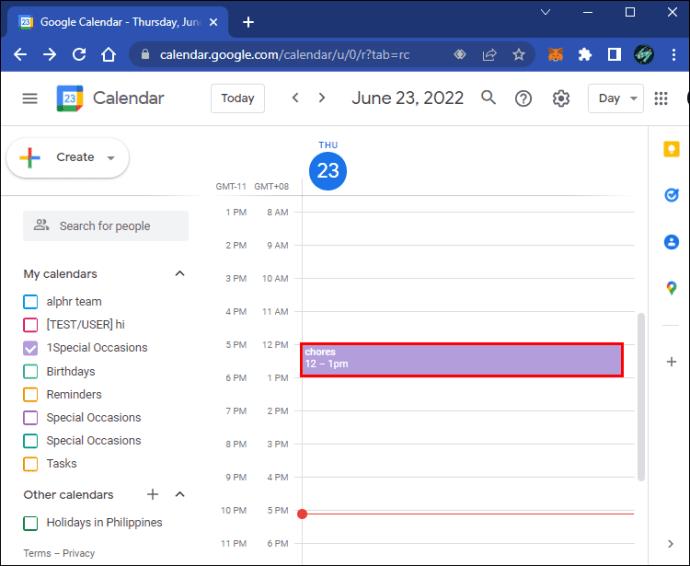
- Fare clic su di esso e selezionare "Modifica".
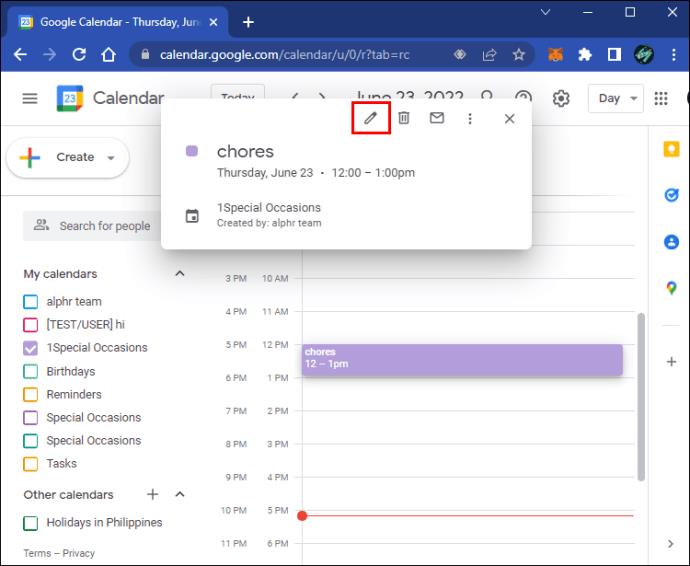
- Accanto all'ora dell'evento, vai a "Fuso orario".
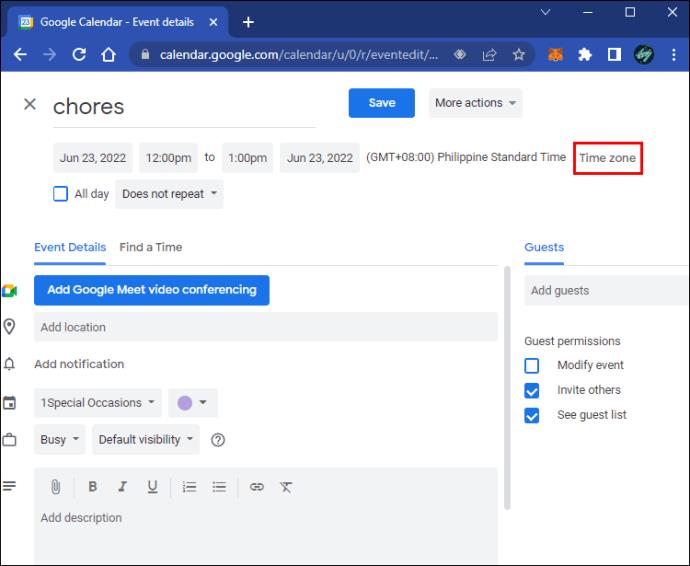
- Scegli un nuovo fuso orario per l'evento.
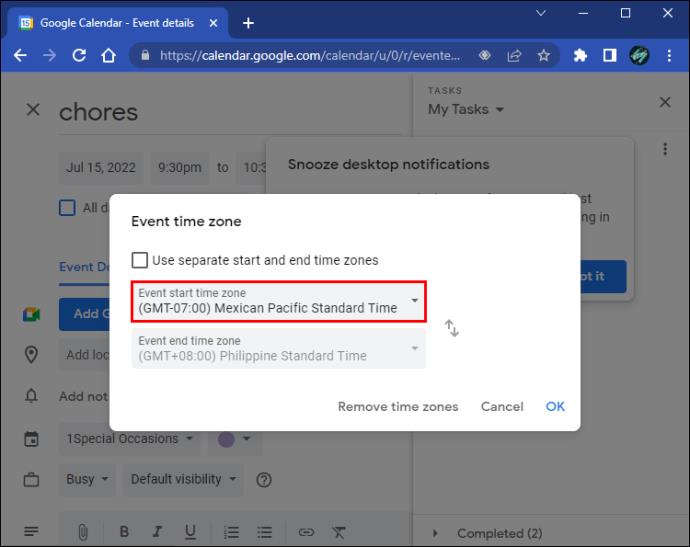
- Salva i tuoi progressi.
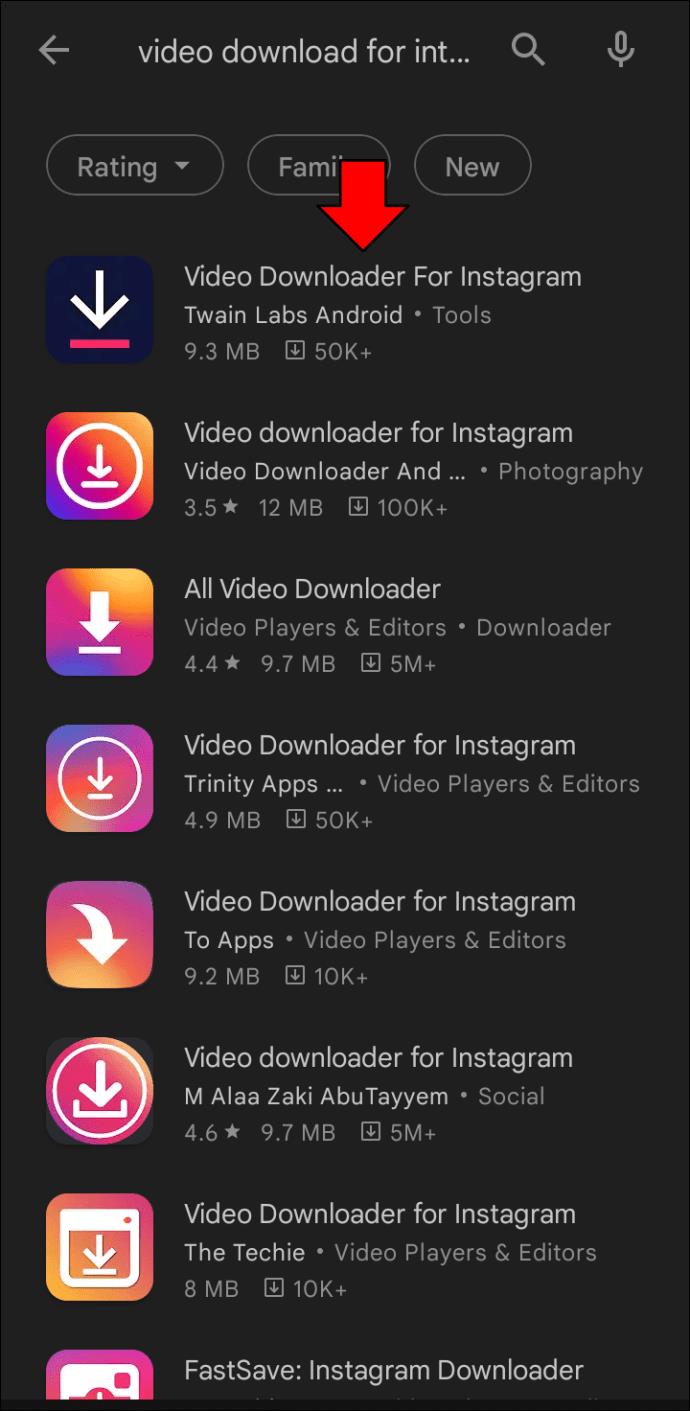
Anche gli utenti mobili possono farlo.
- Nell'app per dispositivi mobili Google Calendar, seleziona un evento.
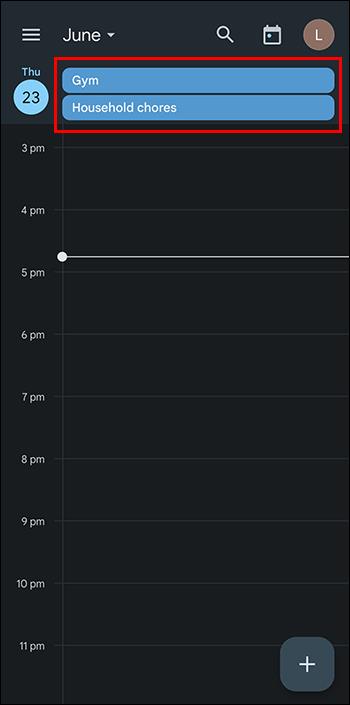
- Tocca l'evento e seleziona "Modifica evento".
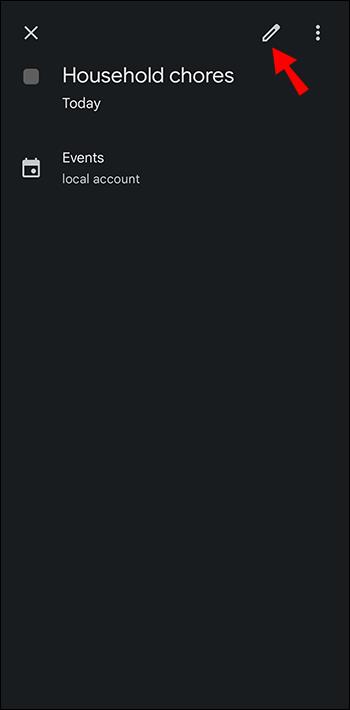
- Cerca il fuso orario sotto le date e gli orari.
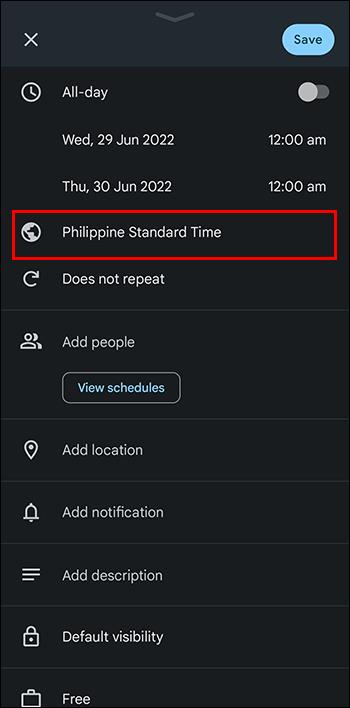
- Toccalo e passa a uno nuovo.
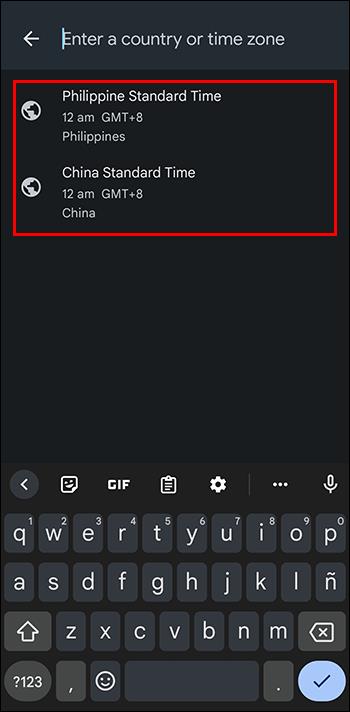
- Salva le tue impostazioni toccando il pulsante nell'angolo in alto a destra.
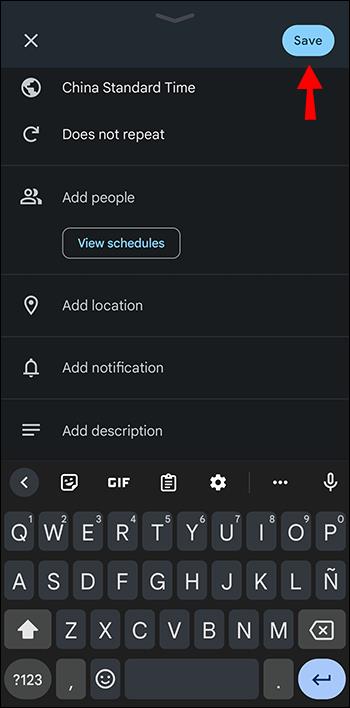
Poiché questo metodo non interferisce con il tuo solito fuso orario, è eccellente per un evento raro altrove.
Aggiunta di un fuso orario secondario
A volte cambiare fuso orario può portare più danni che benefici, ma vuoi anche averne più di uno. Fortunatamente, Google Calendar supporta fusi orari secondari che possono essere visualizzati accanto a quello principale. È necessario utilizzare la versione del browser Web per eseguire questa operazione.
- Apri Google Calendar .

- Vai al menu Impostazioni.

- In "Fuso orario" a sinistra, seleziona "Fuso orario secondario".
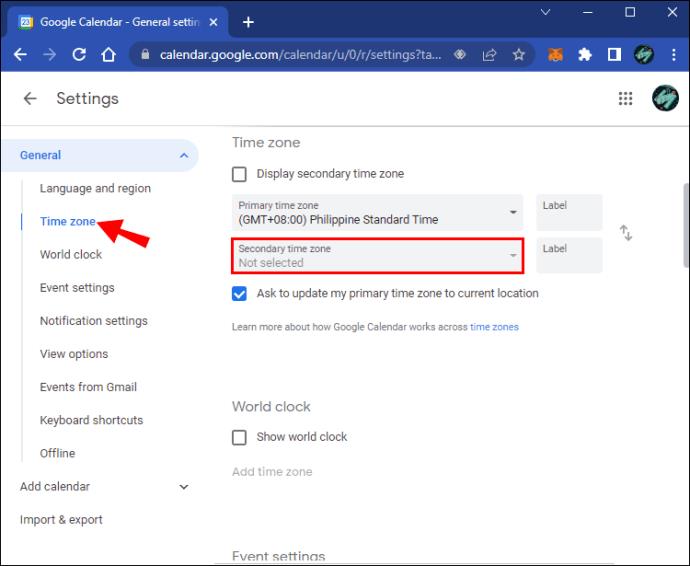
- Scegli quello che preferisci.
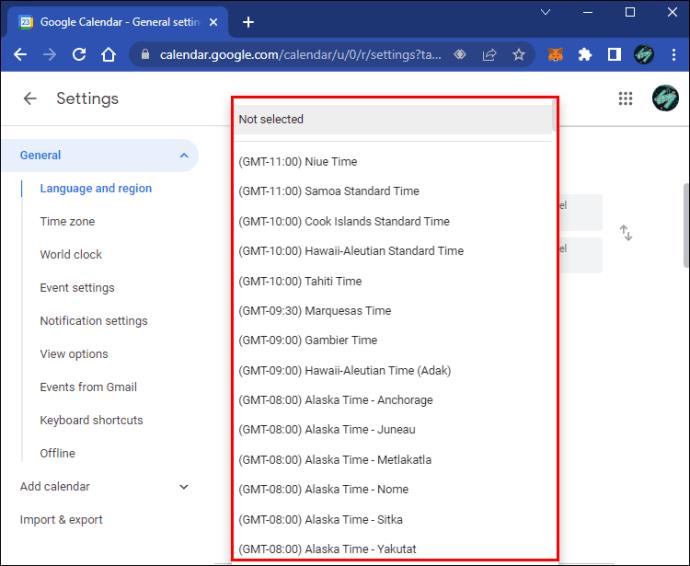
- Assicurati che "Visualizza fuso orario secondario" sia selezionato.
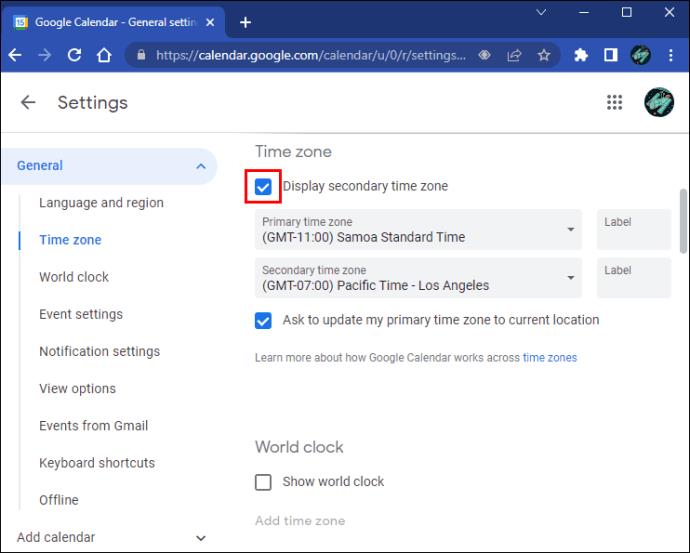
- Torna alla pagina principale e vedrai il fuso orario secondario accanto a quello principale.
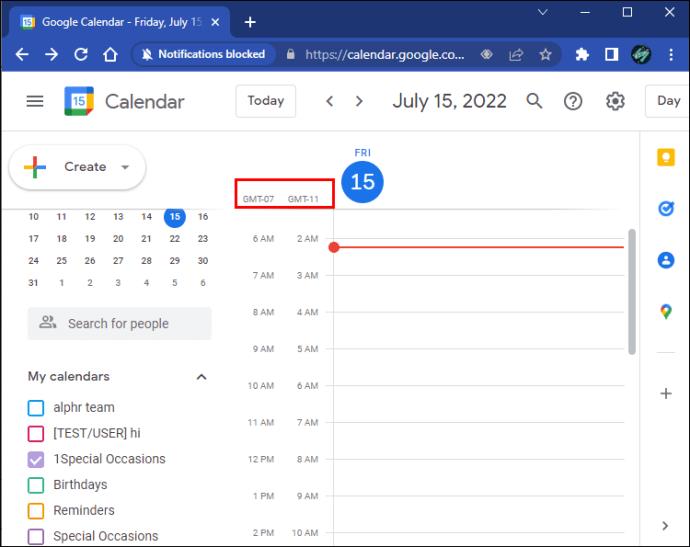
Google Calendar sui dispositivi mobili
Sebbene molti dei passaggi precedenti possano essere seguiti su un PC, l'app mobile non ti consente di impostare fusi orari secondari. Pertanto, consigliamo di gestire queste attività su un computer, sfruttando il set completo di funzionalità. L'uso di un dispositivo mobile dovrebbe essere riservato per quando sei fuori casa.
Puoi anche utilizzare il fuso orario del dispositivo sul cellulare, che può cambiare se lo abiliti nelle impostazioni del telefono. Attivando questa funzione, il tuo dispositivo mobile cambierà fuso orario quando dispone di una connessione Internet. Tuttavia, non sarai in grado di impostare fusi orari personalizzati in questo modo.
Quello è il piano
Poiché Google Calendar è gratuito e sufficiente per molte persone, troverai molte organizzazioni che lo utilizzano. Puoi fare molto con le funzioni dell'app, persino incorporare più fusi orari. E la possibilità di cambiare il fuso orario per un singolo evento può essere molto utile.
Ti piace usare Google Calendar? Quanti calendari hai usato? Fateci sapere nella sezione commenti qui sotto.