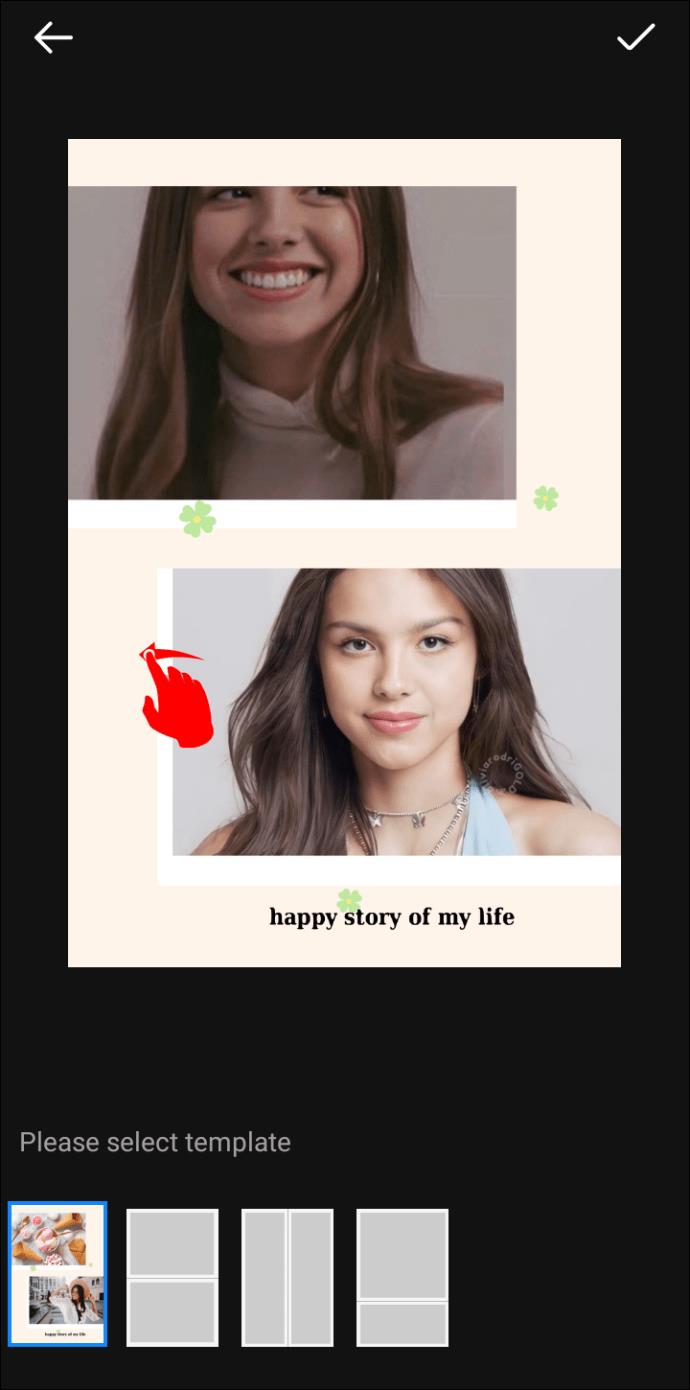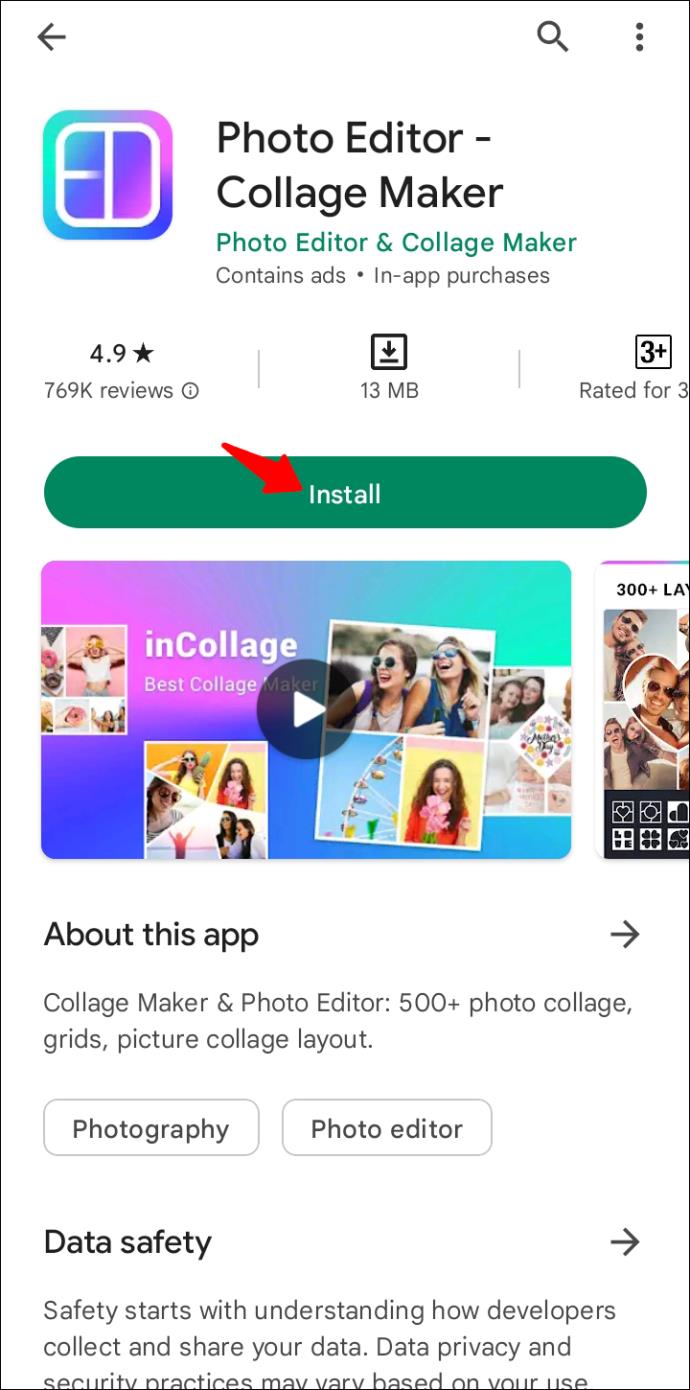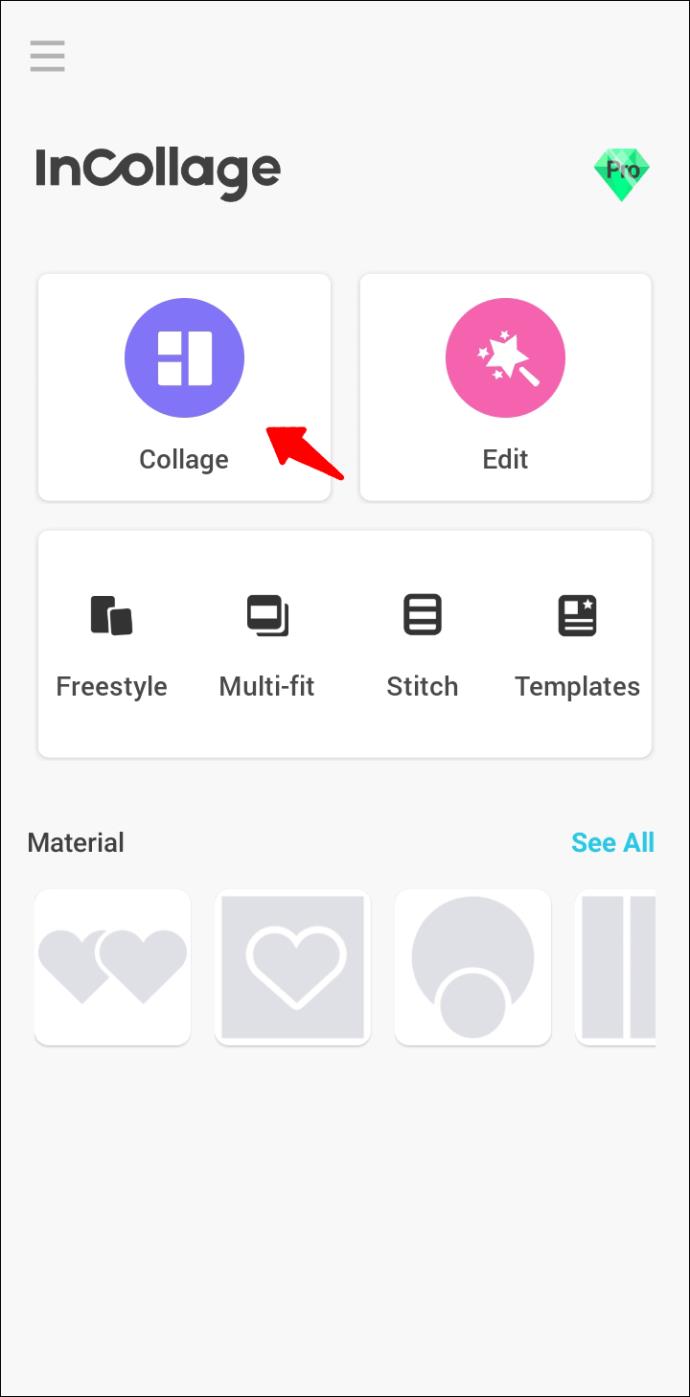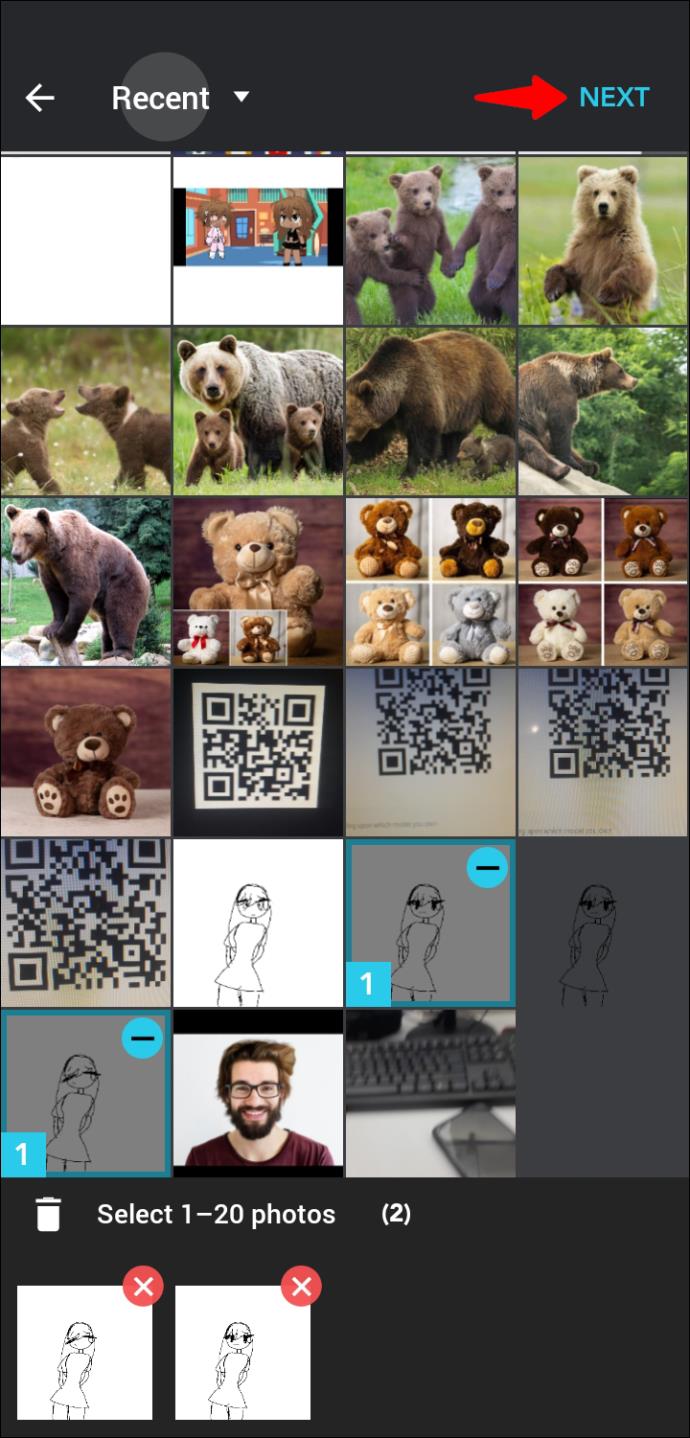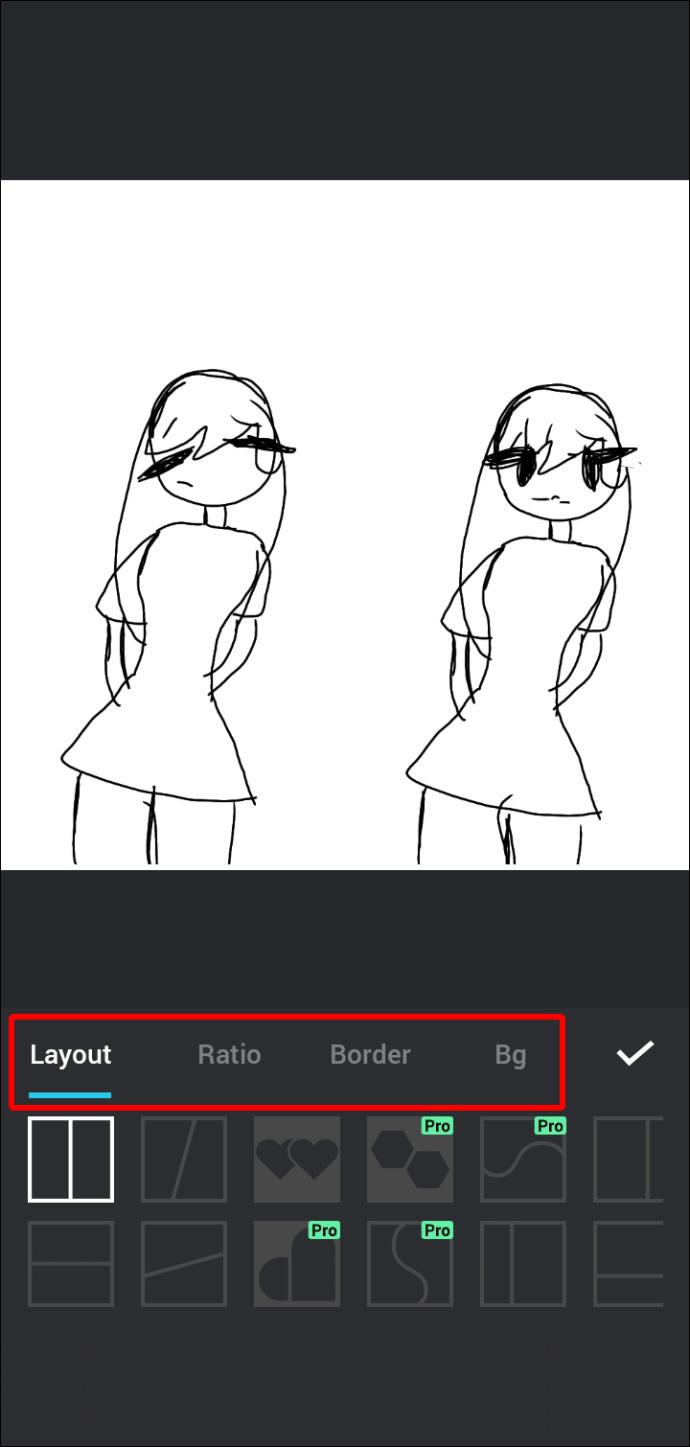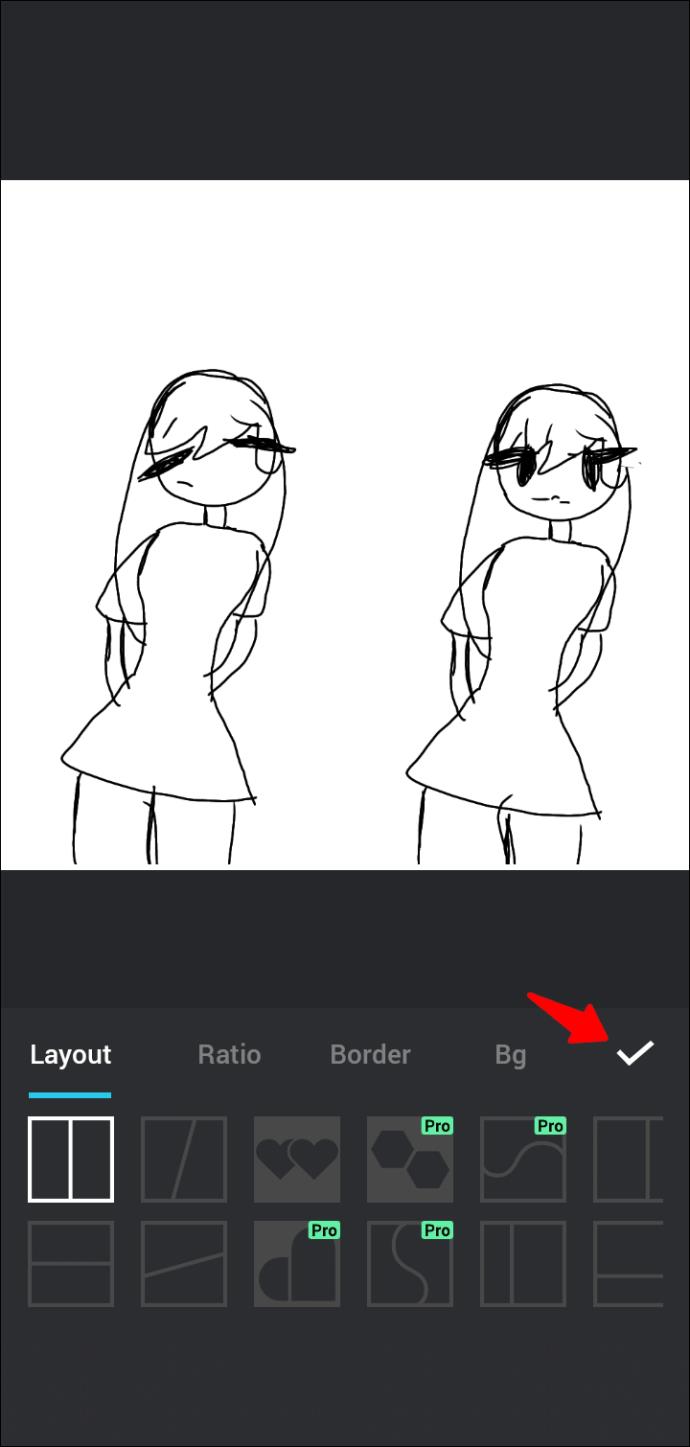Collegamenti del dispositivo
In un mondo in cui il confronto non finisce mai, sapere come affiancare due immagini può essere utile. Esistono molti strumenti per aiutarti a mettere due immagini una accanto all'altra. Questi includono applicazioni per smartphone integrate, applicazioni di fotoritocco di terze parti e strumenti di fotoritocco basati sul Web.

Questo articolo ti insegnerà come posizionare due immagini una accanto all'altra utilizzando alcuni degli strumenti più votati del settore. Continua a leggere per scoprire di più.
Come posizionare due immagini affiancate su un PC utilizzando TinyWow
Molti strumenti dicono che possono aiutarti a combinare due immagini una accanto all'altra, ma la maggior parte sono stravaganti e non reggono le loro affermazioni. TinyWow è diverso e serve bene allo scopo. Ecco i motivi per cui è il nostro strumento basato sul Web più consigliato per posizionare due immagini una accanto all'altra.
- È facile da usare
- Ha un'interfaccia utente intuitiva
- È veloce
- È sicuro
- È gratuito e senza limitazioni orarie
- Ti consente di caricare file da diversi dispositivi e servizi cloud
- Non vende i dati che carichi
Per affiancare due immagini utilizzando TinyWow, procedi nel seguente modo.
- Passare a TinyWow selezionare il widget " Combina immagini ".

- Fai clic sui pulsanti "Aggiungi foto" e seleziona le due foto che desideri unire. Per scegliere due immagini contemporaneamente, fai clic sulla prima foto, quindi tieni premuto il tasto "Ctrl" per selezionare la seconda.

- Fare clic sul pulsante "Apri".

- Attendi qualche secondo per il completamento del caricamento e fai clic su "Scarica immagine".

- Termina il ReCAPTCHA e attendi l'avvio del download. Puoi anche scegliere di caricare la tua immagine combinata su Google Drive se desideri che una copia dell'immagine venga salvata nel cloud.

Tieni presente che TinyWow archivia rigorosamente i tuoi caricamenti e i file elaborati per un'ora dal momento del caricamento. Se non scarichi l'immagine elaborata entro tale periodo di tempo, dovrai ripetere l'intero processo.
Come mettere due immagini affiancate su un dispositivo Android
Posizionare due immagini una accanto all'altra su un telefono Android è relativamente semplice. Ad esempio, puoi utilizzare l'app Foto integrata senza installare un'app di terze parti. Per affiancare due immagini utilizzando l'app Foto, procedi nel seguente modo.
- Apri l'app "Galleria".

- Premi a lungo l'immagine e seleziona le due foto che desideri affiancare.

- Seleziona "Collage" e specifica il motivo che preferisci.

- Scorri verso sinistra o destra per posizionare l'immagine.
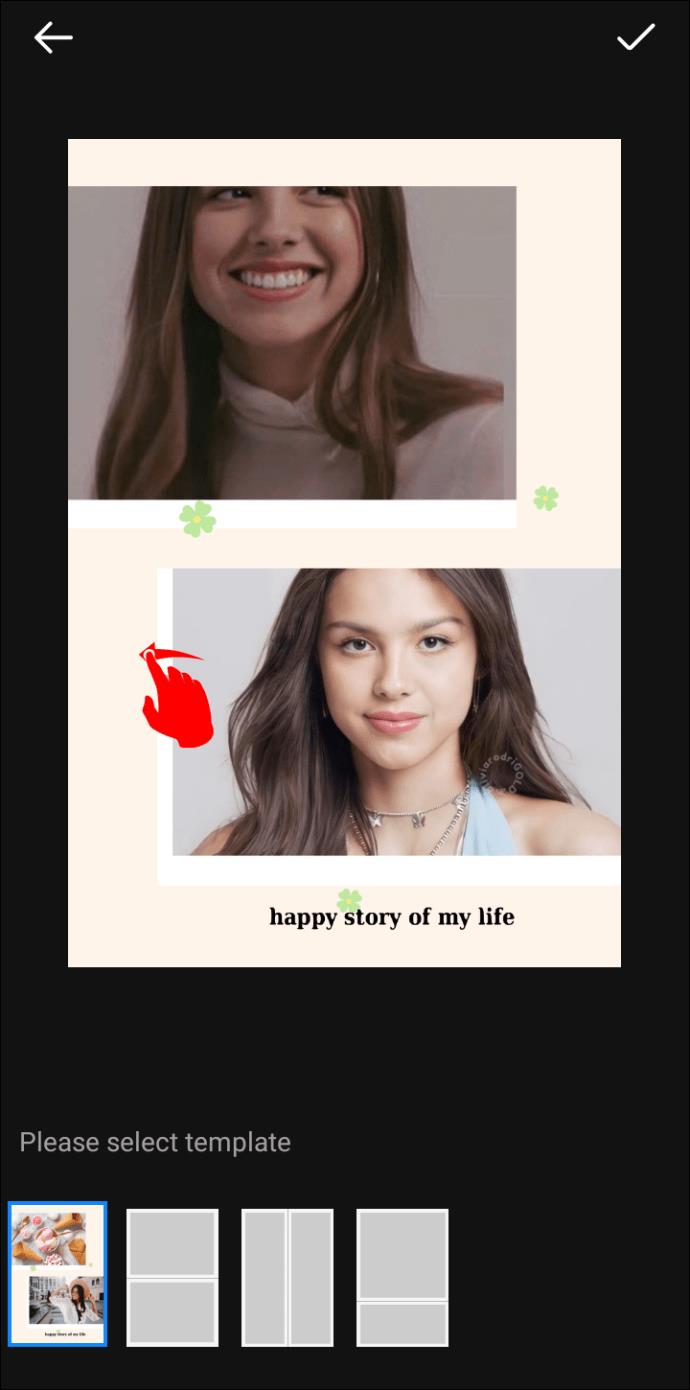
- Premi "Fatto".

Come mettere due foto una accanto all'altra usando Google Foto
Google Foto è un'altra eccellente alternativa integrata all'app Foto. Ecco come mettere due foto una accanto all'altra utilizzando Google Foto.
- Avvia l' app Google Foto .

- Seleziona le immagini che desideri affiancare.

- Tocca il segno più nell'angolo in alto a destra dello schermo.

- Seleziona "Collage" dalle opzioni fornite.

- Le tue due immagini dovrebbero essere allineate automaticamente una accanto all'altra.

- Puoi trovare la foto finale aggiornando l'app Google Foto o andando alla galleria e aprendo la cartella "Google Foto".

L'unico aspetto negativo dell'opzione affiancata delle due foto sopra è l'impossibilità di regolare le immagini che stai affiancando. Una buona alternativa sarebbe un'applicazione di terze parti come Photo Editor – Collage Maker . L'app è gratuita, ma puoi sbloccare più funzionalità abbonandoti alla versione Pro.
Per utilizzare Photo Editor - Collage Maker per mettere due immagini una accanto all'altra, procedi nel seguente modo.
- Vai al Play Store e installa Photo Editor – Collage Maker .
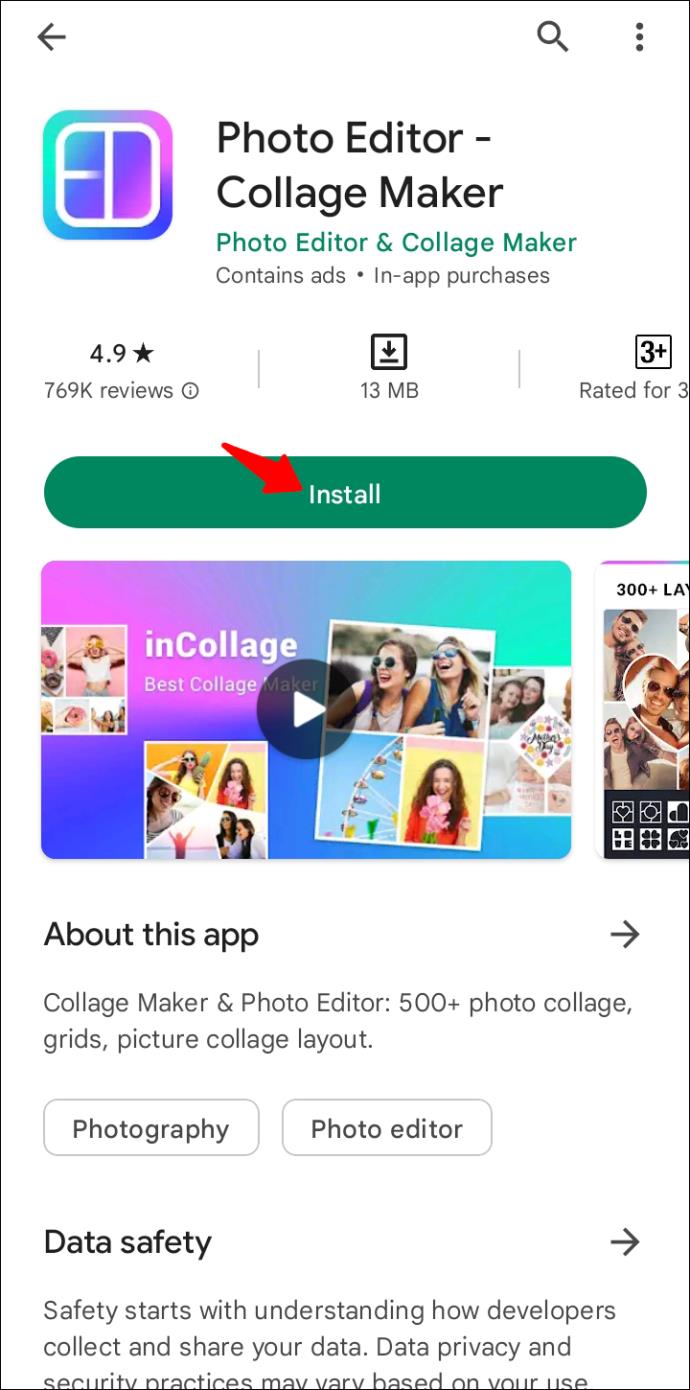
- Apri l'app e tocca l'opzione "Collage".
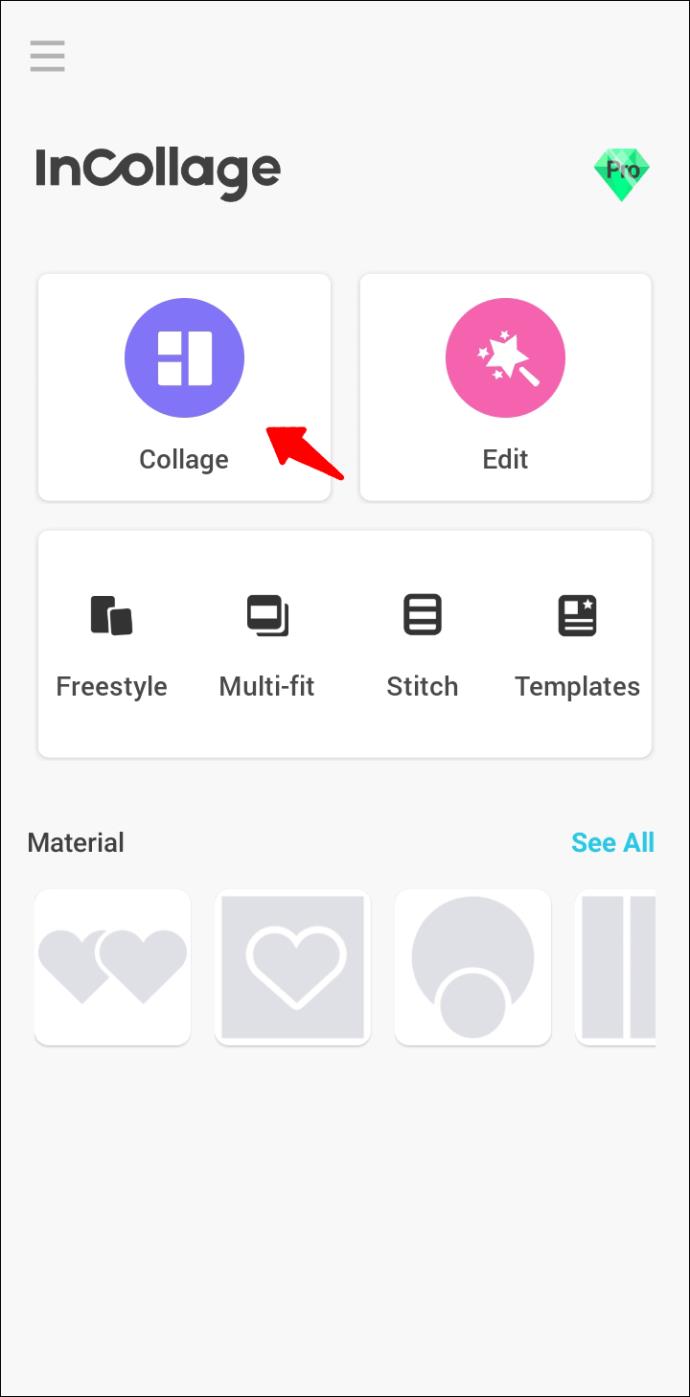
- Seleziona le foto che desideri affiancare e fai clic sul pulsante "AVANTI".
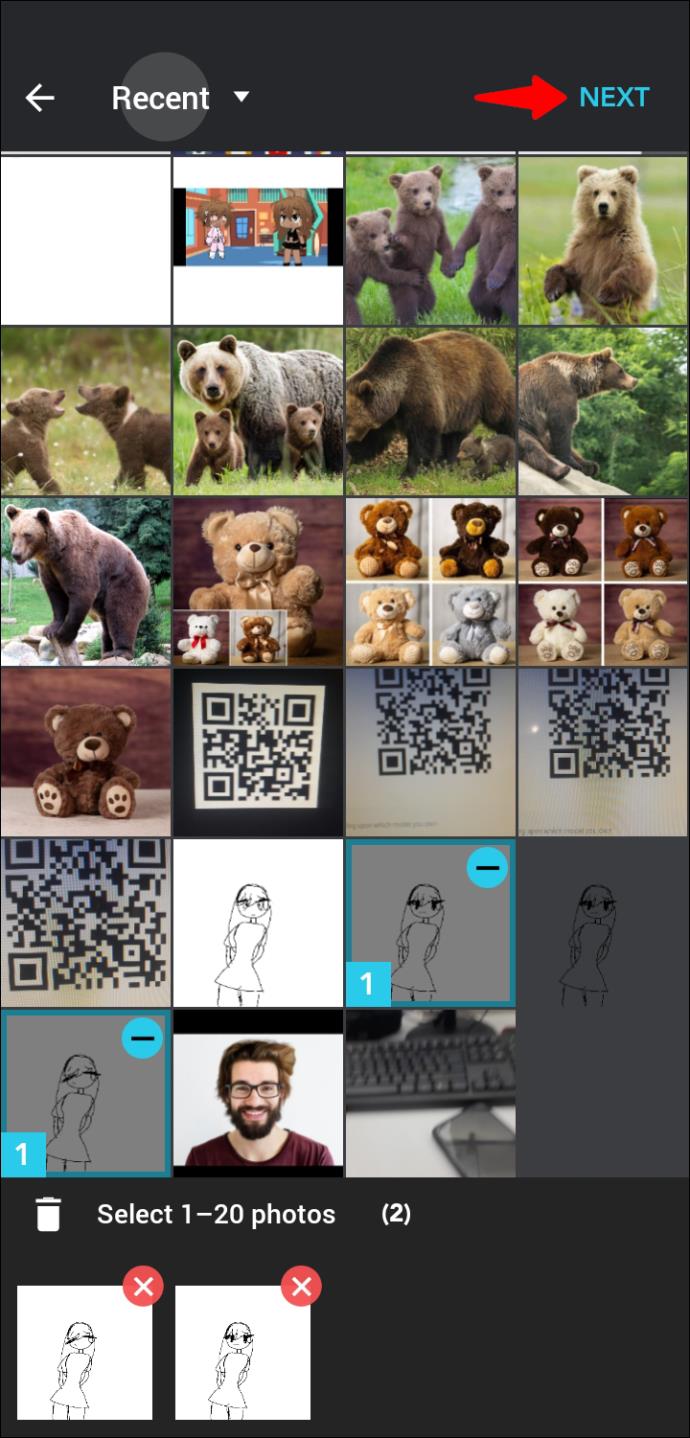
- Regola le foto a tuo piacimento. Ad esempio, puoi ingrandirli, ruotarli, aggiungere testo, un filtro, un bordo, ecc. Tutte queste funzionalità sono elencate sotto il collage.
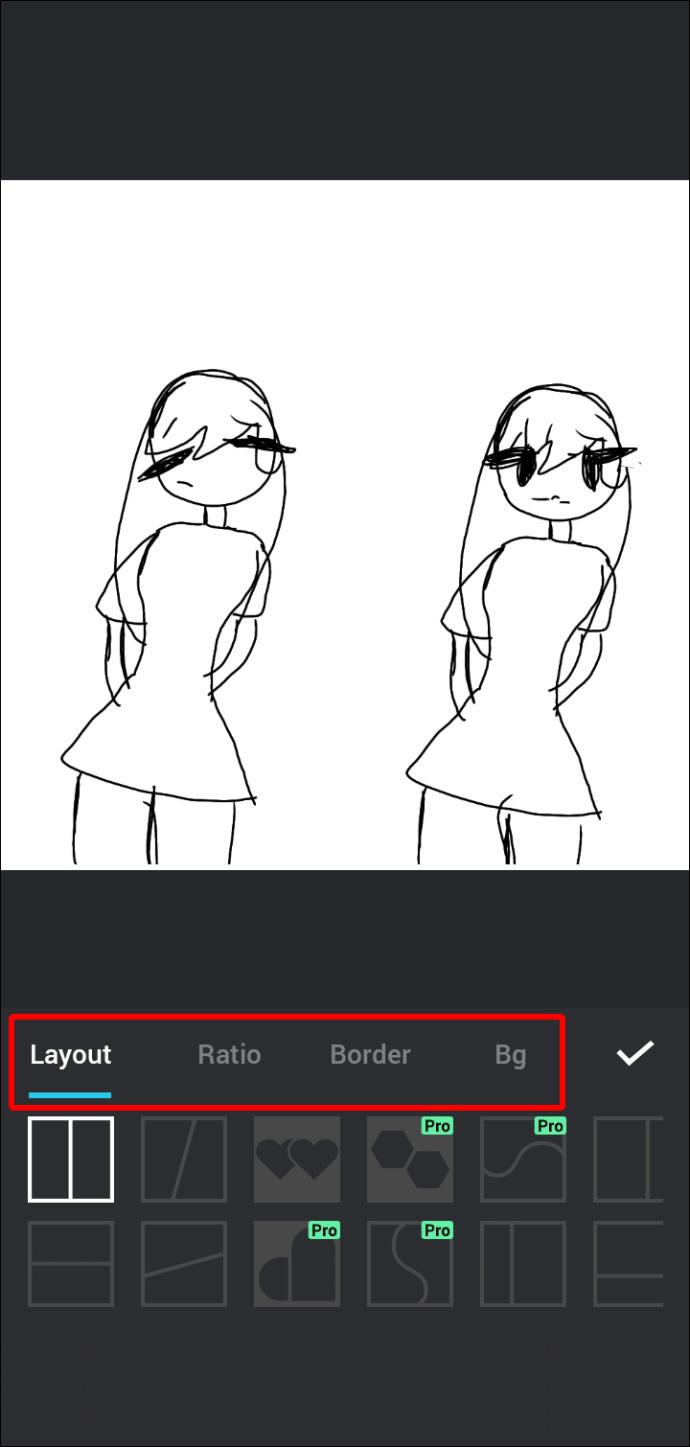
- Quando sei soddisfatto dell'aspetto finale, premi il pulsante "SALVA" per terminare.
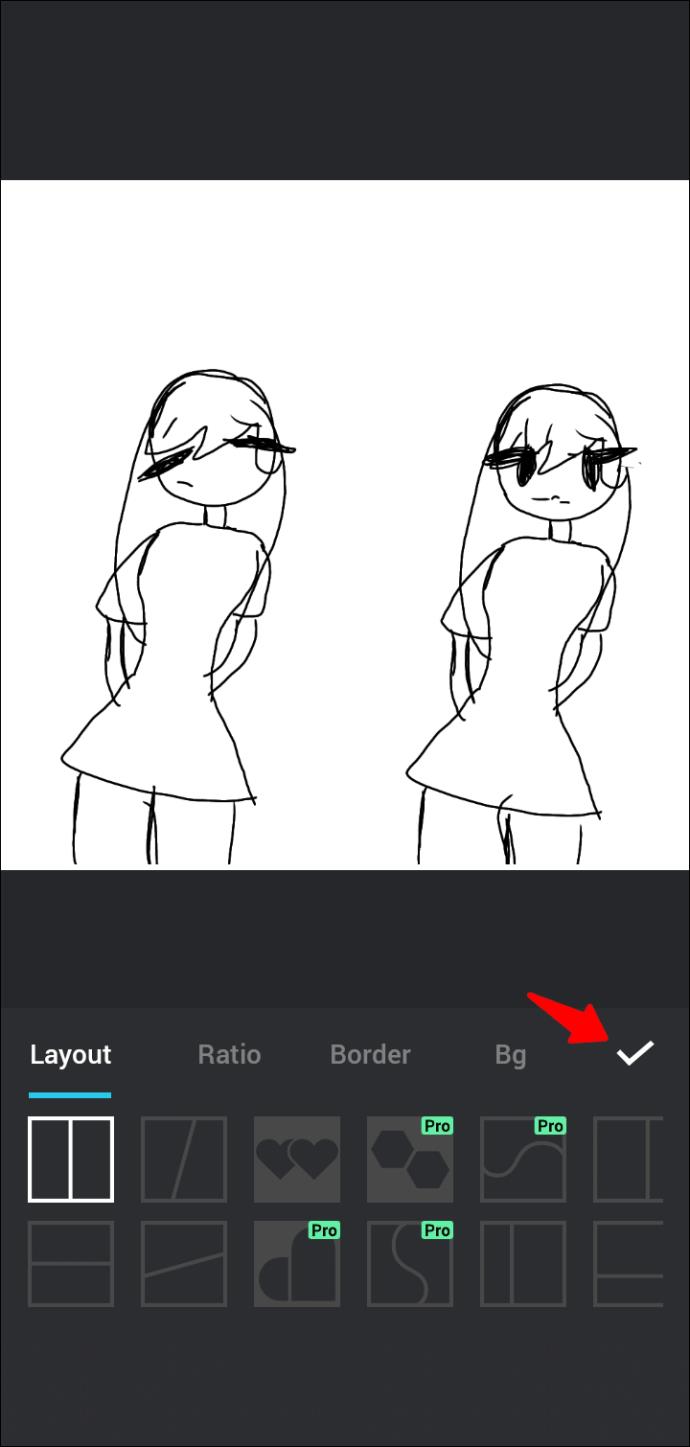
- Puoi anche condividerlo istantaneamente su varie piattaforme di social media.
Come mettere due immagini affiancate su un iPhone
Non esiste un modo integrato per mettere due foto una accanto all'altra su un iPhone. Avrai bisogno di un'applicazione di terze parti per aiutarti in questo. Ci sono alcune opzioni eccellenti sull'App Store. Ma la nostra migliore raccomandazione è l' app Layout di Instagram . Ecco come utilizzare l'app per affiancare due immagini.
- Installa l' app Layout da Instagram se necessario e aprila.

- Seleziona le due immagini che vuoi affiancare e seleziona il layout che preferisci.

- Quando sei soddisfatto del prodotto finale, premi il pulsante "Salva".

Domande frequenti aggiuntive
Come si rimuove lo sfondo da un'immagine usando TinyWow?
Per rimuovere lo sfondo da un'immagine utilizzando TinyWow, segui questi passaggi.
1. Apri il tuo browser e vai su TinyWow .
2. Scorri verso il basso fino alla sezione del piè di pagina e fai clic sul collegamento che dice "Rimuovi sfondo dall'immagine".
3. Premere il pulsante "Carica da cellulare o PC" per selezionare l'immagine di cui si desidera rimuovere lo sfondo.
4. Per impostazione predefinita, l'immagine verrà sostituita da uno sfondo trasparente. Se vuoi sostituirlo con un altro colore, premi il pulsante "Seleziona colore" e scegli il colore che desideri utilizzare dal selettore di colori fornito.
5. Puoi anche scegliere di sostituire lo sfondo esistente con un'immagine. Per fare ciò, seleziona l'opzione "Aggiungi immagine di sfondo" e scegli una foto che desideri utilizzare come sfondo.
6. Al termine, fare clic sul pulsante "Rimuovi".
7. Completa il ReCAPTCHA e attendi il completamento del processo.
8. Una volta che l'immagine è pronta, premi il pulsante "Download" e specifica se desideri caricare la foto sul tuo Drive o salvarla nella memoria locale.
Come si mettono due foto una accanto all'altra su Instagram?
Per mettere due immagini una accanto all'altra su Instagram, segui questi passaggi.
1. Apri Instagram e premi l'icona più nell'angolo in alto a destra dello schermo. Se sei già nel feed, scorri verso destra.
2. Seleziona "Storia" e tocca l'icona del collage sulla sinistra dello schermo.
3. Selezionare le foto che si desidera affiancare.
4. Se desideri modificare la disposizione delle foto, fai clic su "Cambia griglia".
5. Al termine, premere l'icona del segno di spunta e quindi fare clic su "La tua storia".
A volte due è meglio di uno
Come puoi vedere, la combinazione di due immagini non dovrebbe causare mal di testa. Basta andare su TinyWow , passare all'opzione "Combina immagini", caricare i file che si desidera affiancare e scaricare l'immagine combinata. Se non sei su un computer, puoi utilizzare l'app Google Foto per Android o Layout da Instagram per gli utenti di iPhone. Un altro eccellente creatore di collage di terze parti è Photo Editor - Collage Maker. Ha molte funzionalità e ti offre una grande flessibilità durante il processo.
Qualunque sia la tua preferenza, siamo certi che ora puoi mettere due immagini una accanto all'altra senza problemi.
Hai provato a mettere due immagini una accanto all'altra? Qual è il tuo strumento preferito per questo? Fatecelo sapere nella sezione commenti qui sotto.