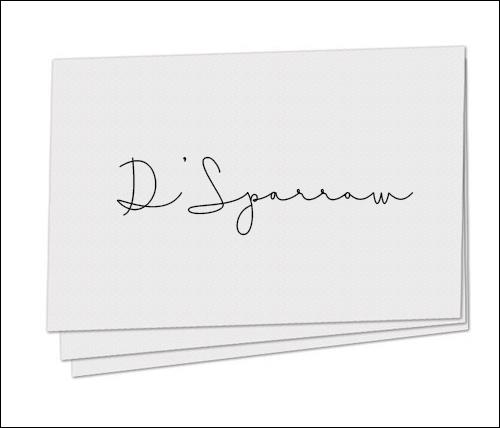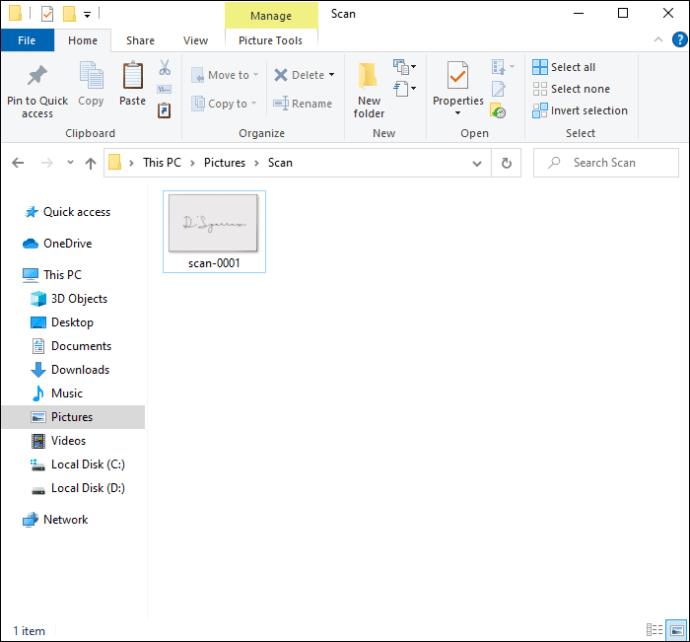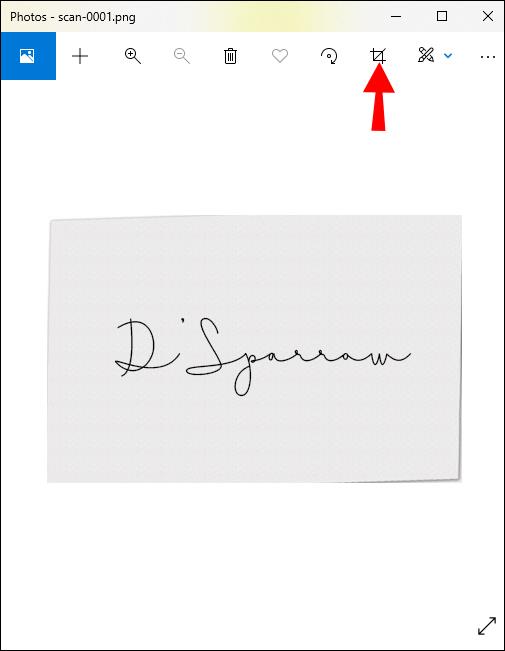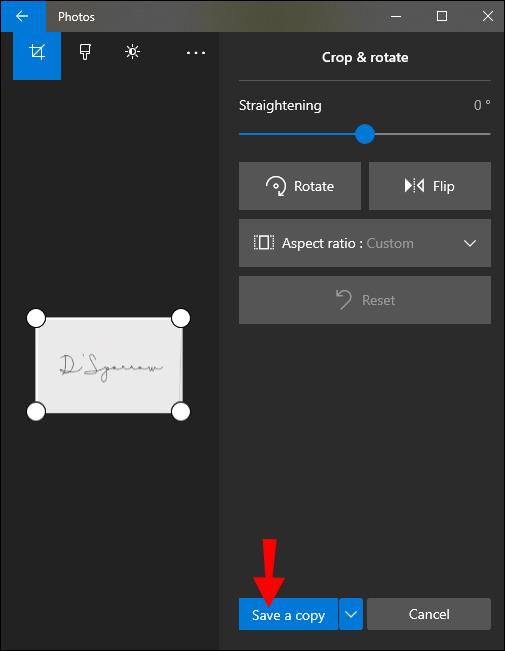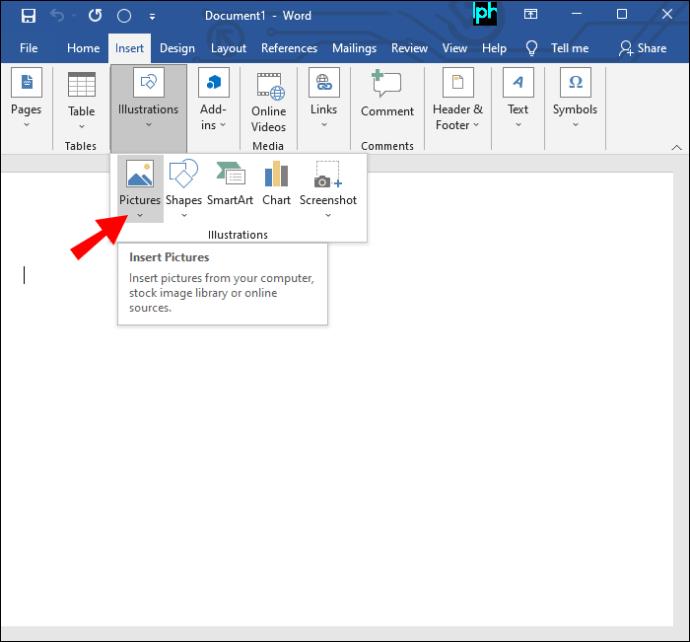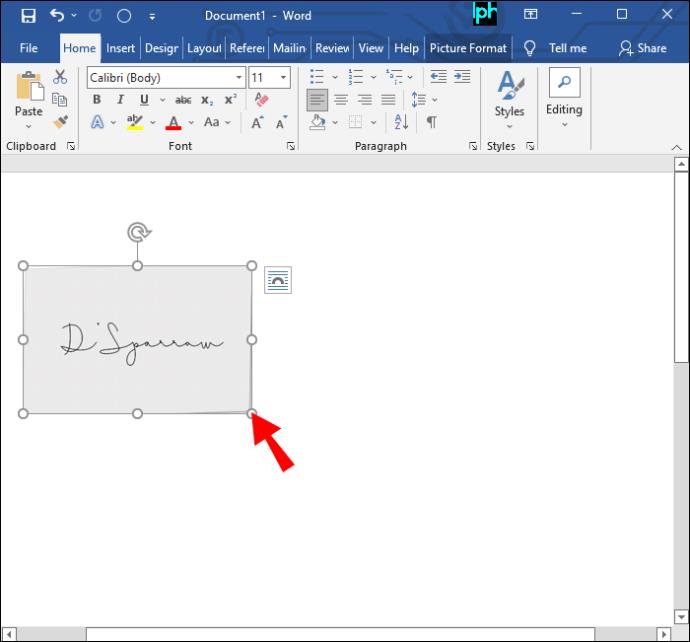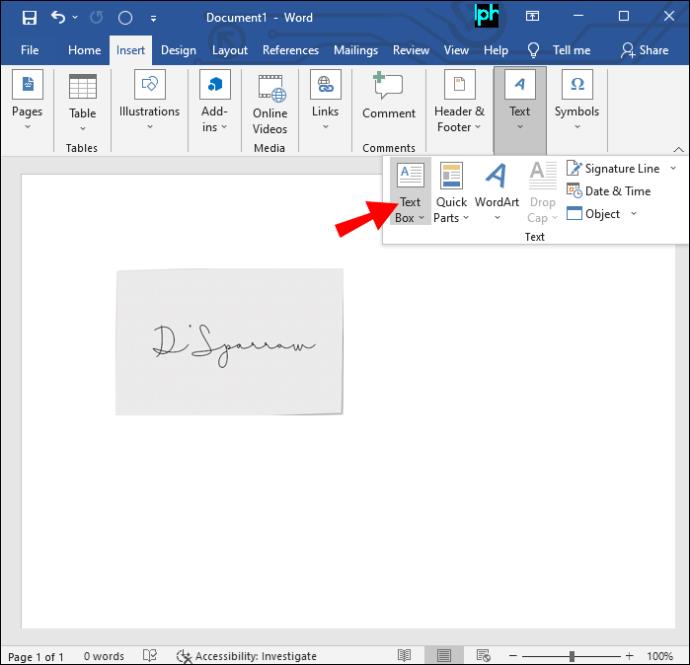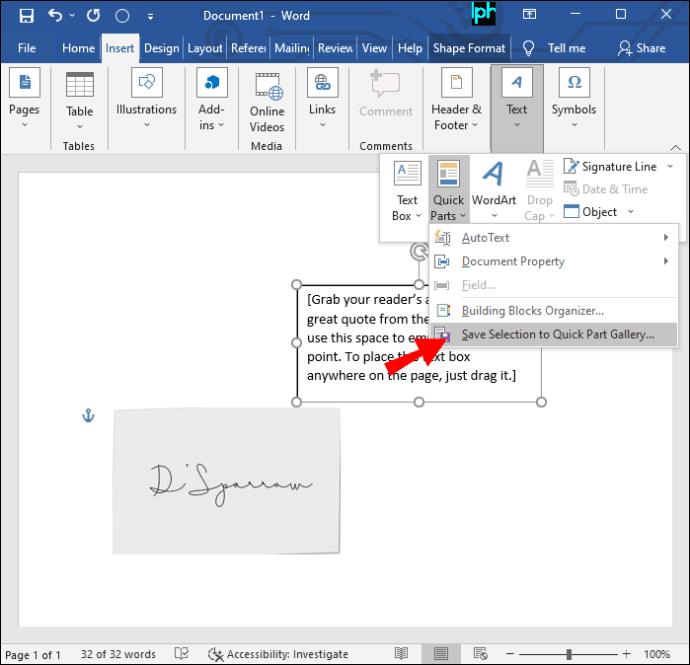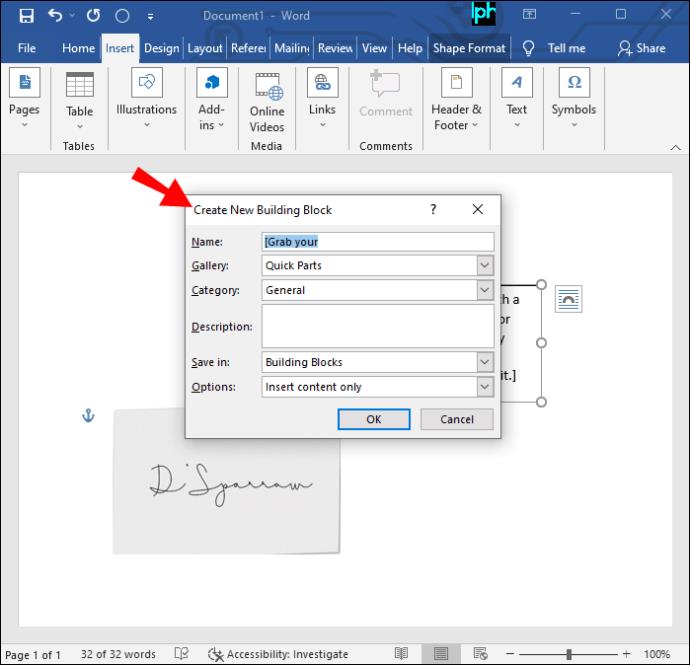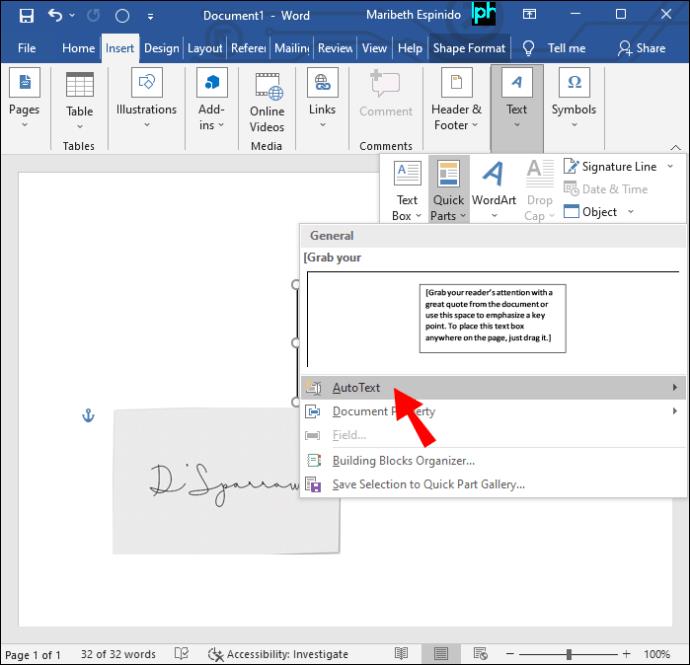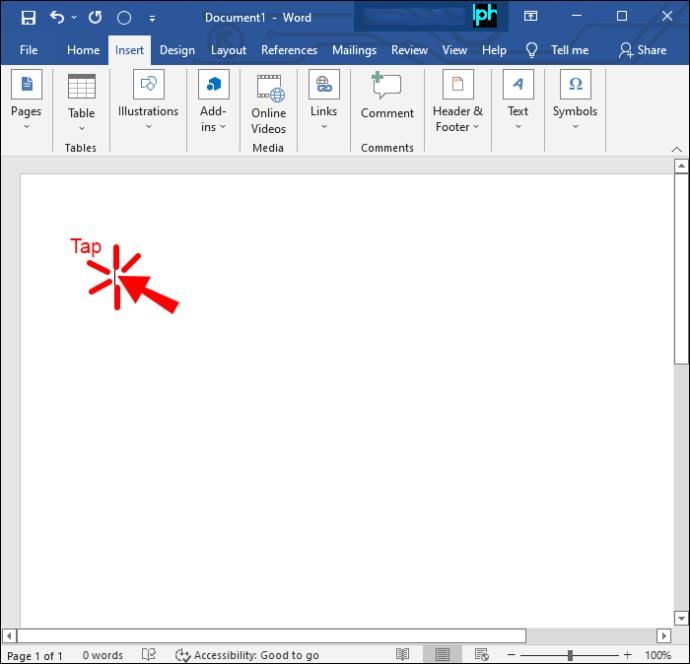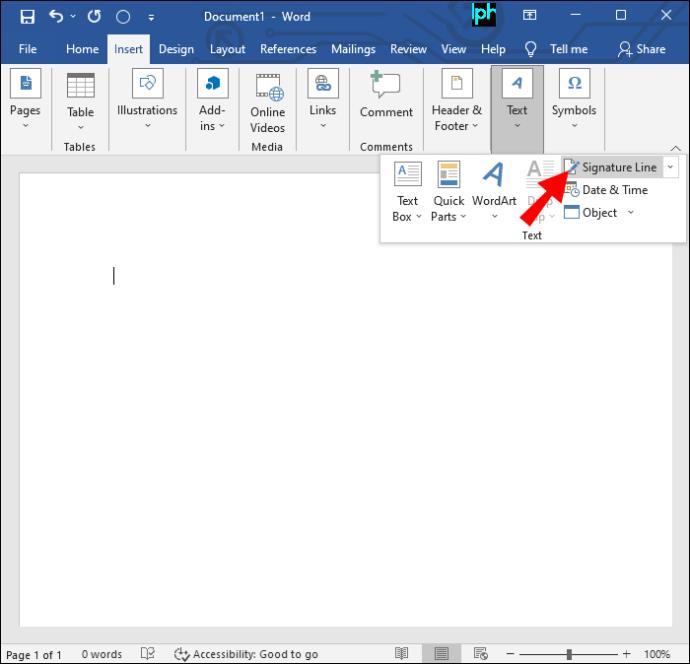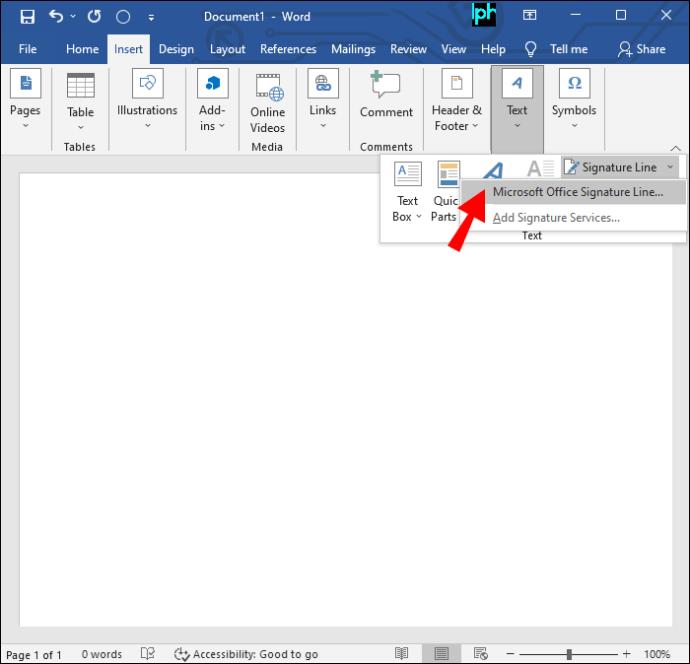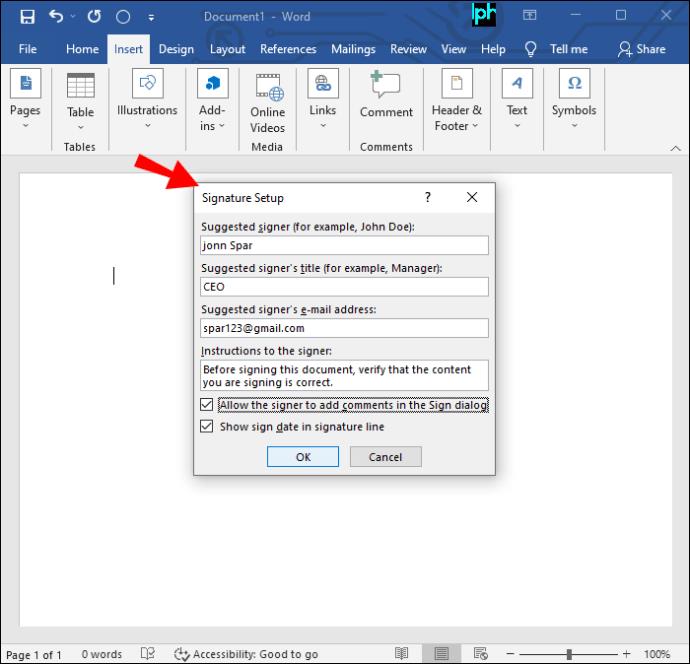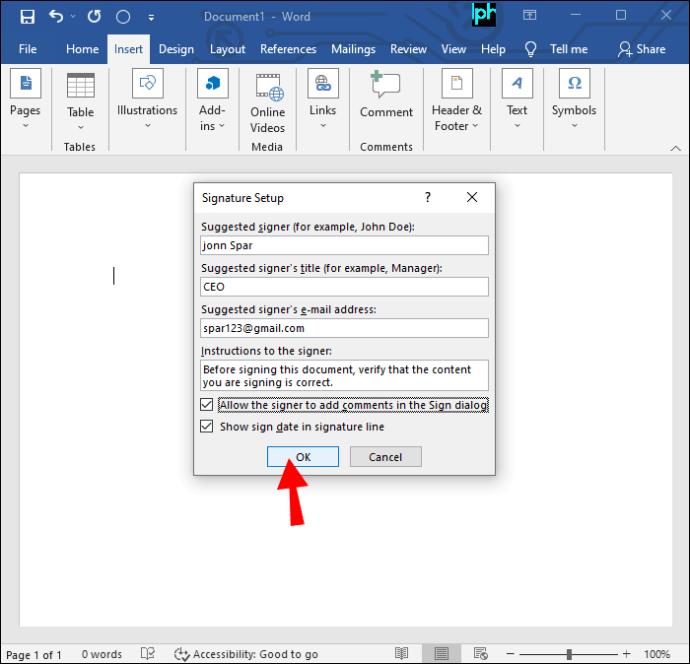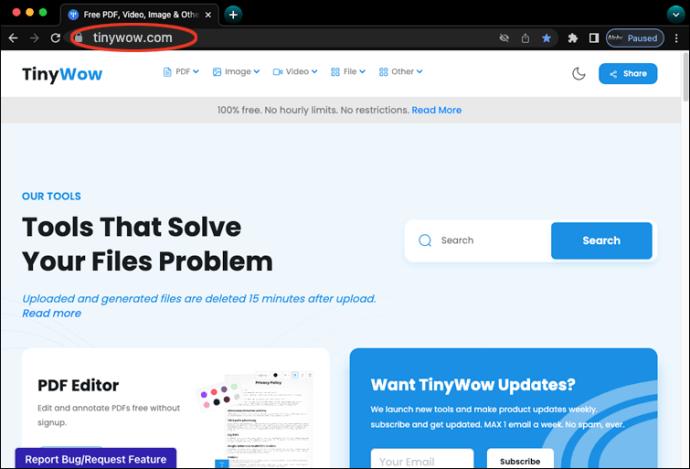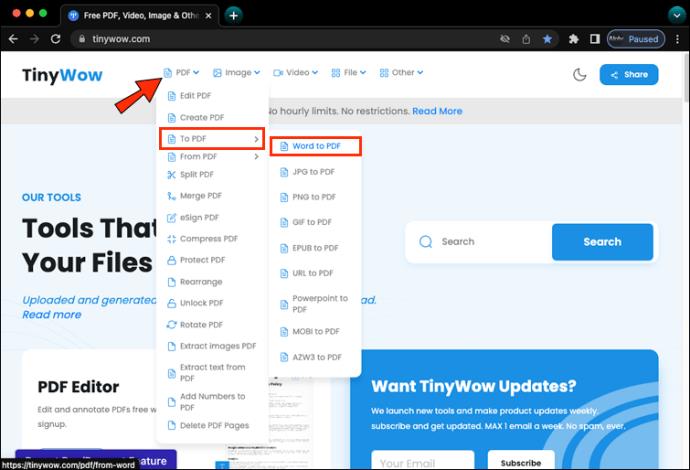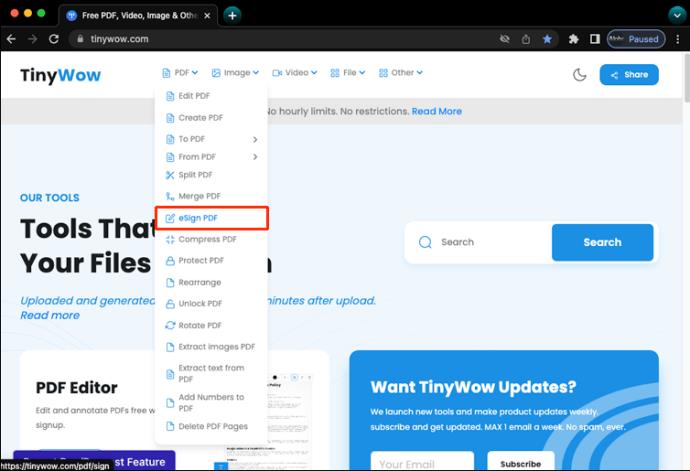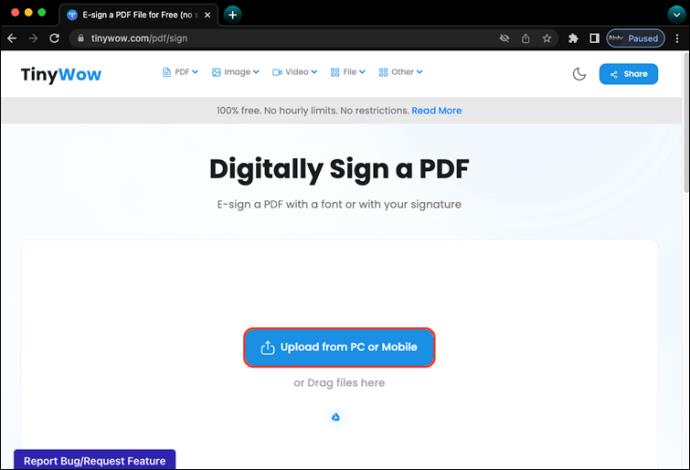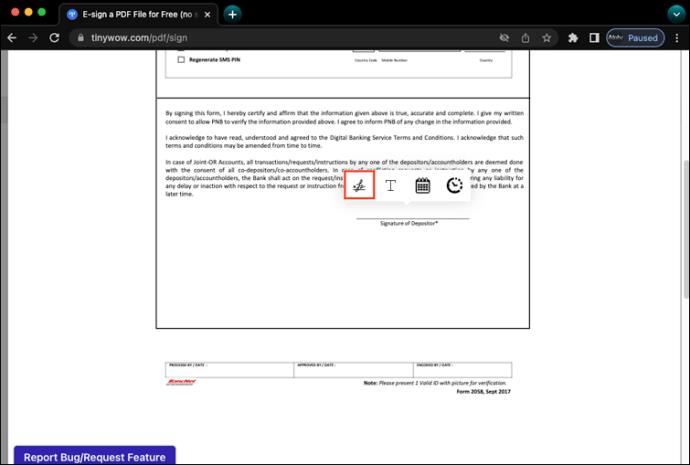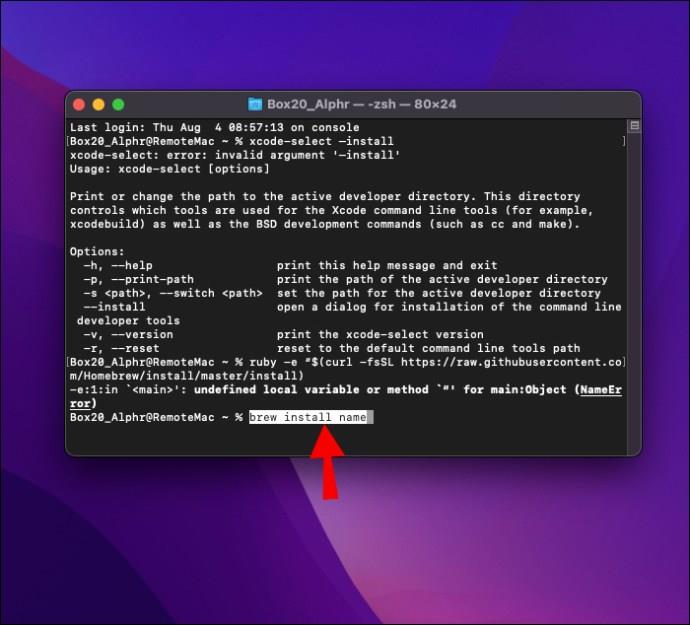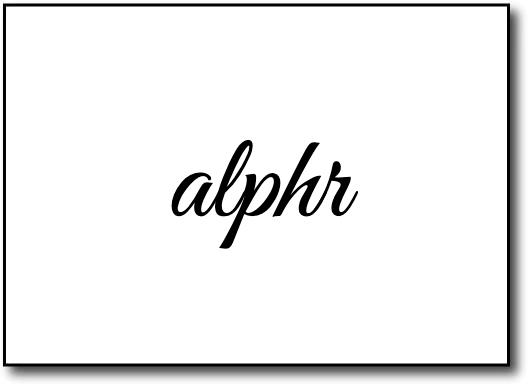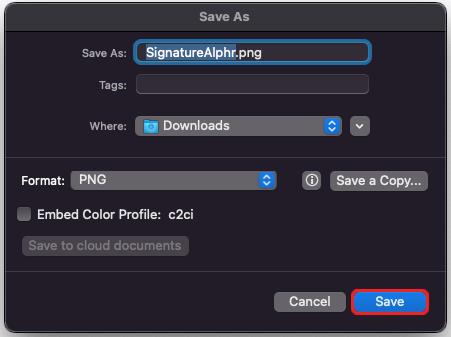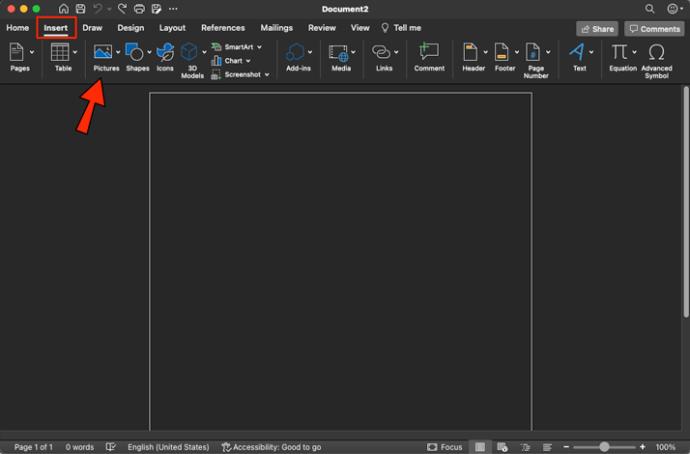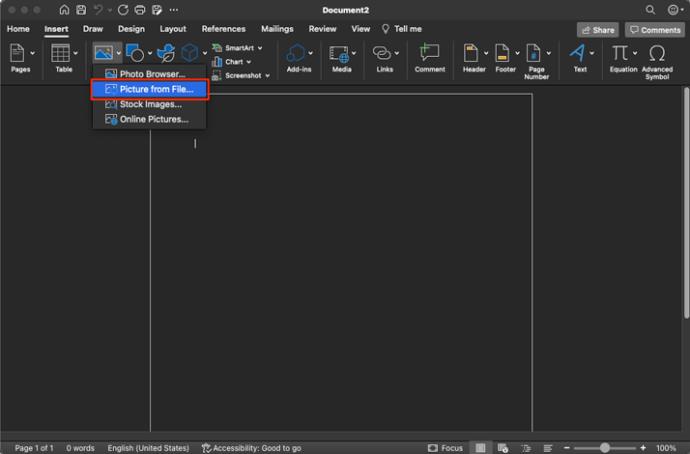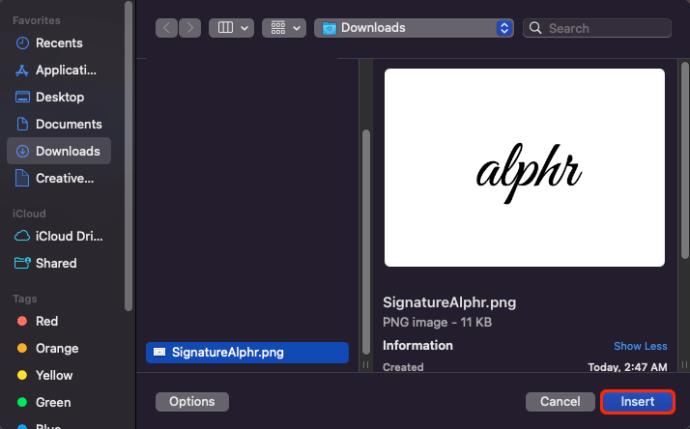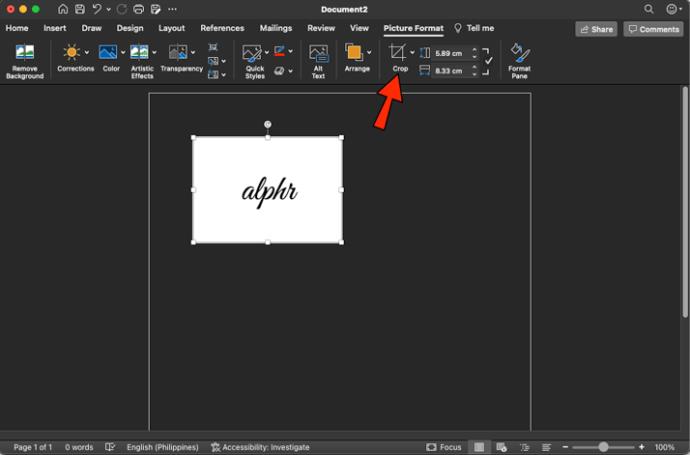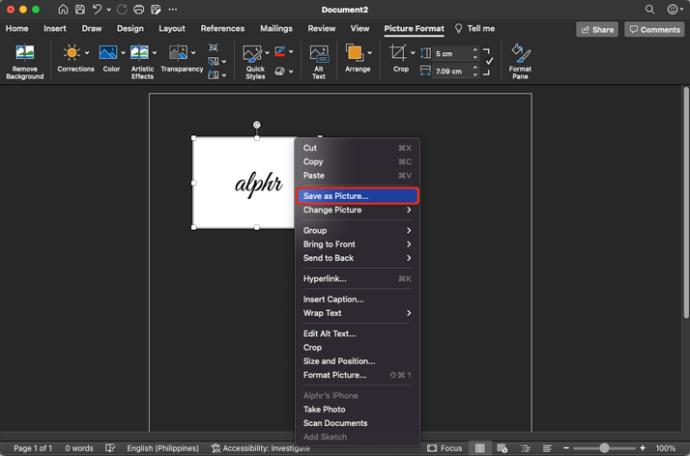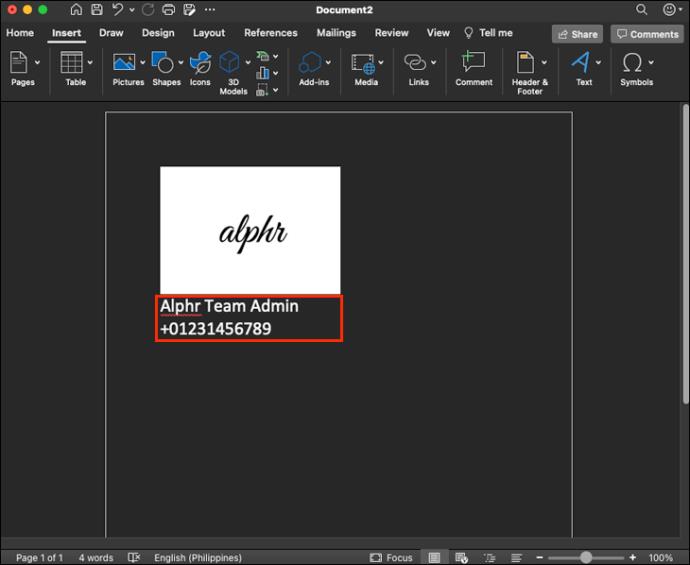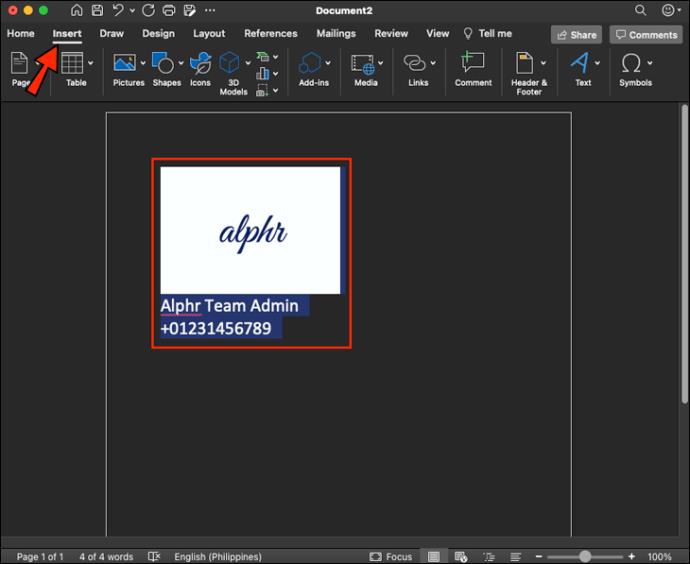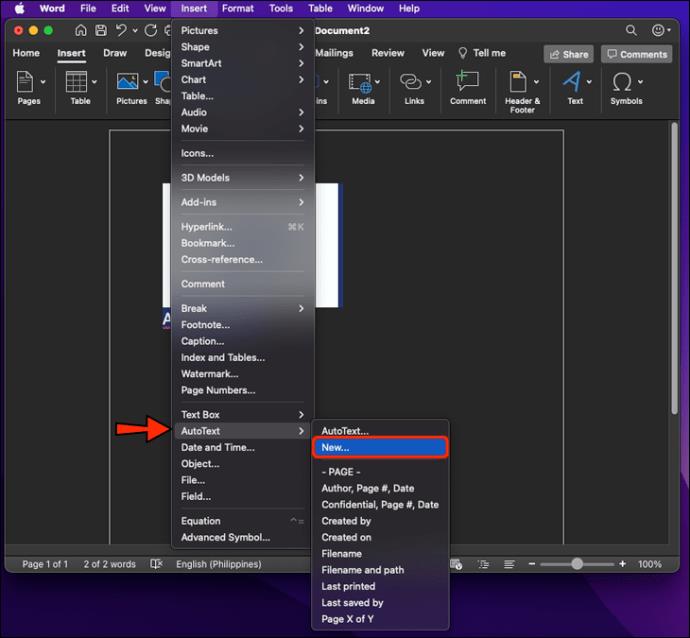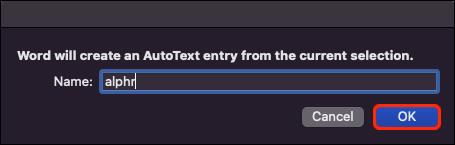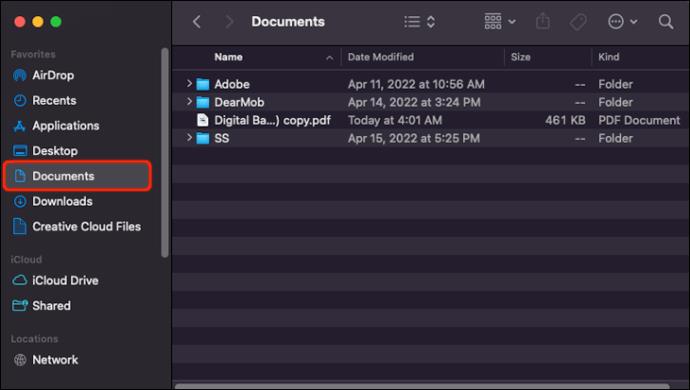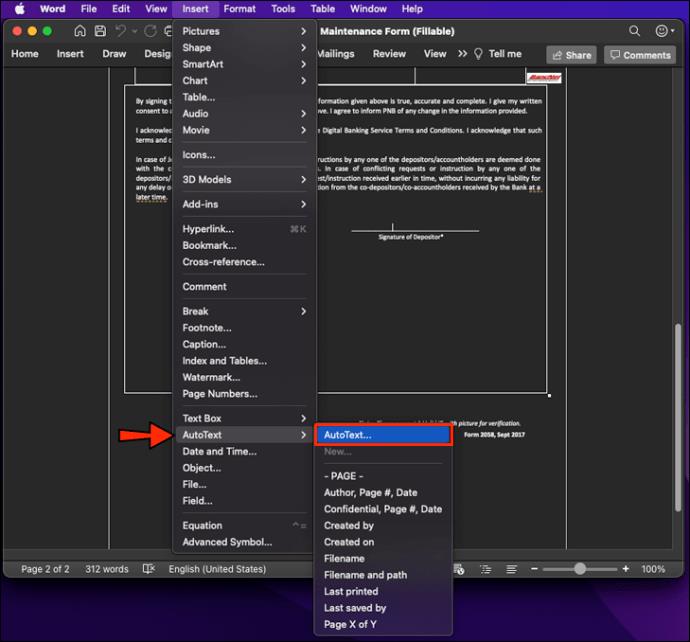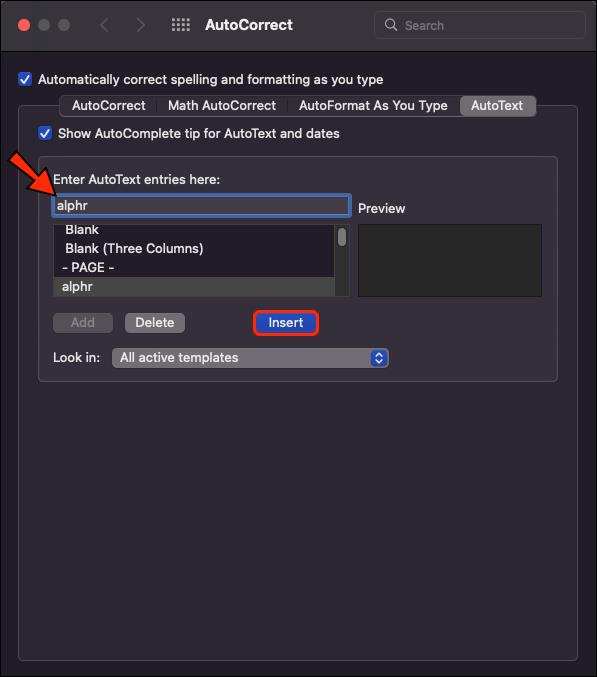Inserire la tua firma in un documento di Microsoft Word è un ottimo modo per renderlo professionale e ufficiale. Inoltre, semplifica l'invio di numerosi documenti firmati in quanto non dovrai annotarli singolarmente. Puoi anche scegliere di inserire una riga di firma nel documento che verrà poi scritta a mano una volta che il file è stato stampato. Se stai cercando aiuto con Microsoft Word, questo articolo ti guiderà attraverso i vari metodi che puoi utilizzare per aggiungere una riga della firma al tuo documento.

Come inserire una riga della firma in Microsoft Word su un PC Windows
Sebbene sia possibile aggiungere linee di firma ai documenti Word su PC Windows e Mac, il processo varierà leggermente. Ecco i diversi metodi che puoi utilizzare per annotare i documenti di Word su Windows.
Inserisci una firma scritta a mano
Se preferisci utilizzare la tua firma scritta a mano, puoi utilizzare questo metodo per firmare i tuoi documenti Word. Tieni presente che avrai bisogno di uno scanner per questa tecnica.
- Applica la tua firma su una pagina vuota.
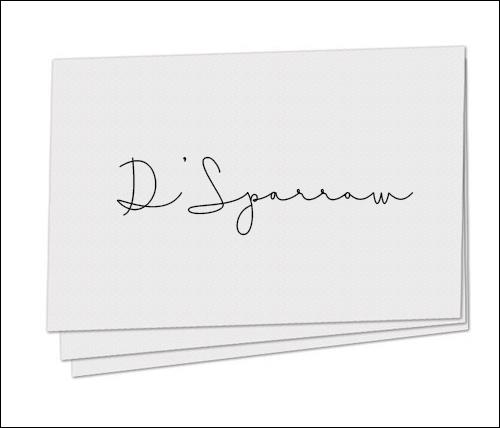
- Scansiona la pagina e salvala come file PNG, JPG, BMP o GIF.

- Apri l'immagine scansionata in Esplora file sul desktop.
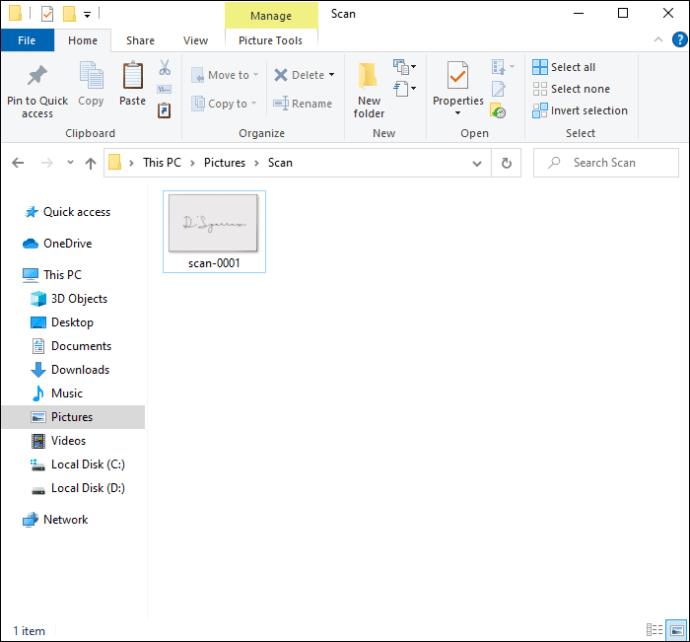
- Ritaglia l'immagine toccando lo strumento di ritaglio nella barra degli strumenti nella parte superiore della pagina.
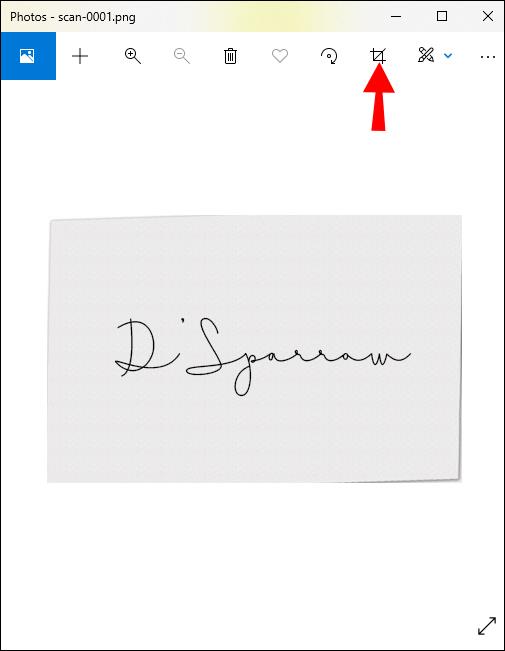
- Premi "Salva" per memorizzare questa nuova immagine.
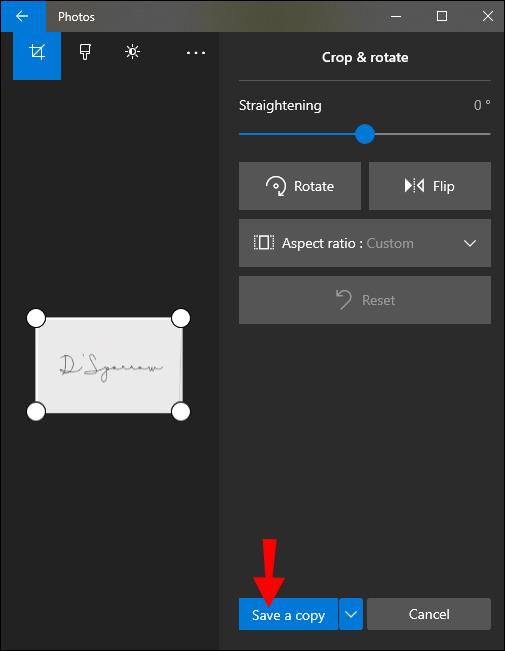
- Vai al tuo documento Word e premi la scheda "Inserisci" sulla barra degli strumenti.

- Fai clic su "Immagini", quindi seleziona un metodo per inserire l'immagine della firma nel documento.
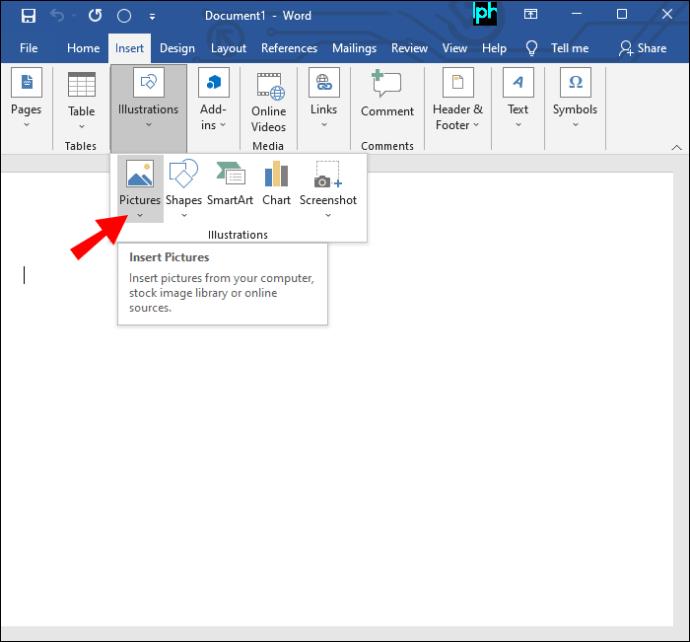
- Sposta l'immagine nella posizione corretta nel documento e ridimensionala per adattarla al testo.
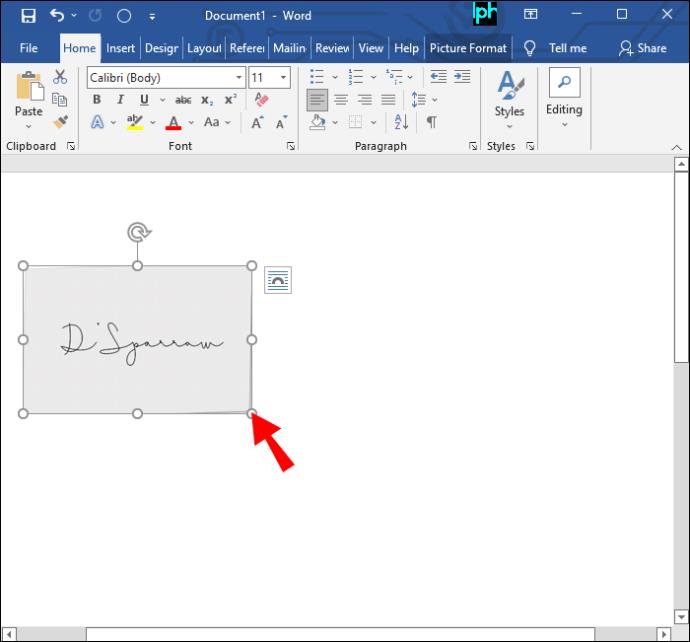
La tua firma è stata ora aggiunta al tuo documento Word. Se non disponi di uno scanner, puoi scattare una foto della tua firma utilizzando il telefono e inviarla via email a te stesso. Puoi quindi scaricarlo sul computer e procedere con l'inserimento nel documento.
Inserisci una firma riutilizzabile
Questo metodo per aggiungere una riga della firma al tuo documento Word ti consente di includere anche informazioni rilevanti come titolo, numero di telefono ed e-mail. Scopri come inserire una firma riutilizzabile su Word.
- Scansiona un'immagine della tua firma sul tuo computer e ritagliala in base alle tue esigenze.
- Digita il testo che desideri venga visualizzato sotto l'immagine della tua firma.
- Passare alla scheda "Inserisci" nella barra degli strumenti nella parte superiore della pagina.

- Seleziona "Parti rapide" accanto alla "Casella di testo".
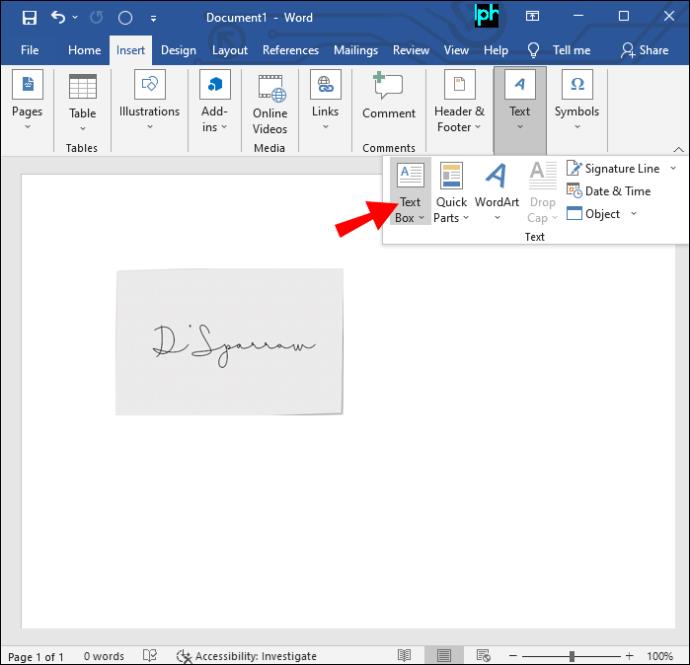
- Premi "Salva selezione nella Galleria parti rapide" e compila la finestra di dialogo "Crea nuovo blocco predefinito" che appare.
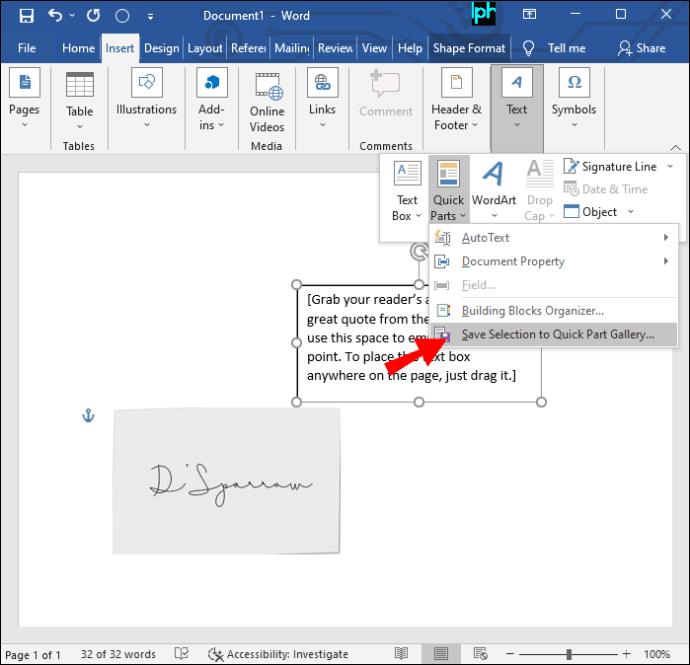
- Digita "AutoText" nello slot "Gallery" della finestra di dialogo, quindi tocca "OK" una volta che hai finito di compilare le altre categorie.
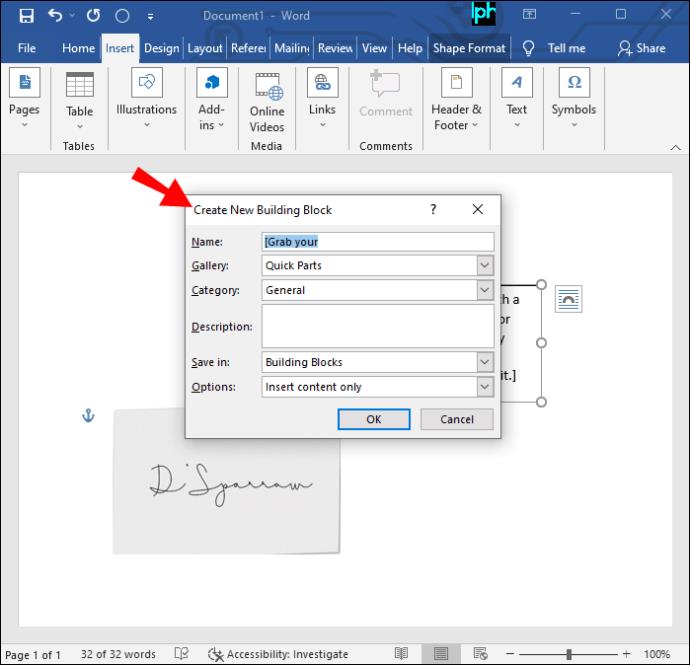
- Quando vuoi applicare la firma, posiziona il cursore sul documento.
- Vai su "Inserisci", "Parti rapide", quindi su "Glossario automatico" e scegli la firma che hai creato.
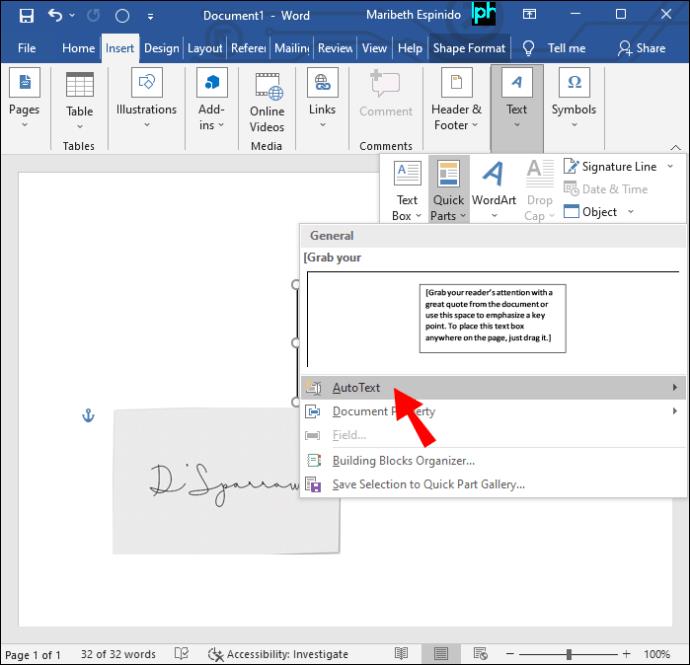
La tua firma riutilizzabile verrà ora aggiunta al tuo documento Word.
Inserisci una riga della firma
Puoi aggiungere una riga per la firma al tuo documento, che consentirebbe di incidere una firma scritta a mano sul documento stampato. Ecco come farlo in Word.
- Apri il documento e tocca dove vuoi che appaia la riga della firma.
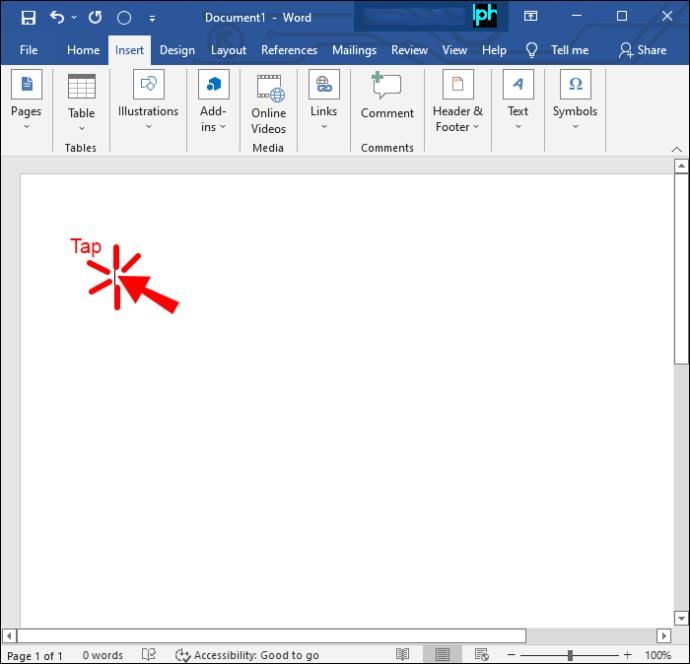
- Vai alla scheda "Inserisci" nella barra degli strumenti e tocca "Linea firma".
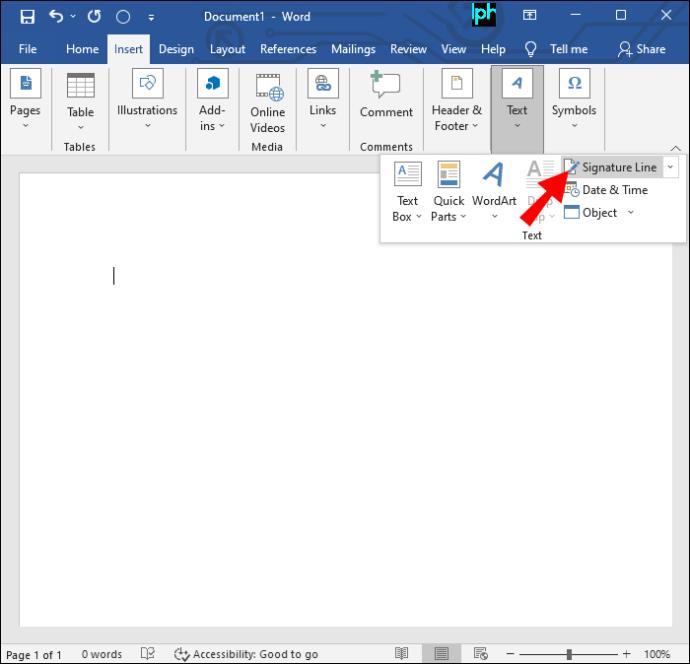
- Scegli "Microsoft Office Signature Line" dal menu a discesa che appare.
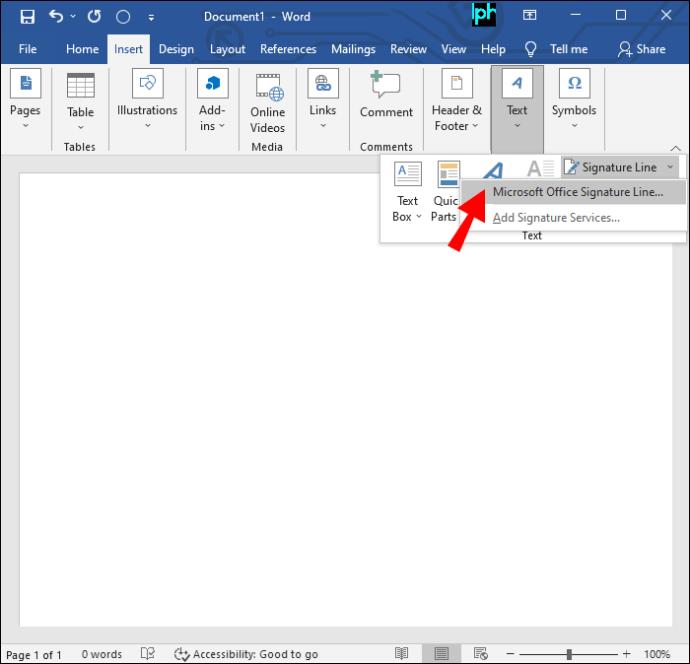
- Digita un nome o un titolo nello slot "Firmatario suggerito" nella finestra di dialogo.
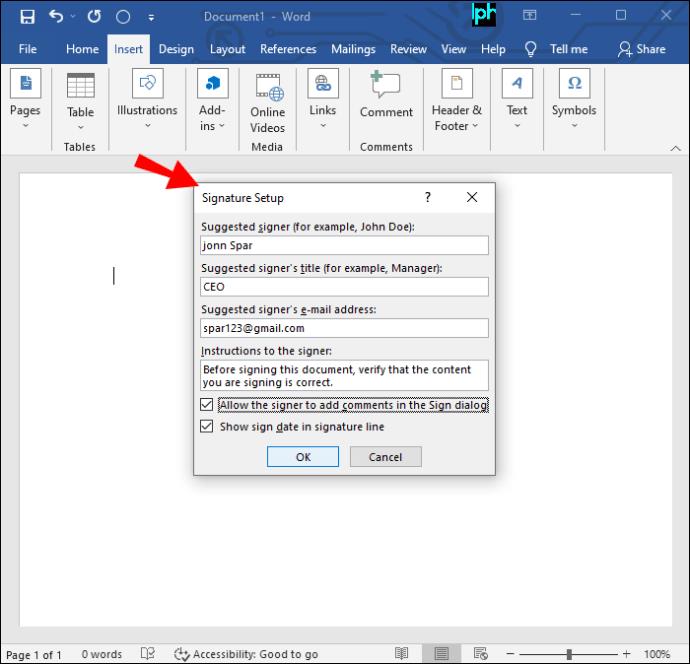
- Premere "OK" per visualizzare la riga della firma sul documento.
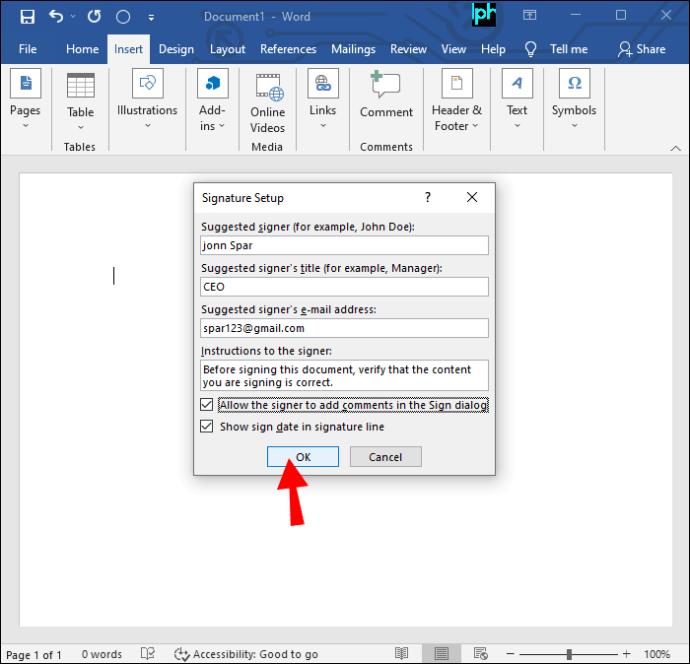
Il firmatario suggerito può ora apporre la propria firma autografa sul documento stampato.
Inserisci una riga della firma utilizzando una terza parte
Se stai cercando una soluzione più completa per l'inserimento di una riga della firma, l'intelligente firma elettronica di un PDF con un carattere o la tua firma è la soluzione migliore per un file Microsoft Word. Un sito Web di terze parti come TinyWow è uno degli strumenti online più straordinari con cui puoi gestire facilmente le tue firme. Ecco i semplici passaggi su come navigare nel sito web.
- Vai su TinyWow.com per convertire il tuo documento word in un PDF per poter inserire una firma.
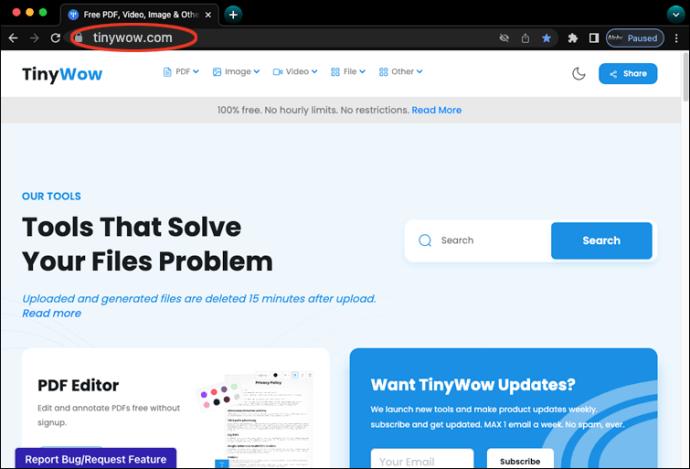
- Nella parte superiore dello schermo, cerca una scheda "PDF"; quindi, fai clic su "In PDF", quindi su "Da Word a PDF", carica e apri il tuo documento Word, quindi completa il processo.
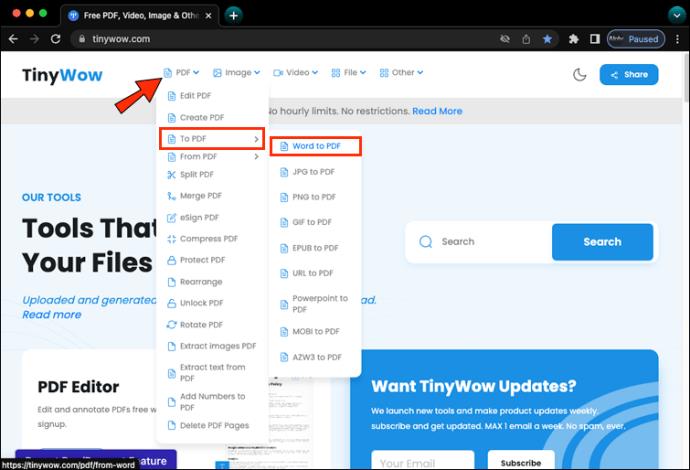
- Ora torna al menu della scheda "PDF". Dal menu a discesa, fai clic su "eSign PDF".
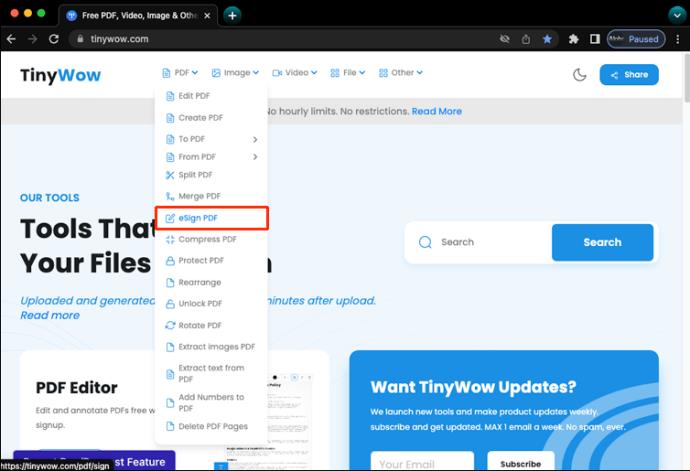
- Trova il documento che hai appena convertito in un file PDF facendo clic sul pulsante "Carica da PC o dispositivo mobile" e su "Apri".
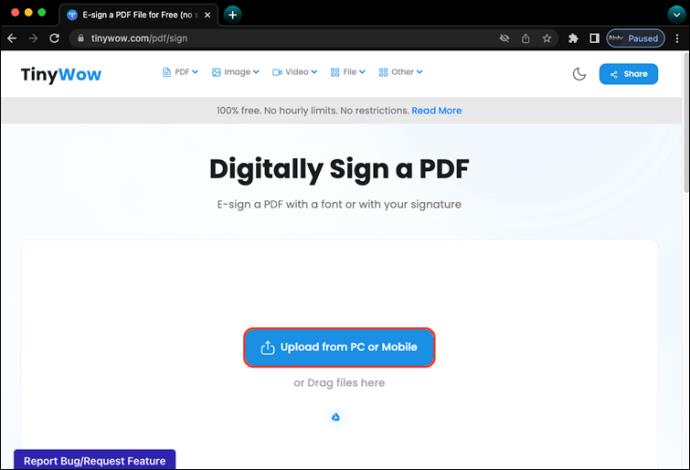
- Fai clic sul file in cui desideri aggiungere una firma e scegli "Firma con il mouse".
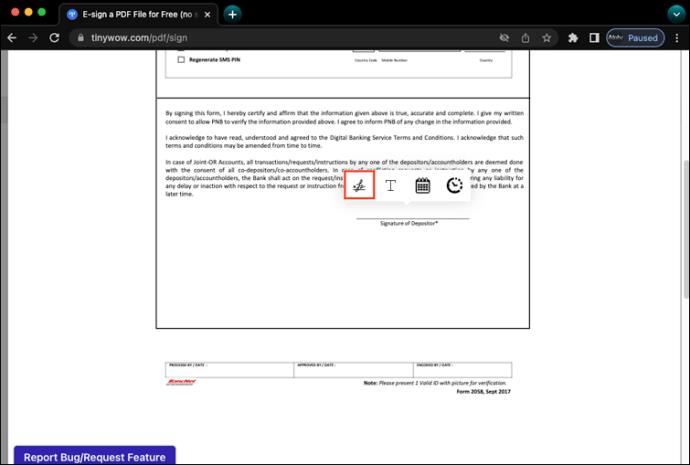
- Accedi alla casella rettangolare e "Salva", quindi scorri fino alla fine della pagina e fai clic su "OK". Scarica e salva il tuo file su Google Drive.
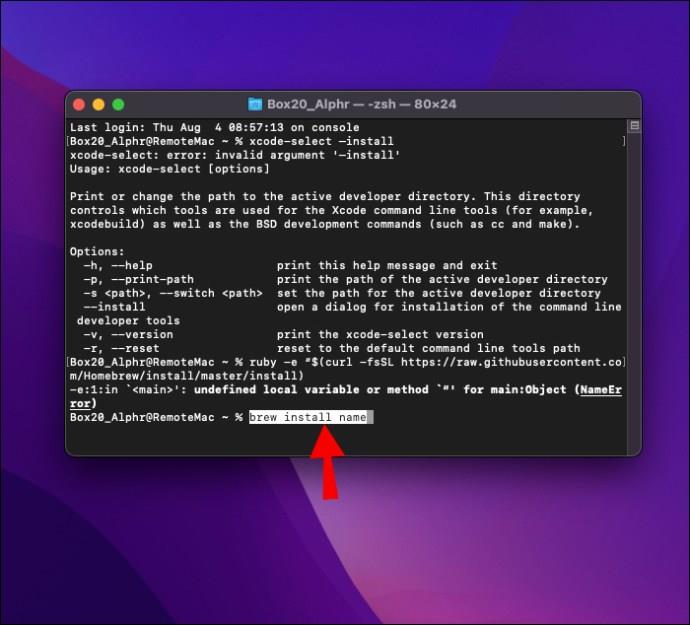
- Infine, ora puoi riconvertirlo da un file PDF a Word. Là! Ora hai aggiunto correttamente una firma al tuo Microsoft Word.
Come inserire una riga della firma in Microsoft Word su un PC Mac
Sebbene sia possibile aggiungere linee di firma ai documenti Microsoft Word su Mac e Windows, il processo per farlo varia a seconda della piattaforma. Questi sono i vari metodi che puoi utilizzare per apporre una firma a un documento Word su un PC Mac.
Inserisci una firma scritta a mano
Se preferisci utilizzare una firma scritta a mano per un documento firmato, questo metodo è per te. Tuttavia, avrai bisogno di uno scanner per utilizzare questa tecnica. Scopri come aggiungere una firma scritta a mano al tuo documento Word su un dispositivo Mac.
- Firma un foglio di carta bianco e scansionalo sul tuo computer.
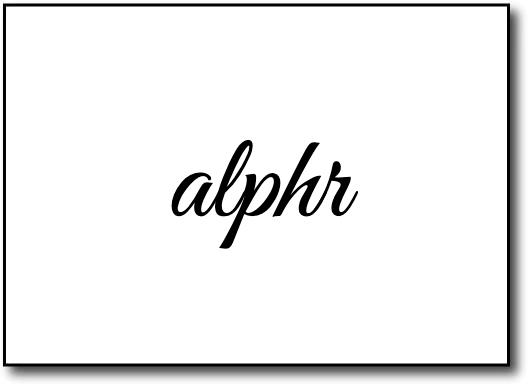
- Salva l'immagine come file JPG, PNG, BMP o GIF.
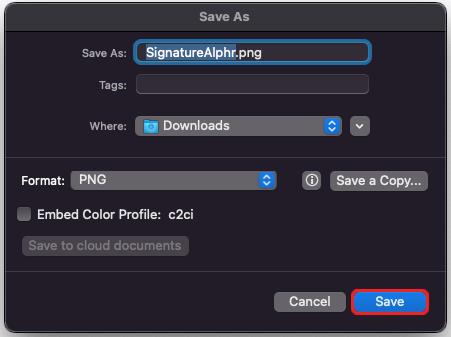
- Tocca la scheda "Inserisci" nella barra degli strumenti, quindi fai clic su "Immagini".
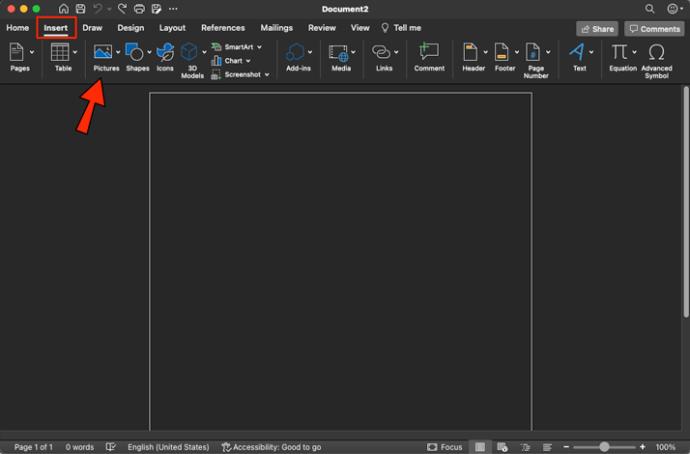
- Nel menu a discesa, premi "Immagine da file" e cerca l'immagine della tua firma.
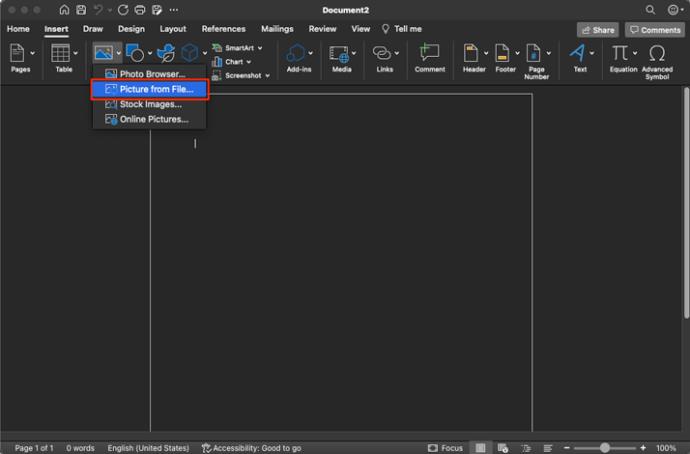
- Premere "Inserisci" per aggiungerlo al documento.
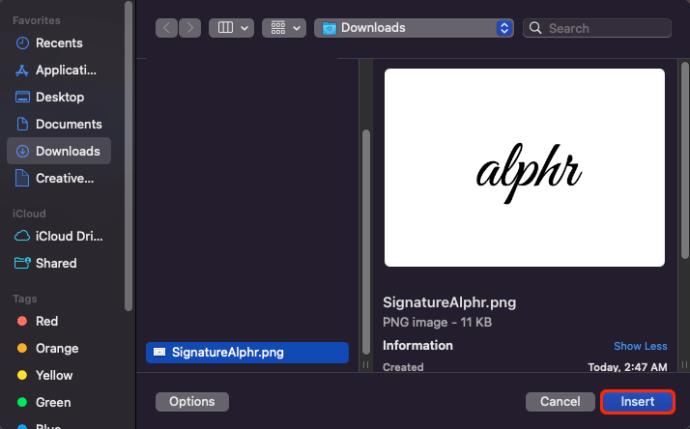
- Fare clic sull'immagine e toccare "Ritaglia" per modificare l'immagine a proprio piacimento.
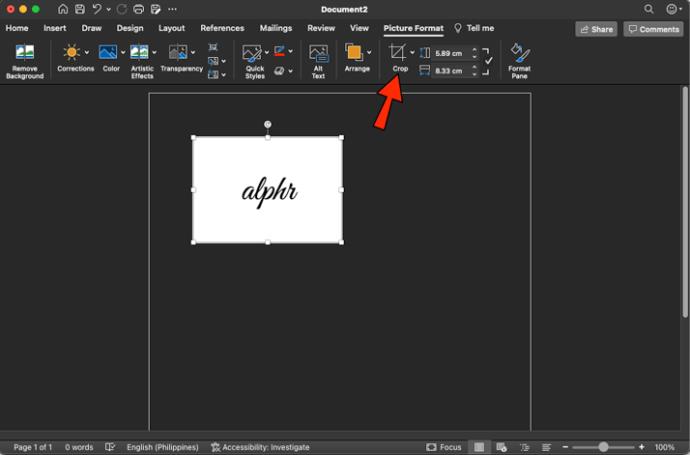
- Fai clic con il pulsante destro del mouse sulla firma e tocca "Salva come immagine" per apponerla al documento di Word.
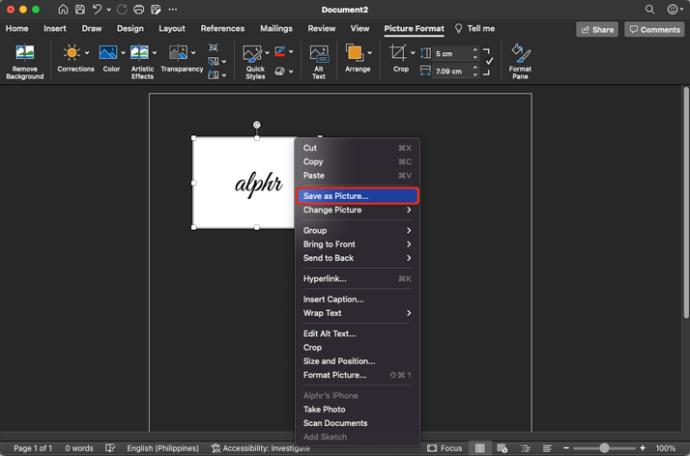
Hai aggiunto con successo una firma al tuo documento Word.
Inserisci una firma riutilizzabile
Questo metodo consente di aggiungere una riga della firma a un documento di Word per includere informazioni come l'indirizzo e-mail e il numero di telefono. Ecco come aggiungere testo a una firma riutilizzabile in Microsoft Word su un Mac.
- Carica l'immagine della tua firma sul tuo computer.
- Digita il testo desiderato sotto l'immagine della firma.
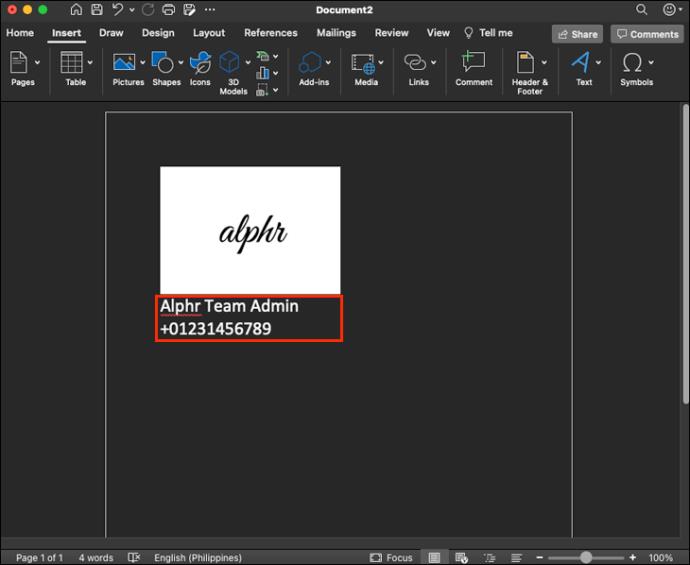
- Seleziona l'immagine e il testo e tocca "Inserisci" nella barra degli strumenti.
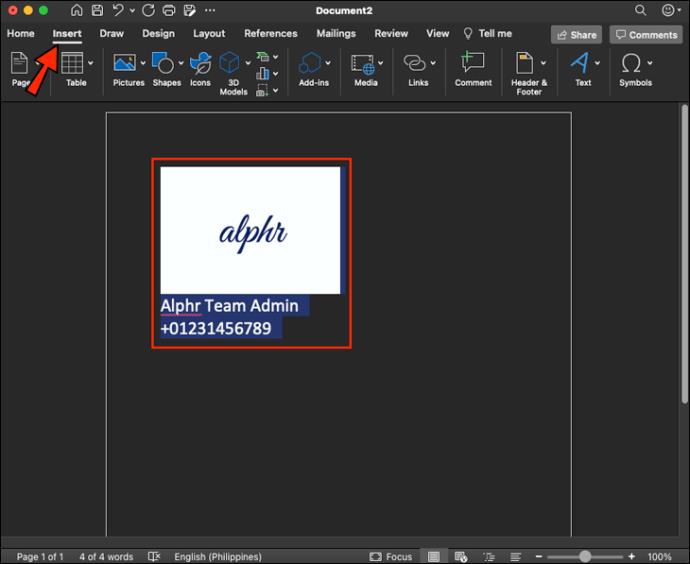
- Premere “AutoText” quindi “Nuovo” nel menu visualizzato.
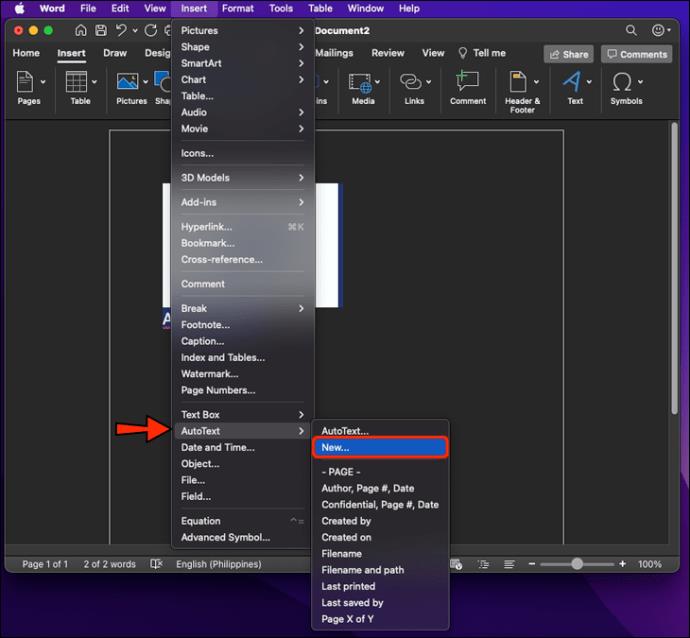
- Nella casella "Crea nuovo glossario" che si apre, inserisci la tua firma e premi "OK".
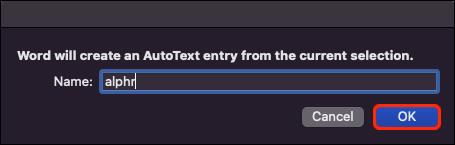
- Quando sei pronto per utilizzare la firma, vai al documento e posiziona il cursore nel punto in cui vuoi inserire la firma.
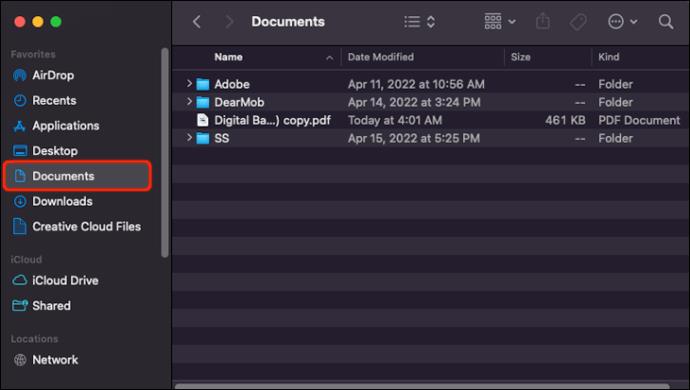
- Passare alla scheda "Inserisci" e fare clic su "Glossario", quindi di nuovo su "Glossario" quando richiesto.
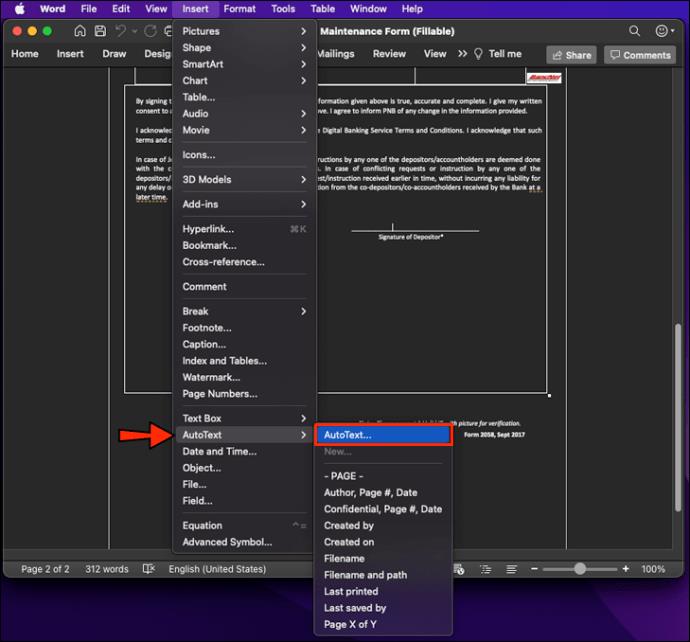
- Tocca il blocco della firma che hai creato per inserirlo nel documento di Word.
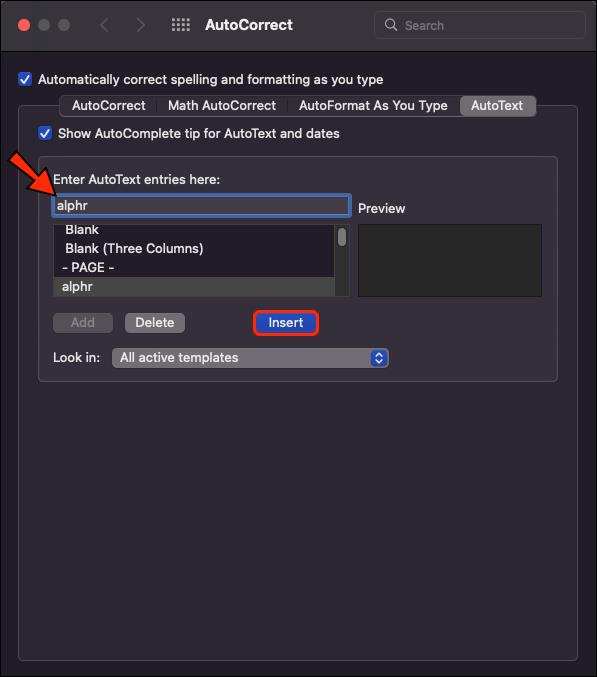
Ora hai aggiunto una firma riutilizzabile al tuo file Word.
Firmato e consegnato
Le firme elettroniche hanno reso più facile per le aziende e gli individui consegnare documenti firmati legalmente vincolanti. Eliminano il fastidio di stampare, firmare e consegnare fisicamente il documento al destinatario. Con una firma elettronica, puoi eseguire questa operazione in pochi minuti utilizzando il tuo PC o Mac. Questa guida ti guida attraverso l'aggiunta rapida di linee di firma ai tuoi documenti di Word.
Hai inserito una riga della firma nel tuo documento di Microsoft Word? Che metodo hai usato? Fateci sapere nei commenti qui sotto.