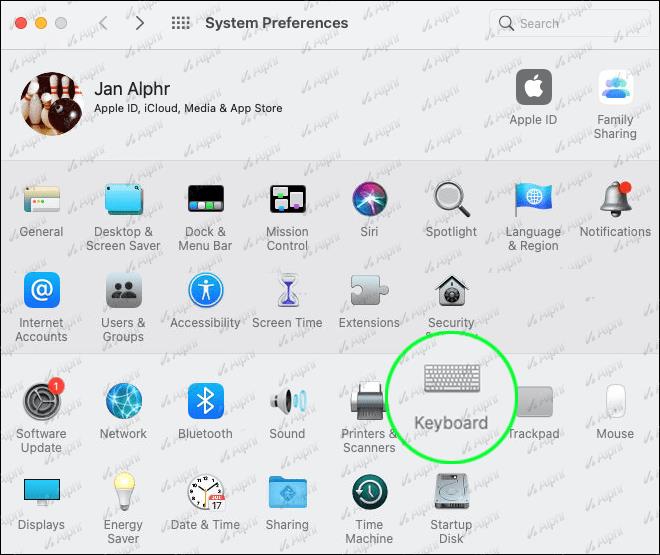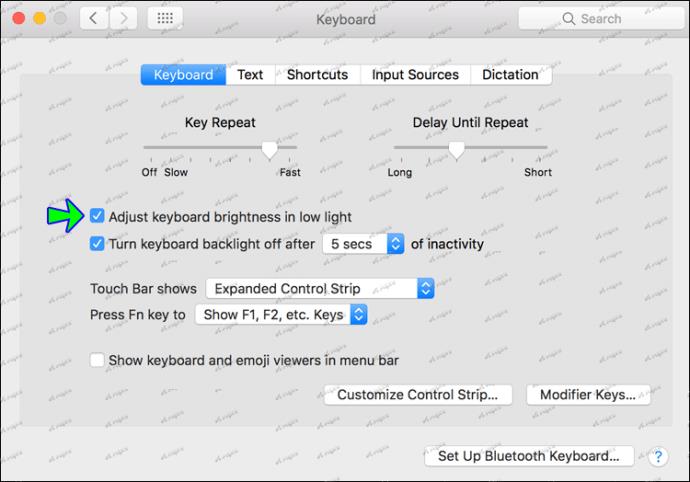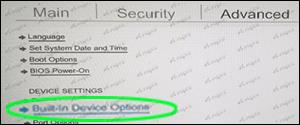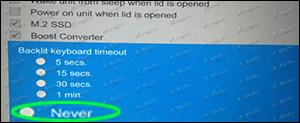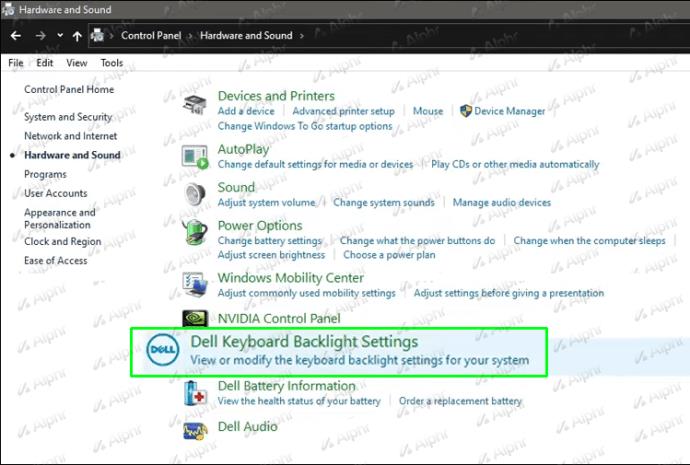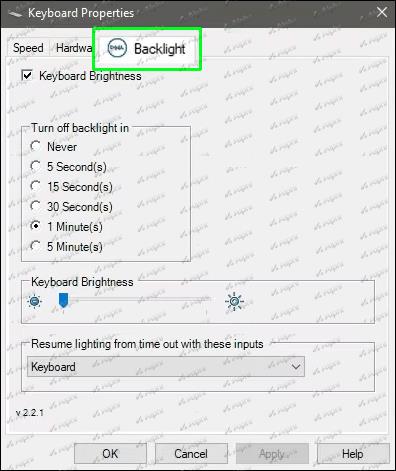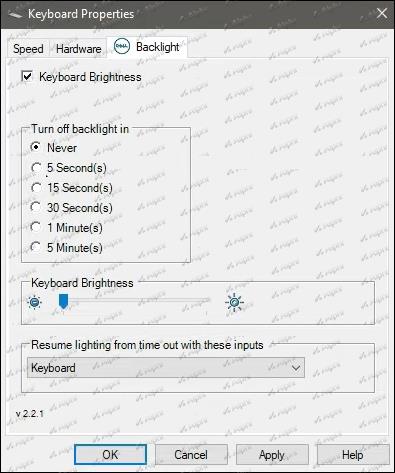È sicuro dire che l'era dei computer è diventata maggiorenne. Sono finiti i giorni in cui non potevi digitare al buio senza una lampada da scrivania o qualche altra fonte di luce. Al giorno d'oggi, la maggior parte dei computer è dotata di una tastiera retroilluminata per facilitare la digitazione in condizioni di scarsa illuminazione. La tastiera retroilluminata illumina i tasti per facilitare la digitazione in ambienti scarsamente illuminati. Anche alle 3 del mattino, puoi digitare sulla tastiera e svolgere il lavoro comodamente dal tuo letto.

Tuttavia, la tastiera non rimane sempre accesa. Inoltre, le impostazioni di retroilluminazione variano a seconda del tipo di computer che stai utilizzando.
Se vuoi che la tua tastiera sia costantemente illuminata in modo da poter digitare in qualsiasi momento senza dover giocherellare con un mucchio di tasti o pulsanti, questo articolo ti mostrerà come si fa.
Come impostare una tastiera retroilluminata su Always On per un Mac
I computer Mac sono sempre in vantaggio rispetto alla concorrenza per l'innovazione, e questo è senza dubbio anche quando si parla delle loro tastiere.
La maggior parte dei Mac moderni è dotata di un sensore di luce nella parte superiore dello schermo appena sotto la fotocamera. Questo sensore regola automaticamente la luminosità dei tasti in base alla quantità di luce naturale rilevata. Una volta che il sensore è stato attivato, la tua tastiera si illumina per assicurarti di poter lavorare in qualsiasi ambiente di illuminazione.
Ecco i passaggi:
- Apri il menu Apple e seleziona "Preferenze di Sistema".

- Fare clic su "Tastiera" per aprire il riquadro di gestione della tastiera.
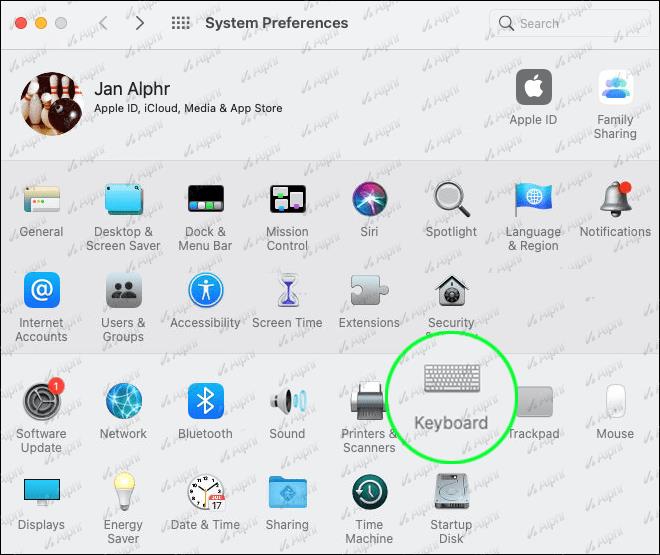
- Seleziona la casella accanto a "Regola la luminosità della tastiera in condizioni di scarsa luminosità".
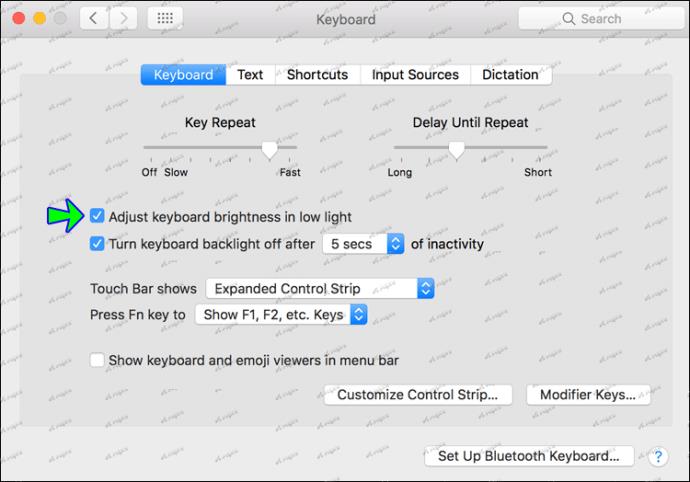
- Esci dalle Preferenze di Sistema.
A questo punto, la tua tastiera dovrebbe essere illuminata, anche se leggermente, se la stanza ha molta luce. Se in qualsiasi momento ritieni che la tastiera non sia abbastanza luminosa, puoi regolare la luminosità premendo ripetutamente F5, Fn o F.
La finestra Preferenze di Sistema consente inoltre di specificare per quanto tempo la tastiera deve rimanere accesa quando il computer è inattivo senza alcuna attività dei tasti. Questo può essere particolarmente utile se stai cercando di tenere d'occhio la carica della batteria.
Come impostare una tastiera retroilluminata su Always On per un PC HP
Affrontiamolo. Premere "Q" invece di "E" non è divertente quando hai un'attività urgente da completare. Può essere frustrante e far perdere molto tempo.
Fortunatamente, HP ha assicurato che puoi impostare la tua tastiera retroilluminata in modo che rimanga sempre accesa per consentirti di digitare anche in ambienti con scarsa illuminazione.
Vediamo come procedere:
- Riavvia il tuo computer.
- Prima che la sequenza di avvio sia completa, premere ripetutamente F10 per aprire il BIOS.

- Una volta aperto il BIOS, scorri verso il basso fino a "Avanzate" utilizzando la freccia giù sulla tastiera.
- Seleziona "Opzioni dispositivo integrato", quindi premi "Invio".
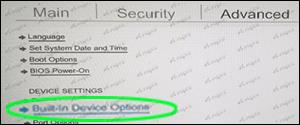
- Fai clic su "Timeout tastiera retroilluminata".
- Premi il pulsante della barra spaziatrice sulla tastiera per aprire le impostazioni di timeout della retroilluminazione.

- Attiva o disattiva la casella accanto a "Mai". Ciò assicurerà che la retroilluminazione rimanga sempre accesa.
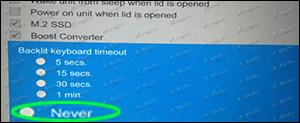
Le impostazioni di retroilluminazione consentono inoltre di selezionare un'impostazione di timeout di soli 5 secondi. Se non vuoi scaricare la carica della batteria troppo velocemente, dovresti prendere in considerazione un timeout più breve.
Come impostare una tastiera retroilluminata Lenovo su Always On?
Se possiedi un laptop Lenovo, la tua tastiera retroilluminata è qualcosa che potresti non apprezzare mai veramente se lavori sempre in spazi aperti o stanze con molta luce. Al buio, tuttavia, la tua tastiera si anima, permettendoti di digitare senza troppa fatica.
La maggior parte delle macchine Lenovo dotate di tastiera retroilluminata dispone anche di sensori di luce progettati per regolare automaticamente la luminosità dei tasti.
Ecco come attivare questi sensori:
- Apri il menu Start.
- Seleziona "Configurazioni hardware".
- Scegli l'opzione "Retroilluminazione tastiera".
- Fai clic su "Retroilluminazione tastiera automatica".
- Scegli il livello di retroilluminazione desiderato. Puoi andare con Basso, Alto o Spento. Ma per mantenere la retroilluminazione sempre accesa, dovresti scegliere l'impostazione Alta o Bassa.
È importante ricordare che la funzione di retroilluminazione automatica della tastiera funziona solo quando è stata attivata nel BIOS della macchina.
Ecco come verificare se la funzione è attivata:
- Riavvia il tuo laptop.
- Immediatamente viene visualizzata la schermata di avvio, premere ripetutamente il tasto F1 per accedere alla modalità BIOS.
- Selezionare il menu "Tastiera/Mouse".
- Seleziona "Retroilluminazione tastiera".
Se la funzione di retroilluminazione è già attivata, dovresti vedere un pulsante di commutazione attivo accanto a "Abilitato". In caso contrario, la funzione non è stata ancora attivata. Tuttavia, puoi farlo semplicemente attivando il pulsante accanto a "Abilitato".
Come impostare una tastiera retroilluminata su Always On per un Dell
I computer Dell sono noti per la loro versatilità e le opzioni di personalizzazione, motivo per cui è un po' deludente vedere che non ti consentono di impostare la tastiera retroilluminata come sempre attiva.
Fortunatamente, l' applicazione Dell Feature Enhancement Pack ti consente di fare proprio questo. Ecco come usarlo:
- Installa l'applicazione sul tuo computer.
- Passare al Pannello di controllo e selezionare "Hardware e suoni".

- Scegli "Impostazioni retroilluminazione tastiera Dell".
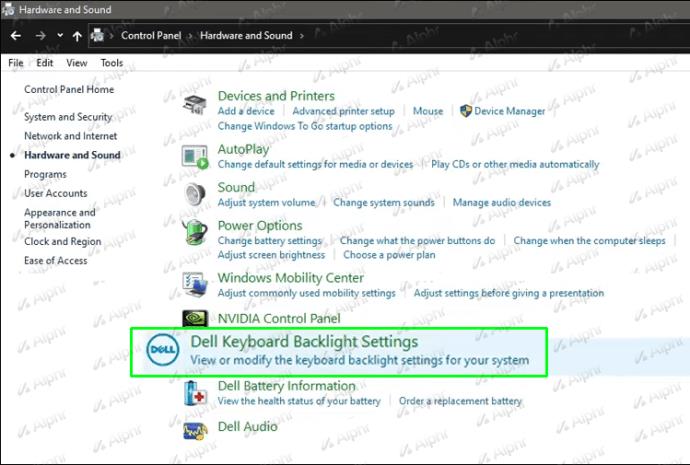
- Seleziona "Retroilluminazione" dalla finestra risultante.
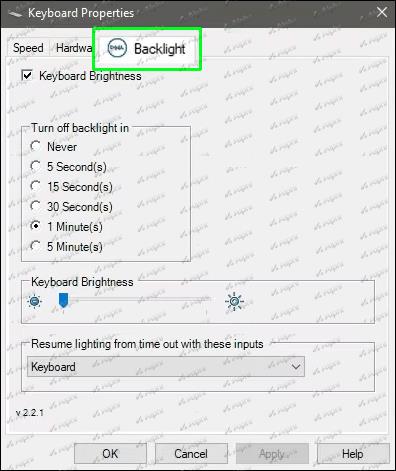
- In "Impostazioni timeout", seleziona "Mai".
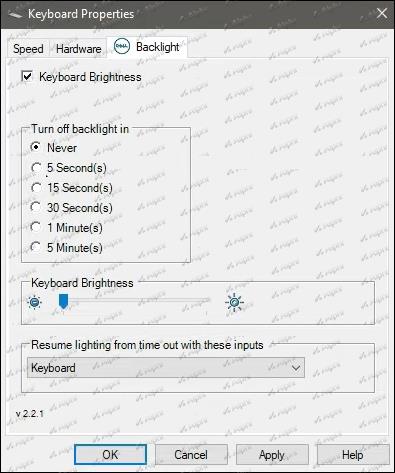
Domande frequenti aggiuntive
C'è qualche aspetto negativo nel mantenere la retroilluminazione della tastiera sempre attiva?
SÌ. La retroilluminazione della tastiera può consumare la carica della batteria perché utilizza i LED per illuminare la tastiera. La quantità di energia consumata dipende dall'impostazione di luminosità scelta. Per questo motivo, dovresti attivare l'impostazione “Sempre attivo” solo quando è assolutamente necessario.
In qualsiasi momento è il momento di digitare
La tastiera è una delle parti più importanti del tuo computer, ma è anche una delle più difficili con cui lavorare quando non hai una fonte di luce. Con una tastiera retroilluminata, non importa quanto sia buio l'ambiente circostante: sarai in grado di digitare comodamente e con precisione in qualsiasi situazione.
Detto questo, è importante ricordare che le impostazioni della tastiera retroilluminata variano a seconda della marca del computer.
Alcune tastiere ti permetteranno di cambiare i colori e i livelli di luminosità, mentre altre rimarranno permanentemente illuminate anche se non modifichi le impostazioni. Altri sono progettati per spegnersi automaticamente dopo un periodo di inattività predeterminato.
Per scoprire se la tua tastiera possiede una di queste funzionalità, devi controllare la sezione delle proprietà sul tuo computer o consultare il produttore.
Cosa ti piace di più delle tastiere retroilluminate?
Fateci sapere nella sezione commenti qui sotto.