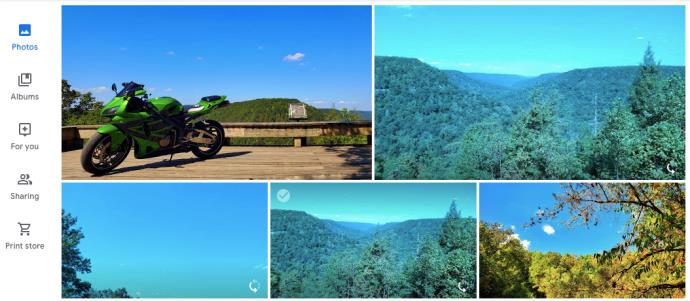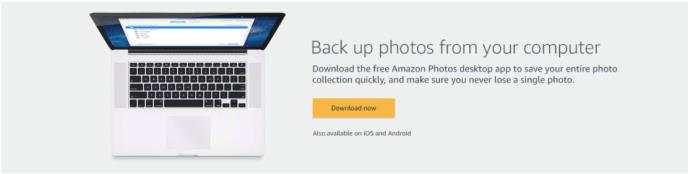Ci sono molti motivi per abbandonare Google Foto a favore di Amazon Foto, oppure potresti semplicemente desiderare un'app di backup secondaria. Amazon Photos offre opzioni migliori e funzionalità più avanzate. Il servizio di backup delle foto è incluso se sei già abbonato ad Amazon Prime/Amazon Drive.

Tuttavia, l'importazione di immagini da Google Foto ad Amazon Photos è complicata e richiederà del tempo. Sfortunatamente, Google Foto non consente più la sincronizzazione con Google Drive, quindi le soluzioni alternative per la sincronizzazione e il caricamento non funzionano più.
Puoi ancora trasferire le tue foto da Google Drive ad Amazon Prime, ma ci vorrà del lavoro. Avere immagini di qualità superiore e lo spazio di archiviazione aggiuntivo ne varrà la pena. Se mai dovessi essere bloccato fuori dal tuo account Google, le tue foto preferite risiederanno nelle foto di Amazon per un facile accesso.
Vantaggi di Amazon Foto
Amazon Photos eccelle quando si tratta di limiti di archiviazione. Google ti consente di avere fino a 15 GB di spazio di archiviazione gratuito per Google Foto e altri dati utilizzando Google Drive. Allo stesso tempo, i membri di Amazon Prime possono caricare sull'app un numero infinito di foto a piena risoluzione. Questa funzione è utile per fotografi e grafici, che sarebbero in grado di archiviare un numero illimitato di file RAW su Amazon Photos invece di farli convertire automaticamente in JPEG da Google Foto o comprimerli a risoluzioni inferiori.
Amazon Photos offre anche Family Vault e Amazon Prints. Family Vault ti consente di aggiungere fino a 5 membri della famiglia al tuo account Foto, il che significa che anche loro possono accedere gratuitamente ad Amazon Photos . Amazon Prints offre molte preziose opzioni per stampare le tue foto su vari articoli. Rispetto alla "condivisione di 1 persona" di Google Foto e alle due opzioni di stampa, Amazon è il chiaro vincitore qui.
Download da Google Foto
Questo processo di download/upload non è la soluzione più semplice o veloce, ma è quella disponibile al momento. Le istruzioni differiranno leggermente a seconda che tu stia utilizzando il telefono o il computer. Il primo passo è scaricare le tue immagini da Google Foto.
Download di Google Foto utilizzando il computer
Probabilmente è meglio usare il tuo computer per scaricare le tue immagini in Google Foto perché avrai bisogno dello spazio di archiviazione per un minuto. Se disponi di un telefono o tablet con una memoria superiore, potrebbe essere possibile utilizzarlo.
- Apri "Google Foto" in un browser sul tuo computer e accedi all'account corretto (di solito il tuo account Google principale).
- Fai clic su "Foto", situato sul lato sinistro della finestra.
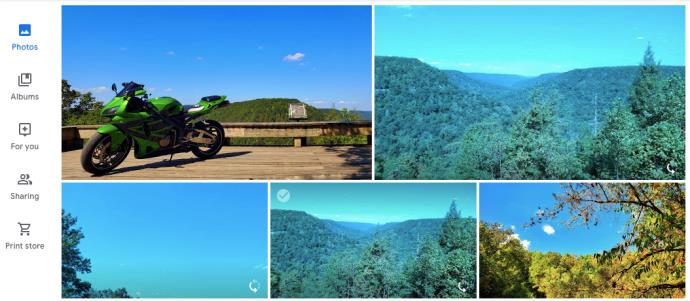
- Passa il cursore sopra una foto che desideri scaricare, quindi fai clic sul "segno di spunta bianco traslucido" (diventerà blu).
- Continua a scorrere le tue foto, facendo clic su ciascuna di quelle che desideri spostare su Amazon Prime Photos.
- Dopo aver selezionato le foto/immagini desiderate, fai clic sui "puntini di sospensione verticali" (tre puntini verticali) nell'angolo in alto a destra.

- Seleziona "Scarica".
Dal tuo smartphone o tablet
Accedi all'app Google Foto e segui le istruzioni di verifica. Da qui, segui queste istruzioni:
- Tocca "Foto" in basso a sinistra.
- Premi a lungo una delle tue foto.
- Tocca ogni foto in modo che il cerchio vuoto si trasformi in un segno di spunta blu
- Dopo aver selezionato le immagini da importare su Amazon Photos/Amazon Drive, fai clic sui "ellissi verticali" (tre puntini verticali) nell'angolo in alto a destra.
- Scegli "Salva sul dispositivo".
Nota: selezionare solo le foto non ancora salvate sul dispositivo. In caso contrario, non vedrai l'opzione "Salva su dispositivo".
L'app Google Foto ha un'elegante opzione di scorrimento che ti consente di tornare a un determinato mese o anno. Se ricordi quando hai acquistato il telefono per la prima volta, tornare a quella data rende più semplice questo processo di importazione.
Backup su Amazon Prime Photos
Il passaggio successivo consiste nel caricare tutte le tue foto su Amazon Drive/Amazon Photos. Amazon Photos ha un URL per un facile accesso e app per diversi sistemi operativi, ma utilizza Amazon Drive per archiviare i tuoi dati.
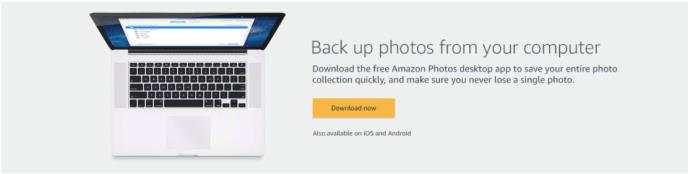
1. Registrati e configura Amazon Photos
Prima di tutto, tieni presente che il modo migliore per ottenere Amazon Photos è diventare un abbonato Amazon Prime, poiché offre opzioni molto migliori rispetto all'abbonamento ad Amazon Drive. Se non sei un membro Prime, accedi al tuo account Amazon e aggiorna la tua iscrizione, su un PC/Mac o dispositivo Android/iOS.
Una volta configurato il Family Vault (non richiesto, ma consigliato), valuta la possibilità di attivare l' opzione "Aggiungi caricamenti al Family Vault" .
2. Installa l'app Amazon Photos per Android/iOS
Per smartphone e tablet, scarica e installa l' app Amazon Photos per Android o l' app Amazon Photos per iOS/iPhone . Se desideri che Amazon Drive esegua automaticamente il backup delle foto e dei video del tuo telefono, vai alle "Impostazioni" dell'app e attiva l'opzione di salvataggio automatico andando su "Salvataggio automatico" e attivando i dispositivi di scorrimento per "Foto" e "Video. "
Non esiste un'app Amazon Photos per PC/laptop Windows, Mac e Linux, ma puoi utilizzare un browser per accedere ad Amazon Photos o installare Amazon Drive (solo Windows e Mac).
3. Carica le immagini su Amazon Drive su Windows o Mac
Scarica e installa l' app desktop Amazon Drive per Windows o Mac , quindi esegui il backup di tutte le foto e i video desiderati.

Puoi conservare Google Foto come opzione di backup o eliminarlo dopo aver verificato che tutte le tue foto siano state archiviate in modo sicuro su Amazon Drive.
Nota: l'app Amazon Photos/l'app Amazon Drive (tutti i dispositivi) tende a sovraccaricare il dispositivo e le sue prestazioni quando è sempre impostato per l'esecuzione. È meglio disattivare la funzionalità in background sul dispositivo mobile e rimuoverla dall'avvio sul PC. In questo modo, esegue il backup dei file (automaticamente) solo quando avvii l'app.
I passaggi finali
Ora che è stato eseguito il backup delle tue foto su Amazon Drive, dovrai ripulire il disordine lasciato alle spalle. A seconda del motivo del trasferimento di contenuti da Google Foto, potresti voler disabilitare o eliminare l'applicazione. Puoi anche lasciarlo così com'è in modo da avere due cloud per il backup di foto, schermate e immagini.
Soluzioni alternative
Sebbene il processo non sia semplice, scaricare immagini/foto da Google Drive e caricarle su Amazon Photos/unità Amazon sembra essere il modo più semplice per migrare le tue foto. Utilizzando un telefono Android, puoi anche provare Android Beam o Wifi Direct per migrare le immagini.
Se hai il tempo e il know-how, puoi trasferire i contenuti direttamente da Google Foto da un dispositivo Android a un altro. Sfortunatamente, solo così tanti contenuti possono viaggiare alla volta, quindi passeresti più tempo a inviare cinque o dieci foto contemporaneamente.
La stessa cosa vale per gli iPhone con AirDrop. Anche se Google Foto ti offrisse l'opzione, potresti inviarne solo pochi alla volta.