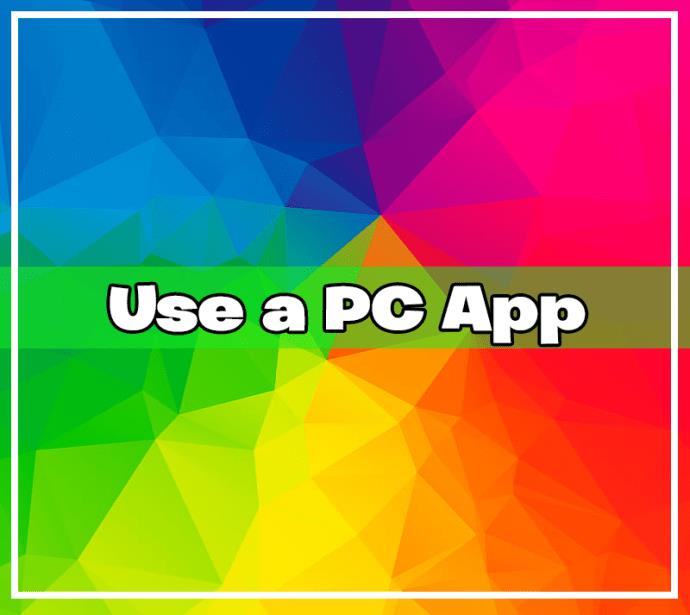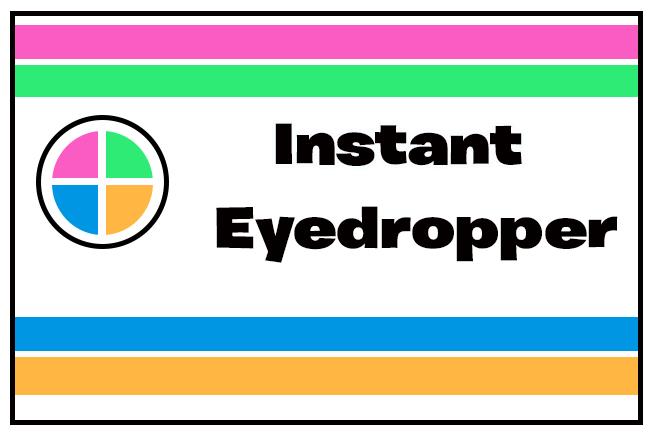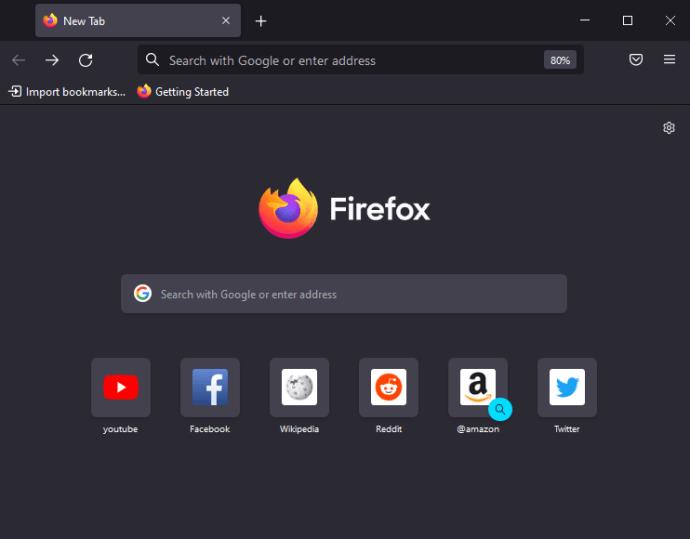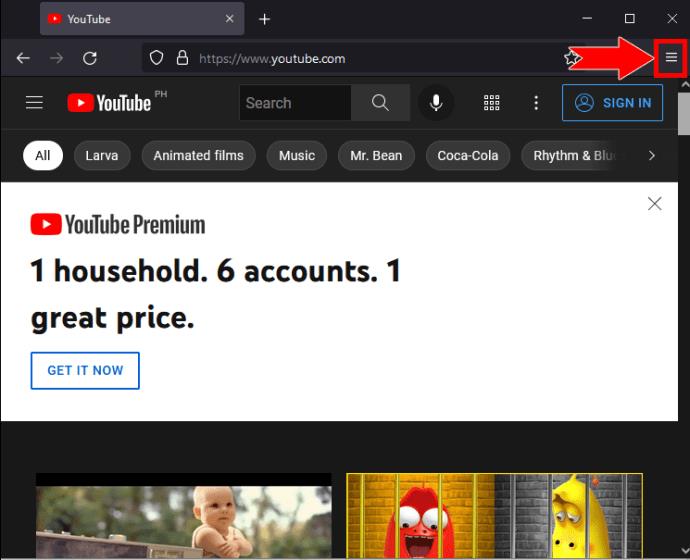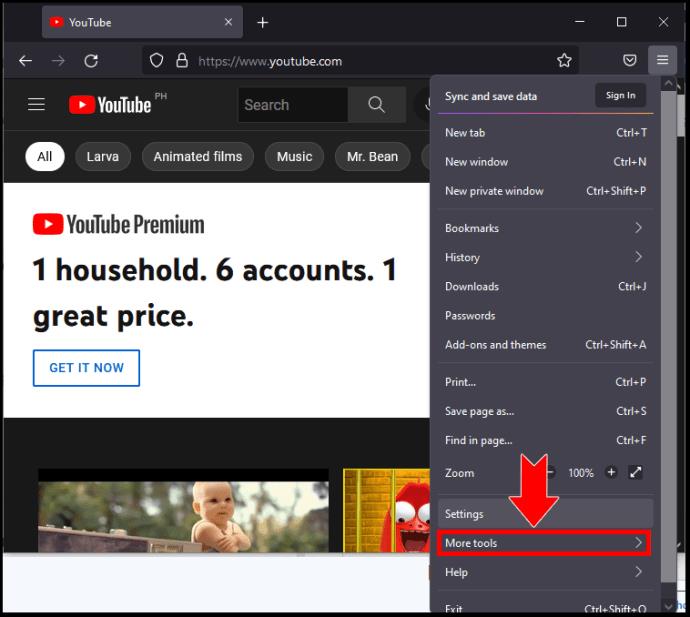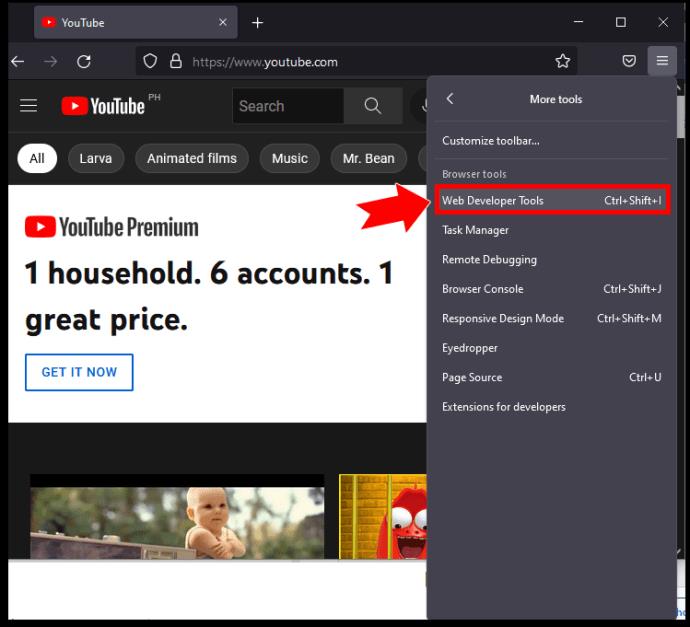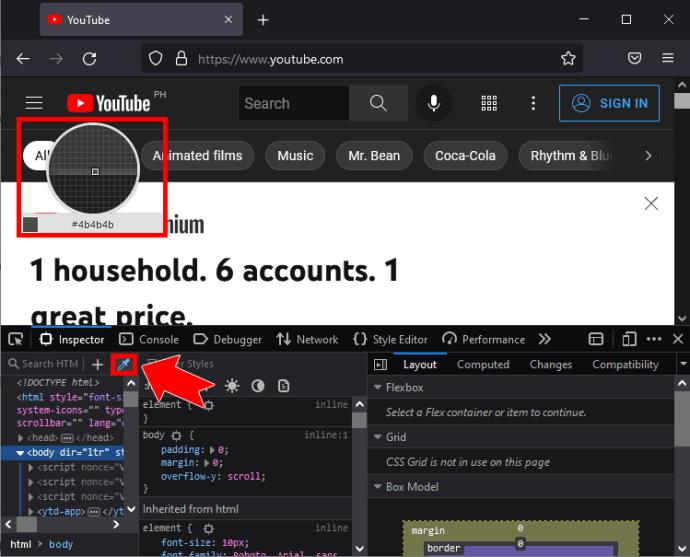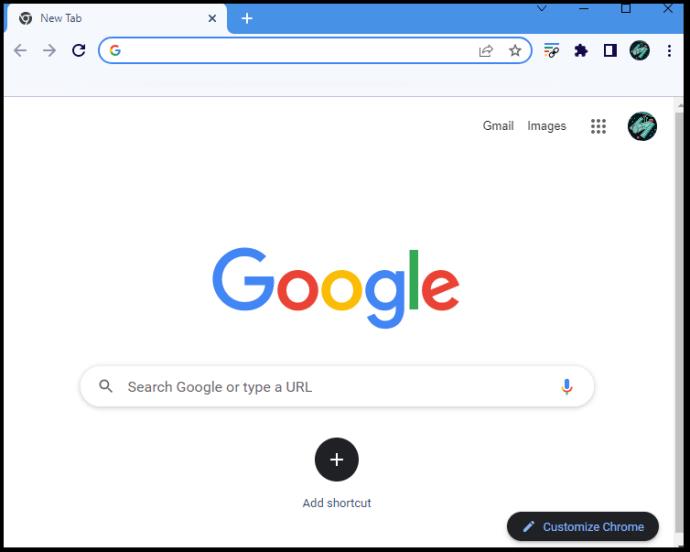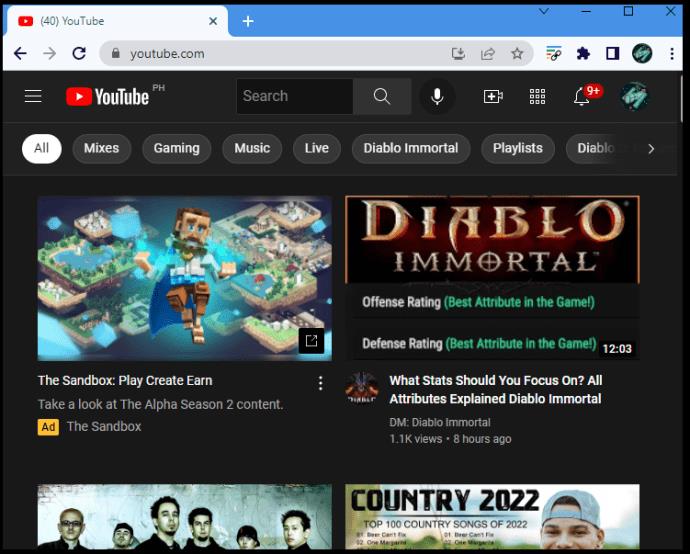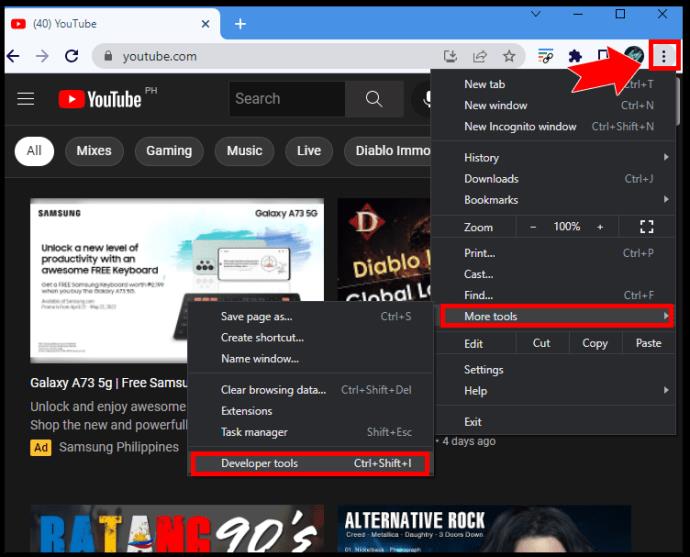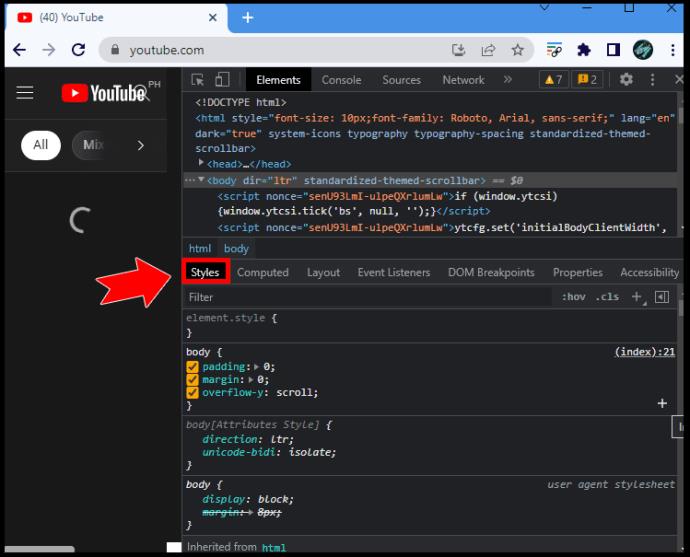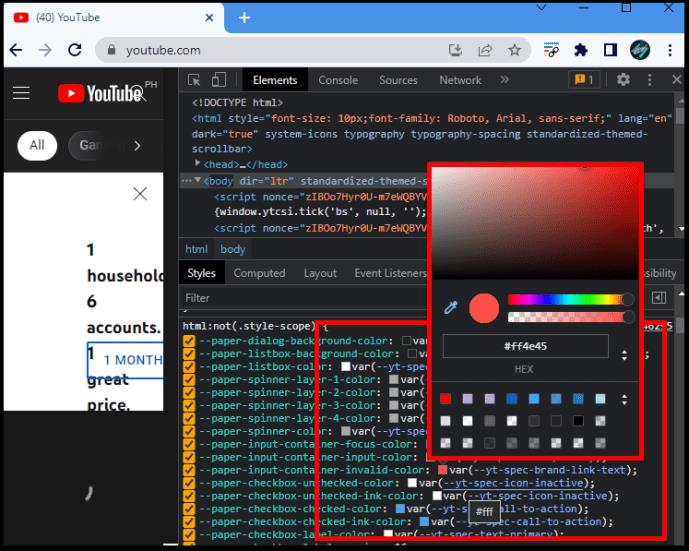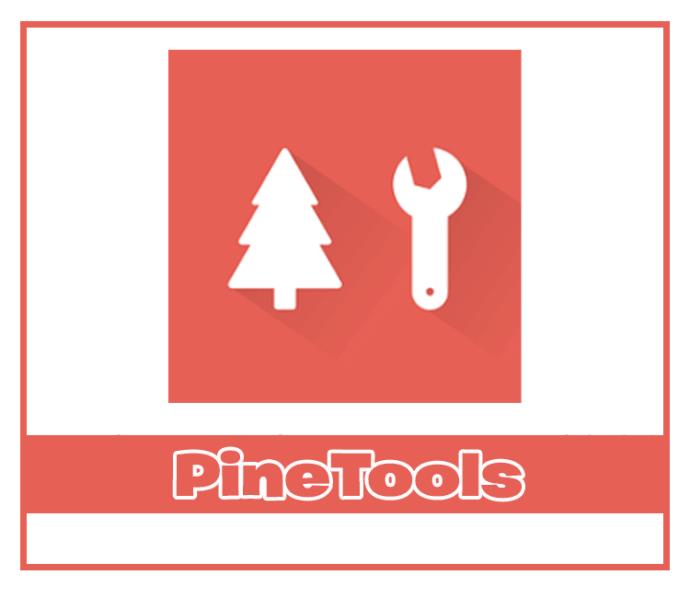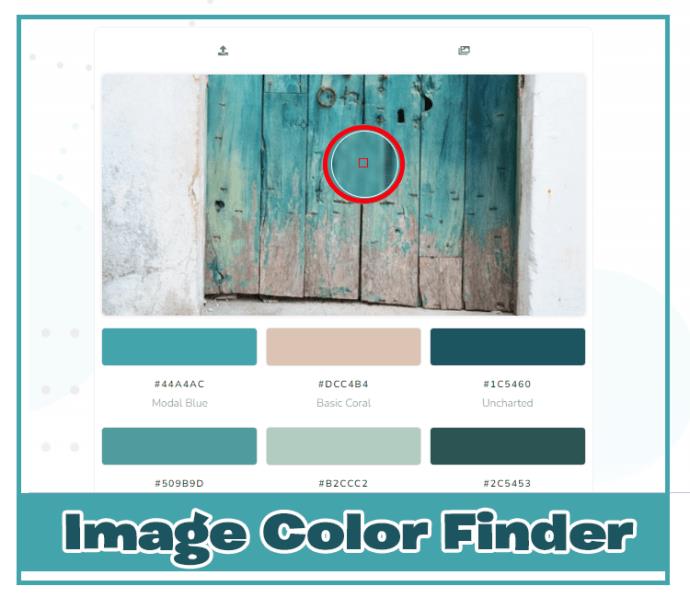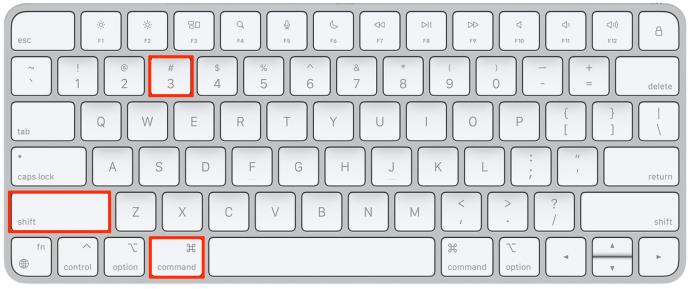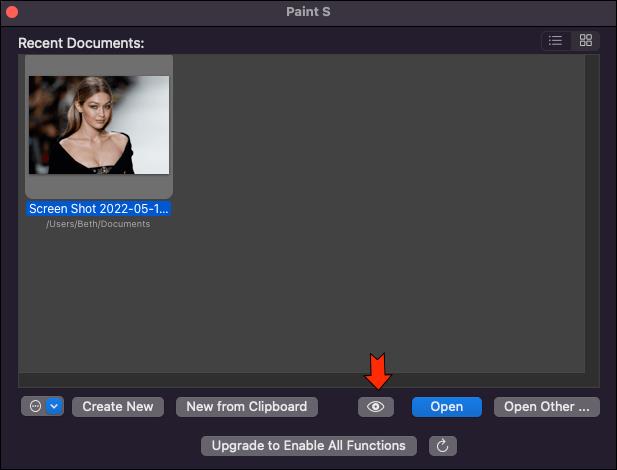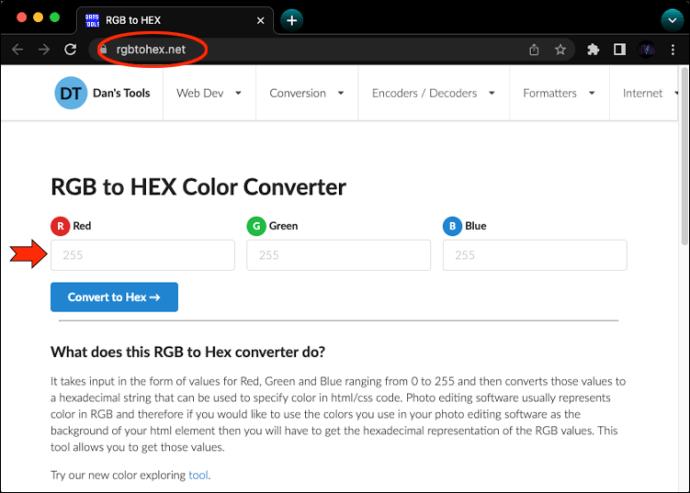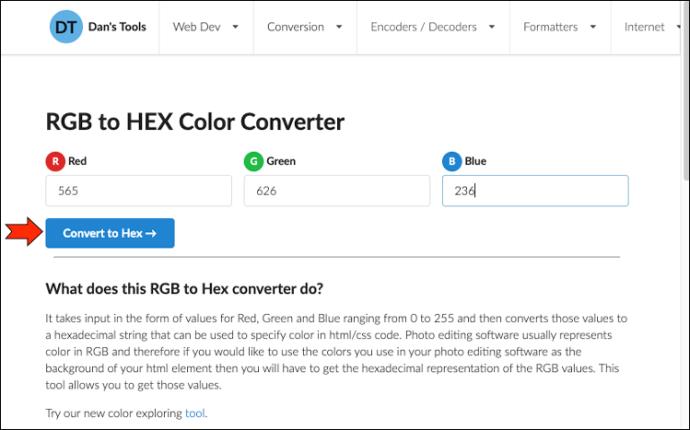Il mondo digitale traduce i colori che ci circondano in semplici combinazioni di lettere e numeri. Per strappare qualsiasi colore che ti piace, devi solo ottenere il suo codice e sarai in grado di replicarlo.

Un colore specifico ha attirato la tua attenzione durante la navigazione sul Web? O hai bisogno di utilizzare una tonalità particolare nel tuo design per mantenere le cose coerenti? Ecco come acquisire il codice RGB o HEX di qualsiasi pixel sullo schermo.
Identificare il valore RGB o HEX del colore sullo schermo
Identificare il valore RGB o HEX di un colore sullo schermo non richiede un occhio esperto o uno strumento costoso. Su PC, ci sono diversi modi semplici per ottenere il tuo codice colore.
Usa un'app per PC
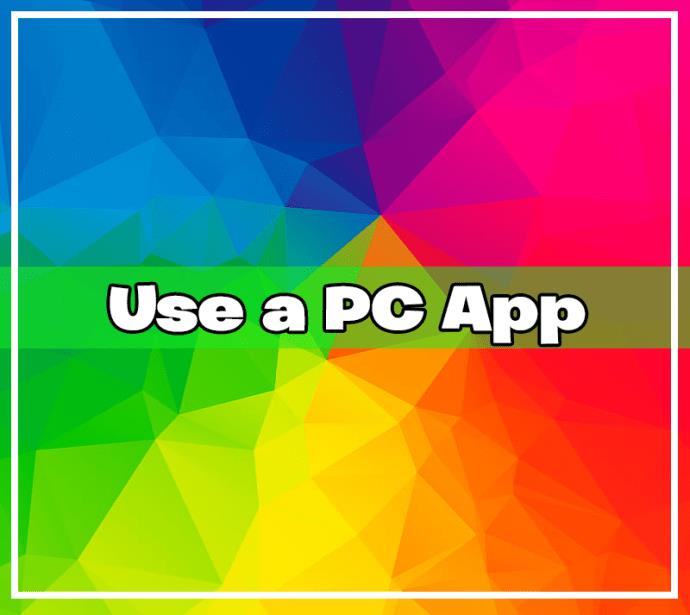
Il primo modo per prelevare qualsiasi colore dallo schermo è utilizzare un'app per computer. Potresti già avere questa app sul tuo PC.
Contagocce istantaneo per Windows
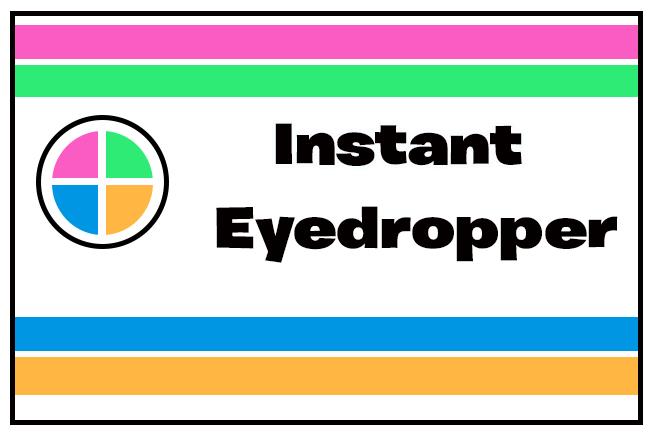
Se hai bisogno di prendere spesso i codici colore, avere un semplice strumento a portata di mano ti semplificherà la vita. Instant Eyedropper è un'app gratuita esclusivamente per Windows a partire da ora.
Una volta installato, sarai in grado di accedervi dalla barra delle applicazioni. Premi e tieni premuto il pulsante sinistro del mouse sul colore che preferisci, quindi rilascialo. L'app copierà istantaneamente il codice colore negli appunti e potrai incollarlo in qualsiasi programma desideri. Instant Eyedropper funziona su Windows XP-10.
Colorometro digitale per Mac
Digital Color Meter è uno strumento simile preinstallato sui dispositivi Mac. Apri la cartella Applicazioni e trova Utility. Lo strumento Digital Color Meter dovrebbe essere proprio lì.
L'esecuzione di questa app trasformerà il tuo cursore in un contagocce che puoi utilizzare per raccogliere qualsiasi colore dallo schermo. L'app visualizzerà i valori RGB per impostazione predefinita. Puoi copiarli e convertirli in HEX in un secondo momento o modificare le opzioni per ottenere il colore esatto che desideri.
SIP per Mac
Se hai bisogno di uno strumento più avanzato, puoi esaminare SIP, disponibile per Mac. SIP è più di un selettore di colori. Offre anche una serie di funzionalità avanzate che ogni web designer apprezzerà. Puoi modificare facilmente i tuoi colori, organizzarli in tavolozze e modificarne i formati in base alle tue esigenze.
Sfortunatamente, SIP non è uno strumento gratuito, ma offre una prova gratuita. Puoi provarlo per vedere se le funzionalità extra valgono i tuoi soldi.
Il vantaggio di queste app desktop è che possono acquisire colori praticamente da qualsiasi parte dello schermo. Gli strumenti del browser di seguito possono farlo solo all'interno delle pagine web. Naturalmente, puoi aggirare questa restrizione caricando una foto o uno screenshot per visualizzarla nel tuo browser.
Usa il tuo browser
Il seguente modo semplice per ottenere il colore del codice RGB o HEX è semplicemente utilizzando gli strumenti integrati del browser. Sarai solo in grado di scegliere i colori dalla pagina web a portata di mano, ma puoi utilizzare sia Firefox che Chrome per questo.
Ecco dove trovare lo strumento di selezione dei colori di Firefox:
- Avvia Firefox e apri il sito Web in cui desideri estrarre un codice colore.
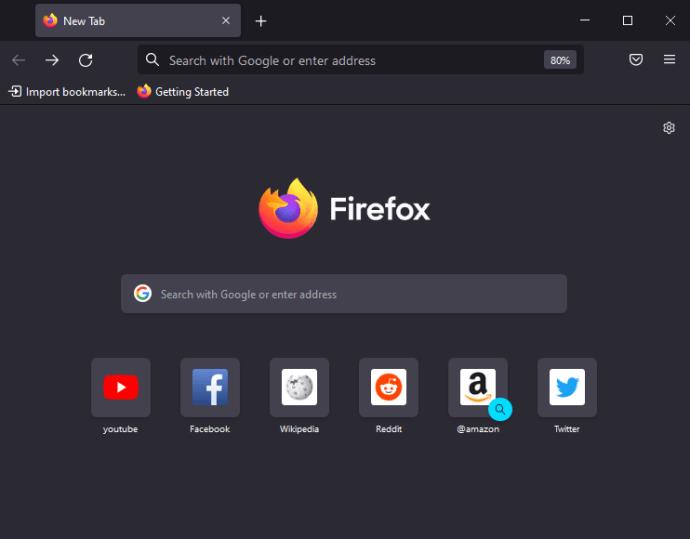
- Fai clic sul menu del browser (tre linee orizzontali) nell'angolo in alto a destra.
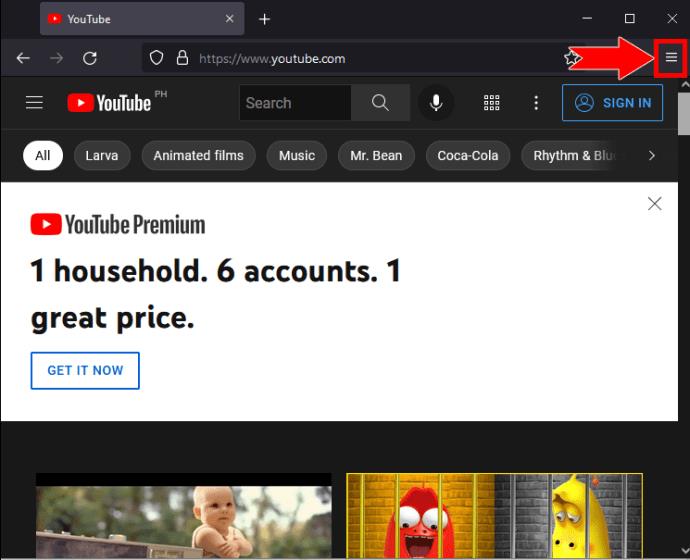
- Trova gli strumenti per sviluppatori Web tra le opzioni. Potrebbe trovarsi in "Altri strumenti".
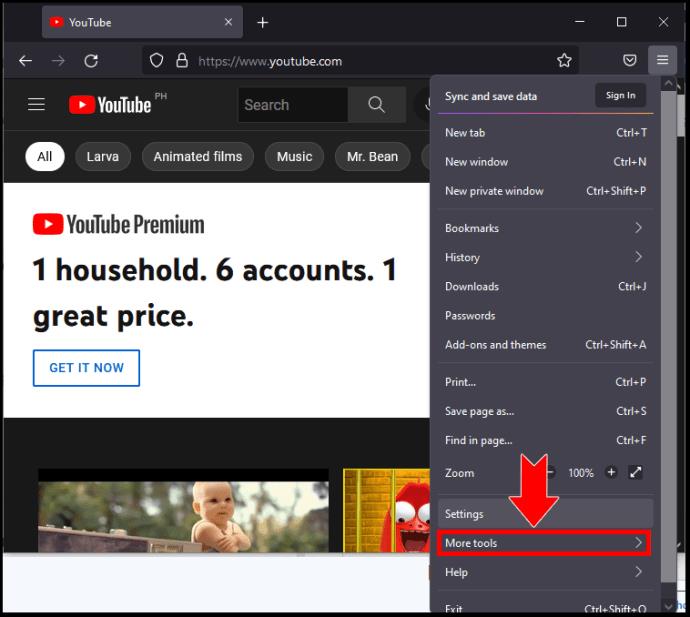
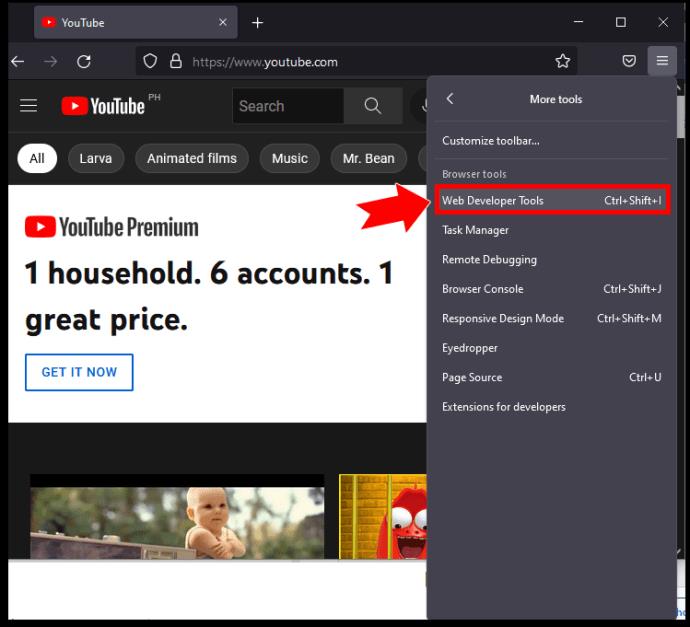
- Si aprirà una finestra in fondo alla pagina. Trova l'icona del contagocce e sarai in grado di copiare i codici colore con un clic.
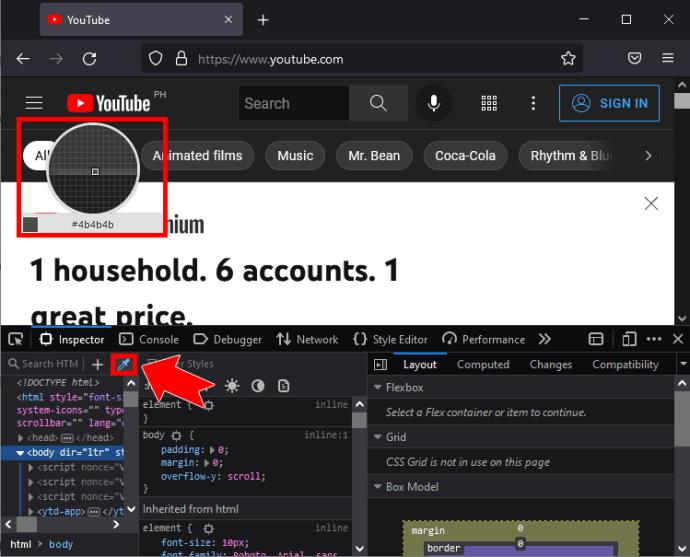
I passaggi sono simili in Chrome:
- Avvia Chrome e apri il sito web che desideri.
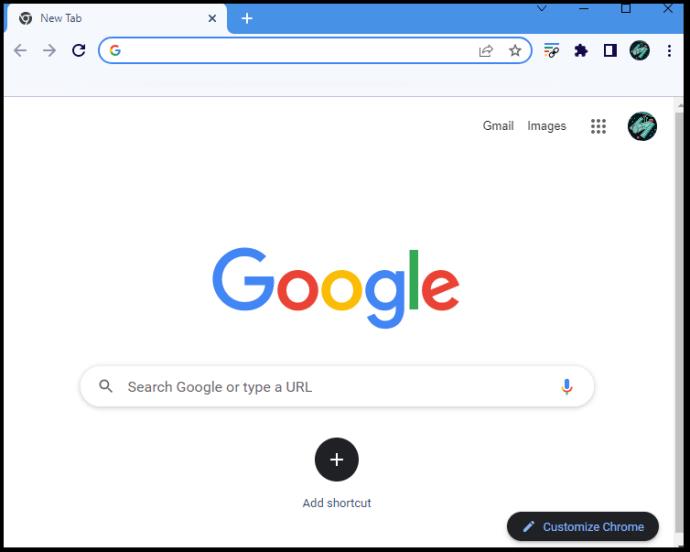
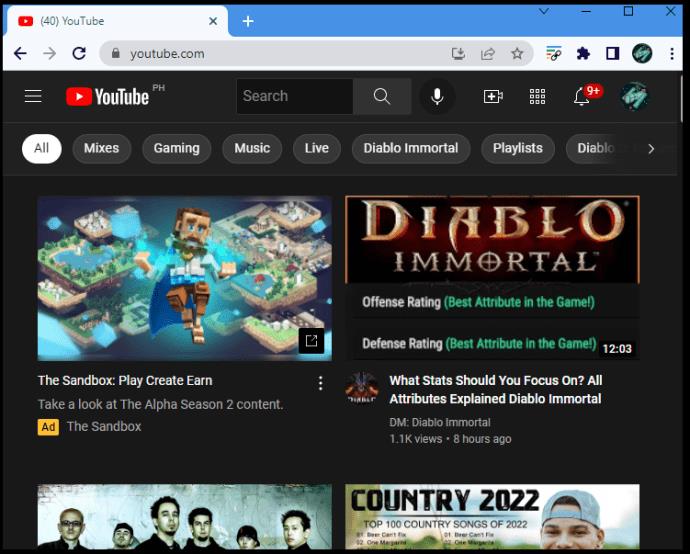
- Fai clic sul menu (tre punti verticali) nell'angolo in alto a destra e trova "Strumenti per sviluppatori" in "Altri strumenti".
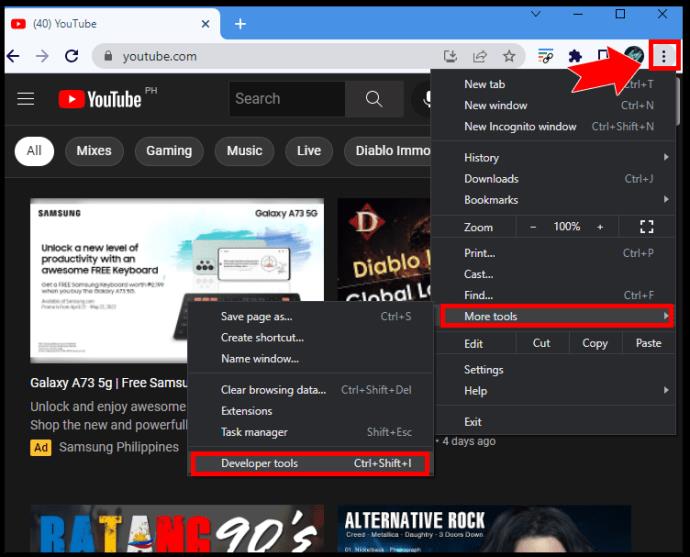
- Si aprirà una finestra sul lato destro della pagina. Trova e fai clic su "Stili" nella seconda sezione.
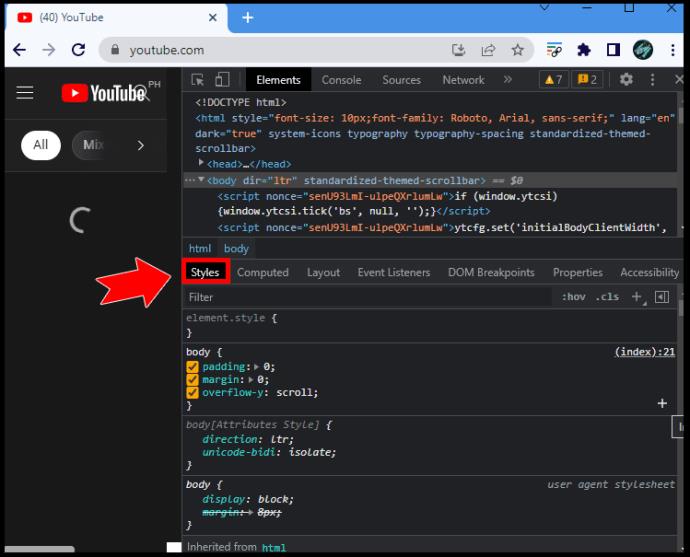
- Sotto "corpo", vedrai un mucchio di caselle colorate. Fare clic su uno di essi per attivare il selettore di colori.
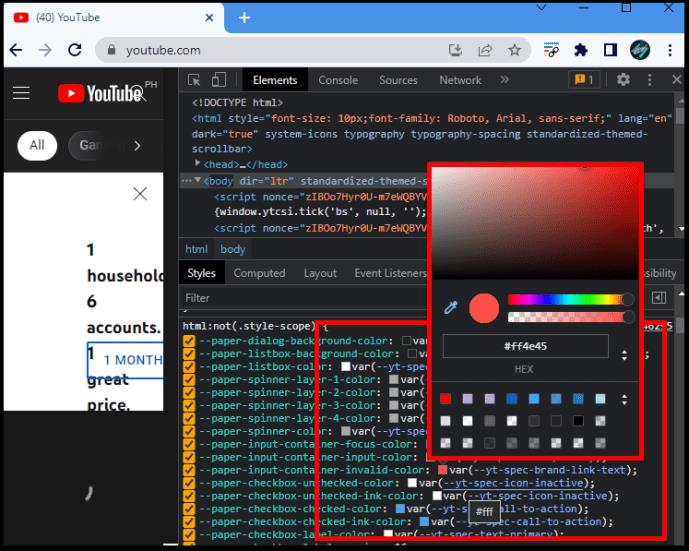
Suggerimento: puoi anche aprire gli strumenti per sviluppatori in entrambi i browser facendo clic con il pulsante destro del mouse su qualsiasi pagina e scegliendo "Ispeziona".
Usa un'estensione del browser
Oltre agli strumenti per sviluppatori, puoi anche utilizzare pratiche estensioni del browser per scegliere qualsiasi colore da una pagina web. Dai un'occhiata alle seguenti estensioni che fanno tutte il lavoro:
Usa un sito web
Non hai necessariamente bisogno di un'app o di un'estensione per identificare il codice RGB o HEX di un colore. Se hai un'immagine specifica da cui vuoi prendere un colore, puoi anche utilizzare un sito web. Innumerevoli siti Web ti consentono di caricare una foto, estrarre un codice colore o persino generare una tavolozza armoniosa.
Selettore colore immagine PineTools
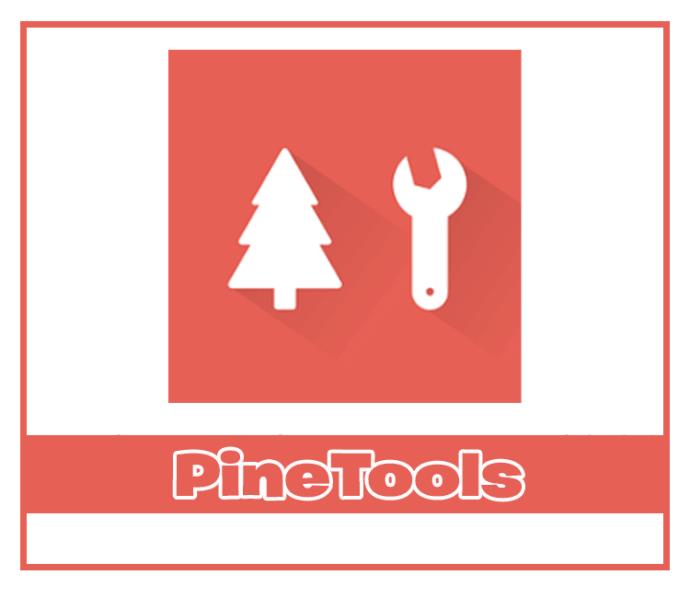
Trova lo strumento Image Color Picker sul sito Web PineTools e carica la tua immagine. Ingrandisci se necessario per trovare il pixel che vuoi catturare. Otterrai i valori RGB e il codice HEX con un semplice clic.
Selettore colore immagine

Il sito Web Image Color Picker offre molte altre opzioni oltre al semplice caricamento delle immagini. Fai clic su "Usa la tua immagine" e scegli dove vuoi importare un'immagine. Puoi fare clic su qualsiasi parte dell'immagine per un colore specifico, ma il sito Web suggerisce anche una tavolozza di colori basata sull'immagine.
Cercatore di colori per immagini
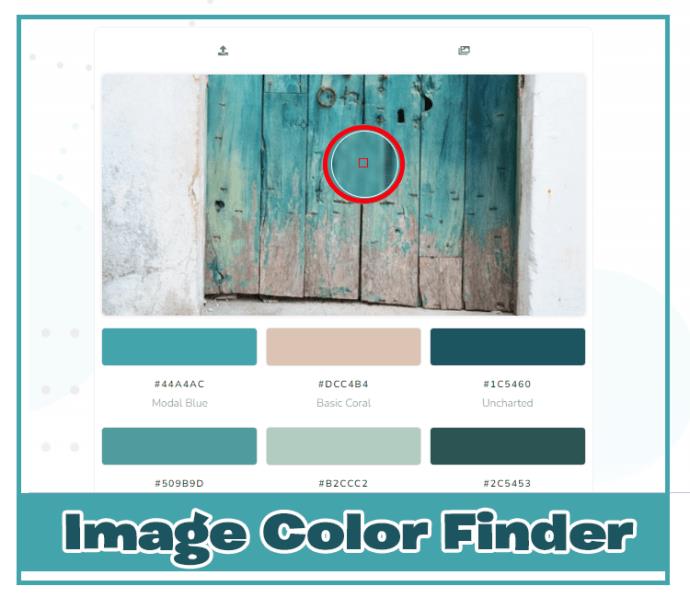
Oltre a un semplice selettore di colori, Image Color Finder può anche funzionare come uno strumento creativo. Puoi pixelare l'immagine caricata per una migliore panoramica dei suoi colori e ingrandirla quanto vuoi. Il sito suggerisce automaticamente anche un paio di colori.
Fai uno screenshot
Infine, puoi identificare il codice colore senza tutti gli strumenti sopra menzionati. Invece, farai uno screenshot e sceglierai il colore da lì.
- Assicurati che il colore che vuoi scegliere sia visibile sullo schermo.
- Fai uno screenshot premendo il pulsante Stampa schermo della tastiera (PrntScr, PrtScn, ecc.) su Windows o tenendo premuti contemporaneamente "Maiusc + Comando + 3" su Mac. Il tuo screenshot verrà automaticamente copiato negli appunti.
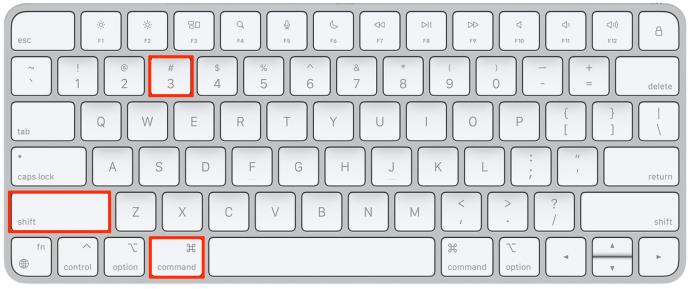
Suggerimento: puoi anche acquisire solo una parte dello schermo. Su Windows, apri lo Strumento di cattura dal menu Start. Su Mac, usa la scorciatoia "Maiusc + Comando + 4".
- Apri MS Paint (o qualsiasi altra app di elaborazione delle immagini) e incolla lo screenshot.
- Trova lo strumento contagocce e scegli un colore.
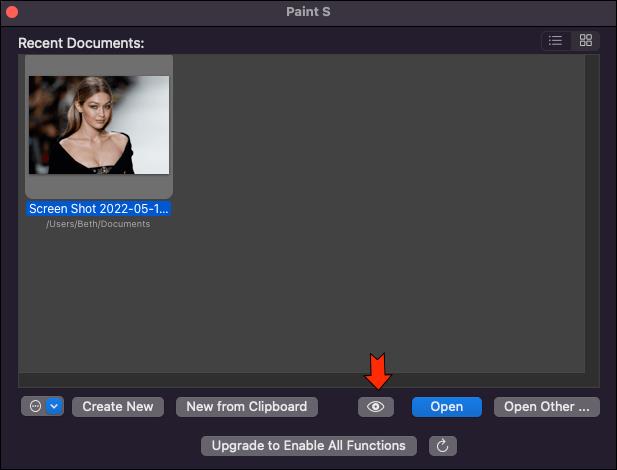
- Fai clic su "Modifica colori" accanto alla tavolozza dei colori in MS Paint. Sotto il cursore, vedrai i valori RGB del tuo colore attuale.
Per trasformare questi numeri in un codice HEX, avrai bisogno dell'aiuto di un sito web.
- Vai su RGB to HEX e inserisci i valori nei campi appropriati.
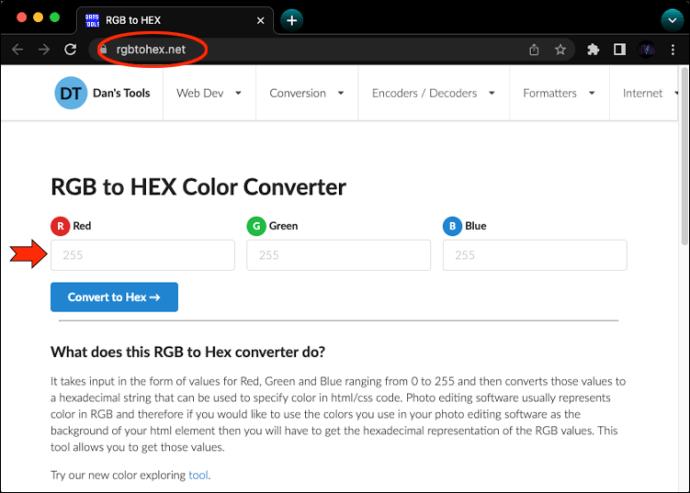
- Fai clic su "Converti in esadecimale" e otterrai il tuo codice.
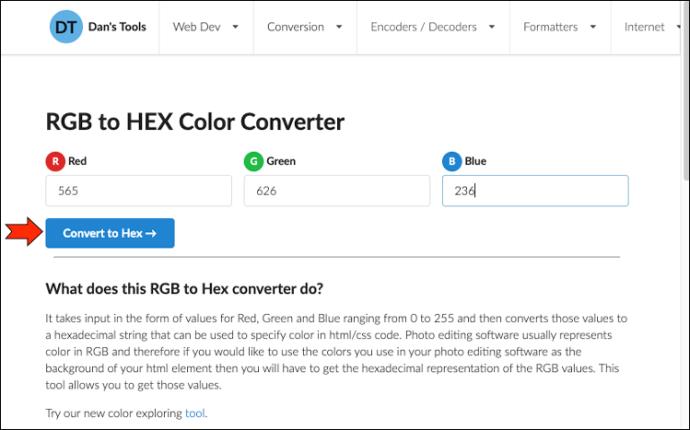
Domande frequenti aggiuntive
Qual è la differenza tra RGB e HEX? Di quale ho bisogno?
I codici RGB e HEX esprimono gli stessi colori. Tuttavia, il codice necessario dipende dall'uso previsto. I codici RGB indicano allo schermo la quantità di luce rossa, verde e blu da emettere per produrre il colore desiderato. I codici HEX trasmettono le stesse informazioni ma nella lingua della codifica.
Molto probabilmente un designer o uno sviluppatore avrà bisogno dei codici HEX dei colori.
Come identifico un colore su un dispositivo mobile?
Per scegliere un colore dallo schermo del tuo dispositivo mobile, puoi scaricare un'app o utilizzare uno dei siti Web sopra menzionati. C'è anche uno strumento Color Picker per iOS all'interno dello strumento Markup. Può darti anche il codice HEX del colore.
Ottieni qualsiasi colore che vedi con un solo clic
L'utilizzo dei codici colore RGB o HEX assicura che non ci siano possibilità di errore. Grazie a questi linguaggi cromatici universali, puoi mantenere i tuoi progetti coerenti con le stesse sfumature. Poiché ci sono molti modi per estrarre il codice colore sullo schermo, devi solo trovare il metodo più semplice per te.
Quale strumento di selezione dei colori preferisci? O hai un altro metodo affidabile da aggiungere? Facci sapere di seguito.