Come bloccare YouTube su Nintendo Switch

Scopri come bloccare YouTube su Nintendo Switch e proteggere i tuoi bambini da contenuti inappropriati con impostazioni efficaci.
Il dispositivo Google Chromecast è un'eccellente opzione wireless per trasmettere i tuoi video e contenuti preferiti su una smart TV. Ma come usi esattamente il tuo iPad per guardare i contenuti utilizzando Chromecast?

Questo articolo mostrerà come trasmettere il tuo iPad a una TV utilizzando Chromecast. Esamineremo anche come utilizzare Chromecast per guardare video dalle tue applicazioni di streaming preferite, come YouTube, Hulu e Netflix. Continua a leggere per saperne di più.
Come utilizzare Chromecast su un iPad
Se la tua TV ha una porta HDMI, puoi facilmente trasmettere video su di essa utilizzando un dispositivo Chromecast. Avrai anche bisogno dell'app Google Home per configurare il dispositivo. Se il dispositivo Chromecast è già accoppiato alla TV, vai al passaggio tre. Altrimenti, prepara il tuo dongle Chromecast e segui questi passaggi per iniziare a guardare i video del tuo iPad sulla tua smart TV:
Passaggio uno: collega il dispositivo Chromecast alla porta HDMI della TV
Collega l'estremità più piccola del cavo micro-USB al dispositivo Chromecast e l'altra estremità all'intestazione del caricabatterie, quindi collegalo a una presa.
Collega il dispositivo alla porta HDMI della TV e prendi nota del numero di porta scelto.
Passaggio due: scegli la sorgente di ingresso TV



Passaggio tre: collega il tuo Chromecast al tuo iPad
Sul tuo iPad, scarica e installa l' app Google Home e accedi all'account utilizzando il tuo account Google.




Ora che il dispositivo è configurato, puoi aggiungere servizi di streaming all'app, inclusi Netflix, YouTube e Hulu. Ciò consentirà un facile casting e persino consigli dall'app Google Home.
Ogni volta che desideri trasmettere alla TV utilizzando l'iPad, procedi nel seguente modo:



La buona notizia è che puoi continuare a utilizzare altre applicazioni come faresti normalmente, anche quando il cast è in corso.
Nota: se hai già configurato Chromecast con un iPad, non è necessario accoppiarlo con un altro iPad o dispositivo mobile se si trovano sulla stessa rete Wi-Fi.
Come guardare YouTube su Chromecast da un iPad
Prima di trasmettere i tuoi video di YouTube da un iPad, assicurati di aver effettuato l'accesso allo stesso account Google utilizzato nell'app Google Home.
Per guardare YouTube su Chromecast da un iPad, dovrai accoppiare il tuo Chromecast al dispositivo seguendo i passaggi precedenti. Successivamente, segui questo processo:



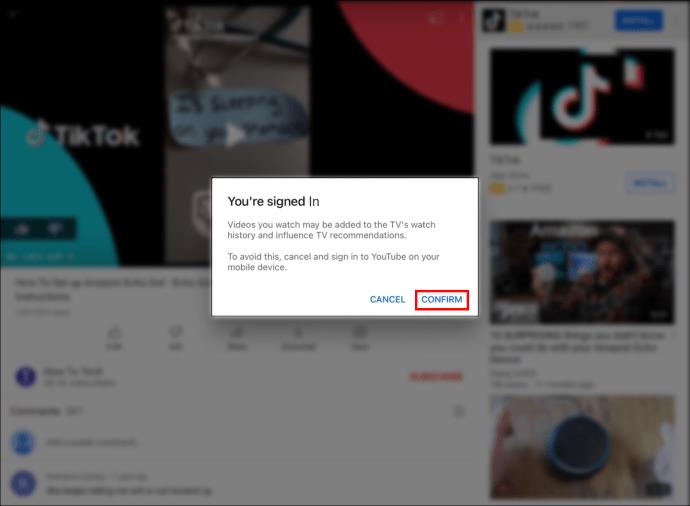

Come guardare Netflix su Chromecast da un iPad
Come YouTube, Netflix ha una funzione di trasmissione che semplifica l'avvio dei tuoi video sulla TV. Per guardare Netflix su Chromecast da un iPad, procedi nel seguente modo:



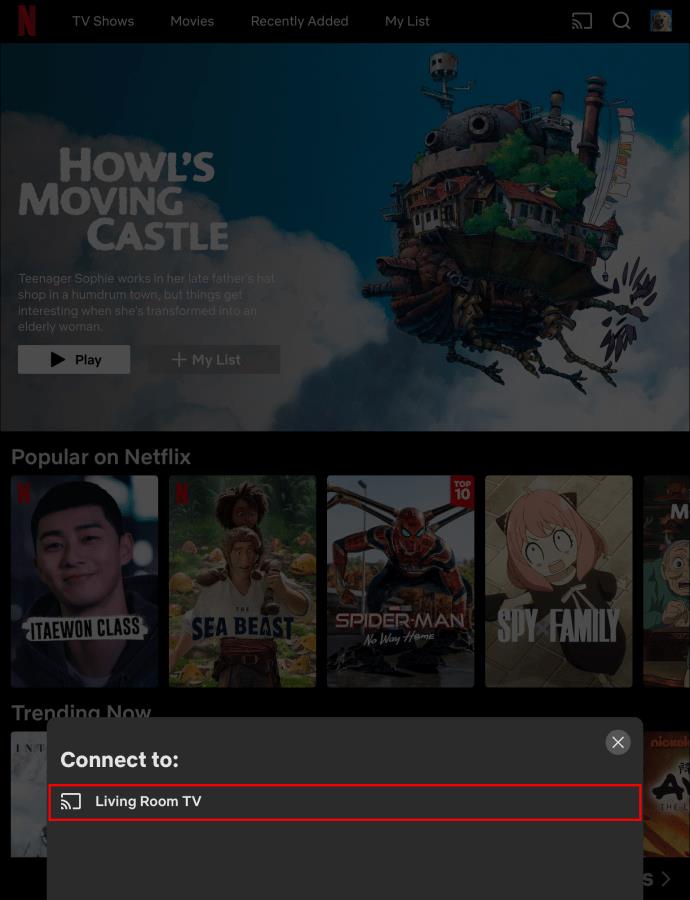

Come guardare Hulu su Chromecast da un iPad
Per guardare Hulu su Chromecast utilizzando un iPad, procedi nel seguente modo:


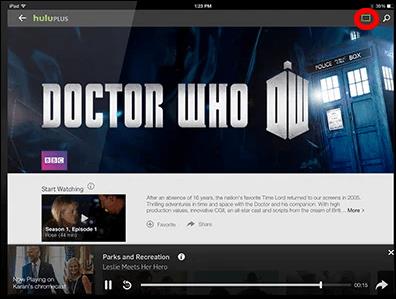
Come trasmettere un browser Web a Chromecast da un iPad
Molti browser Web dispongono di una funzione di trasmissione integrata che consente di eseguire il mirroring di alcuni contenuti sullo schermo della TV. Sfortunatamente, la funzione non è disponibile per tutte le pagine Web, ma fortunatamente è abilitata su alcuni dei servizi di streaming più popolari, tra cui YouTube, Hulu e Netflix.
Per iniziare a trasmettere il tuo browser web alla tua TV utilizzando il dispositivo Chromecast, avrai bisogno dell'aiuto di un'app di terze parti come l' app Video & TV Cast disponibile su Apple Store. L'app è gratuita, ma presenta anche una versione a pagamento. Ecco come utilizzare l'app per trasmettere un browser web al tuo dispositivo Chromecast:

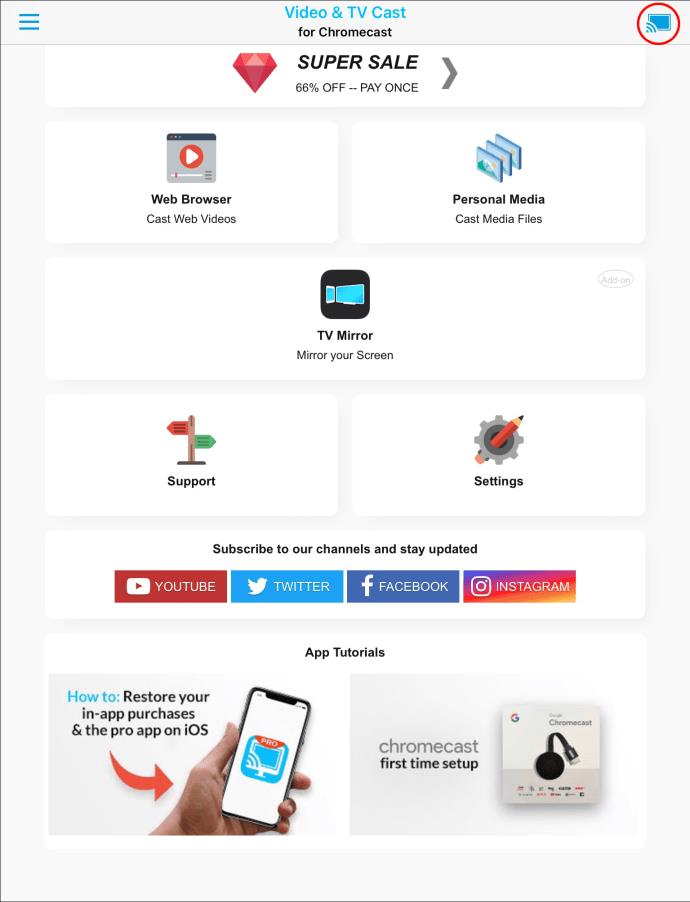

Tieni presente che l'app "Trasmetti video e TV" rispecchia solo video e immagini su una determinata pagina web, non sull'intera pagina web. Se desideri trasmettere l'intera pagina Web alla tua TV, un'opzione eccellente sarà l' app " TV Mirror per Chromecast ", che offre il servizio per un abbonamento a pagamento. Fortunatamente hanno una prova gratuita di due mesi durante la quale puoi provare le funzionalità dell'app e vedere se è un investimento degno.
Massimizza sul grande schermo
Chromecast è il modo migliore per trasmettere serie, film, documentari e altri video educativi sulla tua TV. Fortunatamente, molte app di streaming popolari sono dotate della funzione Cast integrata, che rende un gioco da ragazzi iniziare a guardare i tuoi video preferiti sul grande schermo. Tuttavia, trasmettere una pagina Web completa può essere difficile, ma puoi aggirare questo problema utilizzando software di terze parti.
In ogni caso, ci auguriamo che ora tu possa utilizzare il tuo Chromecast con il tuo iPad per guardare i programmi che ami dalle tue app di streaming preferite.
Hai provato a trasmettere il tuo iPad o iPhone a una smart TV utilizzando un dispositivo Chromecast? Condividi con noi la tua esperienza nella sezione commenti qui sotto.
Scopri come bloccare YouTube su Nintendo Switch e proteggere i tuoi bambini da contenuti inappropriati con impostazioni efficaci.
Netflix è una delle nostre piattaforme di streaming video preferite ed è responsabile quasi da solo della creazione di una piattaforma praticabile sia per i tronchesi che per gli abbonati via cavo. Mentre Hulu, Amazon e HBO hanno tutti seguito il percorso di
I sottotitoli possono offrire molti vantaggi. Forse sei distratto dai rumori circostanti o stai guardando un film in una lingua straniera. In ogni caso, è utile sapere come attivare (o disattivare) i sottotitoli sul tuo Hisense
I sottotitoli possono essere una funzione molto utile della tua TV Hisense. Sia che tu stia guardando un film ricco di azione o un programma televisivo drammatico da un altro paese, i sottotitoli nella tua lingua madre ti consentono di colmare il divario linguistico. COME
L'utilizzo di collegamenti per collegare due informazioni è diventato una parte essenziale di qualsiasi attività di gestione delle attività. Ecco perché oggi ti daremo istruzioni su come aggiungere un collegamento in Notion. Questo è un
Hai un dispositivo Chromecast? Se l'hai collegato a YouTube, quella piccola icona Cast continuerà a comparire quando apri l'app YouTube sul tuo telefono. Ciò potrebbe causare alcune situazioni imbarazzanti. Se lanci accidentalmente
Netflix è una fonte popolare per l'intrattenimento su richiesta. Se i tuoi originali Netflix preferiti arrivano a risoluzioni inferiori a quelle che ti aspetteresti, la modifica delle impostazioni dell'immagine dovrebbe essere d'aiuto. Ecco tutto quello che devi sapere. Modifica dell'immagine di Netflix
Kodi è uno dei software di streaming più versatili, anche se famigerati, che puoi scaricare ed è disponibile su qualsiasi cosa, da MacBook e PC a Chromecast e Firestick. Ma per quanto riguarda il tuo smartphone o tablet? Se hai
Il servizio di streaming molto popolare, Netflix, offre contenuti e impostazioni in diverse lingue. Sebbene la funzionalità sia eccezionale, ciò può creare confusione quando lo schermo visualizza una lingua diversa dalla tua lingua madre. Forse qualcuno ha impostato la lingua per sbaglio,
Una sessione Netflix e rilassante può essere molto divertente. Prendi uno spuntino e un drink, siediti e riproduci il tuo film o programma preferito. Ma c'è una cosa di cui non hai bisogno quando guardi l'ultima serie. Fastidioso
Netflix è un gigante dello streaming online, ma cosa fai quando troppi dispositivi vengono attivati sul tuo account? Non c'è limite al numero di dispositivi che puoi avere su Netflix, ma c'è un limite al come
Il contenuto Netflix a cui hai accesso dipende dalla posizione del tuo indirizzo IP. Secondo gli accordi di trasmissione di Netflix, alcuni contenuti hanno solo licenze per essere trasmessi in paesi specifici. I blocchi geografici possono essere una seccatura, però, se sei via
Lo streaming di video su Internet è diventato uno dei metodi più popolari per guardare programmi TV e film. Tuttavia, l'ascesa di questa tecnologia ha comportato anche incontri occasionali con uno strano e confuso messaggio di errore:
Disney Plus è uno dei servizi di streaming più popolari disponibili. La sua straordinaria collezione di film, spettacoli e documentari a basso costo offre qualcosa per tutti. Come la maggior parte dei servizi di streaming, puoi vedere una registrazione di spettacoli e film
Nel vero spirito dei servizi di streaming, avrai senza dubbio almeno una persona che ti chiederà le tue informazioni di accesso. Le richieste arrivano con Netflix, Prime Video, Hulu e persino HBO, quindi perché non con Disney Plus? Certo che hai







![Come cambiare la lingua su Netflix [tutti i dispositivi] Come cambiare la lingua su Netflix [tutti i dispositivi]](https://img.webtech360.com/resources6/s2/image-5188-0605161802346.jpg)





