Come bloccare YouTube su Nintendo Switch

Scopri come bloccare YouTube su Nintendo Switch e proteggere i tuoi bambini da contenuti inappropriati con impostazioni efficaci.
Collegamenti del dispositivo
I sottotitoli sono la strada da percorrere se vuoi goderti il tuo film o programma TV preferito in silenzio. Come altre piattaforme di streaming, Paramount+ ti consente di attivare e disattivare rapidamente i sottotitoli.
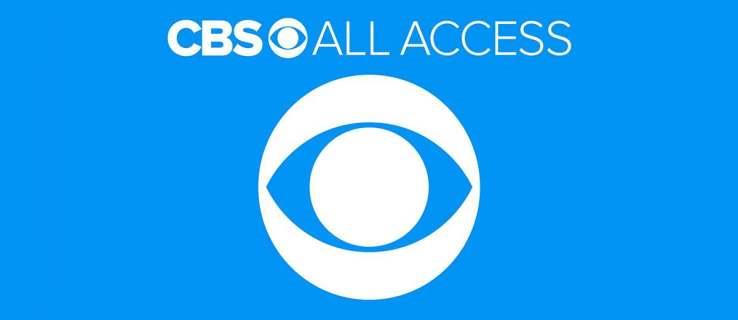
Inoltre, ci sono molte personalizzazioni per adattare i sottotitoli alle tue preferenze di visualizzazione. Le seguenti sezioni spiegano come abilitare i sottotitoli Paramount+ per vari dispositivi.
Come attivare e disattivare i sottotitoli Paramount+
Alcuni utenti di Paramount+ si lamentano del fatto che i sottotitoli non funzionano su dispositivi specifici o che devono attivarli manualmente per ogni contenuto che stanno guardando.

Fortunatamente, questi sono problemi temporanei e sembrano essere stati risolti al momento della scrittura. Se il problema persiste, prova prima ad aggiornare. Ecco come attivare e disattivare i sottotitoli per diversi gadget di streaming.
Attiva/disattiva i sottotitoli da un dispositivo Fire TV Stick
Avvia Paramount+, trova il contenuto che desideri guardare e riproducilo. Mentre lo streaming è attivo, premi il pulsante di pausa o menu e dovresti essere in grado di vedere una finestra di dialogo. Si trova nell'angolo in alto a sinistra dello schermo.
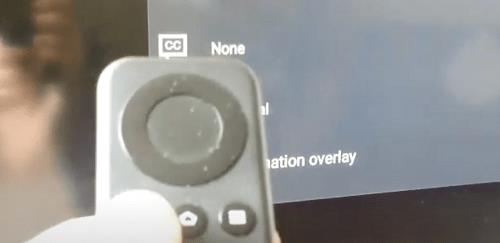
Utilizzare i tasti freccia sul telecomando per accedere alla finestra di dialogo e selezionarla. È necessario scegliere il menu Sottotitoli e audio (sottotitoli codificati) e attivare o disattivare l'opzione.
Nota importante per Paramount+ su Fire TV Stick:
Dopo aver premuto il pulsante del menu, c'è la possibilità che vedrai solo l'opzione Audio senza sottotitoli. Non preoccuparti. Questo scenario è già accaduto ad altri utenti e devi ancora accedere alla finestra di dialogo CC. Se non è presente alcuna finestra di dialogo, metti in pausa la riproduzione, che dovrebbe apparire sullo schermo.
Attiva/disattiva i sottotitoli da un dispositivo Roku
Abilitare e disabilitare i sottotitoli Paramount+ su Roku è semplicissimo. Inizi riproducendo lo spettacolo o il film che desideri guardare.
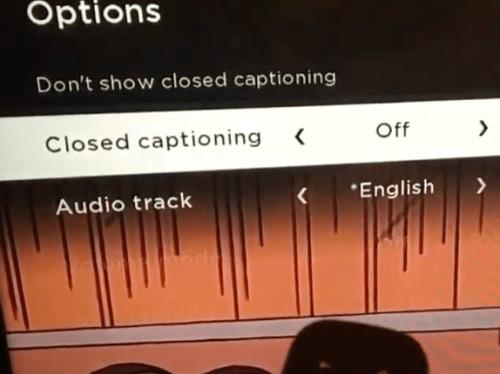
Prendi il telecomando e premi il pulsante asterisco (è come una piccola stella). Questa azione rivela che il menu laterale e le opzioni dei sottotitoli dovrebbero essere una delle prime due.
Per disattivare i sottotitoli per il video che stai guardando, seleziona l'opzione "Non mostrare i sottotitoli". Puoi anche accedere alla scheda Sottotitoli e scegliere una delle quattro opzioni: On Always, On Mute, Off o On Replay.
Nota importante per Paramount+ su Roku:
La modifica delle preferenze dei sottotitoli sul tuo Roku potrebbe non influire sulle impostazioni di Paramount+ su altri dispositivi. Potrebbe essere necessario modificare nuovamente le impostazioni quando si accede alla piattaforma tramite un'app mobile o un client web.
Attiva/disattiva i sottotitoli da un Android o iPhone
L'interfaccia dell'app Paramount+ è praticamente la stessa sui dispositivi Android e iOS. Pertanto, non è necessario includere istruzioni separate per ciascun sistema operativo. E, naturalmente, questa sezione presuppone che tu abbia scaricato , installato e effettuato l'accesso all'app.
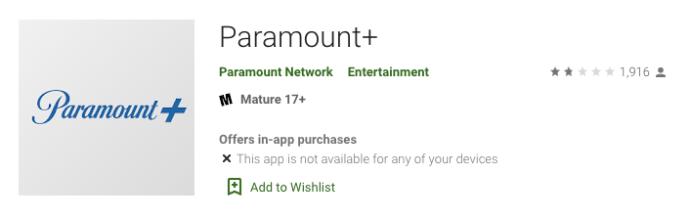
Apri l'app Paramount+ e tocca l'icona dell'hamburger (tre linee orizzontali) nella sezione in alto a sinistra.
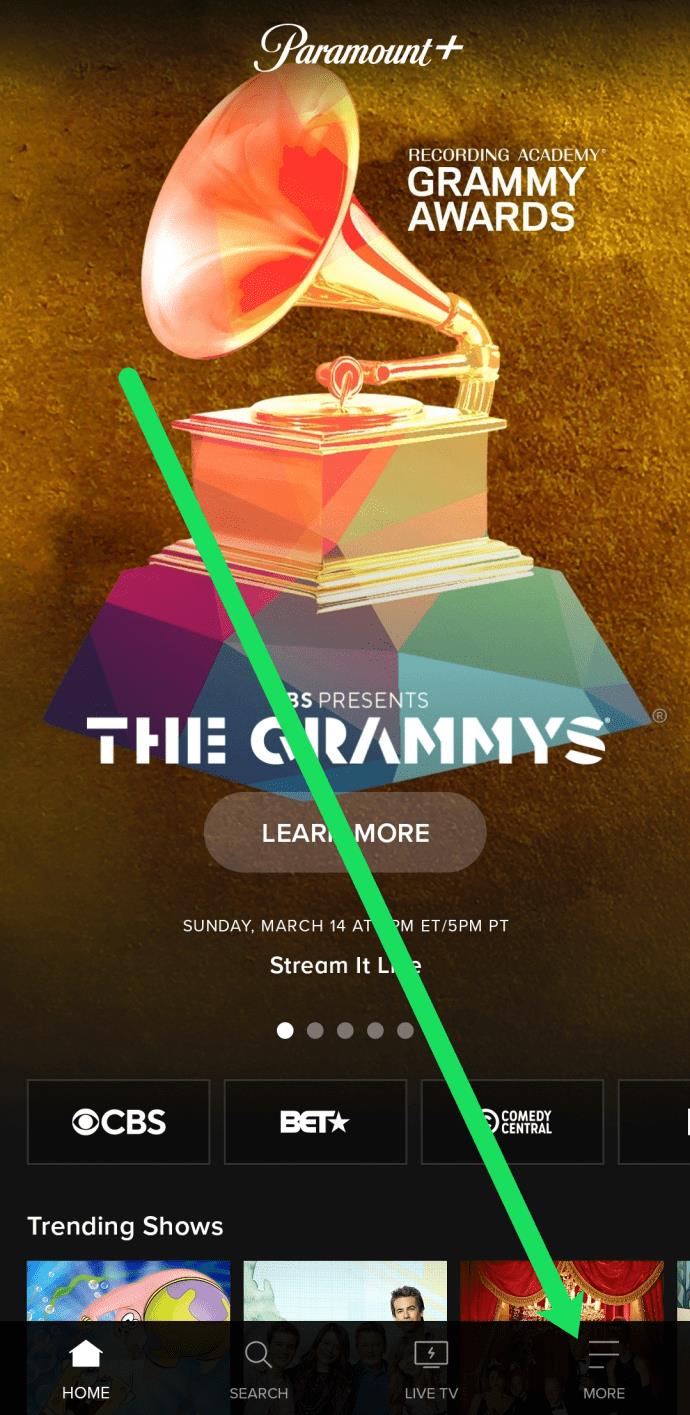
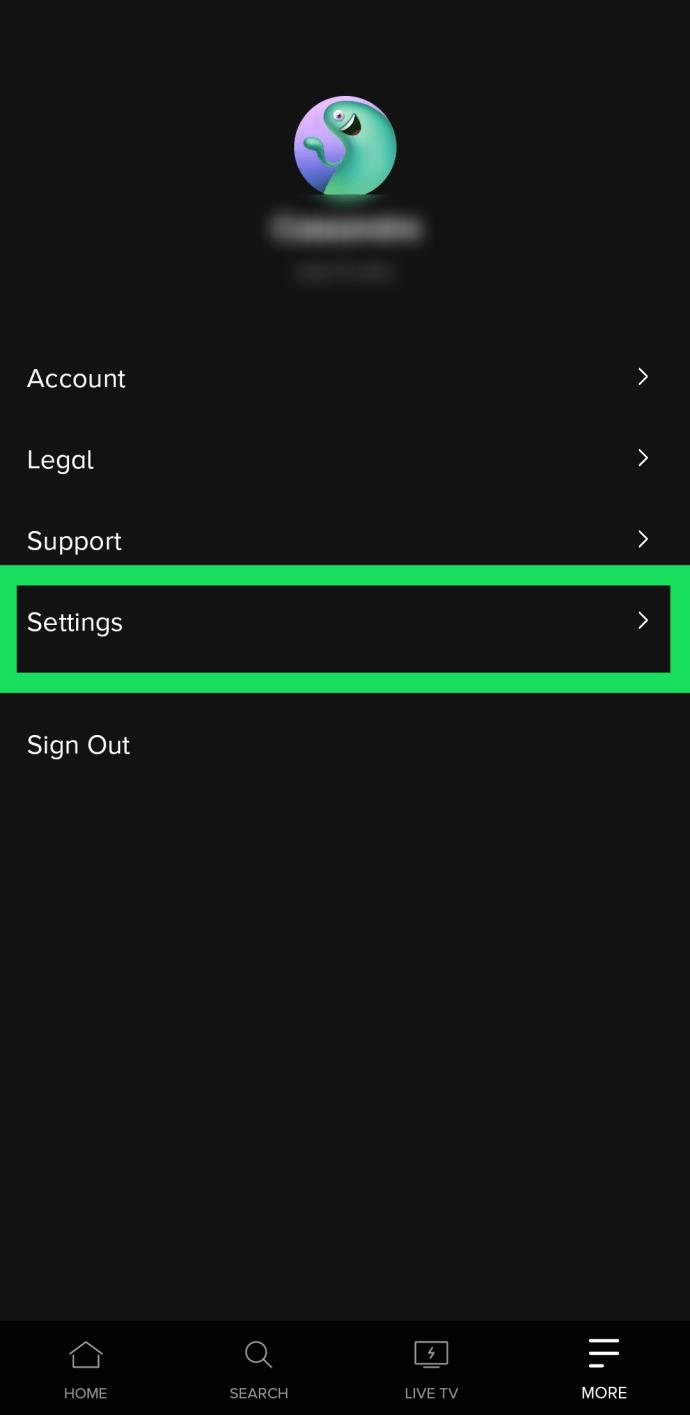
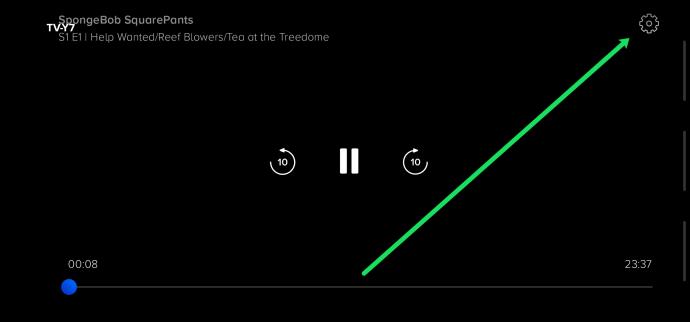
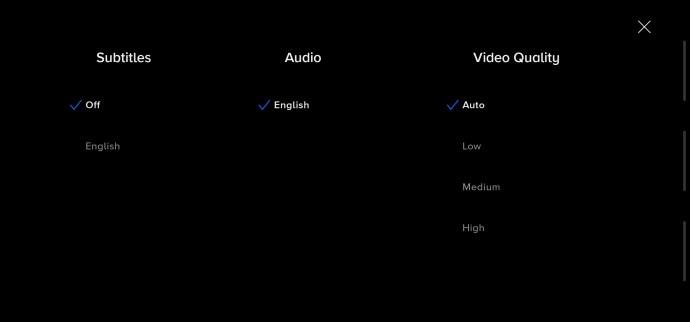
Se accedi con lo stesso account, le modifiche dovrebbero essere applicate a tutti i tuoi dispositivi.
Attiva/disattiva i sottotitoli da un PC o Mac
Paramount+ ha un eccellente client web se preferisci accedere al servizio tramite un browser. Ancora una volta, l'interfaccia è la stessa su PC e Mac e non includeremo istruzioni separate.
Avvia il tuo browser preferito, accedi a Paramount+, scegli il contenuto e riproducilo. Una volta avviata la riproduzione, fai clic su Pausa e fai clic sull'icona CC sullo schermo. L'icona CC dovrebbe apparire prima dell'icona a forma di ingranaggio nella sezione in alto a destra.
Il menu a comparsa consente di abilitare e disabilitare i sottotitoli e modificare le preferenze di visualizzazione. La cosa bella è che vedi i cambiamenti istantaneamente sullo schermo.
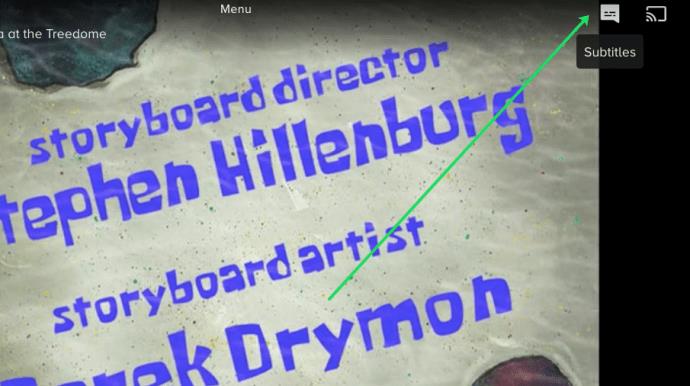
Attiva/disattiva i sottotitoli da una Smart TV (Samsung, LG, Panasonic, Sony, Vizio)
Dopo aver installato l'app Paramount+ per smart TV, l'attivazione e la disattivazione dei sottotitoli è praticamente la stessa di quando si utilizza un client web. L'icona CC si apre nel momento in cui metti in pausa la riproduzione. È quindi necessario accedervi per abilitare i sottotitoli.
Con questo in mente, anche i sottotitoli sulla tua TV devono essere abilitati. Le sezioni seguenti ti mostreranno come assicurarti che siano attive.
Sottotitoli Paramount+ sulle Smart TV Samsung
Vai alla schermata iniziale della tua TV e usa il telecomando per accedere alle Impostazioni . Quindi, scegli Generale, seguito da Accessibilità .
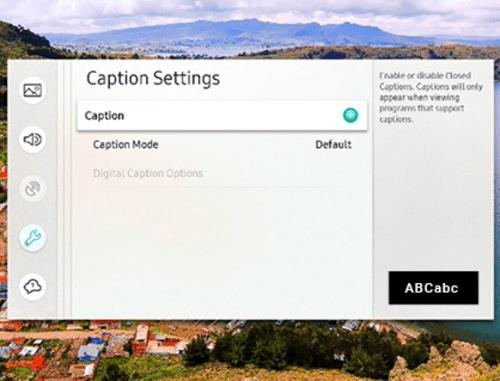
In Accessibilità, vai a Impostazioni sottotitoli , quindi scegli Didascalia per attivare o disattivare i sottotitoli. C'è un piccolo cerchio accanto all'opzione Didascalia, che diventa verde quando i sottotitoli sono abilitati. Ora puoi avviare Paramount+ e attivare i sottotitoli lì.
Sottotitoli Paramount+ su LG Smart TV
Prendi il tuo telecomando LG, premi il pulsante Home, quindi scegli l'icona delle impostazioni dal menu della schermata iniziale. Scorri verso il basso fino al menu Accessibilità e selezionalo per ulteriori azioni.
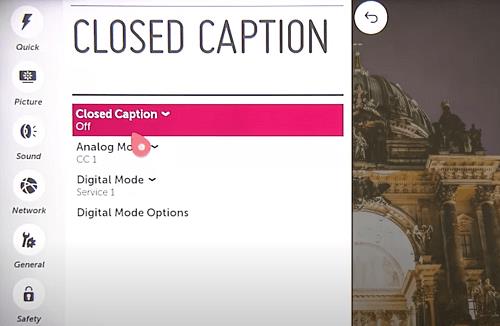
Per attivare o disattivare i sottotitoli, seleziona Sottotitoli e scegli l'opzione desiderata dal menu a discesa. Ora puoi uscire e avviare Paramount + e apportare le modifiche lì. L'azione dovrebbe applicarsi anche all'app se preferisci mantenere i sottotitoli disattivati.
Sottotitoli Paramount+ su Smart TV Panasonic
Al momento in cui scriviamo, Paramount+ non ha fornito supporto per le smart TV Panasonic. Ma se hai un dispositivo di streaming o una console di gioco collegata al tuo Panasonic, potrai goderti i contenuti in primo piano.

Le console e i dispositivi di streaming supportati includono AppleTV, Chromecast, Xbox One, PlayStation 4 e altro ancora. E la buona notizia è che in futuro potrebbe esserci il supporto delle app native per i televisori Panasonic.
Sottotitoli Paramount+ su Sony Smart TV
Le smart TV Sony Bravia funzionano su Android. Pertanto, puoi installare direttamente l'app. Ecco come assicurarti che i sottotitoli di Bravia siano attivi.

Premi il pulsante Home sul telecomando e quindi scegli Impostazioni (è l'icona della valigetta). Quindi, scegli Digital Set-up e premi il pulsante rotondo per confermare.
Nel menu seguente, scegli Configurazione sottotitoli e quindi Preferenze sottotitoli. C'è un'opzione per spegnerli e accenderli, inoltre la TV ti consente di visualizzare ausili visivi per chi ha problemi di udito. È importante notare che gli aiuti visivi potrebbero non essere disponibili per tutti i contenuti di Paramount+.
Paramount + Sottotitoli su Vizio Smart TV
Premi il pulsante menu sul telecomando per attivare o disattivare i sottotitoli sulla TV Vizio. Quindi, scorri verso il basso fino a Sottotitoli e premi il pulsante OK.
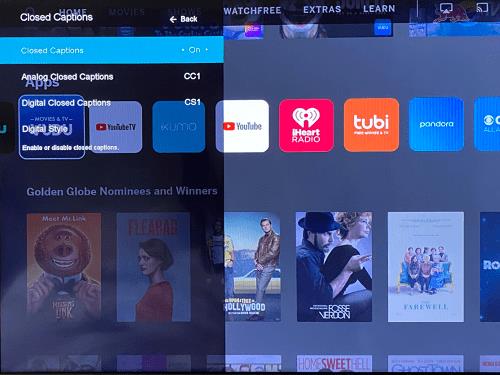
Selezionare On o Off utilizzando i pulsanti freccia e premere di nuovo OK per terminare. Ovviamente, anche i sottotitoli in-app dovrebbero essere abilitati durante la riproduzione del video.
Nel complesso, c'è ancora spazio per migliorare i sottotitoli su Paramount+, ma in genere sono facili da attivare e disattivare. I miglioramenti potrebbero arrivare nei menu di personalizzazione di alcuni dispositivi o nella sezione di accessibilità delle smart TV. Man mano che l'applicazione di streaming riceve gli aggiornamenti, le prestazioni e le funzionalità continuano a migliorare.
Domande frequenti sui sottotitoli Paramount+
Paramount+ è relativamente facile da usare, ma il servizio di streaming non è privo di stranezze. Oltre ai suggerimenti per la risoluzione dei problemi, questa sezione illustra anche le diverse personalizzazioni dei sottotitoli.
Posso cambiare la lingua dei sottotitoli per Paramount+?
Per impostazione predefinita, i sottotitoli Paramount+ sono in inglese, ma puoi cambiarli in una lingua diversa. Tuttavia, le lingue incluse possono variare a seconda del contenuto guardato.
È necessario accedere al menu CC dopo aver messo in pausa la riproduzione del video per apportare le modifiche. Quindi, vai alle opzioni della lingua e seleziona l'input preferito.
I sottotitoli Paramount+ continuano a tornare. Cosa posso fare?
La prima linea di difesa è ispezionare le impostazioni dei sottotitoli o dei sottotitoli sulla tua TV, console o gadget di streaming. Se rimangono attivi, c'è la possibilità che la preferenza possa sovrascrivere le impostazioni in-app.
Un'altra cosa che puoi fare è ispezionare l'impostazione Paramount + tramite il menu principale in-app. Per accedervi, premi il pulsante asterisco sul telecomando e vai a Sottotitoli. Quindi assicurati che siano disattivati.
È possibile regolare la dimensione del testo dei sottotitoli Paramount+?
Paramount+ non dispone di un'impostazione per modificare la dimensione del testo, ma non c'è motivo di preoccuparsi. Le impostazioni dei sottotitoli sul tuo dispositivo di streaming o TV potrebbero avere questa opzione. Passa a Sottotitoli o Impostazioni CC e prova a trovare la funzione per modificare le dimensioni del testo.
Se ciò non funziona, un bel trucco è cambiare la dimensione del carattere.
È possibile modificare la dimensione del carattere dei sottotitoli Paramount+?
Sì, l'opzione relativa alla dimensione del carattere viene visualizzata nel menu CC nella schermata di riproduzione. Usa il telecomando o il mouse per accedere al menu. La dimensione del carattere dovrebbe essere la prima opzione all'estrema sinistra.
Ci sono tre dimensioni tra cui scegliere: Small, Normal e Large. Dovresti sapere che la dimensione del carattere Grande potrebbe apparire troppo grande durante lo streaming su dispositivi mobili.
I sottotitoli Paramount+ non vengono sincronizzati correttamente. Cosa posso fare?
I sottotitoli fuori sincrono sono un problema tecnico raro su Paramount+. E se stai usando i sottotitoli predefiniti, dovrebbero seguire il framerate del video dato.
Tuttavia, se i sottotitoli iniziano a rallentare o ad accelerare, è meglio uscire dalla riproduzione, quindi provare a riprodurre nuovamente il video. Un altro trucco è disabilitare i sottotitoli, quindi abilitarli di nuovo.
Mentre ci sei, spostati verso il basso nella sequenza temporale del video per assicurarti che i sottotitoli vengano sincronizzati fino in fondo.
Scopri come bloccare YouTube su Nintendo Switch e proteggere i tuoi bambini da contenuti inappropriati con impostazioni efficaci.
Netflix è una delle nostre piattaforme di streaming video preferite ed è responsabile quasi da solo della creazione di una piattaforma praticabile sia per i tronchesi che per gli abbonati via cavo. Mentre Hulu, Amazon e HBO hanno tutti seguito il percorso di
I sottotitoli possono offrire molti vantaggi. Forse sei distratto dai rumori circostanti o stai guardando un film in una lingua straniera. In ogni caso, è utile sapere come attivare (o disattivare) i sottotitoli sul tuo Hisense
I sottotitoli possono essere una funzione molto utile della tua TV Hisense. Sia che tu stia guardando un film ricco di azione o un programma televisivo drammatico da un altro paese, i sottotitoli nella tua lingua madre ti consentono di colmare il divario linguistico. COME
L'utilizzo di collegamenti per collegare due informazioni è diventato una parte essenziale di qualsiasi attività di gestione delle attività. Ecco perché oggi ti daremo istruzioni su come aggiungere un collegamento in Notion. Questo è un
Hai un dispositivo Chromecast? Se l'hai collegato a YouTube, quella piccola icona Cast continuerà a comparire quando apri l'app YouTube sul tuo telefono. Ciò potrebbe causare alcune situazioni imbarazzanti. Se lanci accidentalmente
Netflix è una fonte popolare per l'intrattenimento su richiesta. Se i tuoi originali Netflix preferiti arrivano a risoluzioni inferiori a quelle che ti aspetteresti, la modifica delle impostazioni dell'immagine dovrebbe essere d'aiuto. Ecco tutto quello che devi sapere. Modifica dell'immagine di Netflix
Kodi è uno dei software di streaming più versatili, anche se famigerati, che puoi scaricare ed è disponibile su qualsiasi cosa, da MacBook e PC a Chromecast e Firestick. Ma per quanto riguarda il tuo smartphone o tablet? Se hai
Il servizio di streaming molto popolare, Netflix, offre contenuti e impostazioni in diverse lingue. Sebbene la funzionalità sia eccezionale, ciò può creare confusione quando lo schermo visualizza una lingua diversa dalla tua lingua madre. Forse qualcuno ha impostato la lingua per sbaglio,
Una sessione Netflix e rilassante può essere molto divertente. Prendi uno spuntino e un drink, siediti e riproduci il tuo film o programma preferito. Ma c'è una cosa di cui non hai bisogno quando guardi l'ultima serie. Fastidioso
Netflix è un gigante dello streaming online, ma cosa fai quando troppi dispositivi vengono attivati sul tuo account? Non c'è limite al numero di dispositivi che puoi avere su Netflix, ma c'è un limite al come
Il contenuto Netflix a cui hai accesso dipende dalla posizione del tuo indirizzo IP. Secondo gli accordi di trasmissione di Netflix, alcuni contenuti hanno solo licenze per essere trasmessi in paesi specifici. I blocchi geografici possono essere una seccatura, però, se sei via
Lo streaming di video su Internet è diventato uno dei metodi più popolari per guardare programmi TV e film. Tuttavia, l'ascesa di questa tecnologia ha comportato anche incontri occasionali con uno strano e confuso messaggio di errore:
Disney Plus è uno dei servizi di streaming più popolari disponibili. La sua straordinaria collezione di film, spettacoli e documentari a basso costo offre qualcosa per tutti. Come la maggior parte dei servizi di streaming, puoi vedere una registrazione di spettacoli e film
Nel vero spirito dei servizi di streaming, avrai senza dubbio almeno una persona che ti chiederà le tue informazioni di accesso. Le richieste arrivano con Netflix, Prime Video, Hulu e persino HBO, quindi perché non con Disney Plus? Certo che hai







![Come cambiare la lingua su Netflix [tutti i dispositivi] Come cambiare la lingua su Netflix [tutti i dispositivi]](https://img.webtech360.com/resources6/s2/image-5188-0605161802346.jpg)





