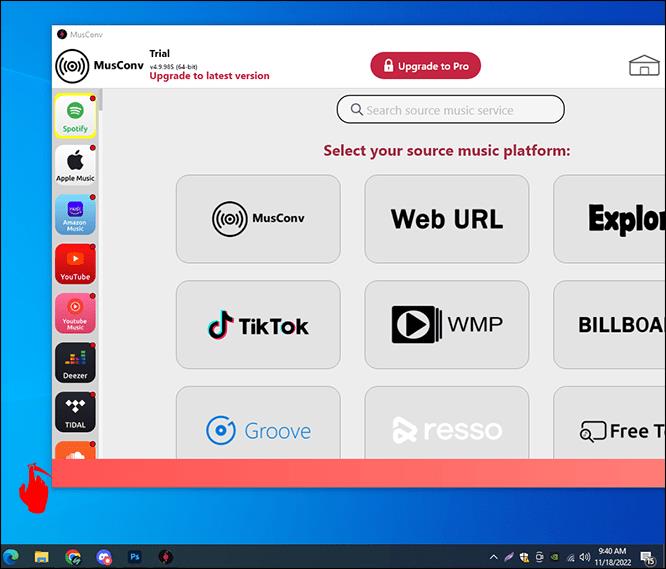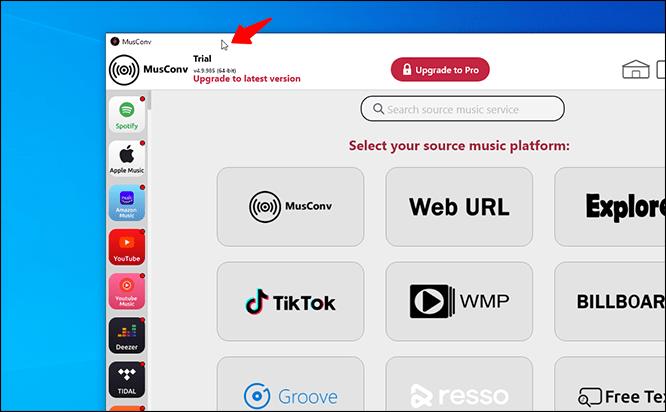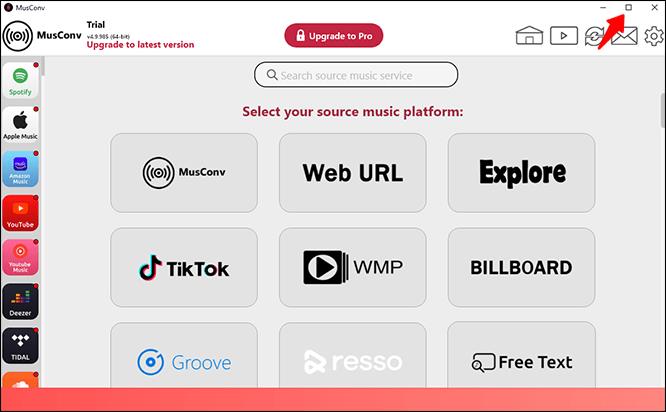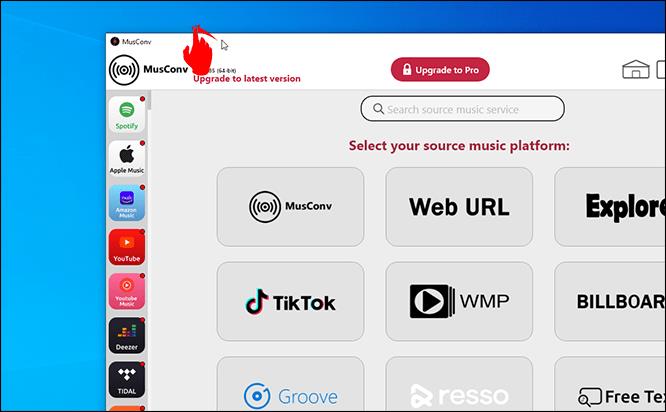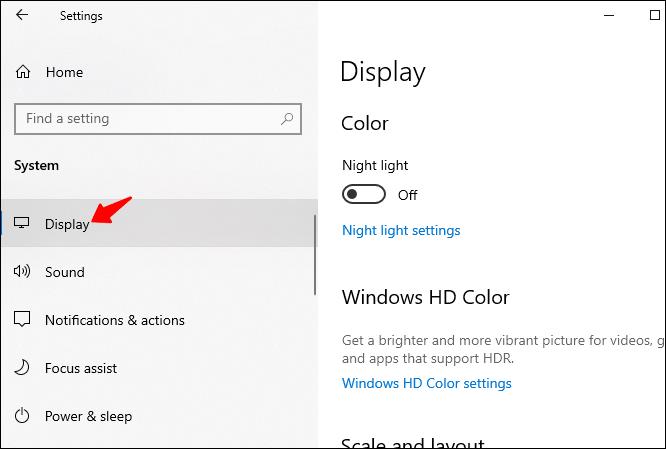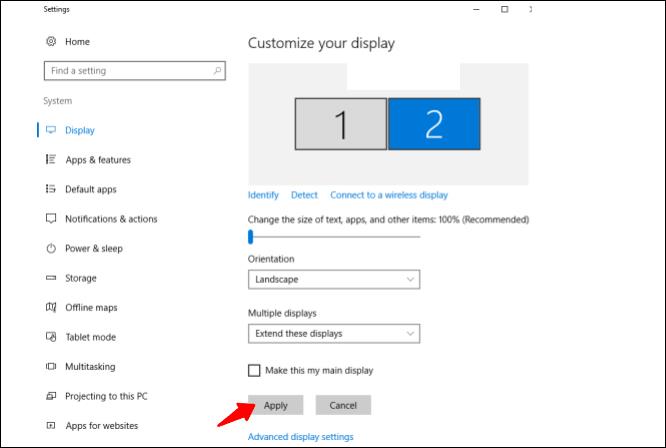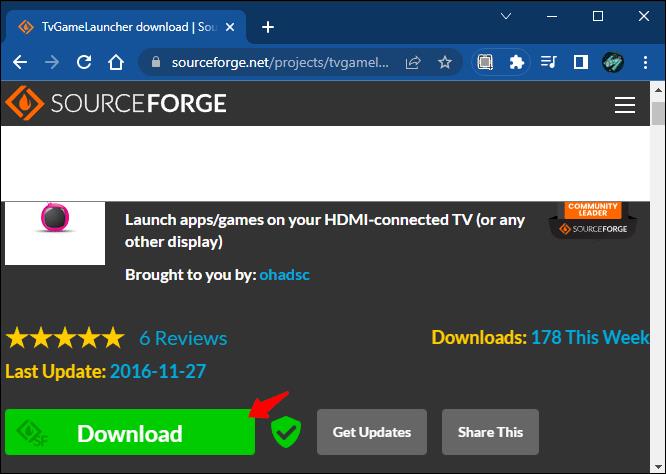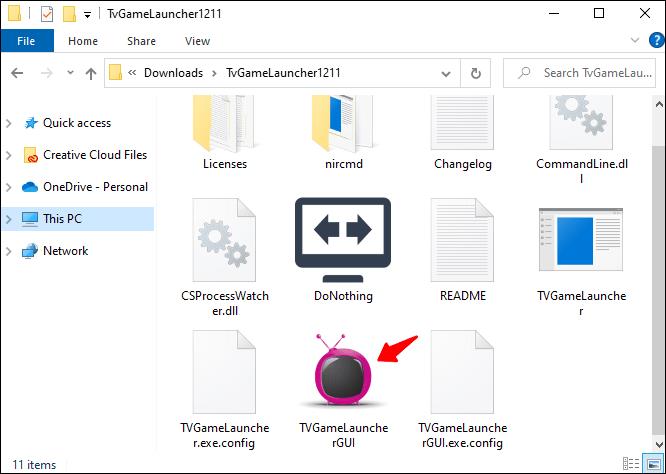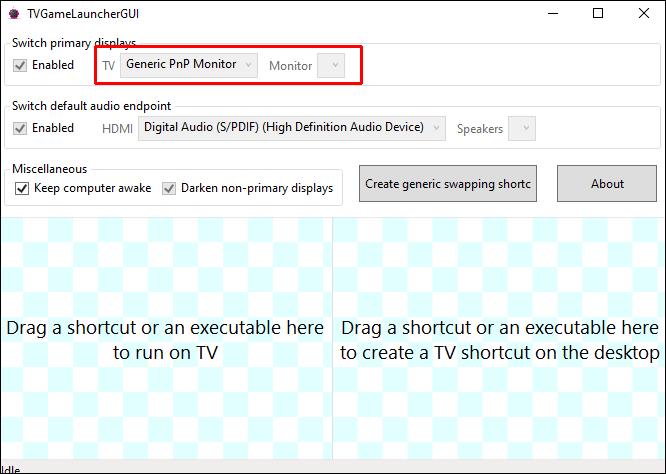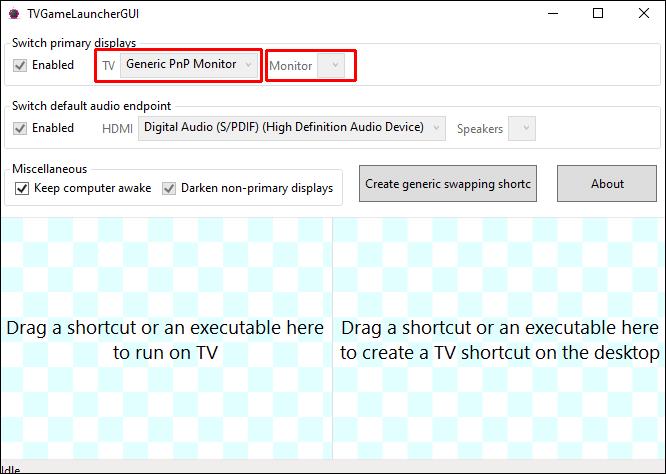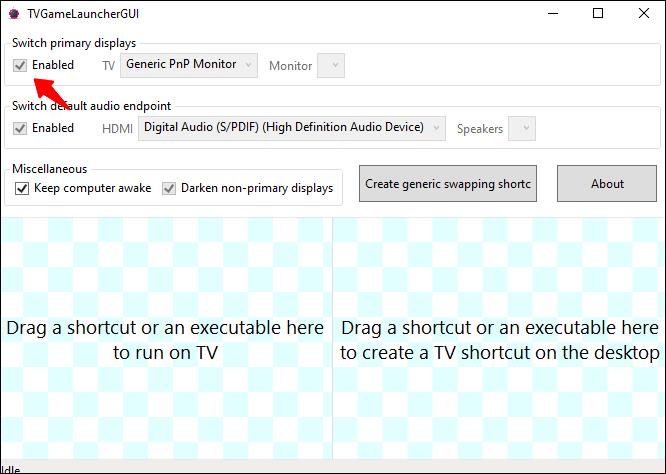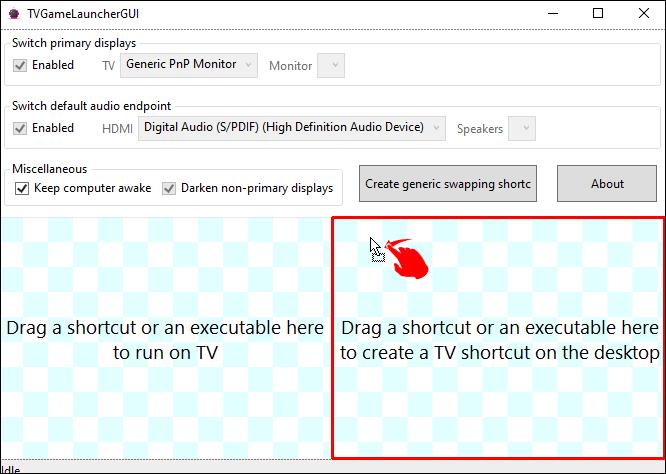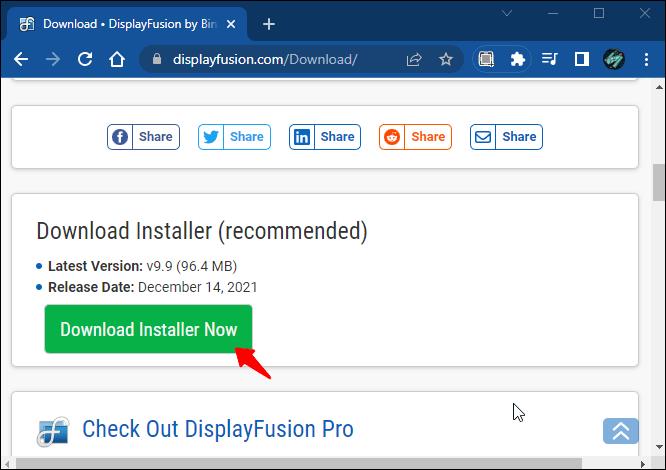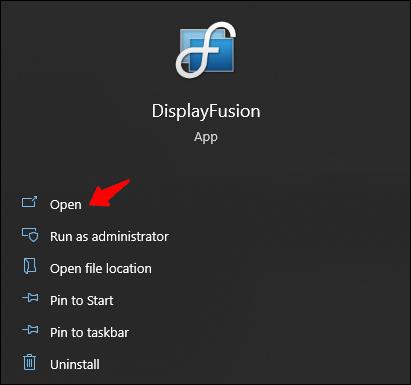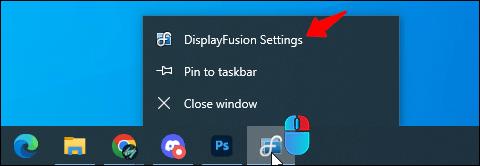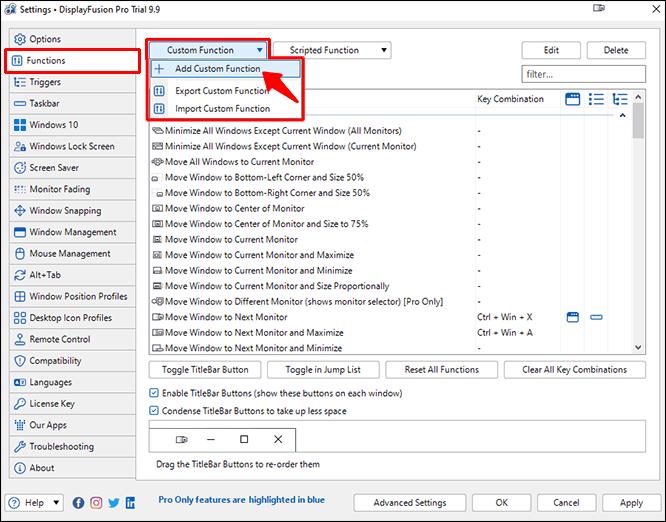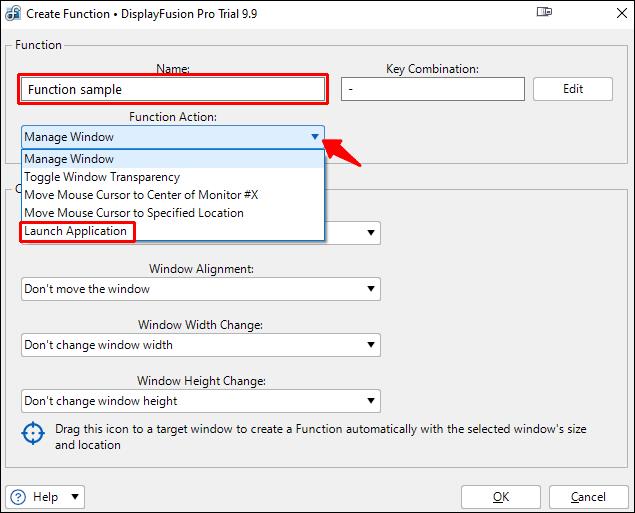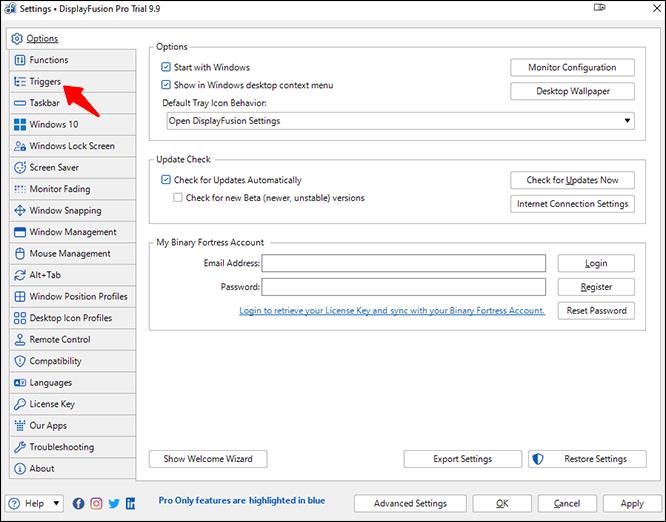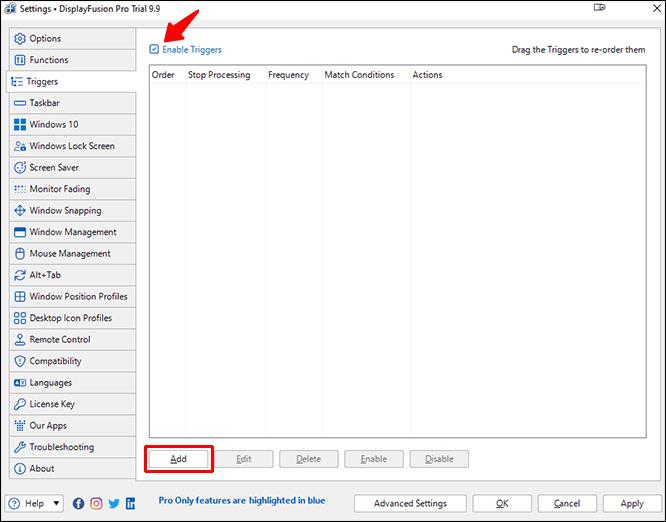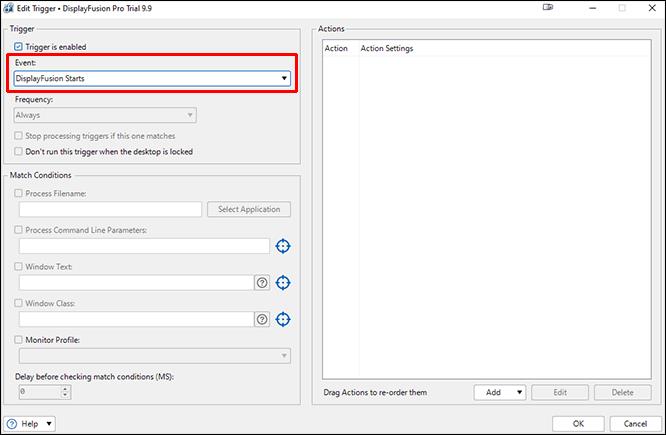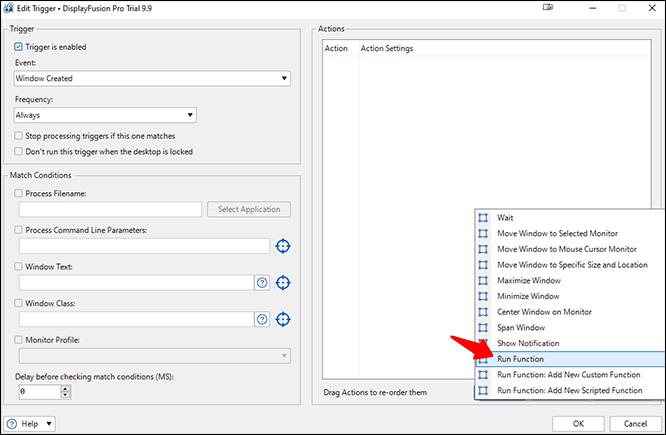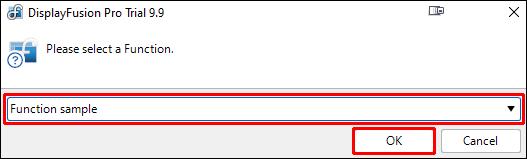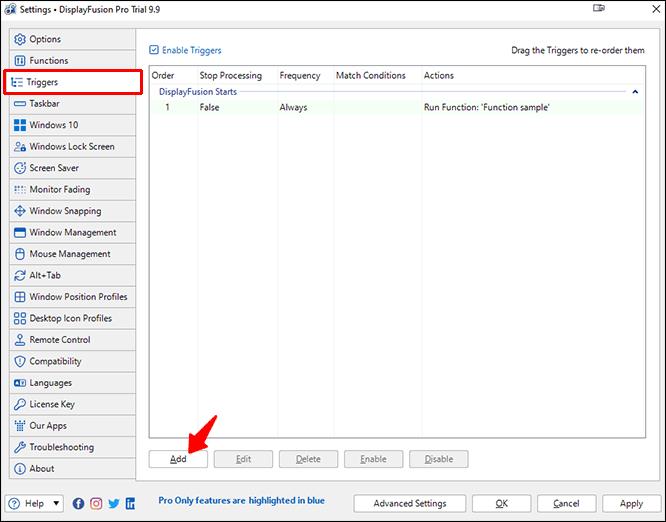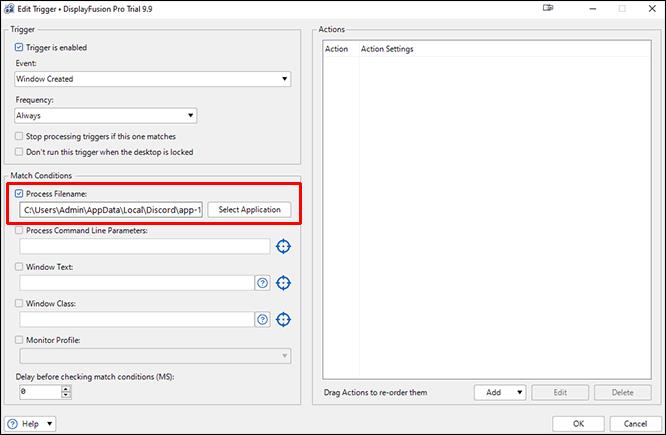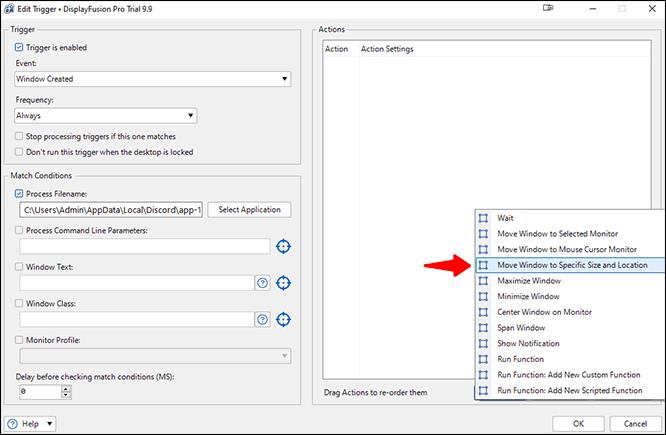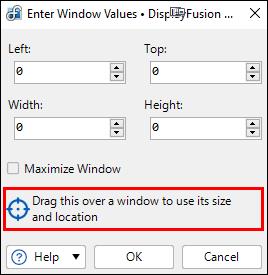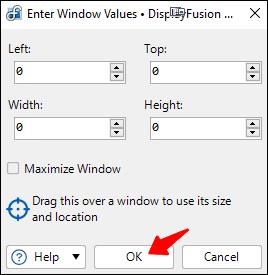Molti utenti Windows oggi preferiscono lavorare con più di un monitor, consentendo loro di visualizzare due pagine o app contemporaneamente. A causa di questa preferenza, alcuni potrebbero voler posizionare una finestra su un monitor piuttosto che su un altro. Tuttavia, un programma potrebbe non avviarsi sempre sullo stesso schermo.

È qui che entra in gioco forzare l'esecuzione di un programma su un monitor specifico, poiché ti consente di saltare il trascinamento delle finestre. Continua a leggere per saperne di più su questo trucco.
Apri il programma su un monitor specifico
Il modo più semplice per aprire un programma su un monitor specifico è spostarlo su quella schermata e utilizzarlo lì. Quando chiudi o uccidi l'attività, di solito si riaprirà su quel particolare monitor quando fai doppio clic sul collegamento. Ecco come va il processo:
- Apri qualsiasi programma.

- Trascinalo con il mouse sul tuo monitor preferito.
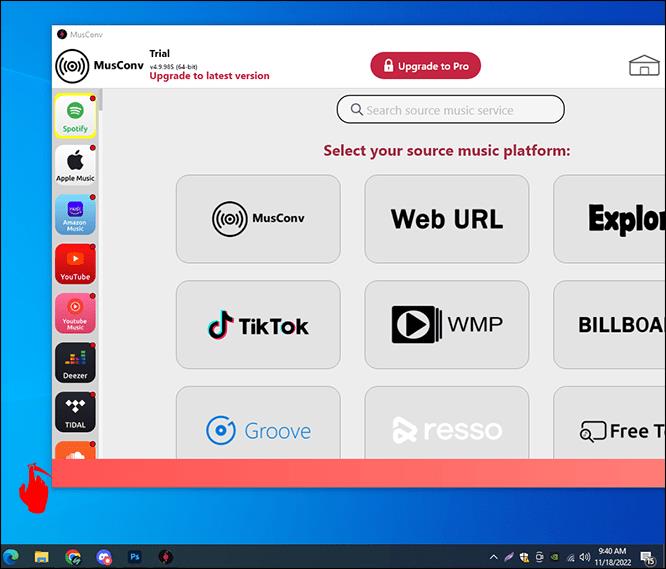
- Chiudilo.

- Apri di nuovo il programma.

- Ora dovrebbe aprirsi sul monitor scelto.
- Ripetere se necessario.
Assicurati di lasciare la finestra su quel monitor. Se lo sposti nella schermata principale, si aprirà invece lì. La maggior parte delle app, sia di prima che di terza parte, può comportarsi in questo modo. Puoi farlo facilmente per qualsiasi app, quindi si apre solo su un monitor.
Prendi in considerazione l'utilizzo di quest'altro trucco se non vuoi trascinare la finestra su un'altra schermata. Richiede di utilizzare la chiave di Windows.
- Fare clic sulla finestra del programma.
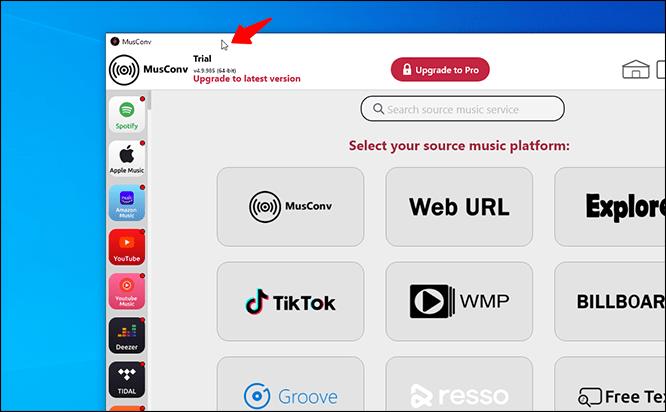
- Premi "Windows + Sinistra o Destra".

- Ripeti finché il programma non raggiunge il tuo secondo monitor.
- Chiudi la finestra.

- Apri di nuovo il programma.

Un vantaggio di questo metodo è che anche dopo che il computer si è spento, il programma si aprirà per ultimo sul monitor su cui era in esecuzione. Pertanto, non è necessario spostare l'app ogni volta che si avvia la piattaforma di gioco o il laptop.
A volte, Windows si rifiuta di consentire di spostare il programma da un monitor all'altro. Non c'è bisogno di farsi prendere dal panico perché il ridimensionamento della finestra di solito risolve il problema.
- Apri il programma.

- Fare clic sull'opzione "Ripristina giù" tra le opzioni "Riduci a icona" e "Chiudi".
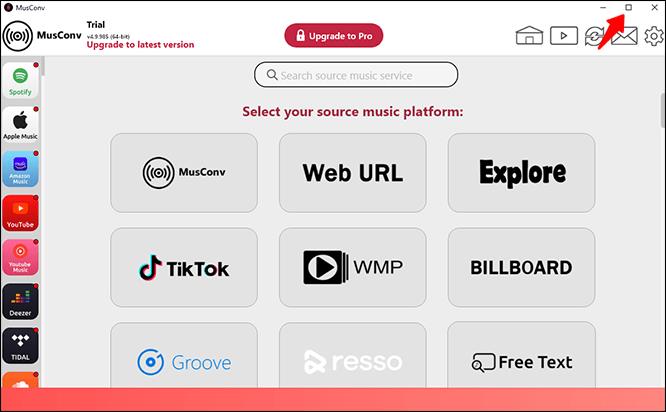
- Trascina la finestra e vedi se può passare a un'altra schermata.
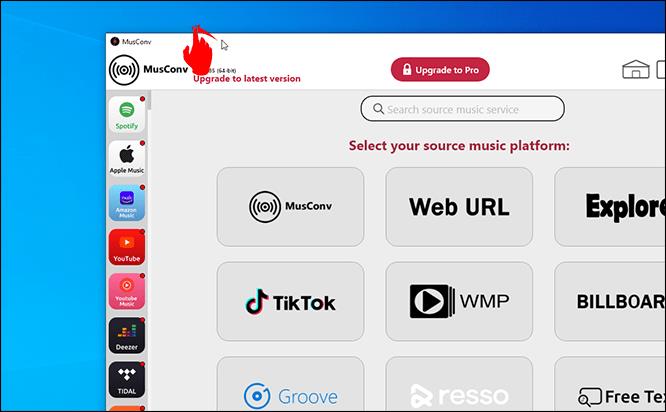
Sebbene sia possibile rendere il monitor secondario lo schermo principale, farlo è controproducente. Sei costretto a modificare le tue abitudini per un'app specifica, poiché quel monitor diventa il punto in cui la maggior parte delle app viene avviata per prima. Potrebbe essere necessario dedicare del tempo a trascinare le app qua e là.
Cambia i monitor principali
Per coloro a cui non dispiace cambiare i monitor primari, ci sono passaggi per ottenere questa configurazione. Ecco come va il processo:
- Premi "Windows + I".

- Vai su "Sistema" e "Display".
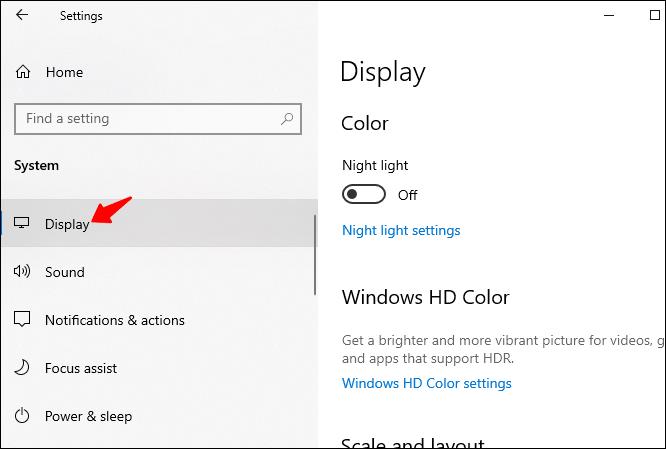
- Trascina lo schermo per cambiare la priorità e fai clic su "Applica" per salvare le impostazioni.
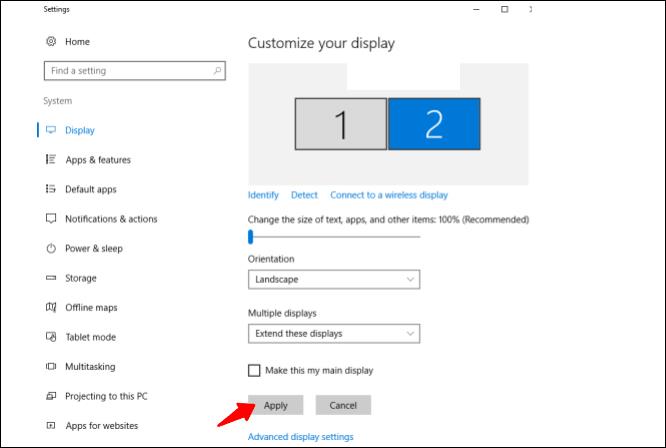
- Da quel momento in poi, i tuoi programmi dovrebbero aprirsi sulla nuova schermata secondaria.
Questa configurazione non è una vera soluzione, ma è utile se non ti dispiace avere la maggior parte dei programmi avviati sul nuovo monitor principale.
Pertanto, considera un'altra alternativa. Esistono soluzioni di terze parti che impongono l'avvio delle app su monitor specifici.
Utilizzo di TV Game Launcher
TVGameLauncher è uno strumento utile che consente agli utenti di creare scorciatoie che costringono l'avvio delle app su monitor specifici. Questa app potrebbe essere vecchia, ma funziona ancora molto bene per i computer.
- Scarica ed estrai il programma di avvio.
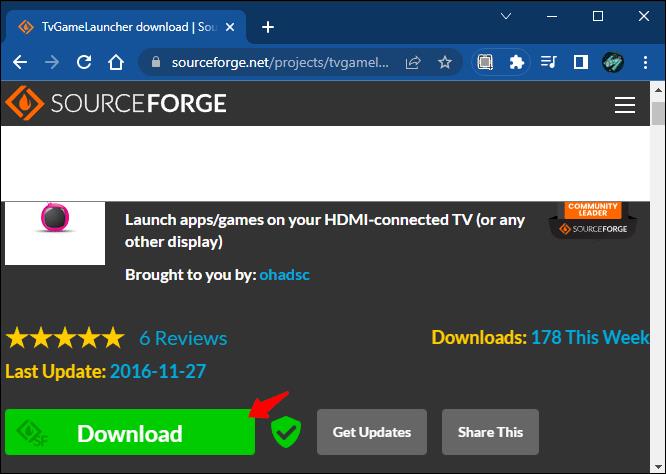
- Esegui il programma di avvio e segui le istruzioni di installazione. Avvia TVGameLauncher.
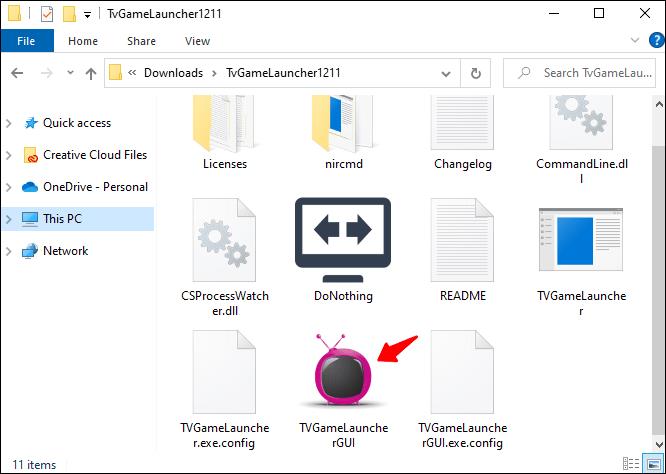
- Assicurati che rilevi tutti i tuoi monitor.
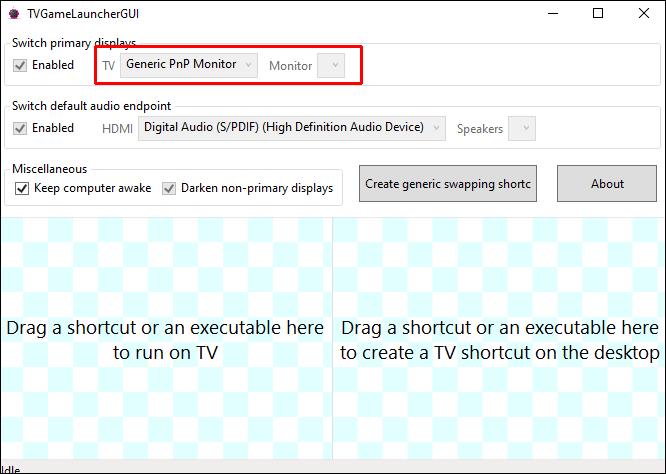
- Scegli un monitor come "TV" e un altro come "Monitor".
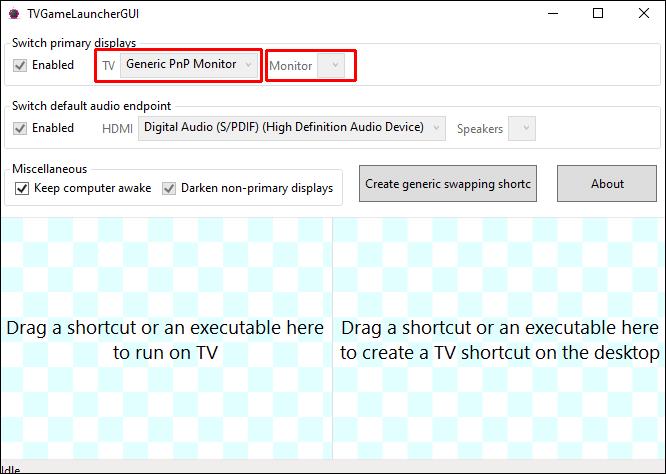
- Deseleziona l'opzione "Abilitato" dietro le opzioni dello schermo.
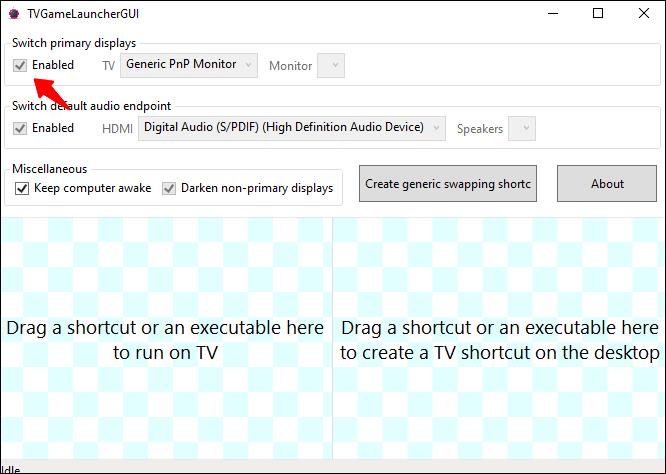
- Trascina e rilascia il file .exe di un'app nella sezione giusta per creare un collegamento.
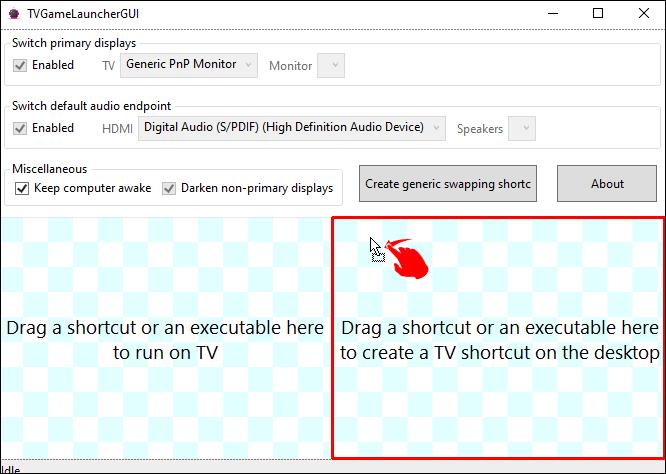
- Fai doppio clic sul collegamento e dovrebbe aprire l'app sulla schermata corretta e ripetere per altre app se necessario.
Questo programma funziona perfettamente e non modifica le impostazioni di risoluzione, non importa quanto lo usi. Inoltre, tutto il resto rimane come lo hai configurato, il che significa che non interferisce con le tue preferenze originali.
Inizialmente, il creatore intendeva consentire agli utenti di giocare sui televisori utilizzando l'app, ma può creare scorciatoie per qualsiasi programma eseguibile. Può persino impedire al monitor di dormire se lo desideri.
Utilizzo di DisplayFusion
DisplayFusion è un altro programma che ti consente di forzare l'esecuzione delle app solo su monitor specifici. Ecco come usarlo:
Parte 1
- Scarica e installa DisplayFusion.
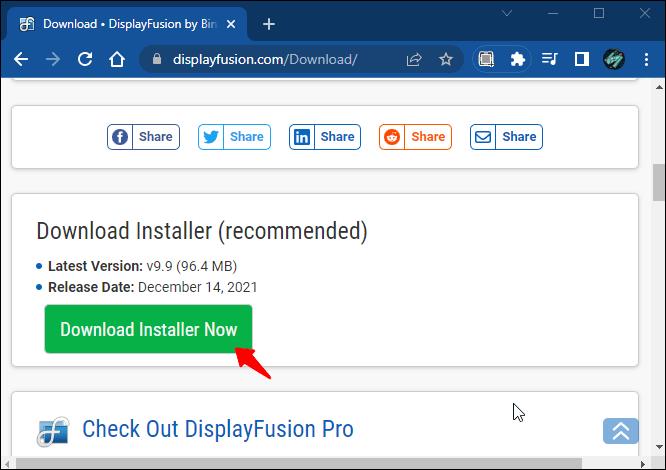
- Apri il programma che desideri configurare.
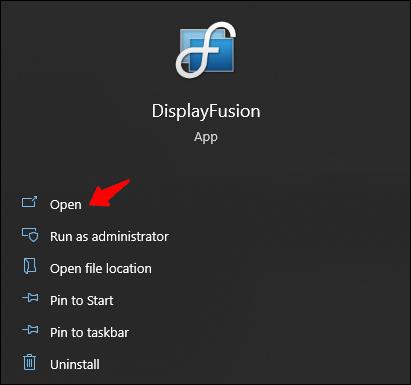
- Fai clic con il pulsante destro del mouse sull'icona DisplayFusion sulla barra delle applicazioni e seleziona "Impostazioni".
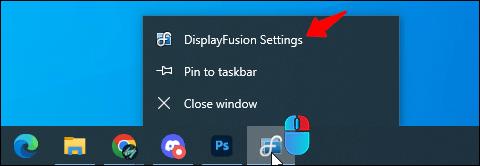
- Vai su "Funzioni" e seleziona "Funzione personalizzata" e "Aggiungi funzione personalizzata".
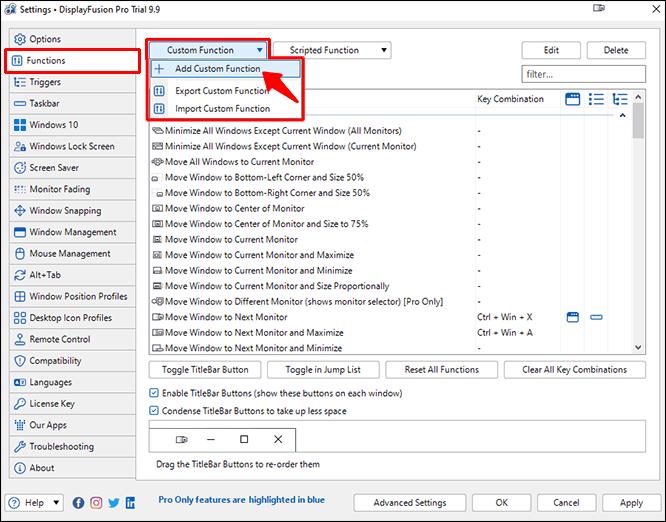
- Assegna un nome a questa funzione e fai clic sul menu a discesa prima di selezionare "Avvia applicazione".
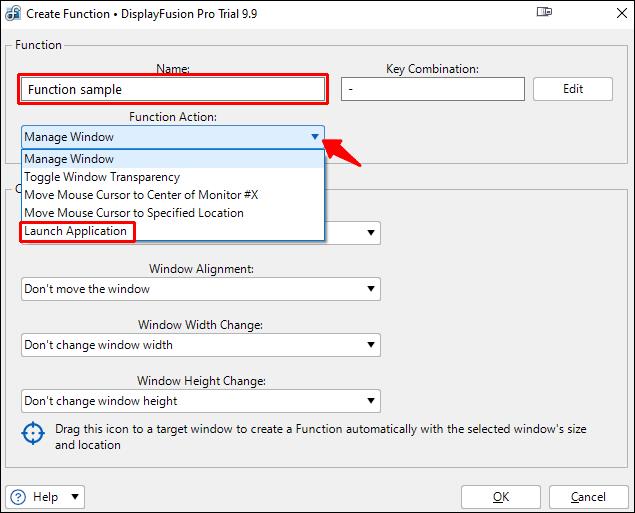
- Scegli l'app che desideri aggiungere e fai clic su "OK".

- Vai al menu Impostazioni e passa a "Trigger".
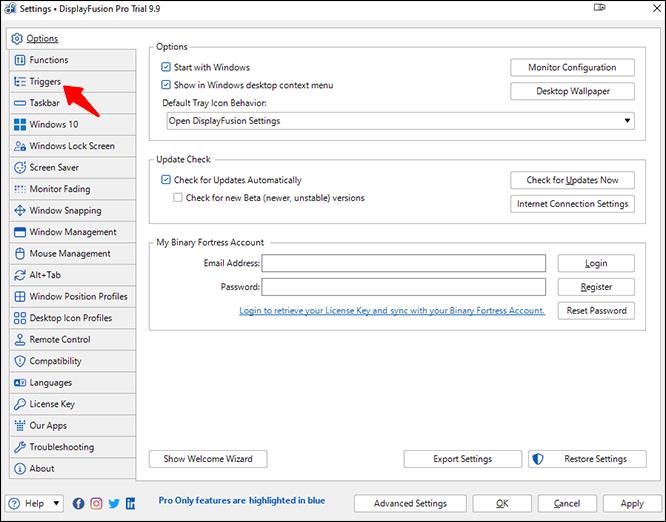
- Assicurati che "Abilita trigger" sia attivo e fai clic su "Aggiungi".
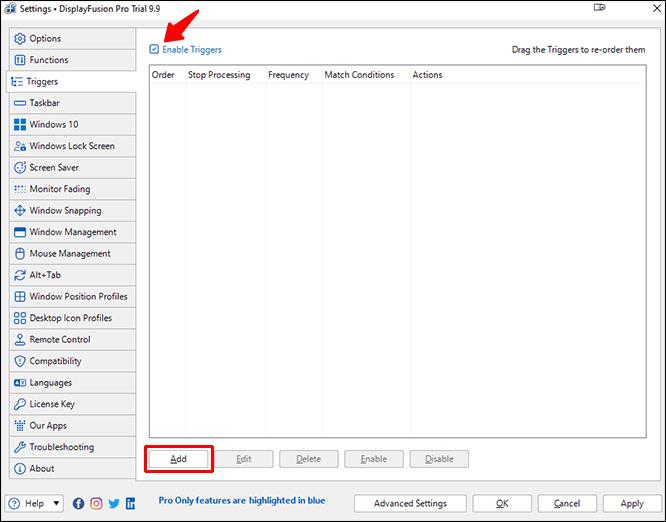
- In "Evento", seleziona "DisplayFusion inizia".
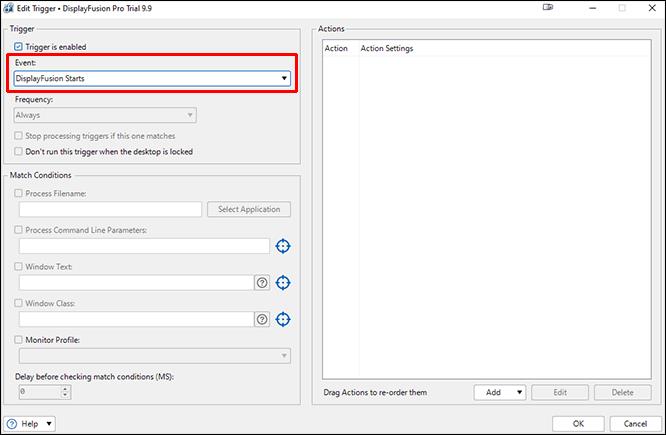
- Fai clic su "Aggiungi" e "Esegui funzione" in "Azioni".
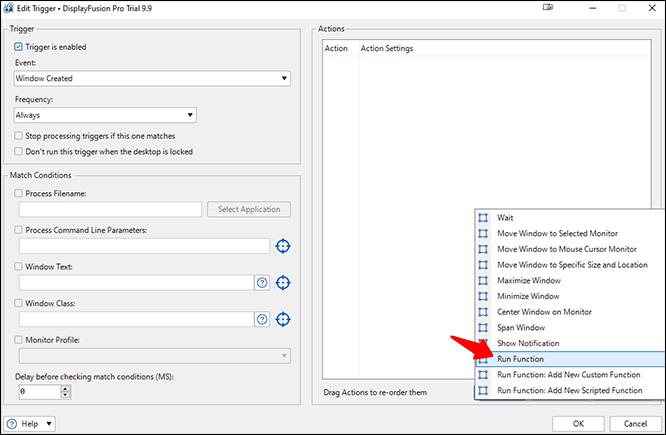
Parte 2
- Selezionare la funzione appena creata e fare clic su "OK" per confermare.
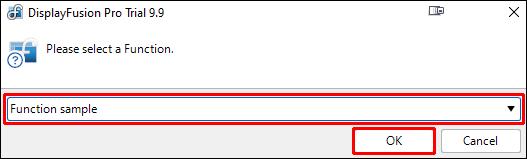
- Torna alla scheda "Trigger" e fai clic su "Aggiungi".
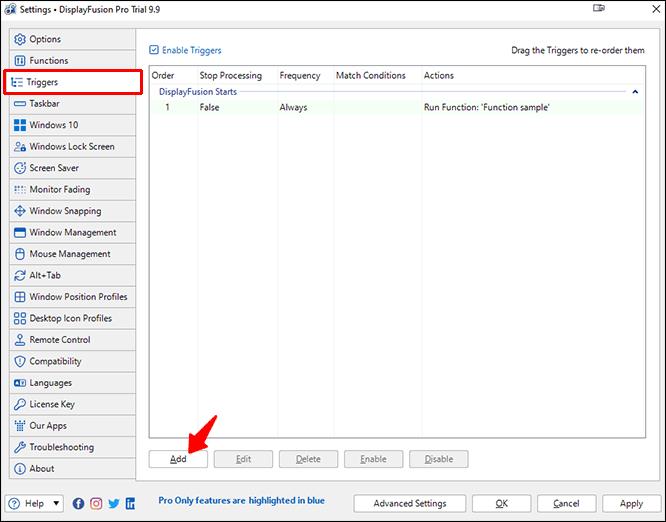
- Seleziona "Finestra creata".

- Abilita "Elabora nome file" e seleziona nuovamente il programma.
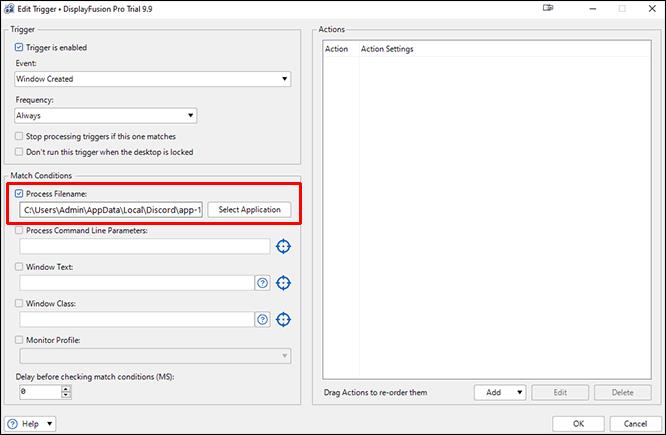
- Fai clic su "Aggiungi" nell'angolo in basso a destra e scegli "Sposta finestra in dimensioni e posizione specifiche".
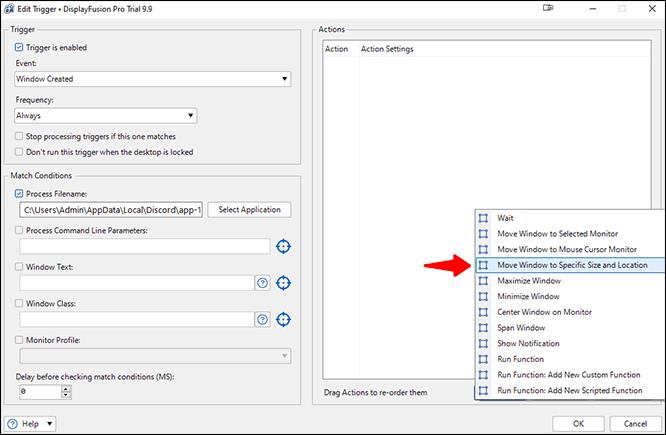
- Usa il mouse per trascinare il bersaglio blu sul programma.
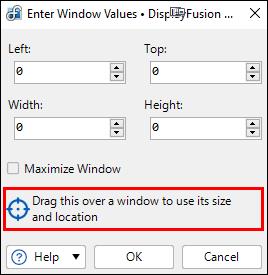
- Fare clic su "OK" e confermare il salvataggio del trigger.
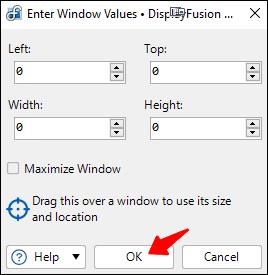
Una volta completato questo processo, la tua app si aprirà solo su quel monitor.
Windows non ha gli strumenti?
Sfortunatamente, Windows non ha capacità innate per forzare l'avvio dei programmi solo su schermate specifiche. Ecco perché esistono app di terze parti come TVGameLauncher. Puoi usare il primo metodo sopra descritto, ma non sta veramente forzando nulla.
Fino a quando Microsoft non implementerà una soluzione nativa che ti consenta di limitare un'app a un monitor preferito, possiamo fare affidamento solo su ciò che è disponibile. Se un numero sufficiente di utenti lo richiede, Windows potrebbe rilasciare un aggiornamento per questo.
Perché utilizzare due o più monitor?
Il motivo principale per configurare una workstation multi-monitor o un impianto di gioco è il multitasking. Invece di passare da una finestra all'altra usando il mouse o le scorciatoie da tastiera, tutto ciò di cui hai bisogno è già visualizzato davanti a te. Devi solo guardare l'altro schermo per un'attività o un'altra.
Cambiare finestra o attività all'interno di una singola schermata può richiedere tempo e interrompere il flusso di lavoro perfetto. È abbastanza frustrante scambiare ogni pochi secondi e gli utenti potrebbero provare fastidio dopo aver ripetuto queste azioni troppe volte. Invece, avere i programmi principali aperti su più schermi contemporaneamente è perfetto per ottimizzare i flussi di lavoro.
Uno scenario comune è quello di dedicare un monitor alla ricerca, mentre la schermata principale è dove l'utente scrive documenti o inserisce codice. Poiché le informazioni sono già sullo schermo, non è necessario premere sempre "Alt + Tab".
Configurare due monitor o più non è difficile. Il tuo PC o laptop può avviarli immediatamente se utilizzi un cavo HDMI o VGA per collegare lo schermo esterno a una porta.
Uno studio particolare ha riportato che l'utilizzo di più di un monitor può aumentare la produttività degli utenti al massimo del 42%. Sebbene il rapporto sia rivolto ai professionisti, anche i giocatori possono trarre vantaggio da questa configurazione. Un aumento della produttività fa sì che l'acquisto di un altro monitor valga la pena.
Domande frequenti aggiuntive
Come faccio a cambiare finestra mentre gioco?
Quando giochi a un videogioco in modalità a schermo intero, puoi passare facilmente a un'altra finestra premendo "Alt + Tab". Puoi farlo per rispondere a una chiamata o rispondere al messaggio privato di un amico. Questa scorciatoia funziona anche quando utilizzi più schermi.
Se desideri scambiare le schermate, devi prima posizionare il browser o l'app sull'altro monitor. In questo modo, di solito puoi mantenere il gioco in modalità a schermo intero sulla schermata principale, a meno che le impostazioni del gioco non siano diverse.
Come faccio a modificare le impostazioni del secondo monitor?
Puoi premere "Windows + P" per visualizzare una barra sul lato destro del monitor principale. Ti permetterà di eseguire le seguenti funzioni:
• Solo schermo PC
• Duplicare
• Estendi
• Solo secondo schermo
La maggior parte degli utenti utilizza la funzione Estendi per raddoppiare lo spazio sullo schermo e migliorare la produttività, ma gli altri tre schermi possono essere utilizzati in scenari diversi. A volte, vuoi che funzioni solo uno schermo. Altre situazioni richiedono di duplicare i contenuti del monitor principale sul secondo.
Avere due schermi è sempre meglio?
Sì, ci sono alcune situazioni in cui due schermi sono superiori all'esecuzione di programmi su un monitor. Puoi fare molto di più in meno tempo con due schermi che gestiscono parti separate del tuo lavoro. Inoltre, il tuo secondo schermo non occupa molto spazio sulla tua scrivania.
Alcuni utenti hanno computer più deboli che potrebbero non gestire due schermi contemporaneamente. Tuttavia, molti computer moderni possono eseguire in modo efficiente più programmi contemporaneamente su due schermi.
Configurazione perfetta
Sebbene non esista un modo predefinito per forzare l'avvio dei programmi solo su un determinato monitor su Windows, esistono app di terze parti in grado di farlo. Windows consente alle app di rimanere su un monitor se non lascia lo schermo e persiste anche dopo l'arresto. Pertanto, puoi comunque attenersi a un monitor specifico nonostante la mancanza di supporto intrinseco.
Cosa pensi che Microsoft possa fare per migliorare l'avvio delle app su monitor specifici? Quali altre app usi per forzare l'avvio delle app solo su un monitor? Fateci sapere nella sezione commenti qui sotto.