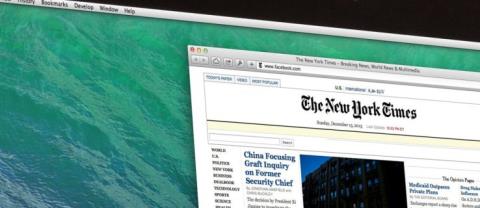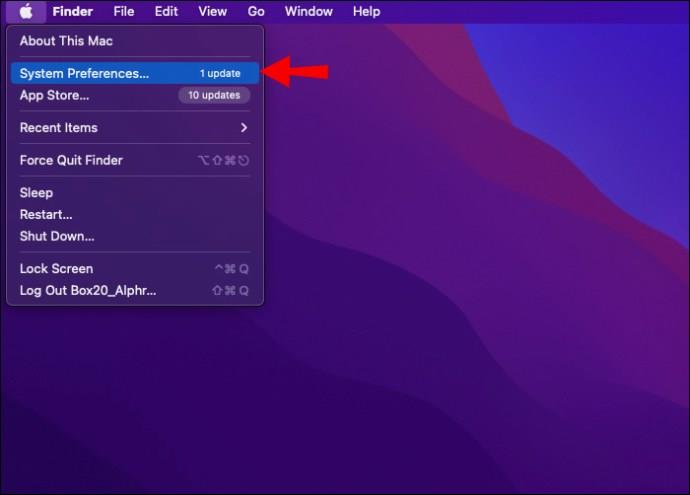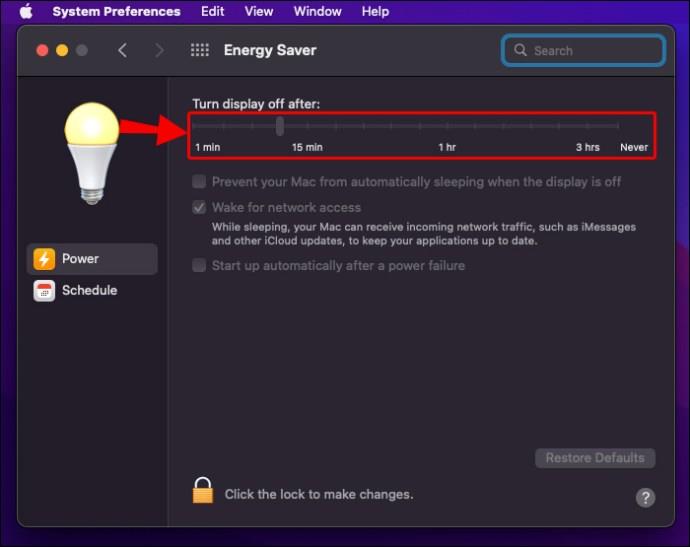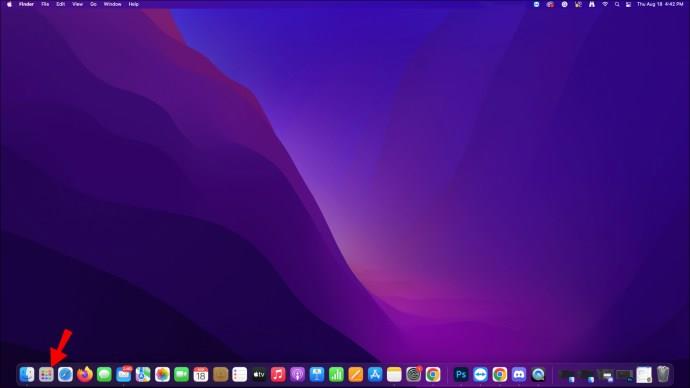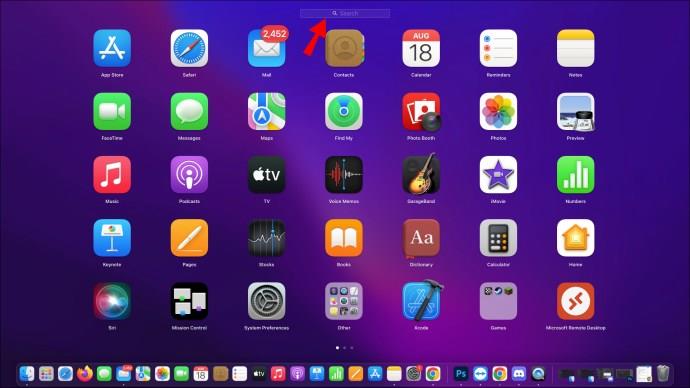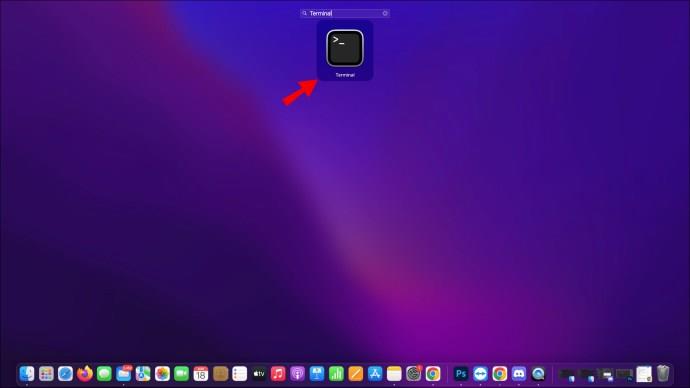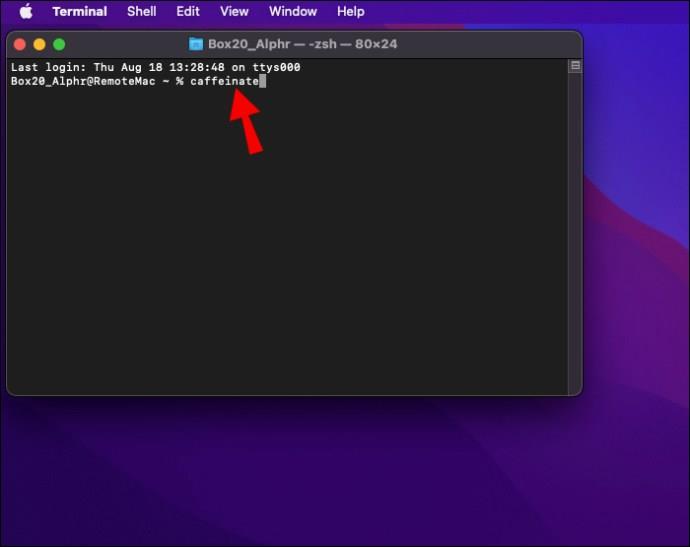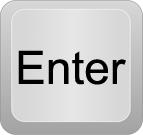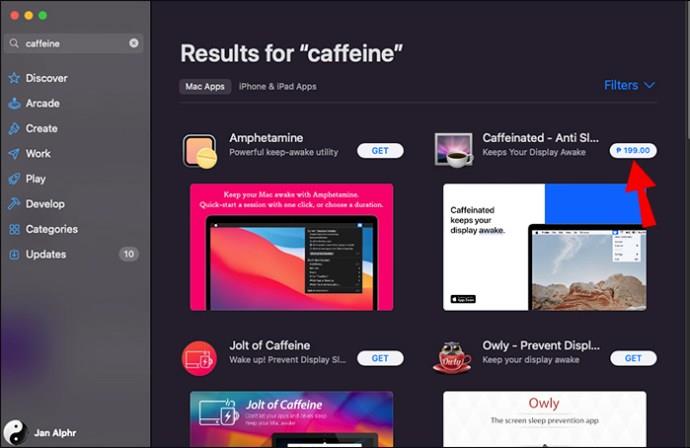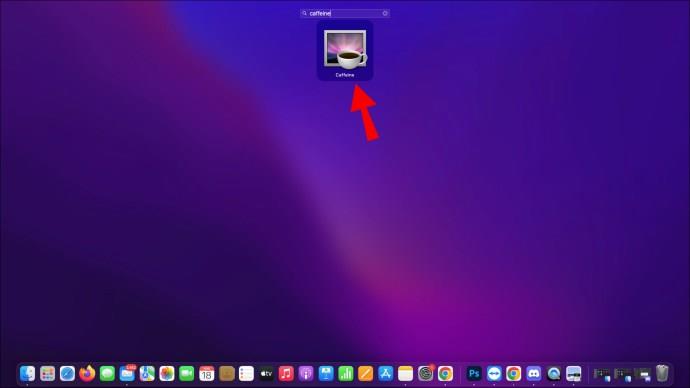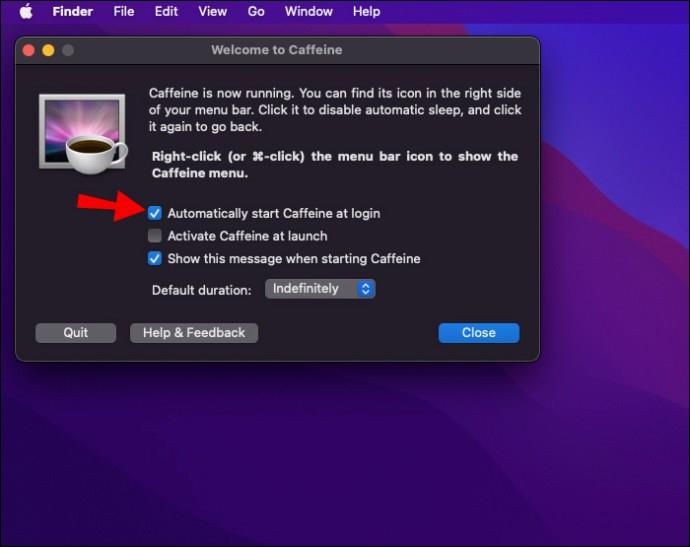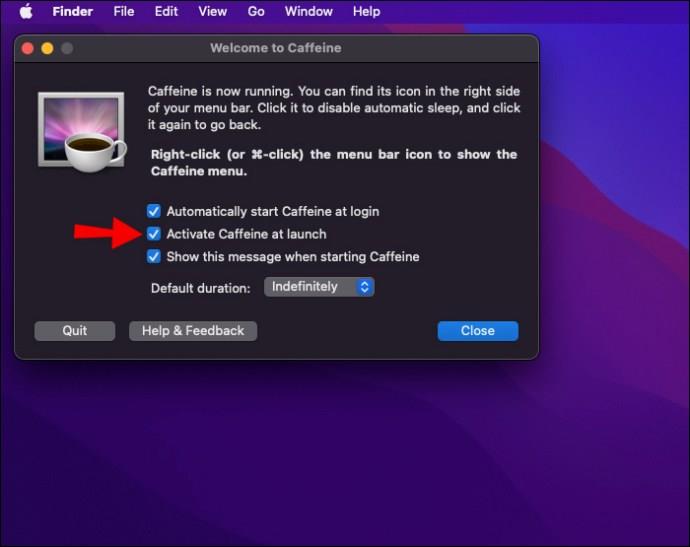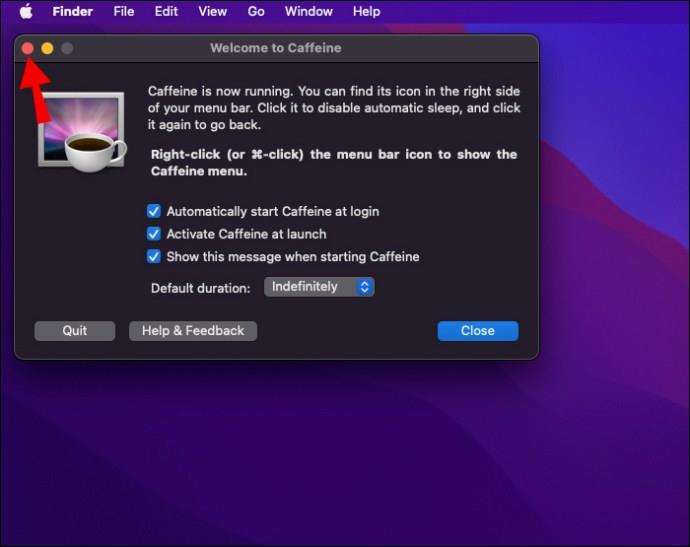I Mac sono progettati per entrare in modalità di sospensione quando non sono in uso, il che aiuta a risparmiare energia. Tuttavia, ci sono momenti in cui potresti voler mantenere il tuo Mac sveglio. Ad esempio, se stai guardando un film o stai scaricando un file di grandi dimensioni, non vuoi che il tuo Mac vada in stop nel mezzo.
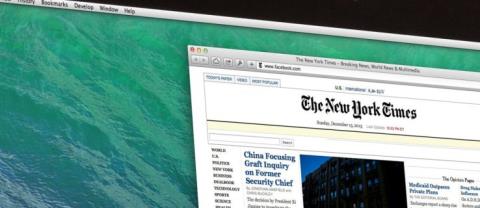
Fortunatamente, ci sono alcuni semplici modi per impedire al tuo Mac di dormire.
Questo articolo ti mostrerà come funziona ogni metodo.
Arresta lo spegnimento dello schermo su un Mac
La modalità sospensione è un ottimo modo per risparmiare energia e prolungare la durata della batteria del tuo Mac. Lo schermo si scurisce quando il tuo Mac va in stop e il tuo computer entra in uno stato di basso consumo. Per riattivarlo, è necessario premere un tasto qualsiasi sulla tastiera o fare clic con il pulsante del mouse. La modalità Sleep consuma pochissima energia, quindi è un ottimo modo per risparmiare energia quando non usi il Mac.
Mentre le funzioni di risparmio energetico dei computer Mac sono innegabilmente utili, ci sono momenti in cui non vuoi che lo schermo si spenga automaticamente. Ad esempio, quando sei nel bel mezzo di un lungo film, può essere frustrante dover tenere il dito sul trackpad per evitare che lo schermo si oscuri.
La modalità Sleep presenta anche sfide tecniche. Per prima cosa, potrebbe causare il blocco o l'arresto anomalo dei programmi quando si tenta di riprendere il lavoro. Questo può essere frustrante e far perdere tempo prezioso che avrebbe potuto essere speso lavorando. Inoltre, la modalità di sospensione a volte può causare problemi con la sincronizzazione dei file, con conseguente perdita di dati.
Fortunatamente, ci sono diversi strumenti che puoi utilizzare per impedire al tuo Mac di addormentarsi.
Vediamo come funziona ogni strumento:
Preferenze di Sistema
Preferenze di sistema (spesso abbreviato come "SysPref" o "SP") è un'applicazione inclusa nel sistema operativo macOS che consente agli utenti di modificare varie impostazioni di sistema come il tema, l'immagine del desktop, i dispositivi Bluetooth e altro.
Mentre alcune di queste preferenze possono essere modificate con altri mezzi (come Finder), le Preferenze di Sistema sono generalmente il posto più conveniente per cambiare il funzionamento del tuo Mac. Se vuoi impedire al tuo Mac di andare in stop, puoi farlo aprendo il pannello Risparmio Energia nelle Preferenze di Sistema e facendo scorrere il cursore "Spegni il display dopo" su "Mai".
Ecco i passaggi dettagliati su come procedere:
- Fai clic sul logo Apple nell'angolo in alto a sinistra dello schermo e seleziona Preferenze di Sistema dal menu a comparsa. In alternativa, apri Launchpad, digita "Preferenze di Sistema", quindi fai clic sull'icona che appare.
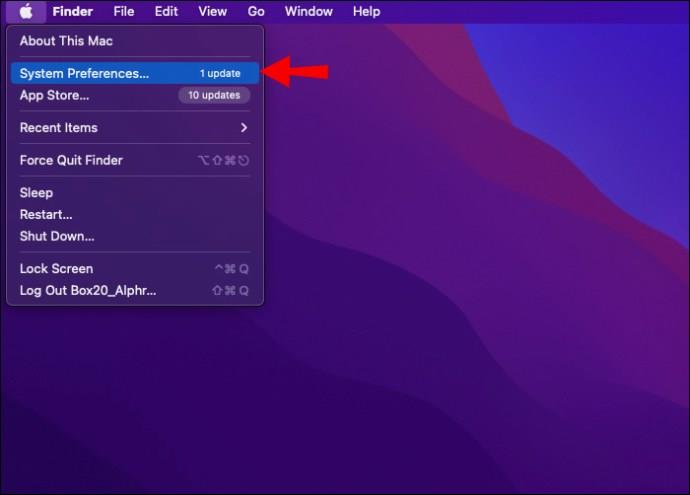
- Dopo aver aperto le Preferenze di Sistema, fai clic sull'icona della lampadina per aprire le impostazioni di Risparmio energetico.

- Nel pannello Risparmio energetico, dovresti vedere un dispositivo di scorrimento che ti aiuta a impostare la quantità di tempo in cui lo schermo rimane acceso prima di spegnersi definitivamente. Scorri fino a "Mai" all'estrema destra per interrompere definitivamente lo spegnimento dello schermo.
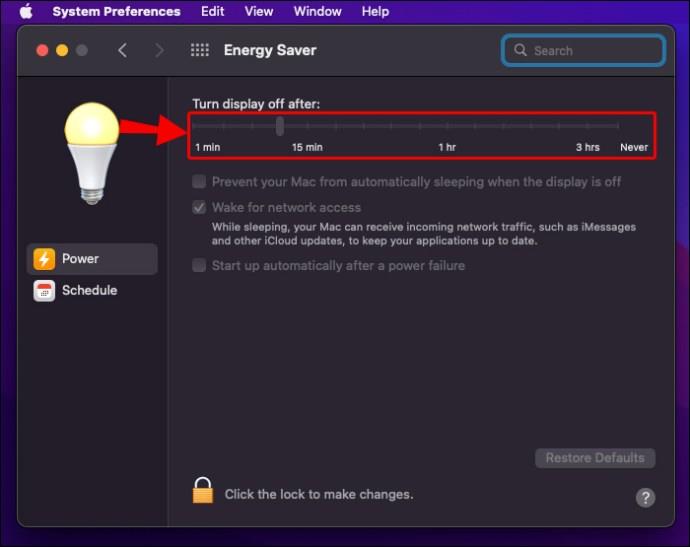
terminale
Terminal presenta un modo per impedire al tuo Mac di addormentarsi senza dover regolare le impostazioni di sistema. Ma cos'è?
Terminal è un'interfaccia basata su testo utilizzata sui computer Macintosh. Quando apri Terminale, ti viene presentato un prompt dei comandi. È quindi possibile digitare i comandi, che vengono interpretati ed eseguiti dal computer.
Terminal fornisce un modo per accedere al sistema operativo Unix sottostante, che è la base di macOS. Ciò consente di eseguire attività altrimenti non disponibili, come operazioni sui file di basso livello e personalizzazione delle impostazioni di sistema.
Ecco come utilizzare Terminal per impedire lo spegnimento dello schermo:
- Fai clic sull'icona Launchpad nel Dock e inserisci "Terminale" nel campo di ricerca.
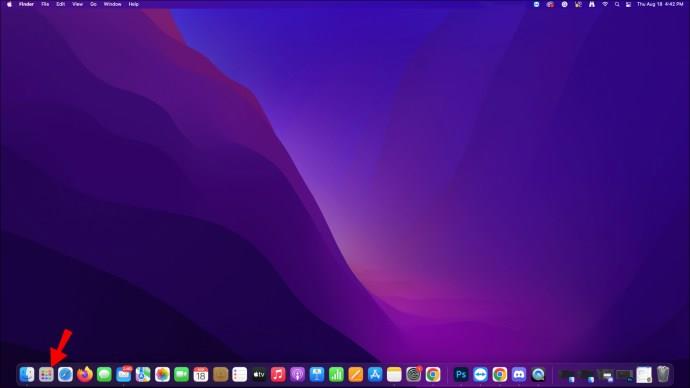
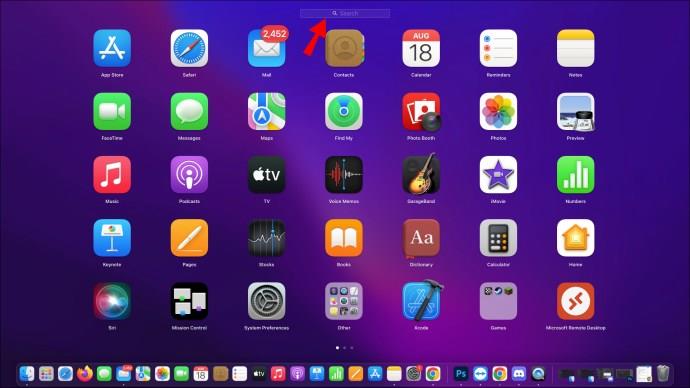
- Tocca Terminale.
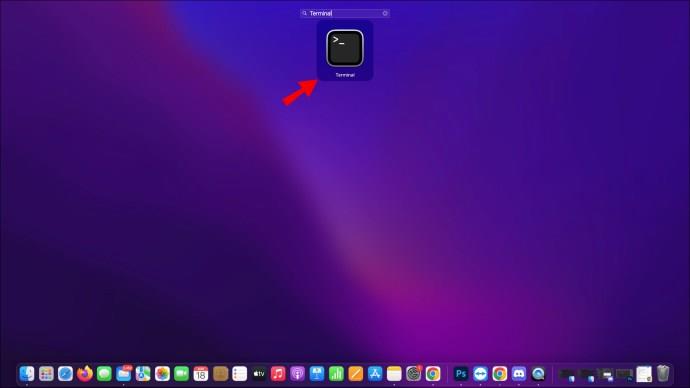
- Digita il seguente comando: "caffeina".
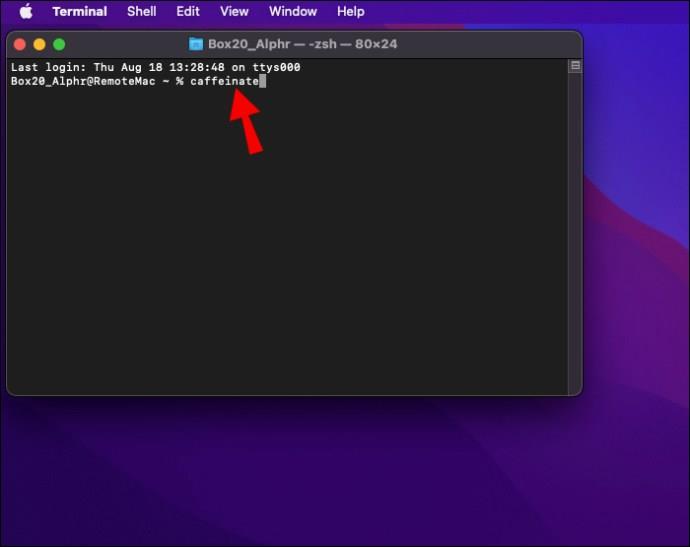
- Premi Invio.
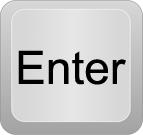
E questo è tutto! Ciò manterrà il tuo Mac attivo a tempo indeterminato o fino a quando non chiudi Terminal.
L'app per la caffeina
L'app Caffeine impedisce al tuo computer di andare in sospensione, così puoi goderti una vista ininterrotta (o anche una tazza di caffè) mentre lavori. L'app è estremamente facile da usare e completamente gratuita.
Ecco come utilizzare l'app:
- Scarica l'app dall'App Store e installala sul tuo Mac.
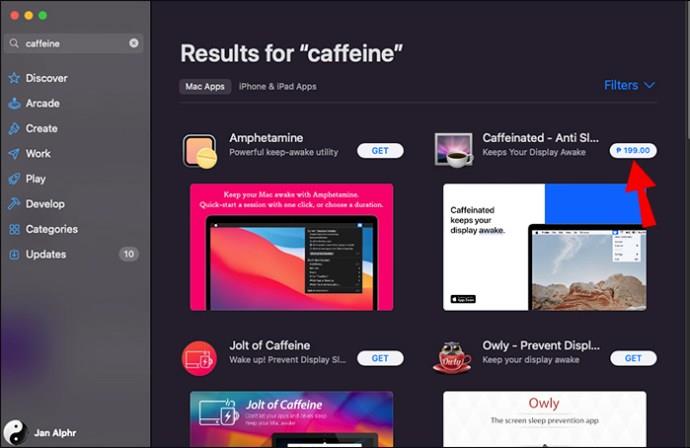
- Fai clic sull'icona Launchpad nel Dock e inserisci "Caffeina" nel campo di ricerca. Questo avvierà l'app.
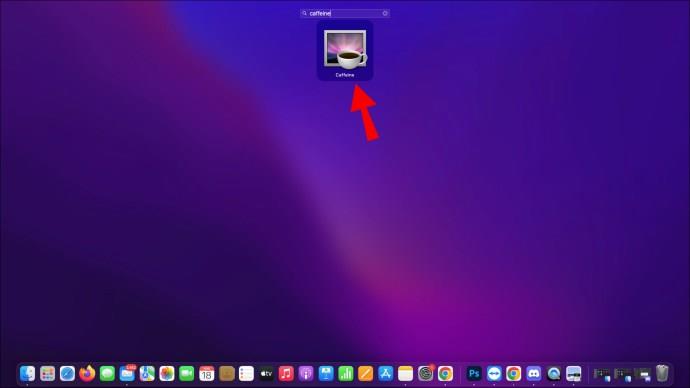
- Seleziona la casella accanto a "Avvia automaticamente Caffeine all'accesso" nella finestra "Benvenuto in Caffeine" se desideri che il programma venga eseguito automaticamente non appena accendi il Mac.
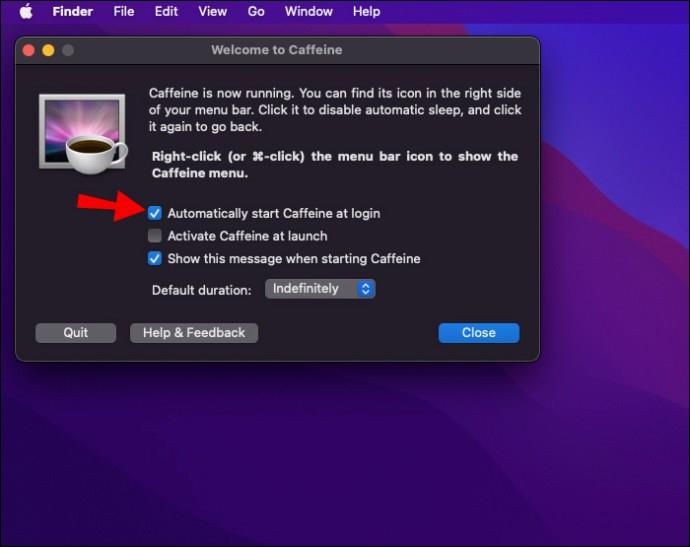
- Seleziona la casella accanto a "Attiva caffeina all'avvio" per interrompere la sospensione della tua macchina.
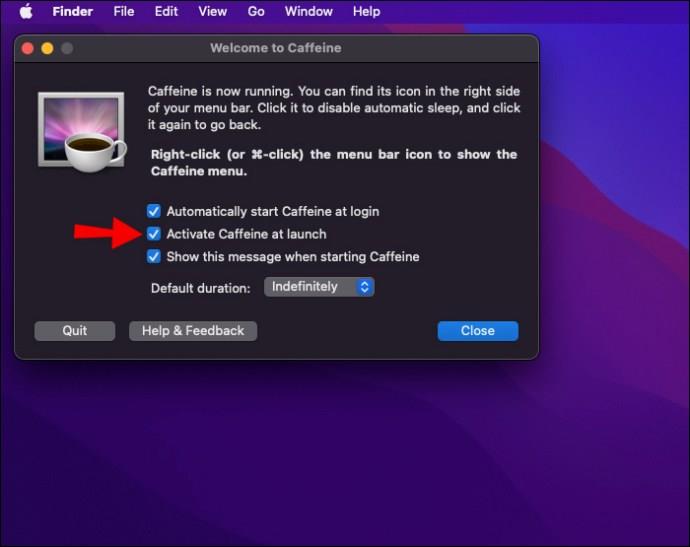
- Chiudi la finestra.
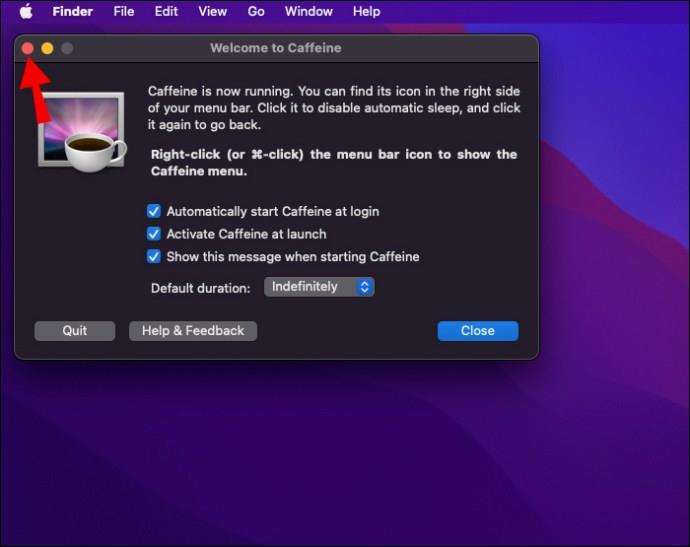
L'app funziona in background e utilizza pochissima potenza della CPU, quindi non rallenterà il tuo computer. Sia che tu stia lavorando a un progetto o semplicemente godendoti una tazza di caffè, l'app Caffeine è un ottimo modo per rimanere sveglio e produttivo.
Rimani più produttivo
Le impostazioni del salvaschermo su un Mac sono progettate per aiutare a risparmiare energia e prolungare la durata dello schermo. Per impostazione predefinita, il computer spegnerà lo schermo se è rimasto inattivo per un determinato periodo di tempo.
Tuttavia, ci sono modi per modificare queste impostazioni in modo che lo schermo rimanga acceso mentre lavori. Puoi modificare le tue preferenze di Risparmio energetico o utilizzare il comando "caffeinato" nel Terminale. In alternativa, puoi optare per un'app di terze parti come Caffeine.
Qualunque sia il metodo scelto, impedire al tuo Mac di dormire è abbastanza semplice.
Hai provato a impedire lo spegnimento dello schermo utilizzando uno degli strumenti discussi in questo articolo? Com'è andata? Fateci sapere nei commenti.