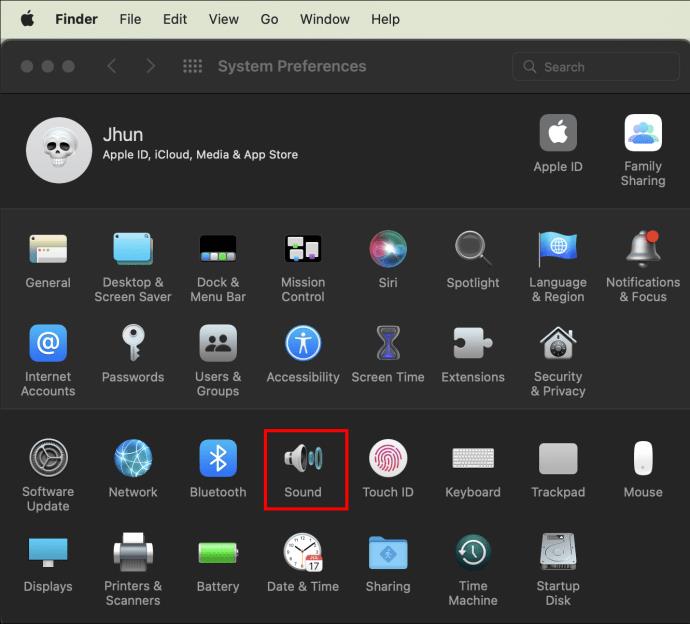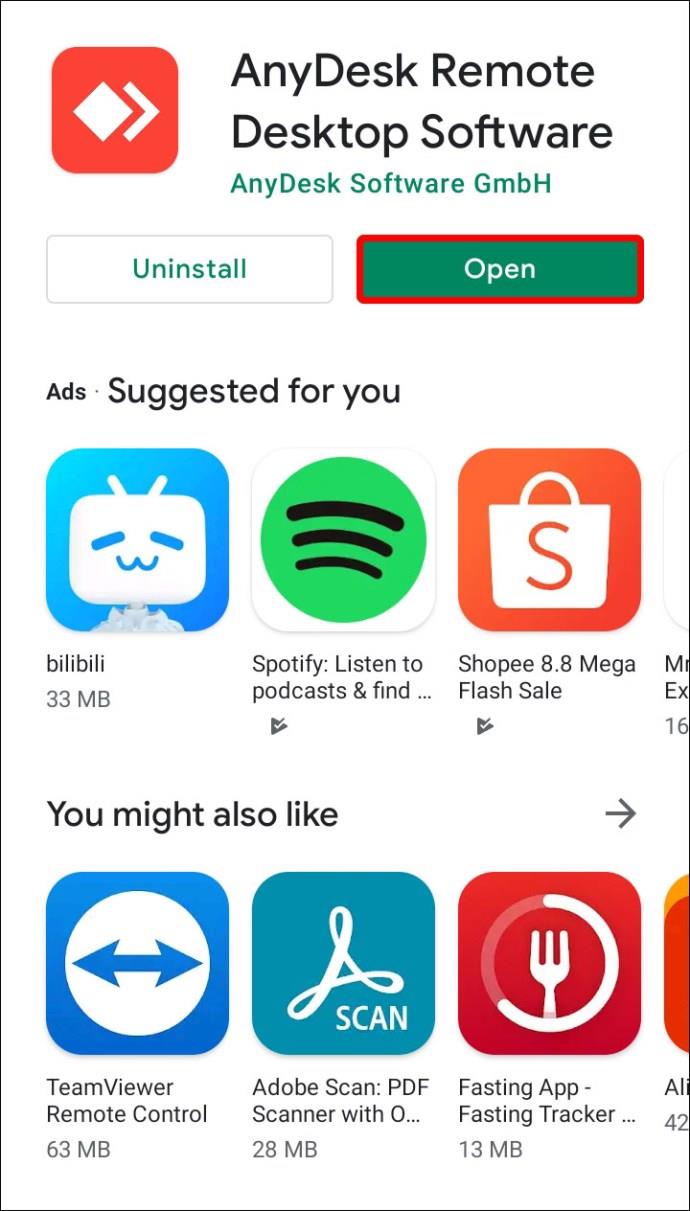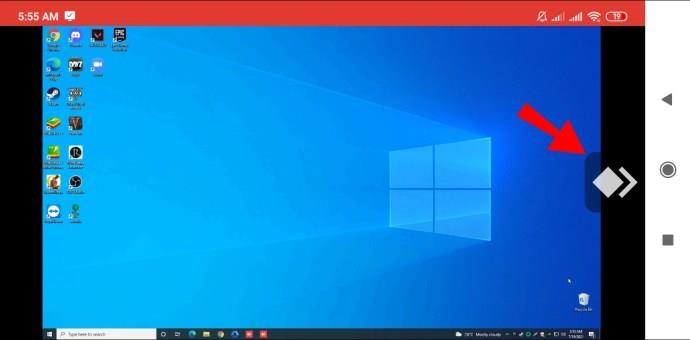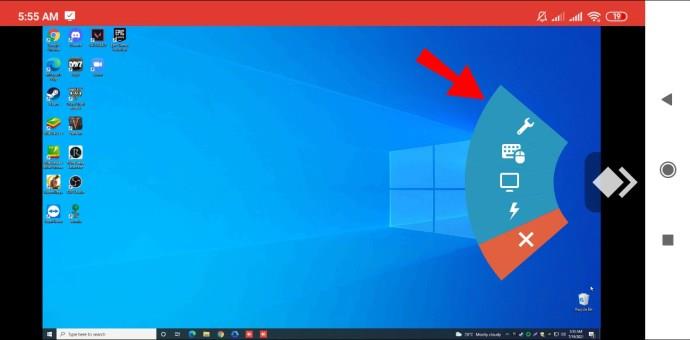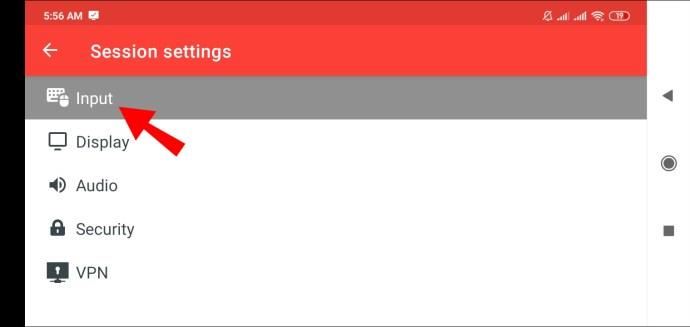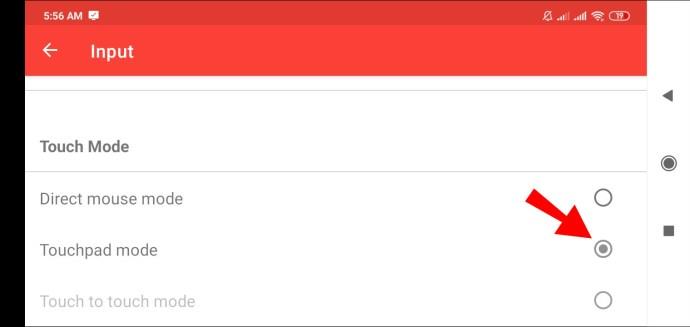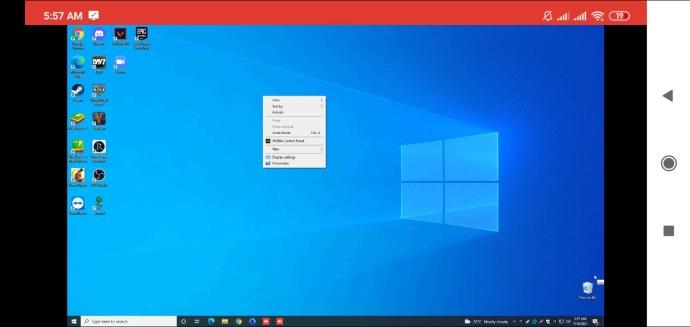Il programma desktop remoto AnyDesk può essere utilizzato per connettere un dispositivo mobile a un computer praticamente ovunque. Quando il programma è in esecuzione su entrambi i dispositivi, una funzione avviata su un dispositivo, ad esempio un clic con il pulsante destro del mouse, attiverà un'azione corrispondente sull'altro.
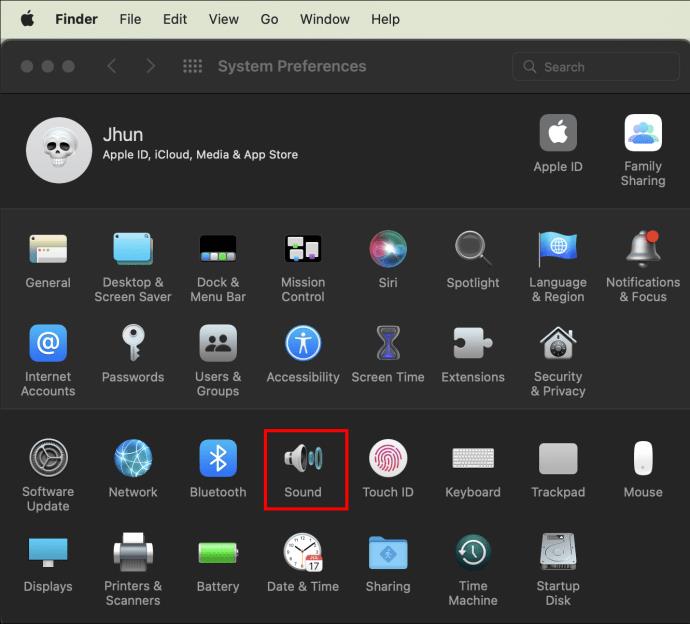
Se hai bisogno di sapere come fare clic con il pulsante destro del mouse del tuo computer remoto dal tuo dispositivo mobile, hai trovato la pagina giusta. Oltre ai clic con il tasto destro, discuteremo altre azioni che puoi avviare dal tuo dispositivo mobile per utilizzare il mouse del tuo computer e aiutarti a familiarizzare con AnyDesk.
Come fare clic con il tasto destro su AnyDesk su un dispositivo mobile
Quando utilizzi AnyDesk, lo schermo del tuo dispositivo mobile diventerà un touchpad e fungerà da mouse remoto. In genere, questo è impostato per impostazione predefinita sia per i dispositivi Android che iOS. Per fare clic con il tasto destro, dovrai assicurarti di essere in "Modalità touchpad". Segui questi passi:
- Dal tuo dispositivo mobile, avvia AnyDesk.
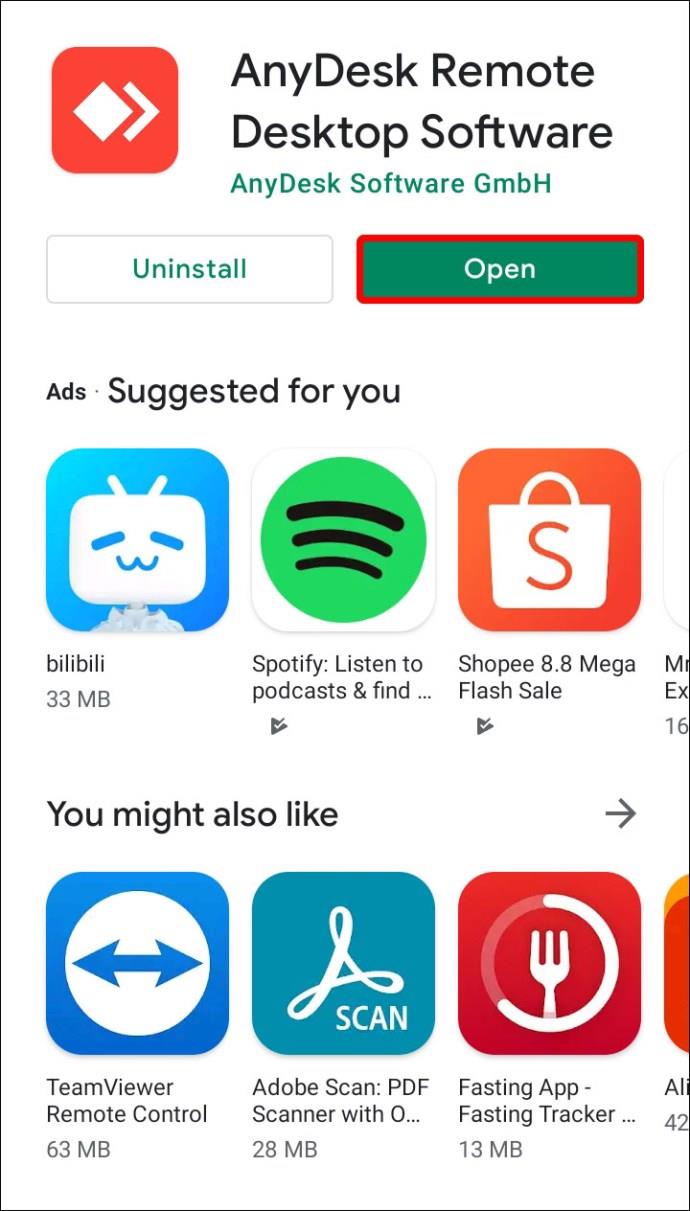
- Tocca il logo a destra per accedere al menu a torta.
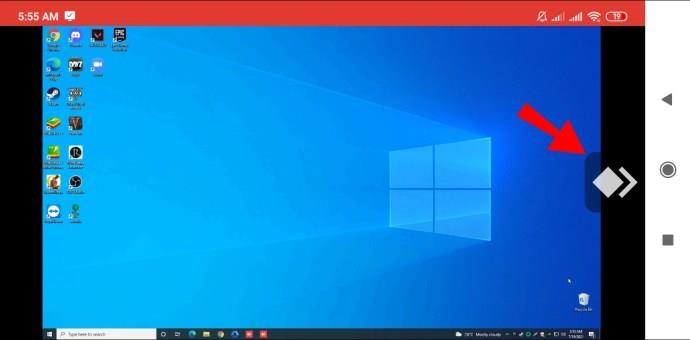
- Tocca la prima opzione nel menu (l'icona della chiave inglese) per accedere alle "Impostazioni sessione".
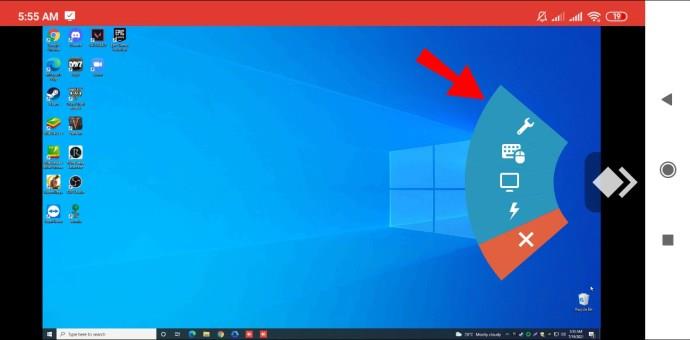
- Seleziona l'opzione "Ingresso".
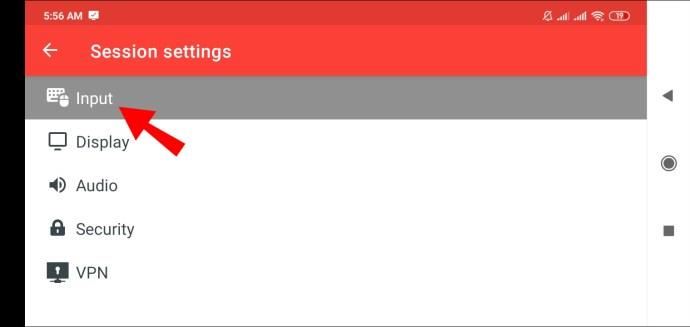
- Scorri un po 'verso il basso fino alla sezione "Modalità touch".
- Assicurati che la casella di controllo "Modalità touchpad" sia selezionata.
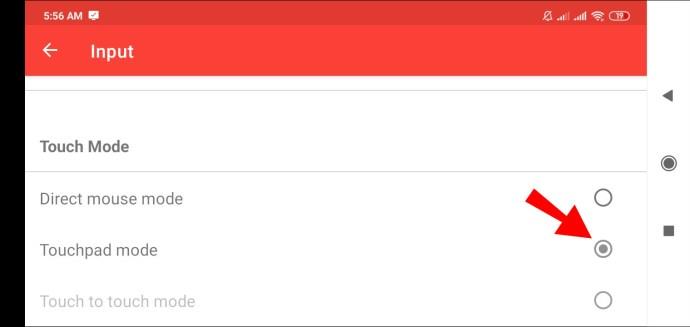
Fare clic con il tasto destro su Android
- Dopo esserti connesso correttamente alla macchina remota. Per fare clic con il pulsante destro del mouse, utilizzare lo schermo del dispositivo mobile come touchpad e tenere premuto su di esso.
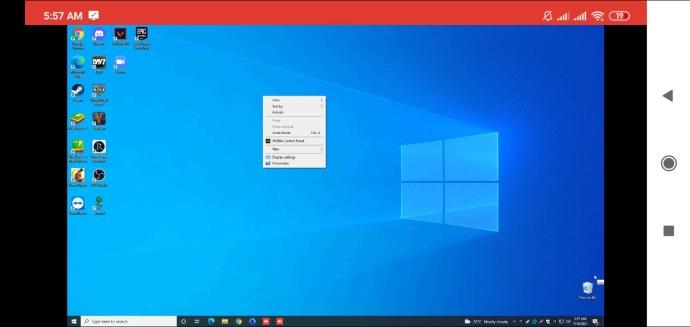
Fare clic con il tasto destro su iOS
- Questo viene fatto esattamente allo stesso modo di Android. Usa lo schermo del tuo dispositivo mobile come touchpad e tienilo premuto per fare clic con il pulsante destro del mouse.
Azioni del mouse AnyDesk
Ecco le azioni che puoi eseguire dal tuo dispositivo per utilizzare il tuo mouse remoto. In "Modalità touchpad:"
- Per spostare il mouse, fai scorrere il dito sullo schermo.
- Per fare clic con il pulsante sinistro del mouse, tocca una volta lo schermo.
- Per fare clic con il pulsante destro del mouse, tocca e tieni premuto sullo schermo.
- Per fare clic con il pulsante centrale del mouse, tocca lo schermo con tre dita.
- Per scorrere verso il basso sullo schermo, scorrere sullo schermo con tre dita.
- Per tenere premuto il pulsante sinistro del mouse e muovere il mouse, tocca due volte e tieni premuto il secondo tocco. Puoi trascinare e rilasciare e selezionare un'area con questa azione.
Domande frequenti aggiuntive
Come posso abilitare CTRL + Alt + Canc in AnyDesk?
Per attivare la funzione “Invia CTRL+ALT+CANC” in AnyDesk su un dispositivo remoto basato su Windows, dal tuo dispositivo connesso, tieni premuto il tasto “CTRL+ALT+MAIUSC” quindi premi il tasto “CANC”.
Scorciatoie da tastiera AnyDesk
È possibile controllare il computer remoto basato su Windows utilizzando i tasti di scelta rapida. Per utilizzare un comando, premere a lungo i tasti CTRL+ALT+MAIUSC insieme, quindi uno dei seguenti tasti:
• Qualsiasi numero compreso tra 1 e 9 per selezionare una scheda
• “Invio” o “F11” per passare alla modalità a schermo intero
• “C” per lanciare le opzioni di chat
• “S” per alternare la trasmissione del suono
• "I" per alternare lo stato dell'ingresso (disallow/allow input)
• “P” per salvare uno screenshot
• “M” per mostrare o nascondere il puntatore del mouse
• "F2" per la "Modalità di visualizzazione" predefinita
• "F3" per scegliere "Modalità di visualizzazione riduci"
• “F4” per scegliere “View Mode stretch”
• "Canc" a "Invia CTRL+ALT+CANC"
• Freccia sinistra o destra per scorrere tra i monitor remoti
• Qualsiasi numero sul tastierino numerico compreso tra 1 e 9 per passare a un particolare monitor remoto
Accedi a AnyDesk, sempre e ovunque
Come suggerisce il nome, AnyDesk ti consente di connetterti da remoto a macchine e dispositivi situati ovunque, ogni volta che ne hai bisogno. È disponibile per Windows, macOS e altri sistemi operativi popolari. È perfetto se devi connetterti alla macchina di un utente per offrire supporto IT o se sei lontano dall'ufficio e devi accedere a qualcosa che risiede su un computer lì.
Ora che ti abbiamo mostrato le azioni da eseguire sul tuo dispositivo mobile per azionare il tuo mouse remoto, trovi che gestire una macchina remota da un'altra parte sia semplice o complicato? Ci piacerebbe sentire le tue opinioni sull'utilizzo di AnyDesk, comunicacelo nella sezione commenti qui sotto.