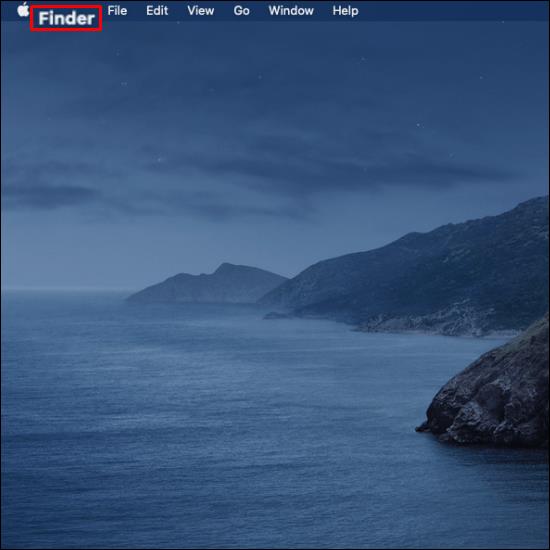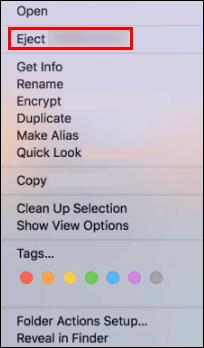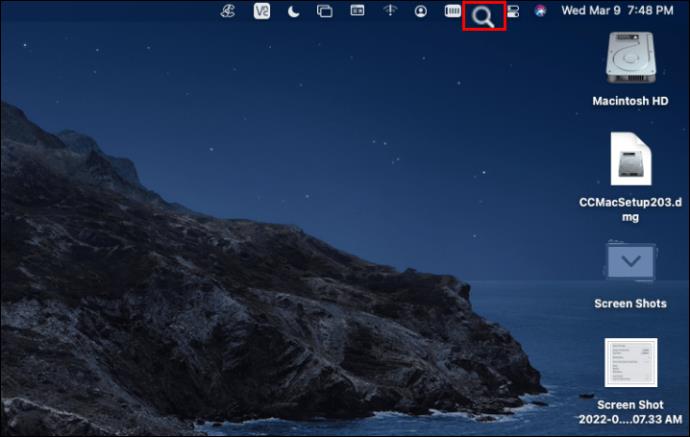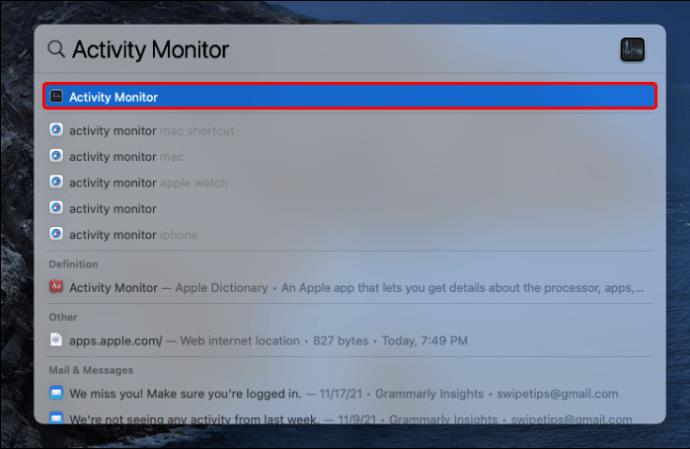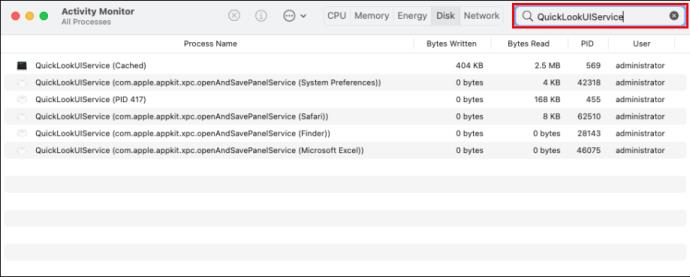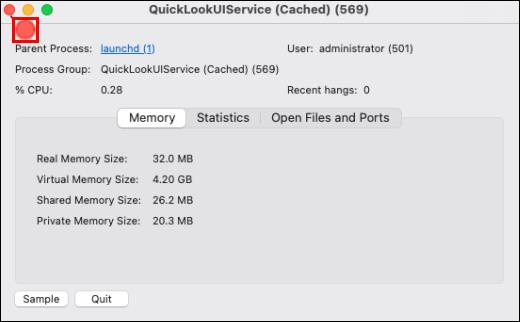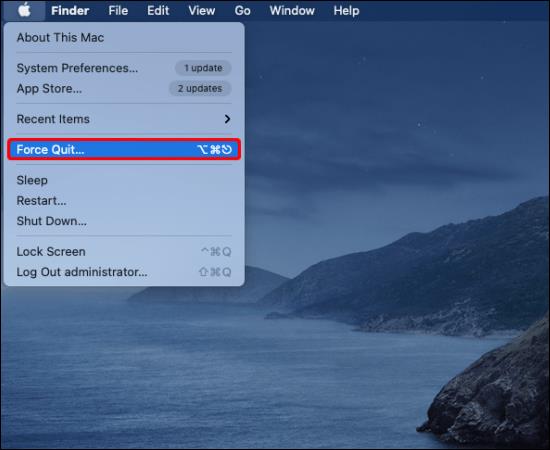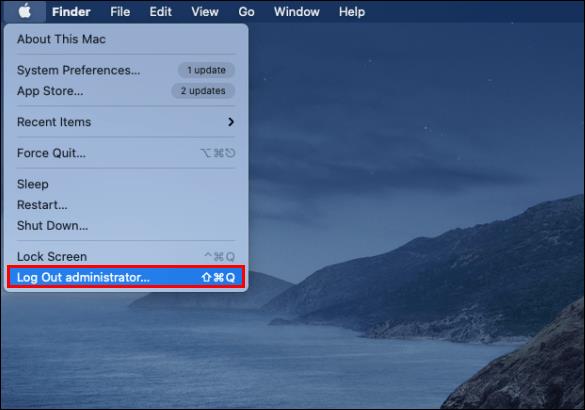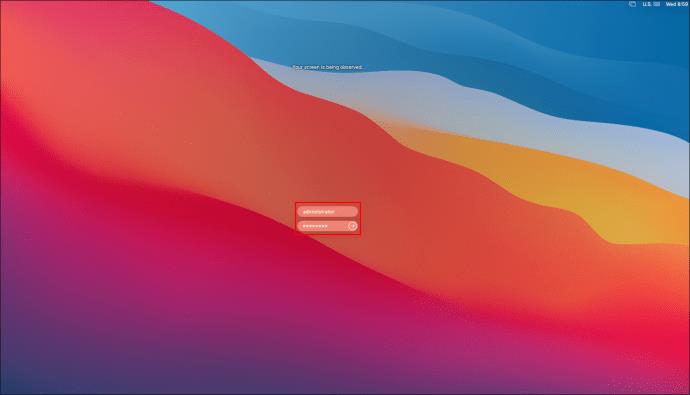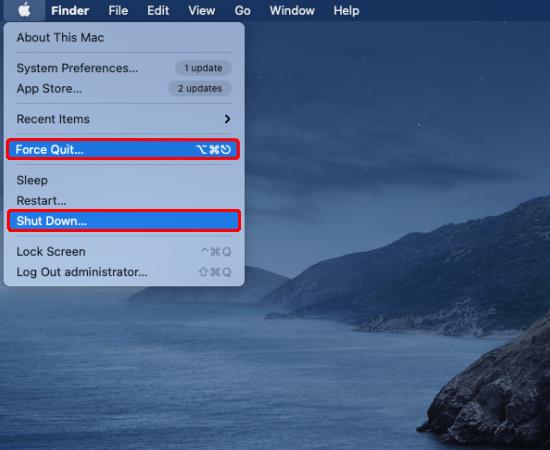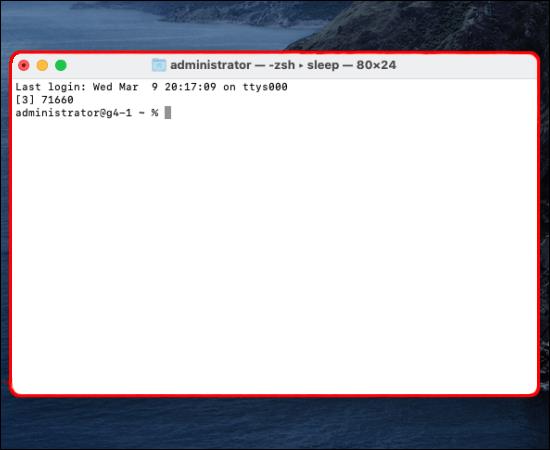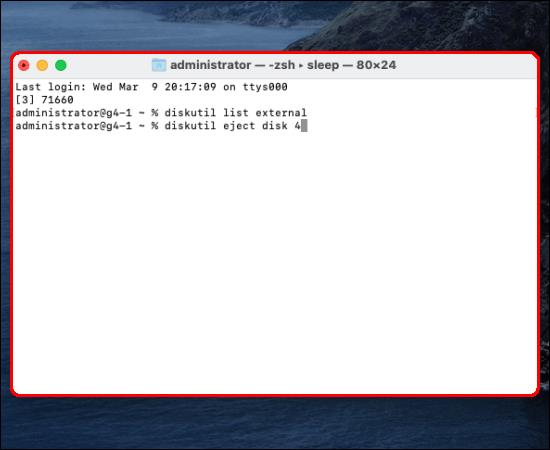Quando hai finito di utilizzare il tuo disco rigido esterno, devi "espellerlo" prima di rimuoverlo fisicamente. Questa azione consente di scollegare il dispositivo in modo sicuro. Senza espellerlo prima potrebbe influire su alcuni dati o causare un errore inaccessibile.

Esistono tre modi per espellere un disco rigido esterno senza perdere alcun dato. Continua a leggere per scoprire quali sono i metodi e cosa fare se non riesci a espellere o vedere l'unità.
Come espellere un disco rigido esterno su un Mac
L'espulsione del disco rigido esterno può essere eseguita in uno dei seguenti modi. Una volta che l'unità è stata espulsa correttamente, puoi rimuoverla fisicamente. Ecco come espellere il disco rigido esterno, l'unità flash USB o la scheda SD ecc. Sul tuo Mac:
Seleziona l'unità
- Seleziona il tuo disco rigido, quindi dal menu principale seleziona "File", quindi "Espelli".
Usa il cercatore
- Vai a "Finder".
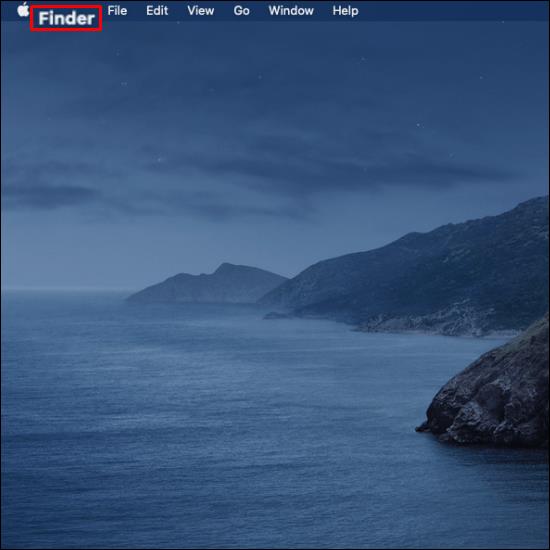
- Trova l'unità esterna e seleziona "Espelli" accanto ad essa.
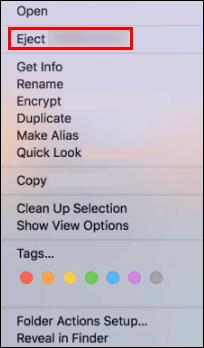
Usa il Cestino
- Tramite il desktop, trascina l'icona del disco rigido nel "Cestino".
Motivi per cui non riesci a espellere un disco rigido esterno
Se ricevi il seguente messaggio di errore "Il disco non è stato espulso..." o simile utilizzando uno dei metodi di espulsione sopra indicati, significa che l'espulsione non è riuscita. Ecco alcuni possibili motivi per cui l'espulsione non ha funzionato:
- Il disco rigido esterno o i file sull'unità sono attualmente in uso.
- L'azionamento è impegnato da un programma di elaborazione.
- Alcuni driver o app utilizzano l'unità in background.
- Un meccanismo di protezione dei dati potrebbe impedire l'espulsione.
- Una possibile infezione da malware o virus, ecc.
Se il disco rigido esterno non viene espulso, non rimuoverlo fisicamente per mantenere intatti l'unità e i file. Prima di provare i seguenti suggerimenti, chiudi tutti i programmi o le app che utilizzano l'unità.
Cosa fare quando non riesci a espellere un disco rigido esterno
Prova uno dei seguenti cinque metodi per risolvere il problema dell'espulsione del disco rigido esterno.
Interrompi l'esecuzione delle app
Quando non riesci a espellere un disco rigido esterno dal tuo Mac, potrebbe essere perché una o più app o programmi sono in esecuzione in background. Puoi utilizzare lo strumento "Monitoraggio attività" per trovare e interrompere tutte le app in esecuzione, quindi espellere il disco rigido. Questo strumento è preinstallato, quindi non è necessario scaricare nulla. Aiuta a identificare e monitorare i processi in esecuzione su dischi particolari.
Segui questi passaggi per interrompere l'esecuzione di app utilizzando "Monitoraggio attività:"
- Accedi a "Spotlight" facendo clic sull'icona di ingrandimento dalla barra degli strumenti in alto a destra.
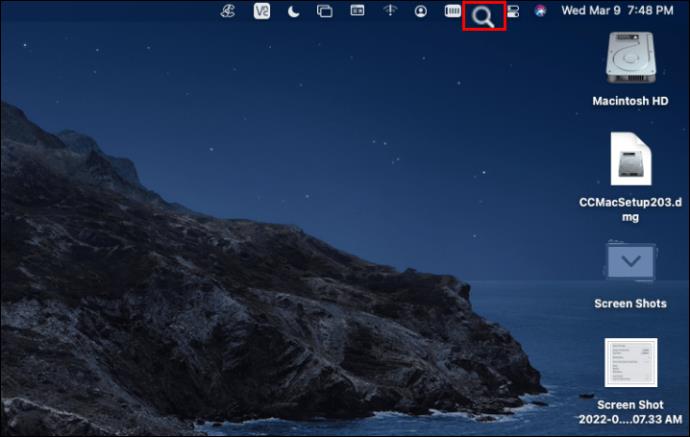
- Immettere una ricerca per "Monitoraggio attività" e aprirlo.
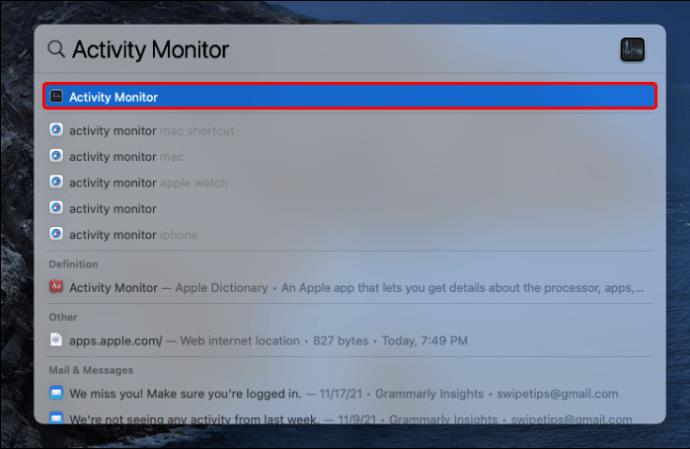
- Seleziona la scheda "Disco" dalle opzioni in alto, quindi trova il nome del processo "QuickLookUIService". Oppure puoi inserire una ricerca rapida dall'angolo in alto a destra.
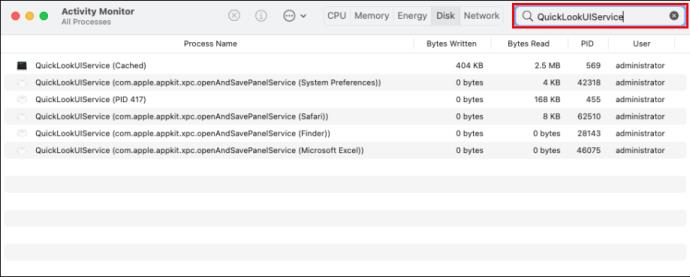
- Selezionalo, quindi fai clic sull'icona "Chiudi" in alto a sinistra.
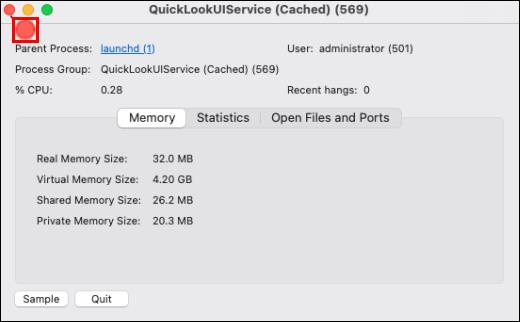
- Per uscire dal processo, scegli "Forza uscita".
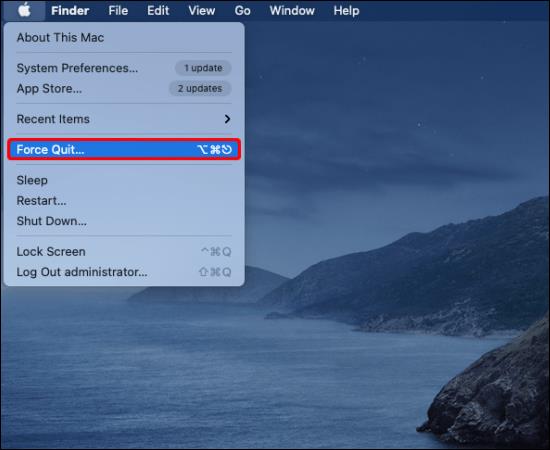
- Ora prova a espellere nuovamente il disco rigido esterno.

Esci e accedi al tuo account Apple
Prova a disconnetterti e ad accedere al tuo account Apple se la chiusura di tutte le app non ha risolto il problema. Segui questi passi:
- Seleziona l'icona del menu Apple nell'angolo in alto a sinistra, quindi scegli "Esci".
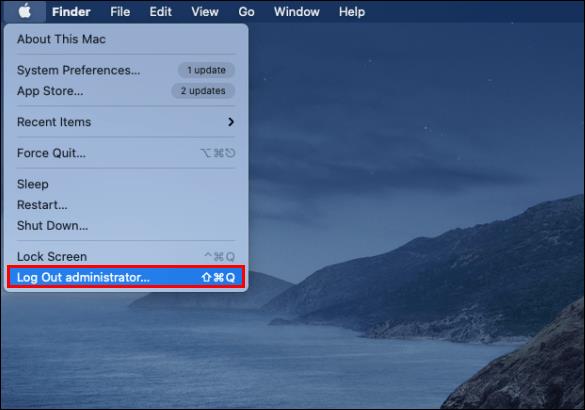
- Scegli "Accedi" e inserisci le credenziali del tuo account Apple.
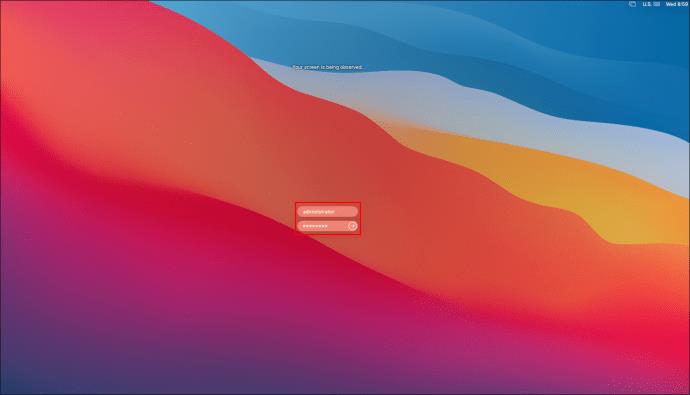
- Ora prova a espellere di nuovo il disco rigido.
 58
58
Arresto o uscita forzata
Per risolvere l'errore che ricevi quando tenti di espellere il tuo disco rigido esterno, puoi anche provare a spegnere o forzare la chiusura del Mac. Prima di provare questo metodo, ricorda di salvare tutto il tuo lavoro e chiudere tutti i programmi, quindi segui questi passaggi:
- Fare clic sull'icona del menu Apple in alto a destra.

- Selezionare "Spegni" o "Forza chiusura" dal menu a discesa.
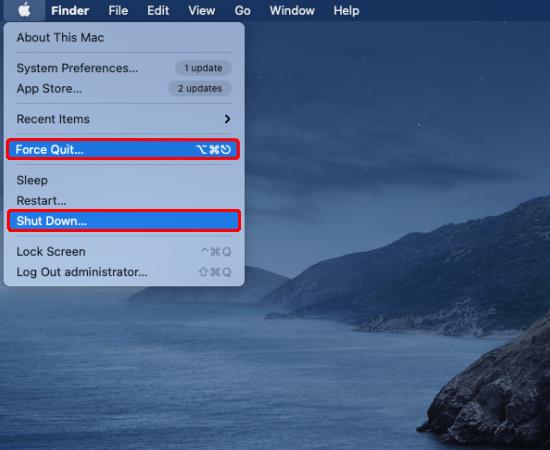
- Una volta spento il Mac, scollega il disco rigido esterno.

Espelli il disco rigido esterno utilizzando il terminale
Anche l'app "Terminal" è preinstallata, quindi non devi preoccuparti di scaricare nulla. L'esecuzione di un comando in "Terminale" per espellere il disco rigido forzerà l'uscita dall'unità. Quindi, ancora una volta, assicurati che tutti i tuoi file vengano salvati senza programmi in esecuzione in background. Ecco come chiudere il disco rigido esterno utilizzando "Terminale:"
- Fare clic sull'icona del menu Apple e selezionare "Vai", quindi "Utilità".

- Apri "Terminale".
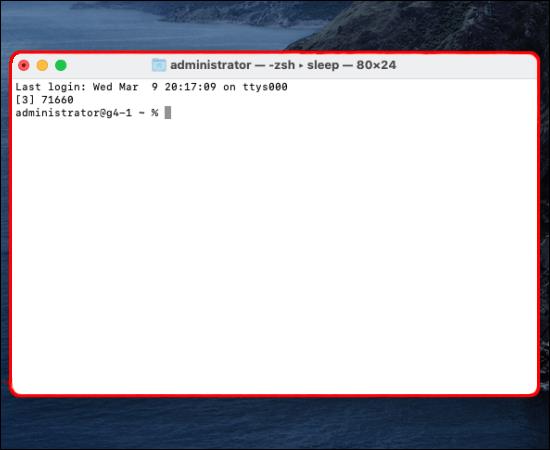
- Quindi, inserisci i seguenti comandi:
- elenco diskutil esterno
- diskutil espelle disco(numero). Sostituisci (numero) con il numero del tuo disco rigido esterno.
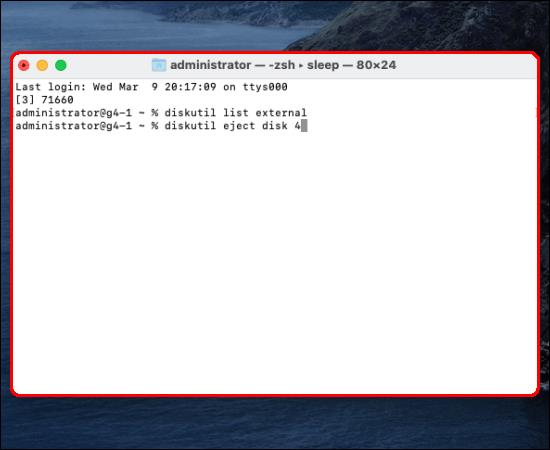
Il tuo Mac dovrebbe espellere l'unità in modo sicuro senza influire sui file.
Domande frequenti
Perché non riesco a vedere il mio disco rigido esterno sul mio Mac finder?
Se il tuo disco rigido esterno non viene rilevato dopo averlo collegato, di solito devi solo apportare alcune modifiche in "Preferenze". Tuttavia, occasionalmente il problema può essere più grave, come un cortocircuito dell'alimentazione. Prova quanto segue per visualizzare il tuo disco rigido esterno nel Finder:
1. Vai al menu "Finder", quindi fai clic su "Preferenze".
2. Da "Generale", seleziona "Dischi esterni" per assicurarti che venga visualizzato sul desktop dopo aver collegato un'unità esterna.
Dalla scheda della barra laterale, puoi selezionare quali cartelle e dispositivi visualizzare nella colonna di sinistra della finestra "Finder".
Come riparare un disco rigido esterno guasto
Il motivo più comune per cui il tuo disco rigido esterno viene rilevato ma non è possibile accedervi è a causa di un problema con il file system. Per risolvere questo problema, prova a utilizzare lo strumento "Primo soccorso". Questo strumento controllerà gli errori e li riparerà. Aiuta a risolvere una serie di problemi relativi all'avvio dell'HD e ai problemi del disco rigido esterno. Ecco come eseguire "First Aid" sul tuo disco rigido esterno:
1. Apri "Utility Disco", inserendo una ricerca tramite "Spotlight" o andando su "Finder", "Vai", quindi "Utility".
2. Selezionare la casella accanto al disco rigido, selezionare la scheda "Pronto soccorso" e scegliere "Esegui" per avviare la diagnostica.
Avvio del disco rigido esterno
Il modo più sicuro per dire al tuo Mac che hai finito di utilizzare il dispositivo esterno e desideri rimuoverlo è espellerlo prima. Ciò garantisce che il tuo Mac non stia utilizzando il dispositivo, quindi i file e il dispositivo stesso rimarranno intatti.
Esistono tre modi principali per espellere un disco rigido esterno. Puoi selezionarlo dal desktop e fare clic su "Espelli", l'espulsione è in "Finder" o trascinarlo nel "Cestino". Se c'è un problema con i metodi standard, ci sono alcuni altri modi, incluso "Terminale".
Com'è stata la tua esperienza con macOS finora? Parlaci di alcuni dei tuoi gusti e antipatie nella sezione commenti qui sotto.