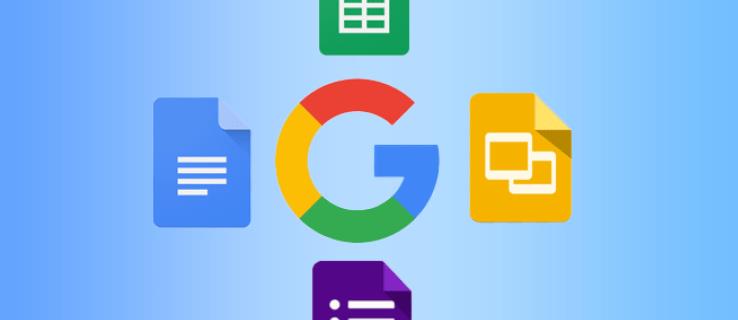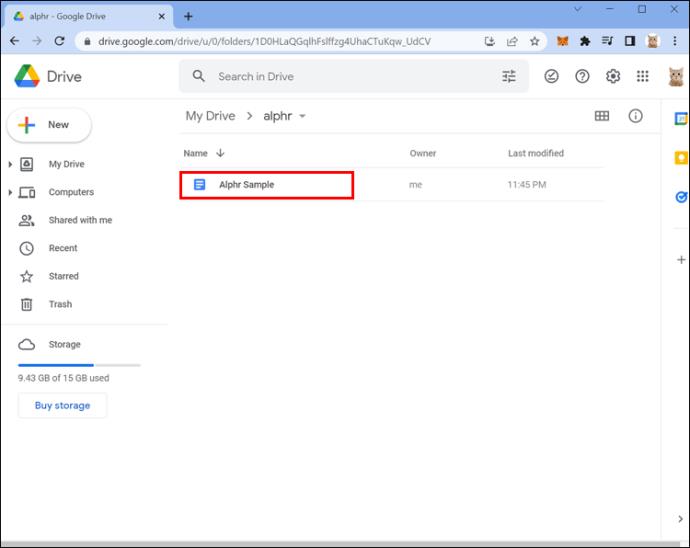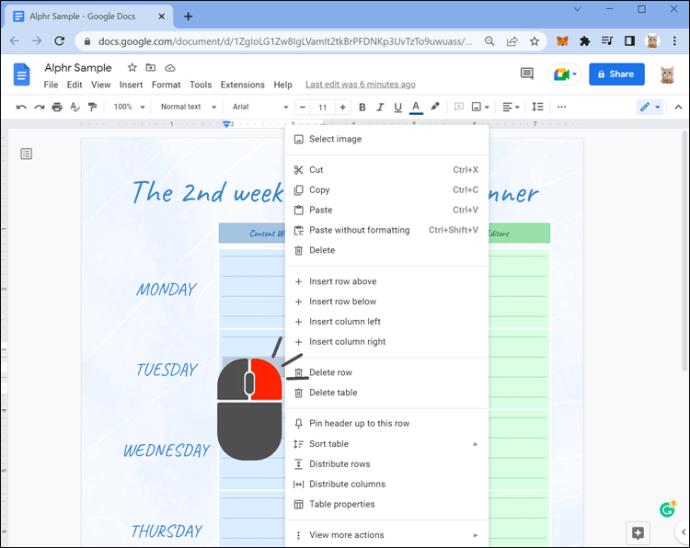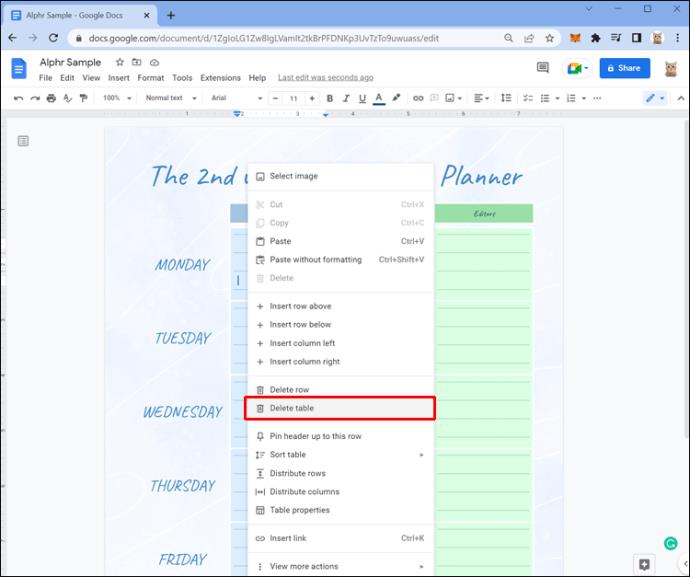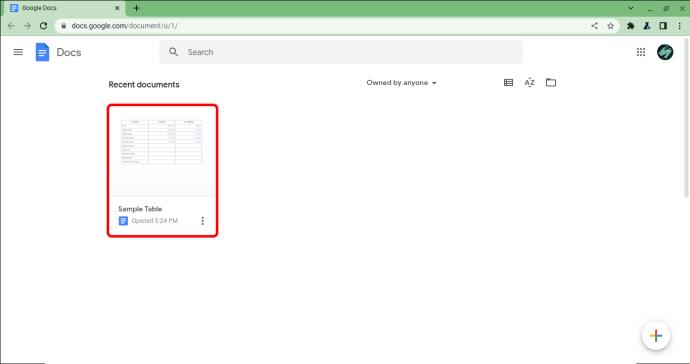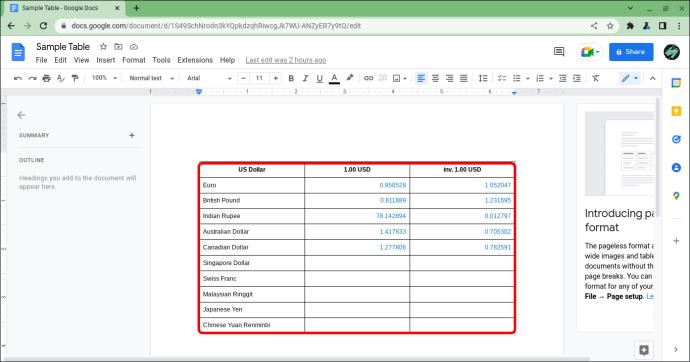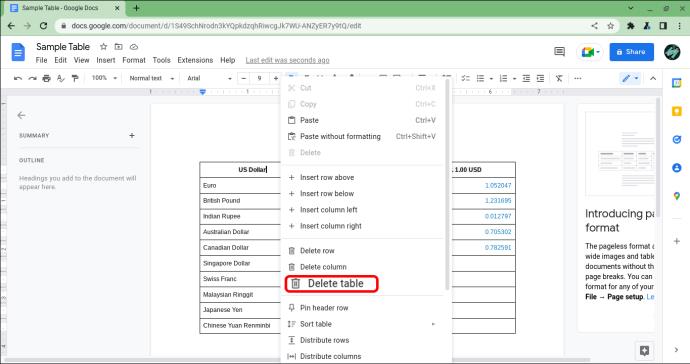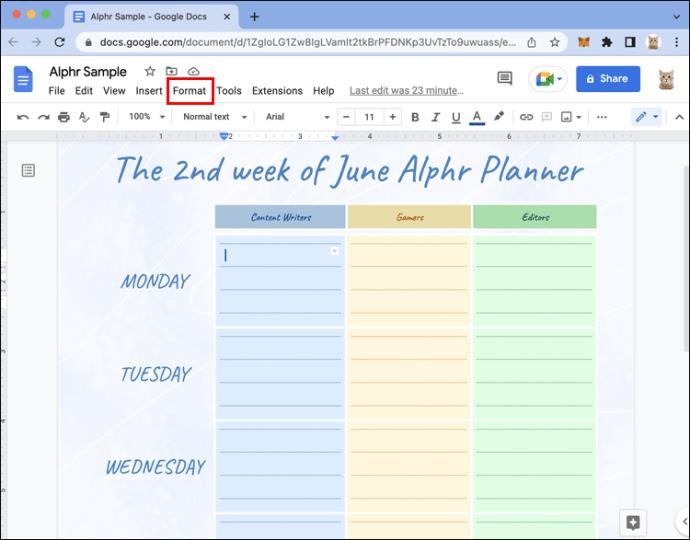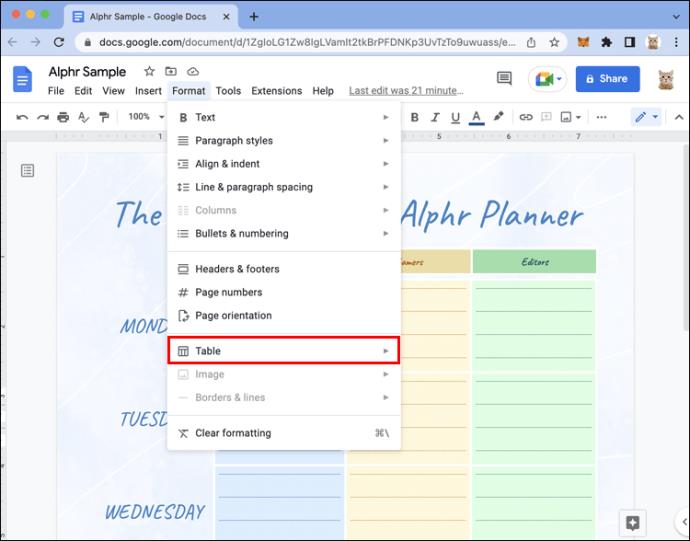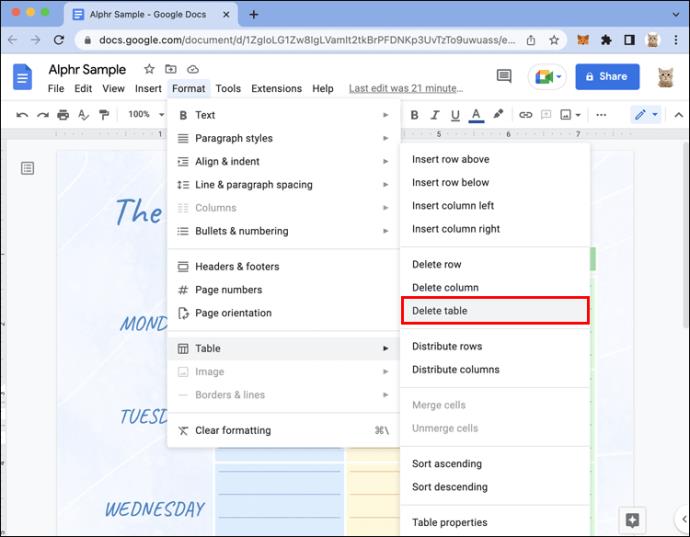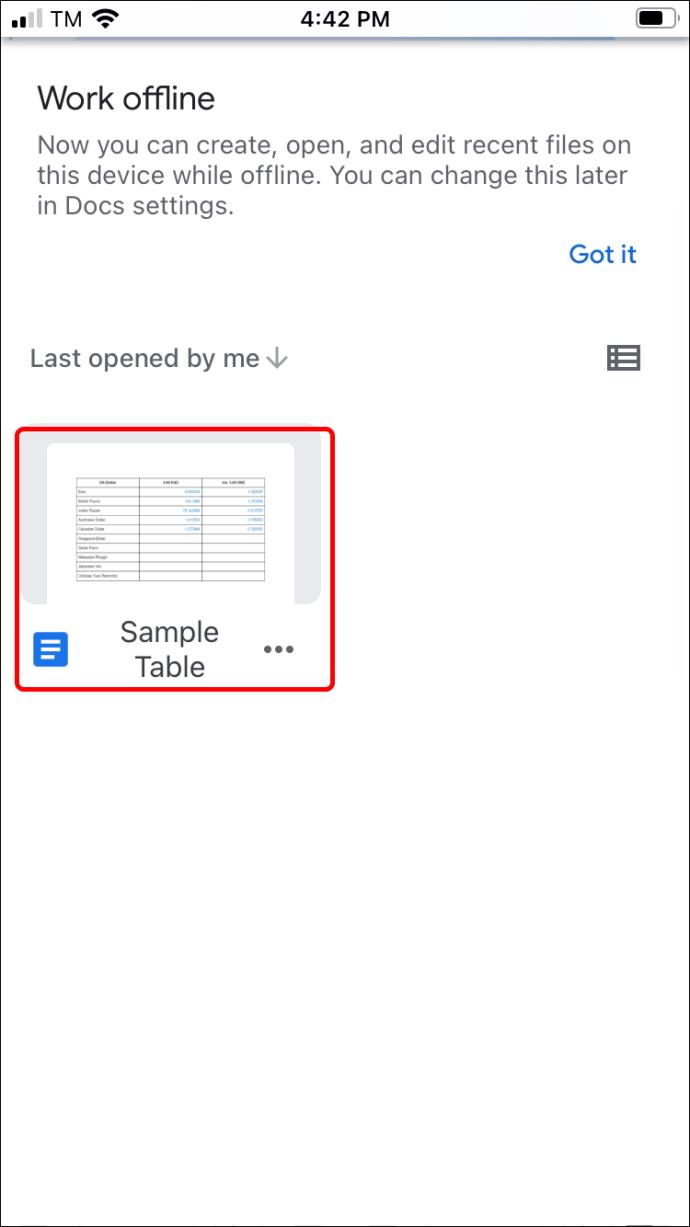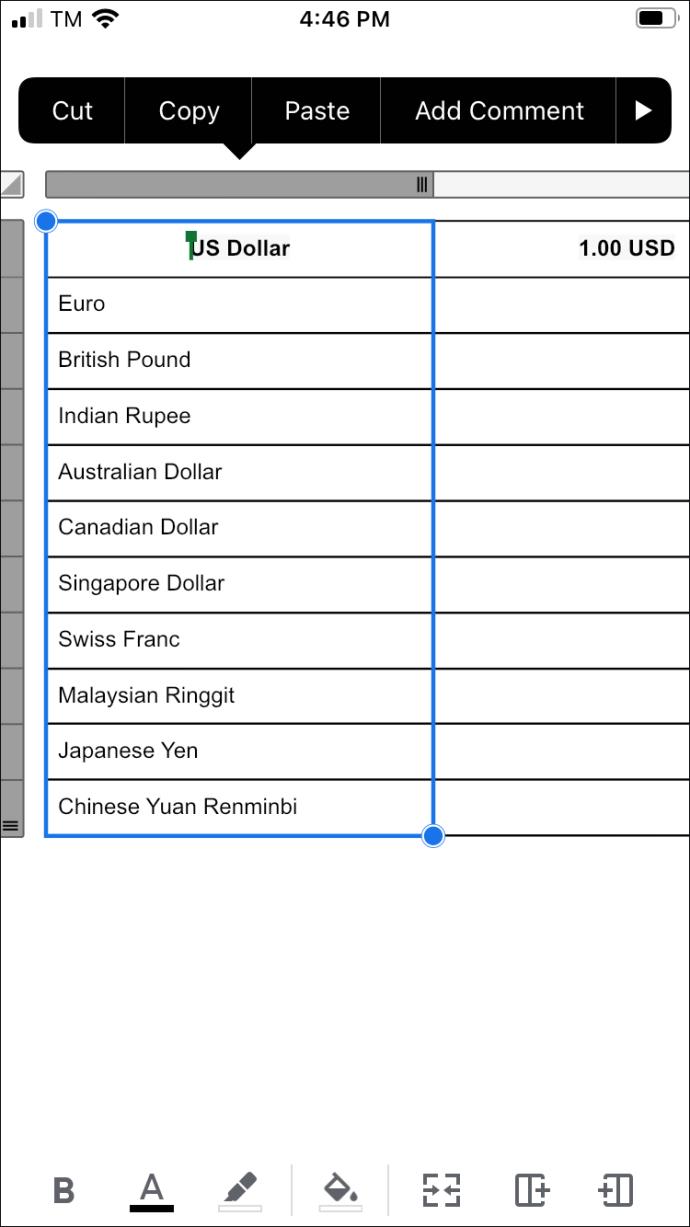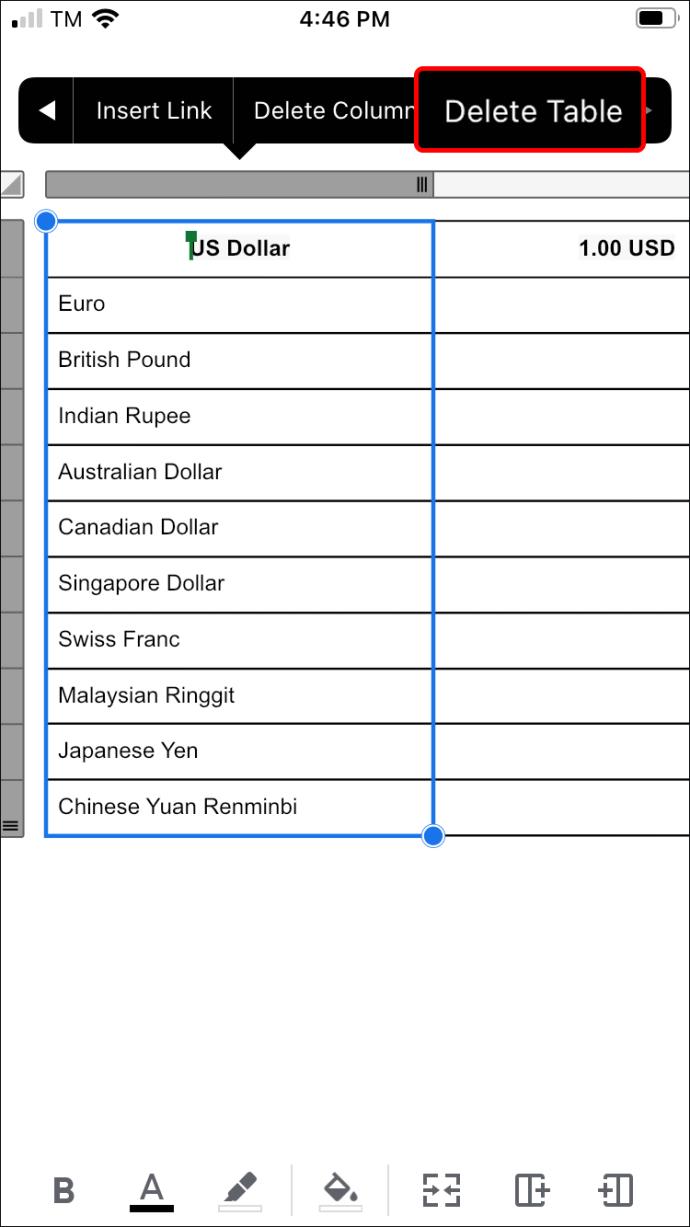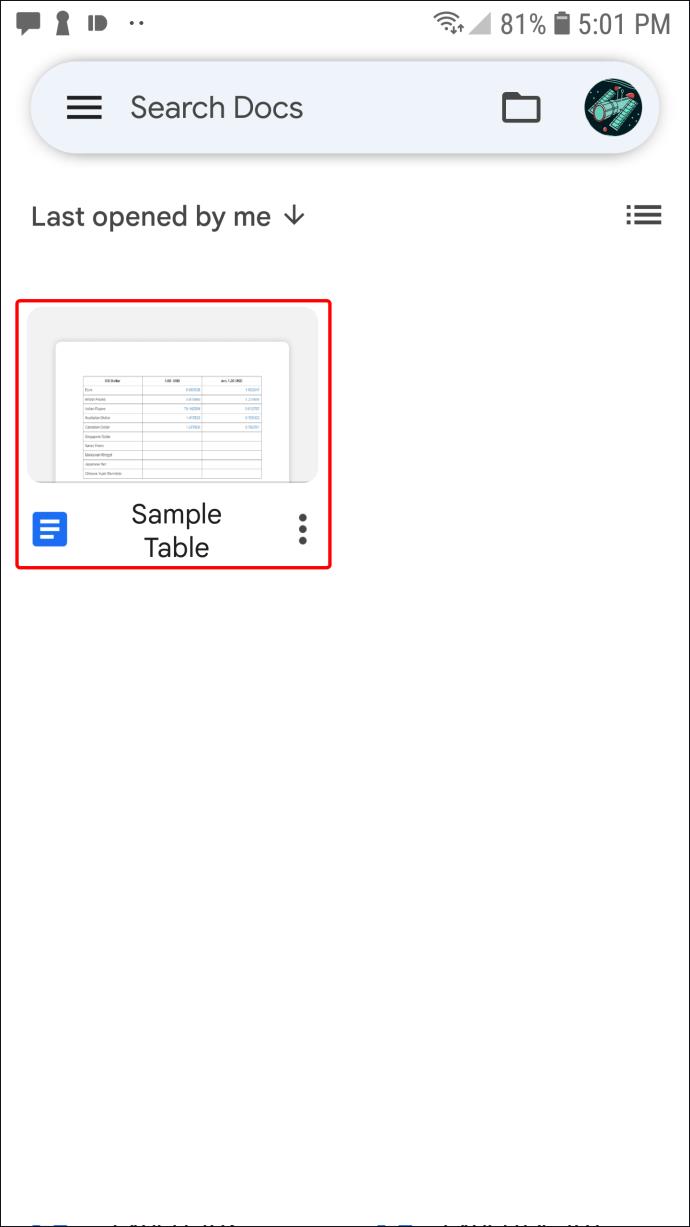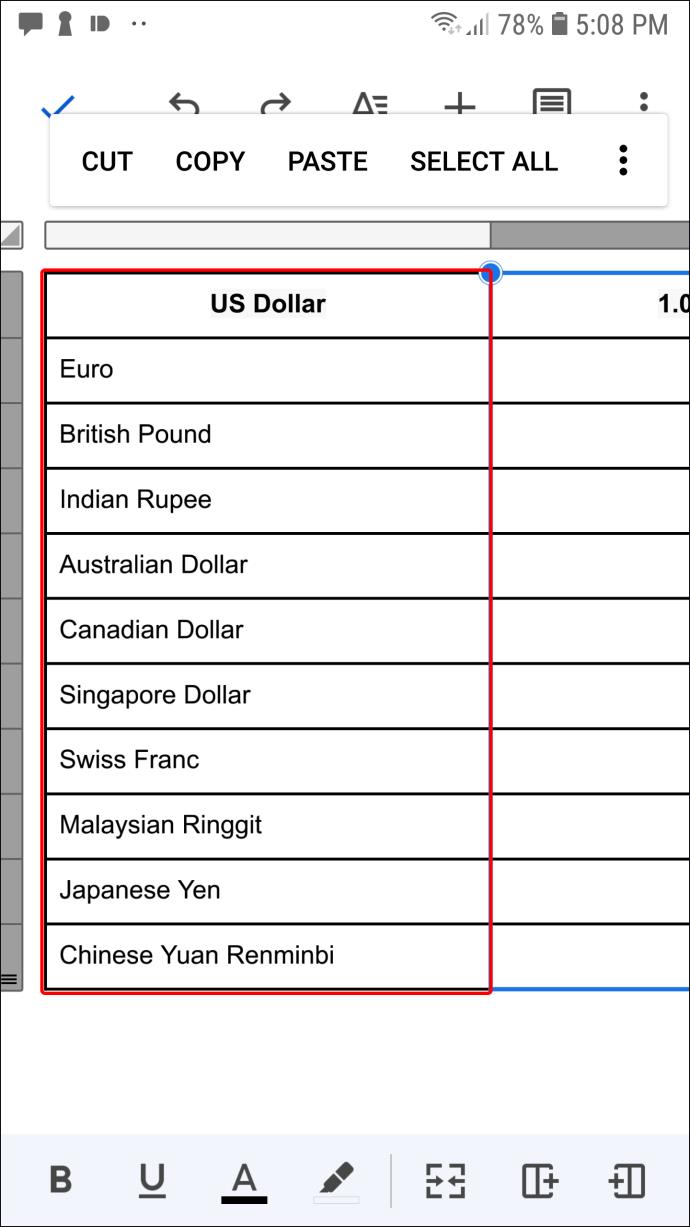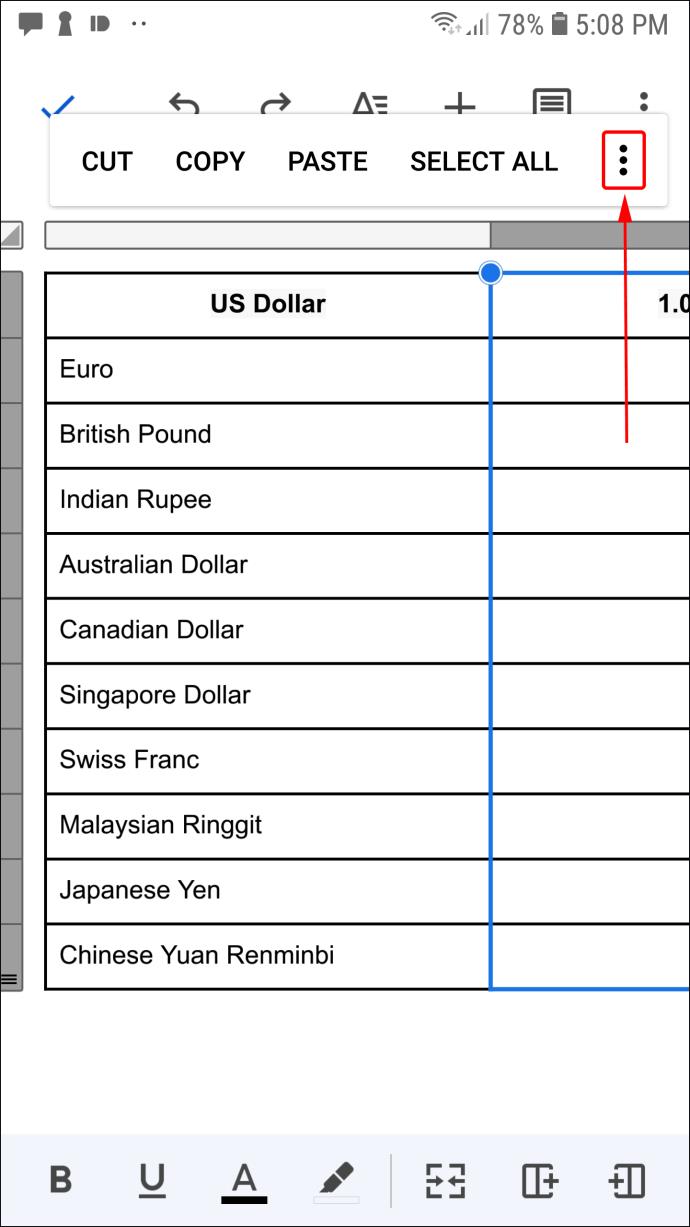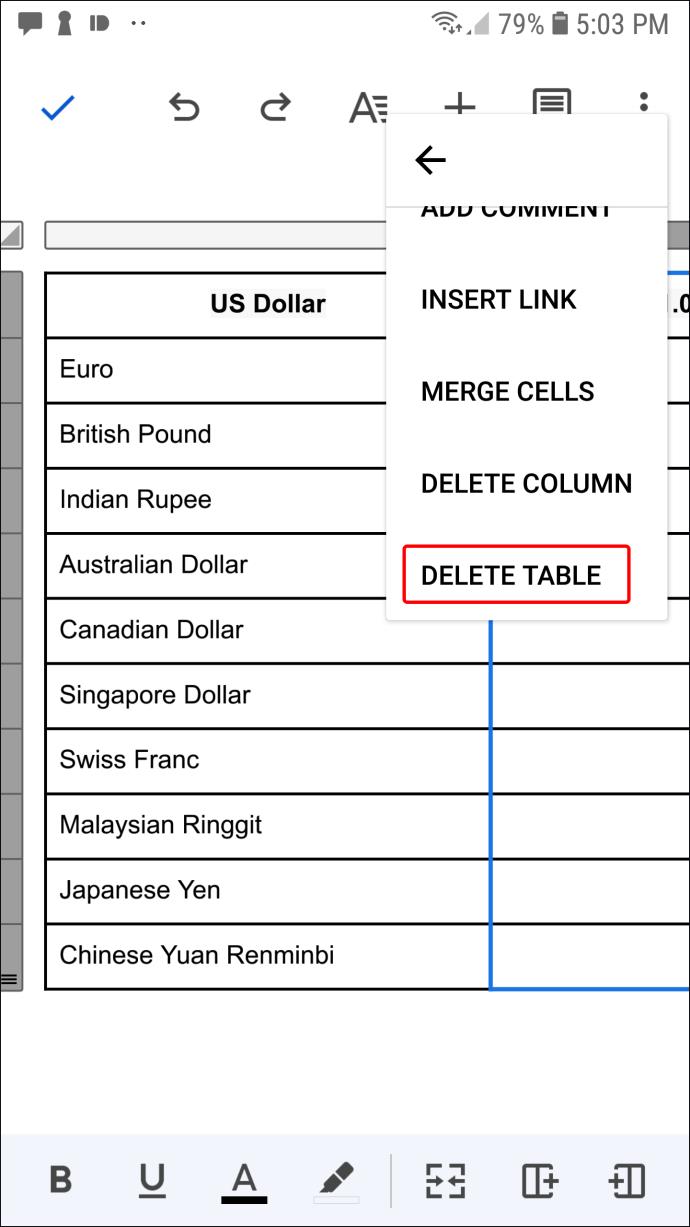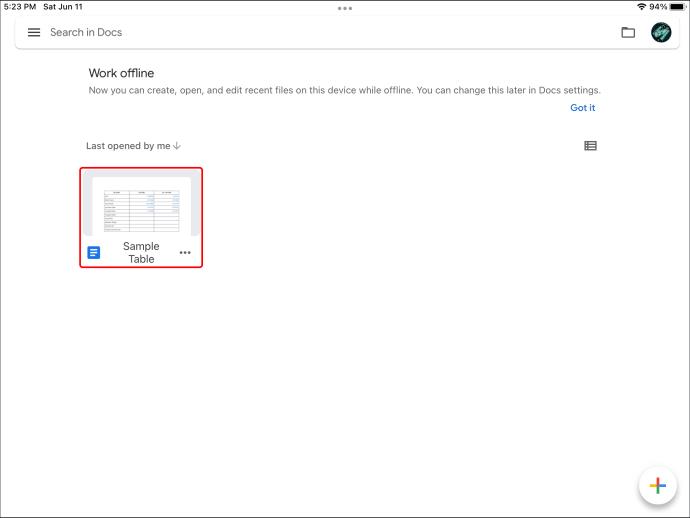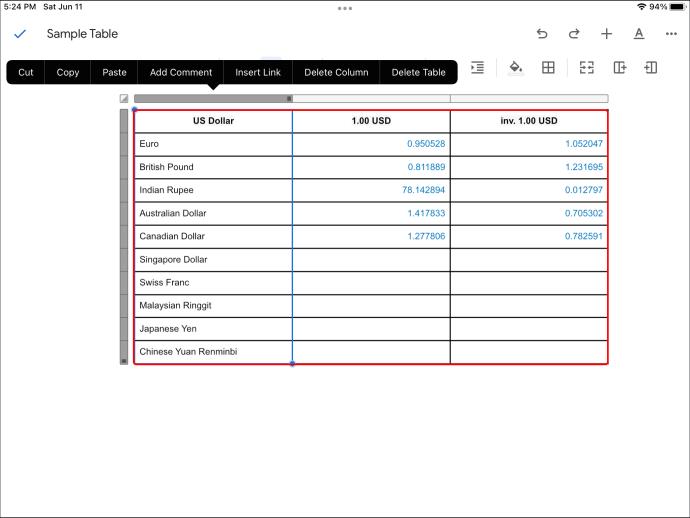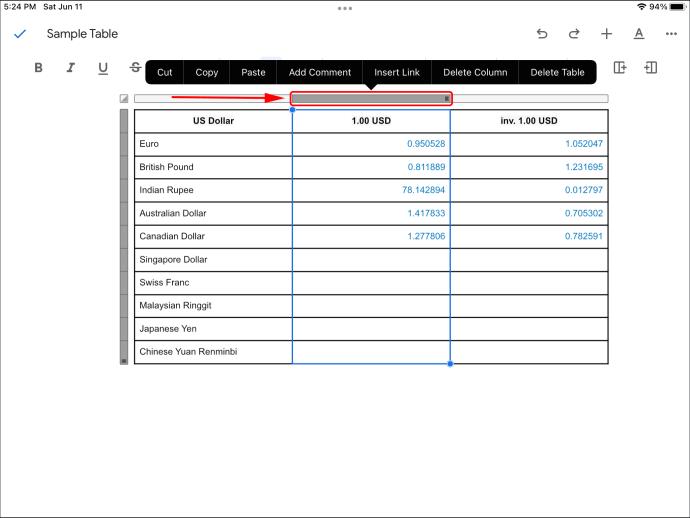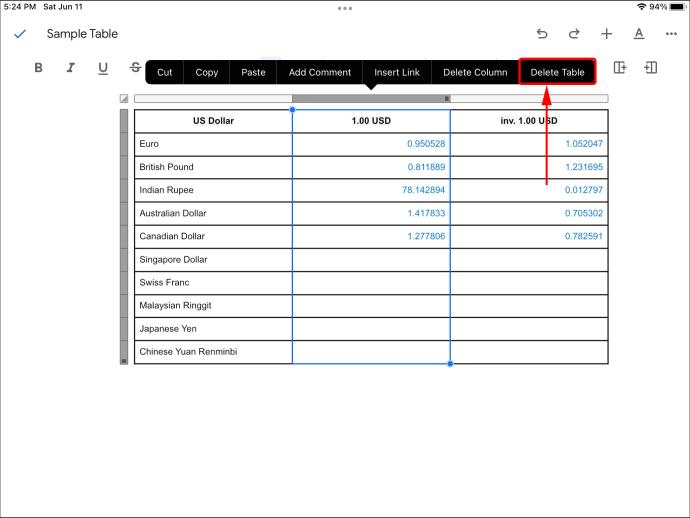Collegamenti del dispositivo
Organizzare le informazioni in una tabella all'interno del tuo documento Google ti aiuta a presentare le informazioni in un formato di facile comprensione. Tuttavia, potresti scoprire che la tabella non è più necessaria. Forse hai finito per scrivere sezioni che coprono ogni elemento della tabella, rendendo superflua la tabella. Oppure hai utilizzato la tabella per organizzare i tuoi pensieri e devi sbarazzartene prima di pubblicare il documento Google finale.
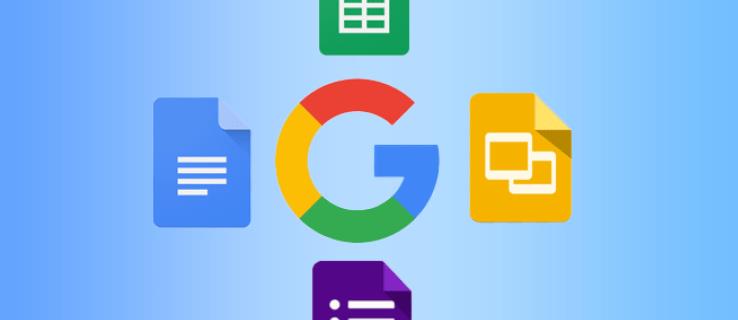
In ogni caso, questo articolo illustra come eliminare una tabella di Google Documenti su vari dispositivi.
Come eliminare una tabella in Google Docs su un PC Windows
L'eliminazione di una tabella è un processo semplice che puoi completare in meno di un minuto.
- Apri il documento e individua la tabella che desideri eliminare.
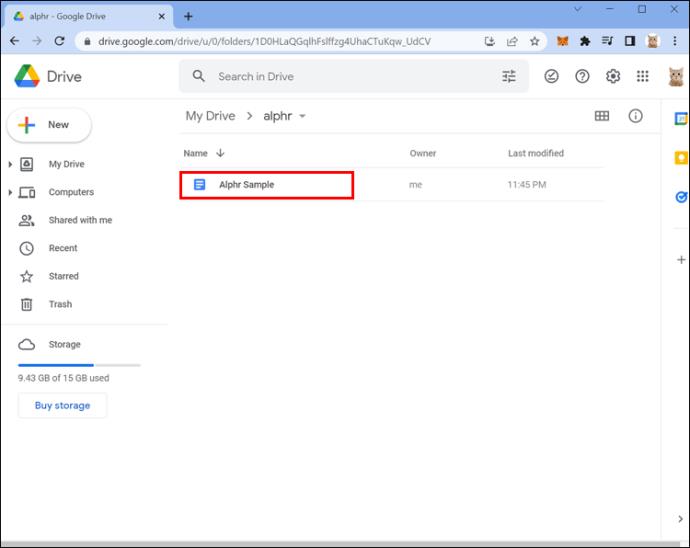
- Fai clic con il pulsante destro del mouse su una cella all'interno della tabella per visualizzare una finestra a comparsa.
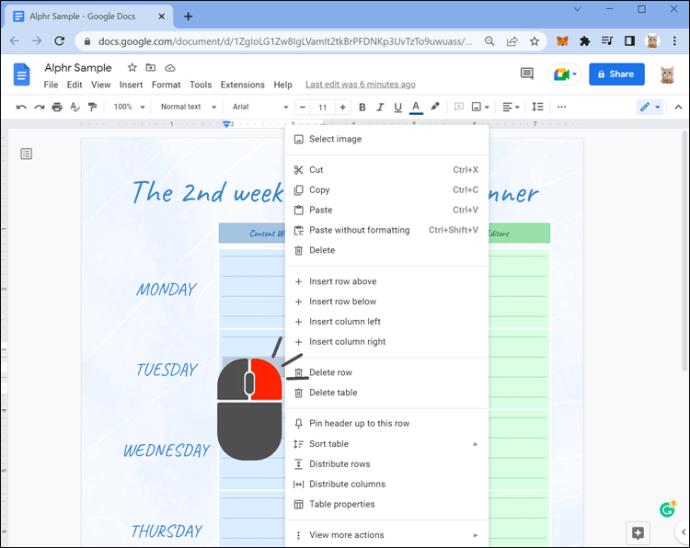
- Seleziona "Elimina tabella".
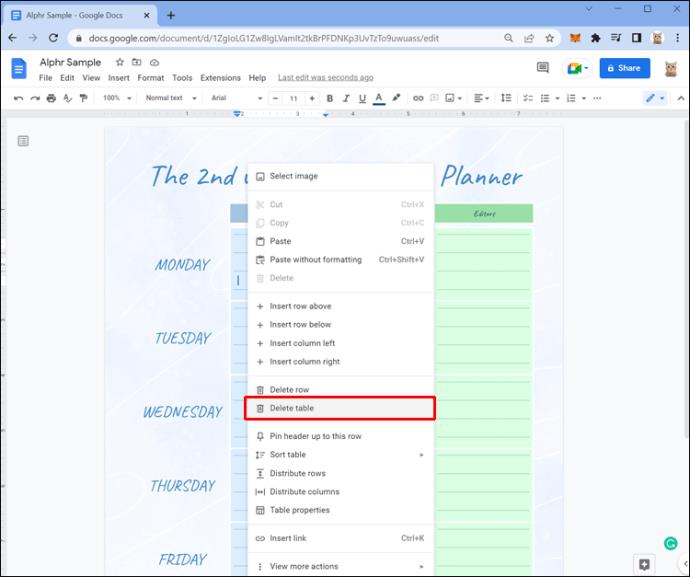
Puoi anche utilizzare questo metodo per eliminare righe o colonne mantenendo intatto il resto della tabella. In questi casi, devi fare clic con il pulsante destro del mouse su una cella che si trova all'interno della riga o della colonna che desideri eliminare.
Come eliminare una tabella in Google Documenti su un Chromebook
Se accedi al tuo documento Google tramite un Chromebook, segui questi passaggi per eliminare una tabella.
- Apri il tuo documento Google.
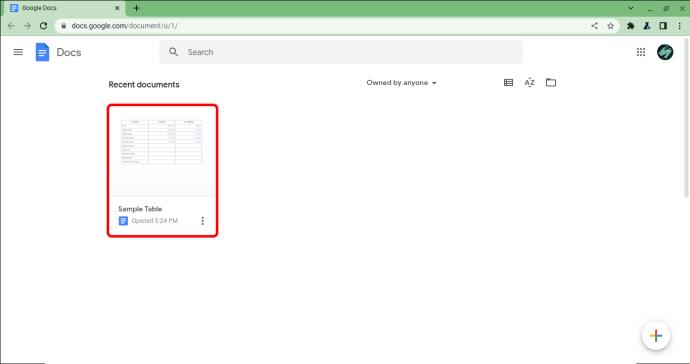
- Fai clic con il pulsante destro del mouse su qualsiasi cella all'interno della tabella di cui vuoi sbarazzarti.
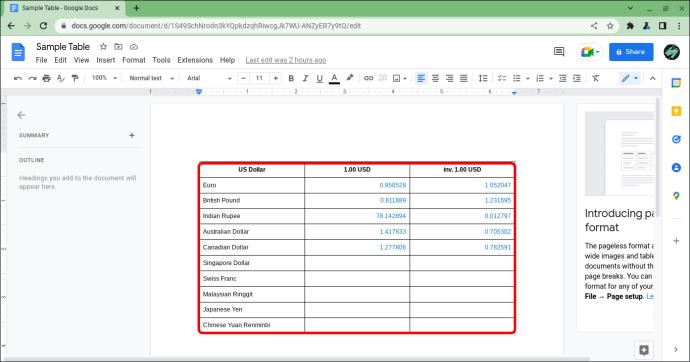
- Fai clic su "Elimina tabella" dalle opzioni fornite.
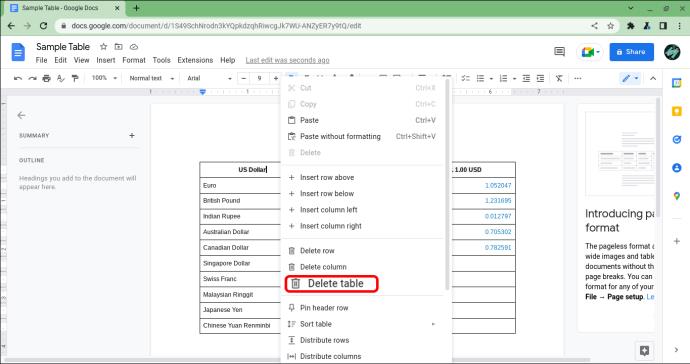
Puoi anche eliminare righe e colonne utilizzando questo metodo, purché fai clic con il pulsante destro del mouse su una cella all'interno della riga o della colonna che desideri rimuovere.
Come eliminare una tabella in Google Docs su un Mac
Lavorare in Google Docs su un Mac funziona allo stesso modo dell'utilizzo della piattaforma su un PC perché Google Docs è basato su browser. Puoi eliminare le tabelle di Google Documenti su un Mac utilizzando il seguente metodo.
- Apri il tuo documento Google e vai all'opzione "Formato" nella parte superiore sinistra dello schermo.
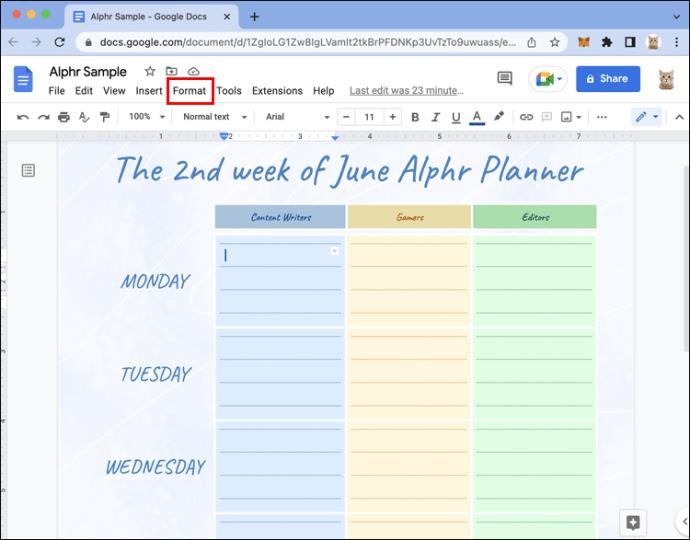
- Fai clic su "Formato" e seleziona "Tabella".
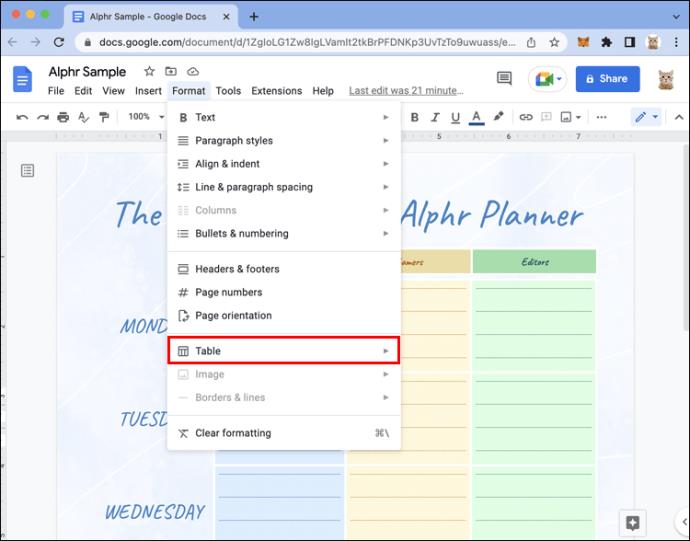
- Scegli "Elimina tabella".
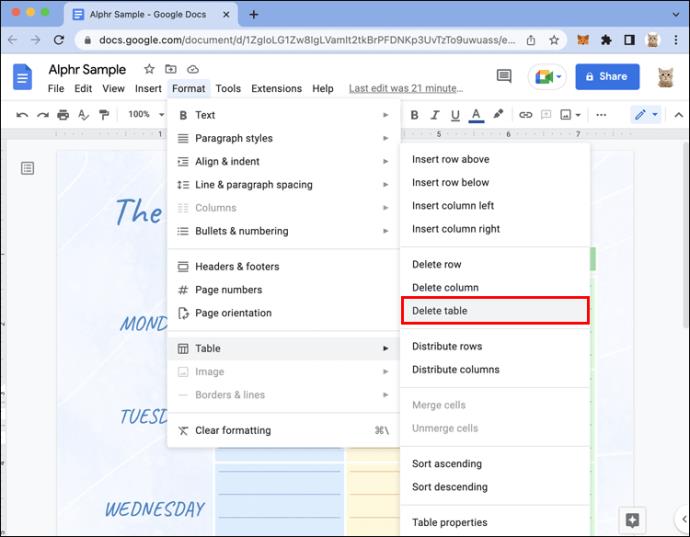
Puoi anche eliminare righe e colonne utilizzando questo metodo.
Come eliminare una tabella in Google Documenti su un iPhone
Google Docs è disponibile come app standalone nell'App Store di Apple. Supponendo che tu abbia scaricato l'app e creato un documento con una tabella al suo interno, questi passaggi ti consentono di eliminare rapidamente la tabella.
- Apri l'app Google Documenti e seleziona il documento che desideri modificare.
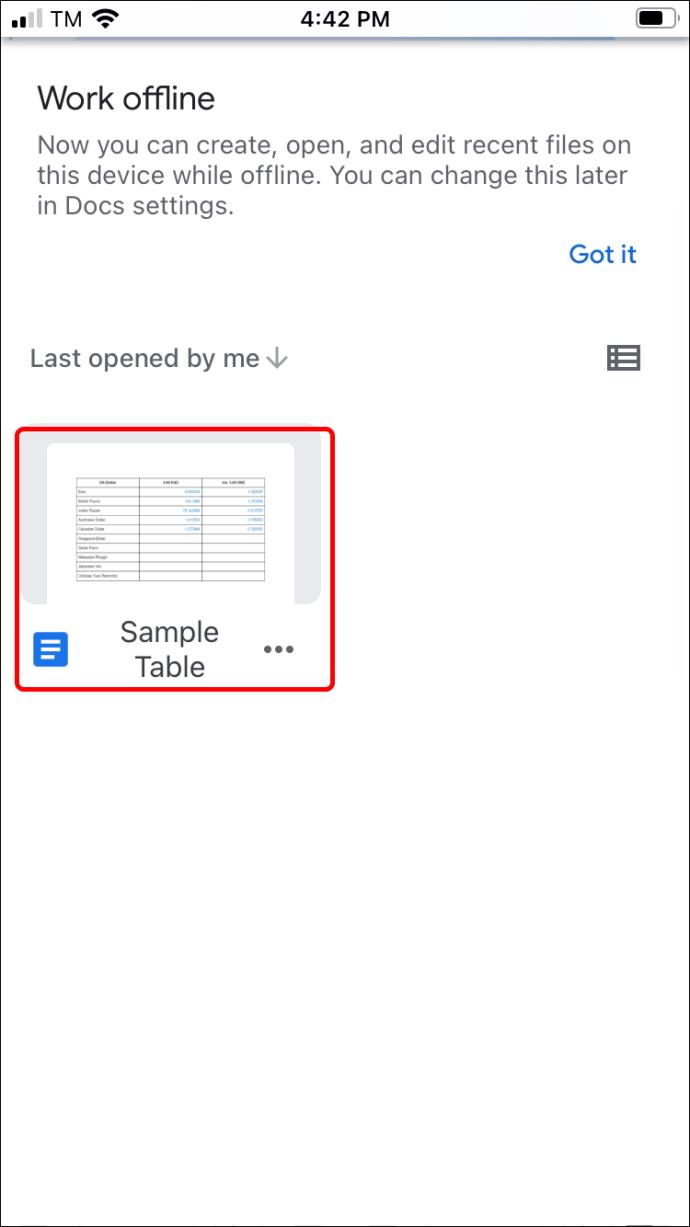
- Tocca la tabella che desideri eliminare.
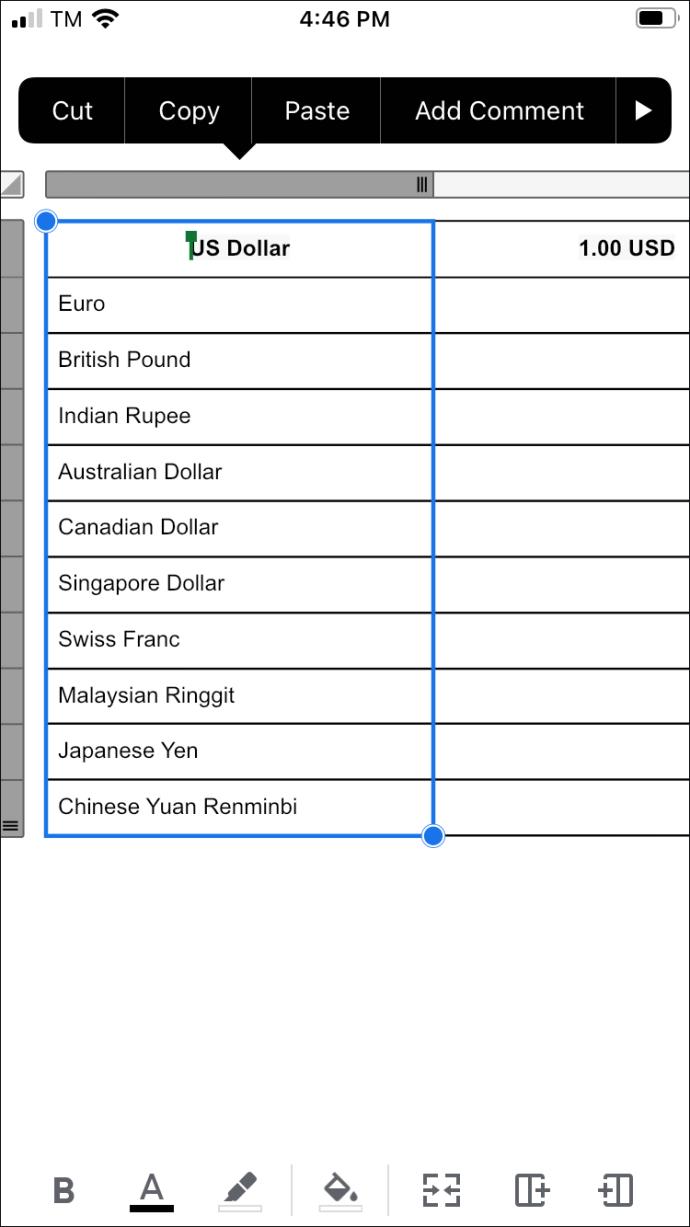
- Seleziona la barra grigia che appare accanto alla riga o alla colonna che hai toccato.
- Scegli "Elimina tabella".
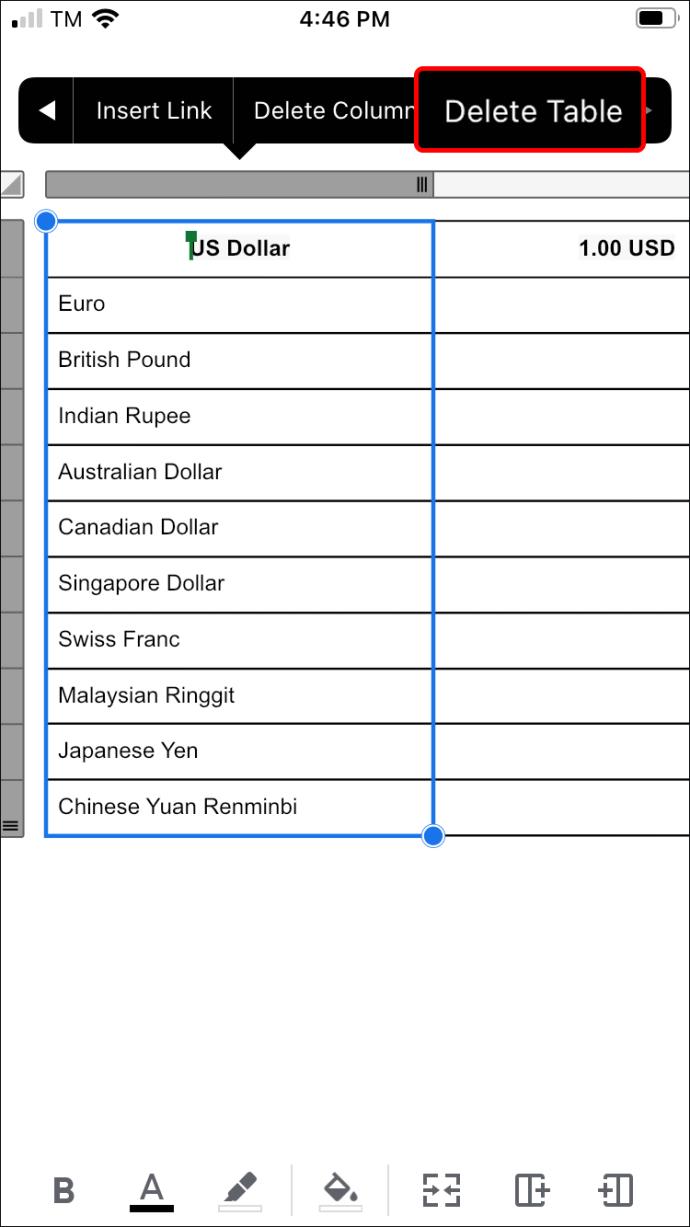
Se non vedi l'opzione "Elimina tabella" dopo aver toccato la barra grigia, premi la freccia destra che appare nel menu per trovarla.
Come eliminare una tabella in Google Docs su un Android
Google offre un'app Google Documenti dedicata per dispositivi Android tramite il Play Store. Supponendo che tu abbia l'app e l'abbia utilizzata per creare un documento con una tabella al suo interno, segui questi passaggi per eliminare la tabella.
- Apri l'app Google Documenti e vai al tuo documento.
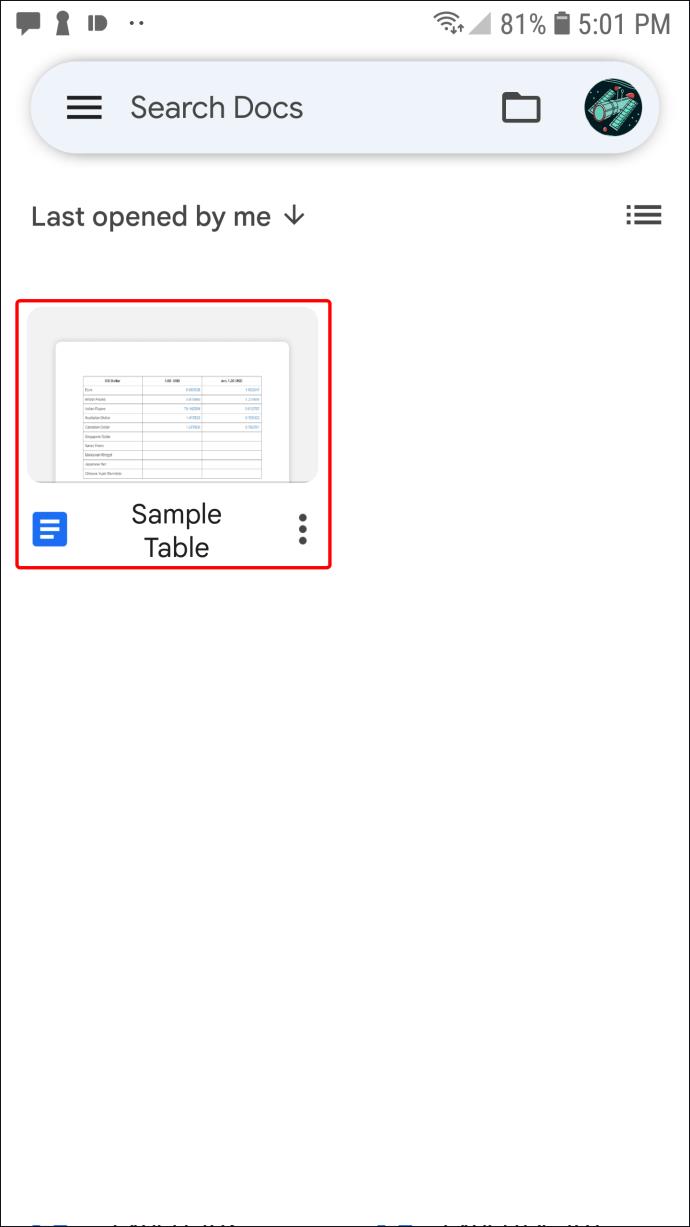
- Tocca qualsiasi cella all'interno della tabella scelta.
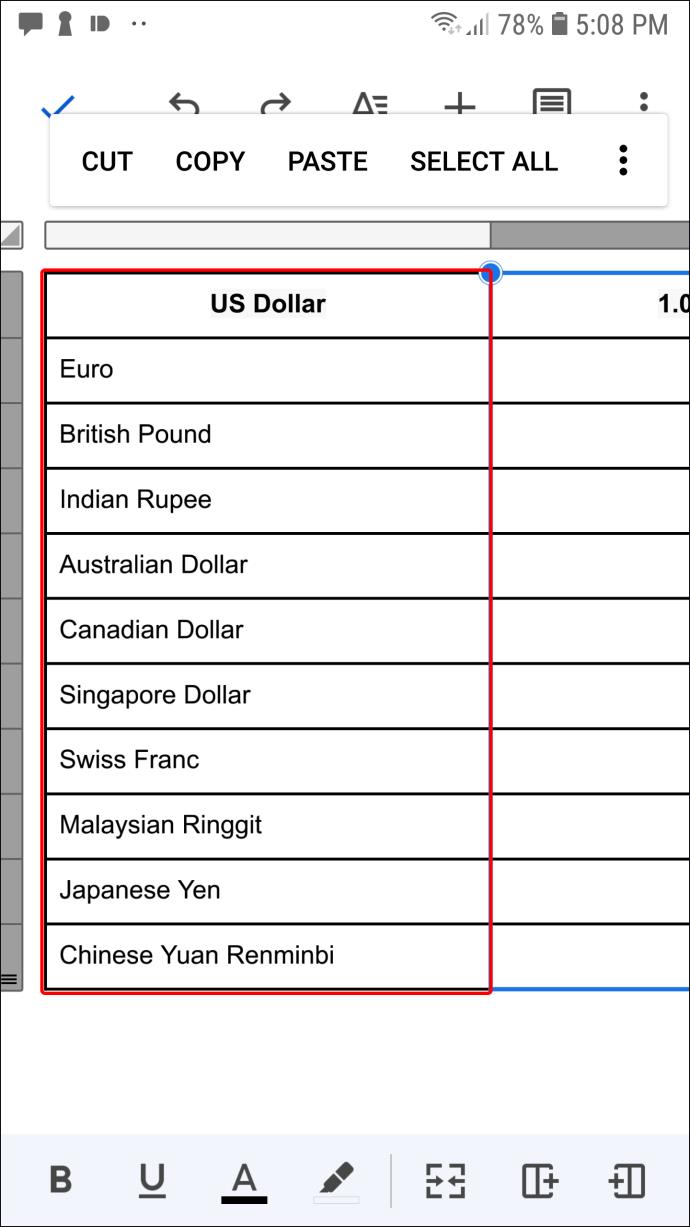
- Seleziona l'opzione "Altro" nel menu che appare. Questa opzione è rappresentata da un trio di punti verticali.
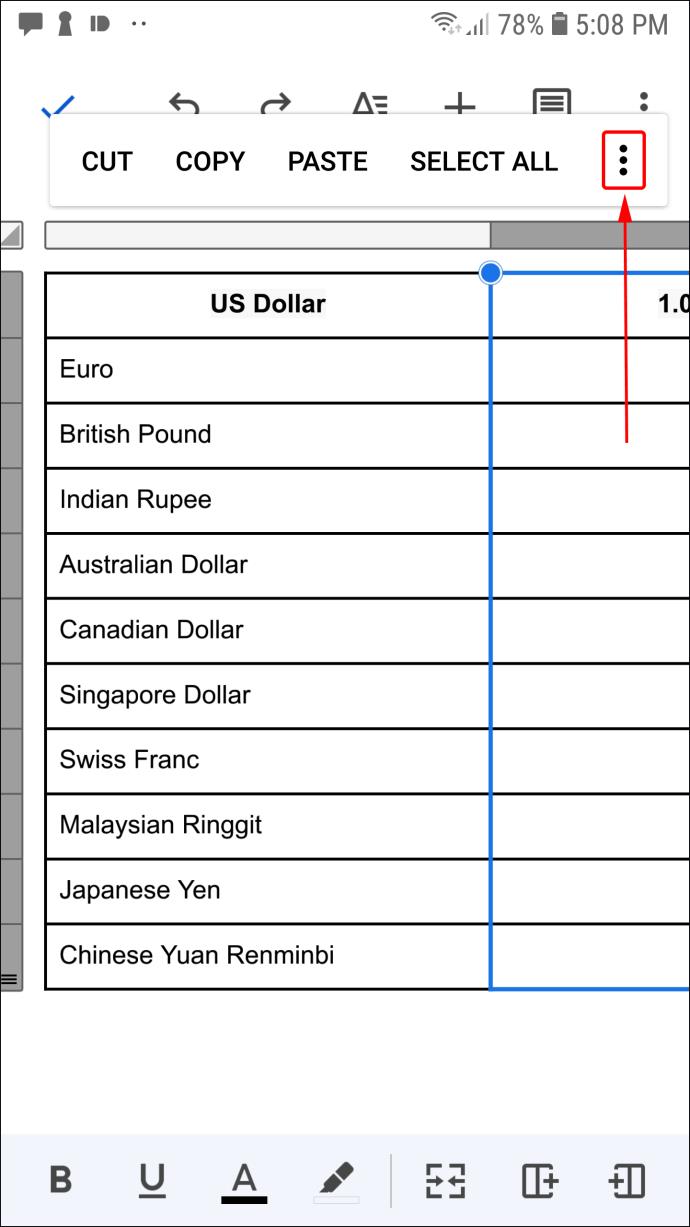
- Tocca "Elimina tabella".
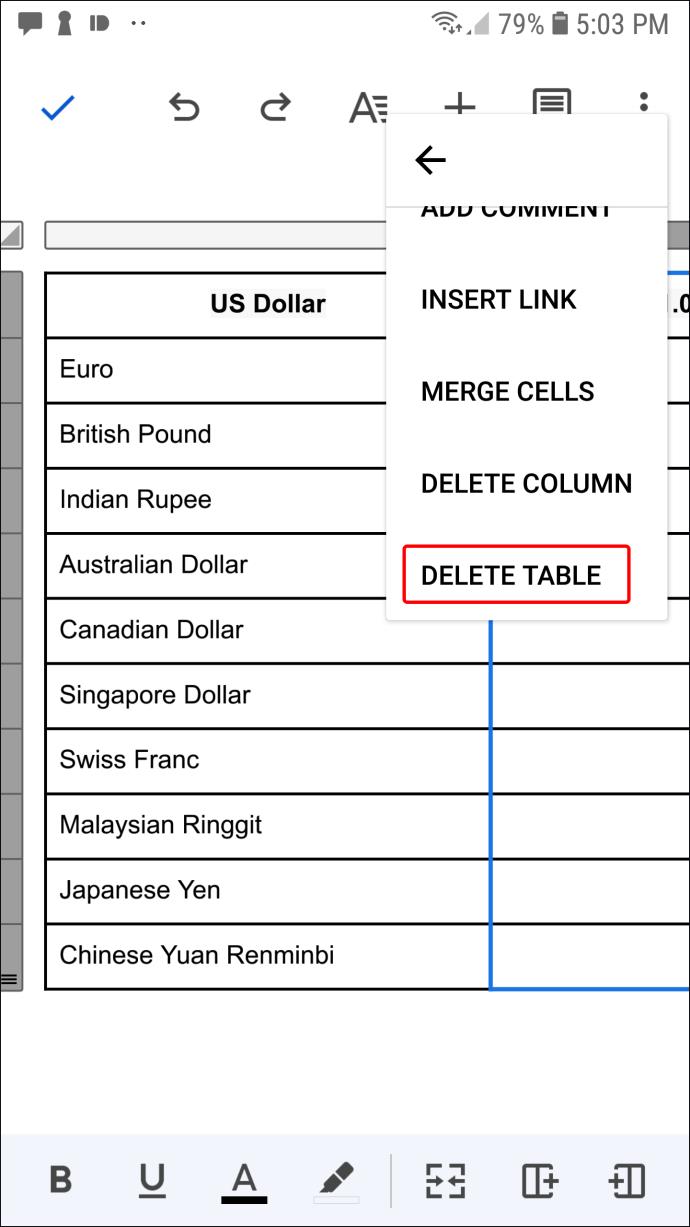
Come eliminare una tabella in Google Docs su un iPad
Puoi scaricare un'app di Google Documenti creata appositamente per i dispositivi Apple dall'App Store. Dopo aver creato un documento che contiene una tabella, questi passaggi ti consentono di eliminarlo.
- Apri Google Apps e seleziona il documento che contiene la tabella che desideri eliminare.
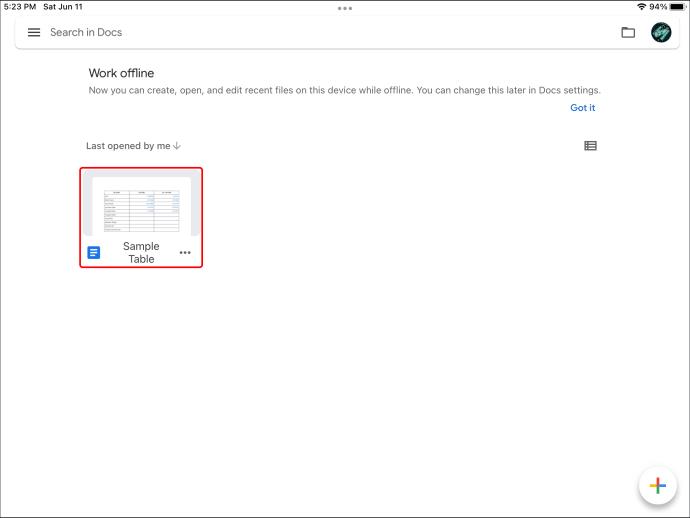
- Tocca il tavolo.
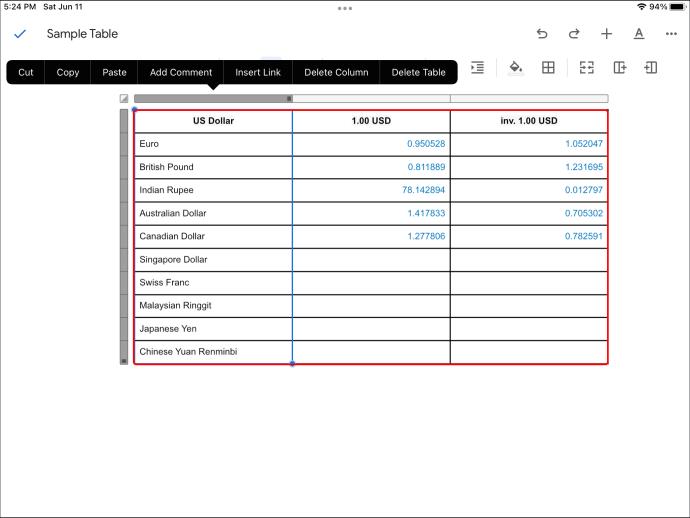
- Seleziona la barra grigia che appare accanto alla colonna o alla riga che hai selezionato.
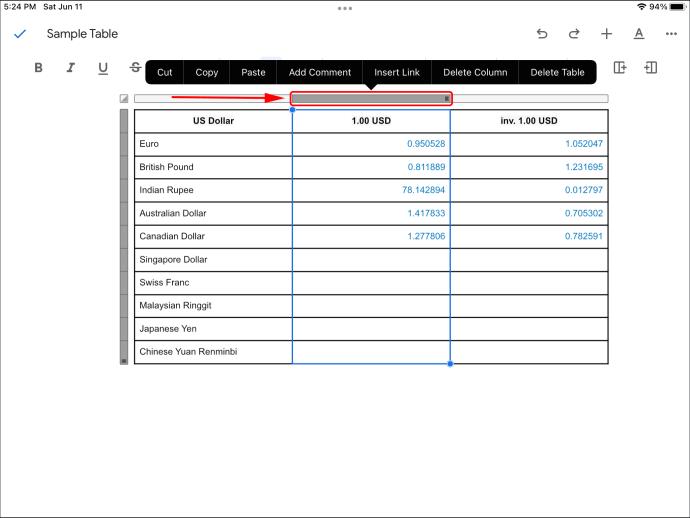
- Tocca l'opzione "Elimina tabella". Se non vedi questa opzione, tocca la freccia destra nel menu che si apre quando selezioni la barra grigia.
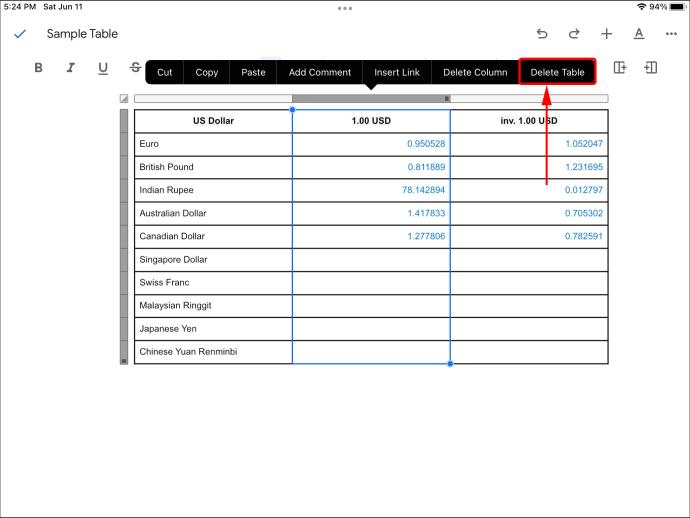
Puoi anche eliminare la riga o la colonna che hai toccato selezionando l'opzione appropriata dopo aver seguito questi passaggi.
FAQ
Come posso eliminare una tabella senza eliminare il testo?
L'eliminazione dei bordi della tabella è il modo migliore per rimuovere una tabella di Google Documenti senza perdere il testo. Segui questi passaggi per rimuovere i bordi di una tabella.
1. Apri il documento Google che contiene la tabella che desideri modificare.
2. Fai clic con il pulsante destro del mouse sulla tabella e seleziona "Proprietà tabella" dal menu.
3. Selezionare il menu a discesa "Larghezza bordo tabella".
4. Scegli “0 pt.”
5. Fare clic su "OK" per salvare le modifiche nel documento.
Ora dovresti vedere tutti i contenuti della tua tabella senza nessuno dei bordi che li separavano in precedenza.
Ottieni l'eliminazione
L'eliminazione di una tabella in Google Documenti è un processo relativamente semplice, indipendentemente dal dispositivo o dalla versione di Google Documenti che utilizzi. In tutti i casi, il processo richiede circa un minuto.
Cosa ne pensi quando si tratta di eliminare tabelle in Google Documenti? Ti sei mai trovato a dover eliminare una tabella e non avevi idea di come farlo? Pensi che Google potrebbe fornire più opzioni per la manipolazione delle tabelle nelle versioni future di Google Docs? Dicci cosa ne pensi nella sezione commenti qui sotto.