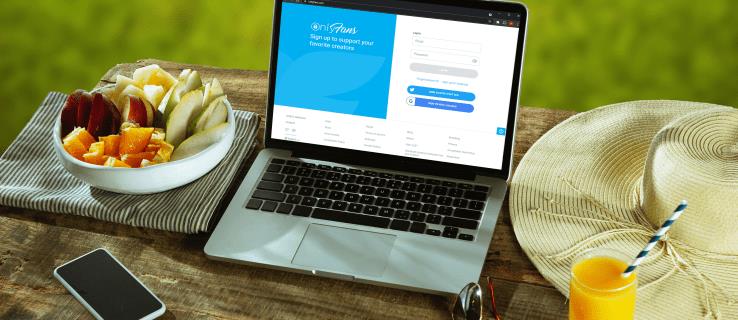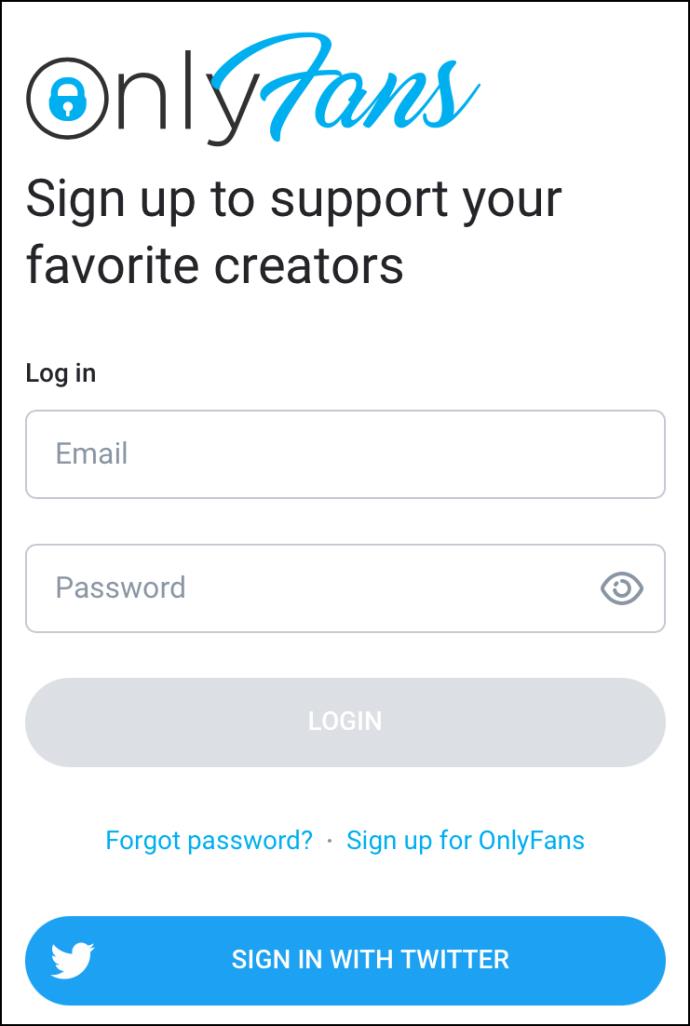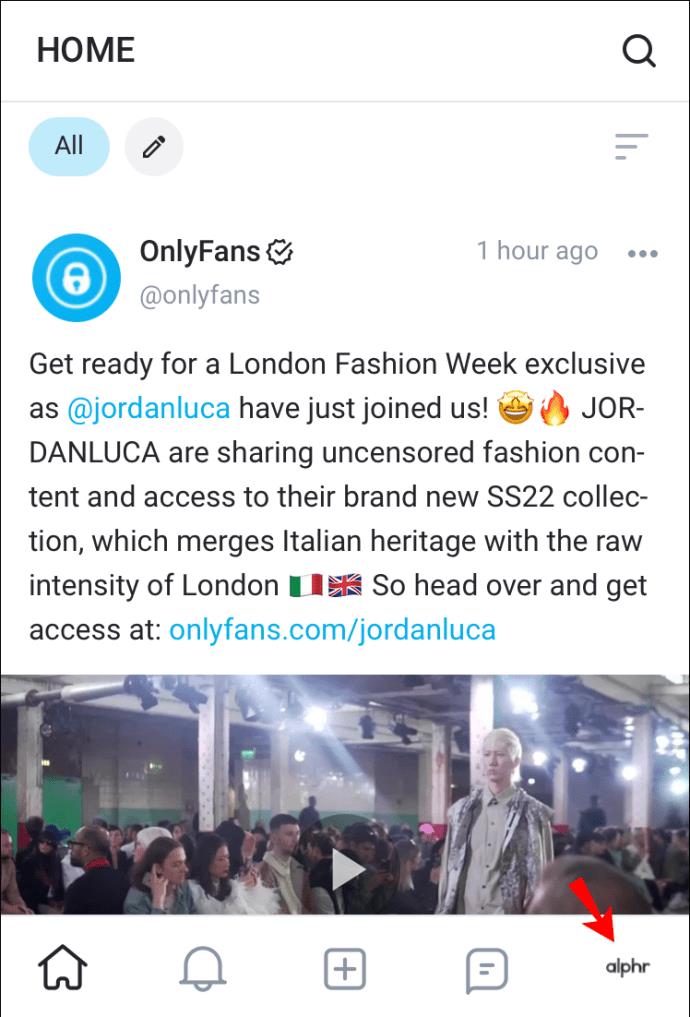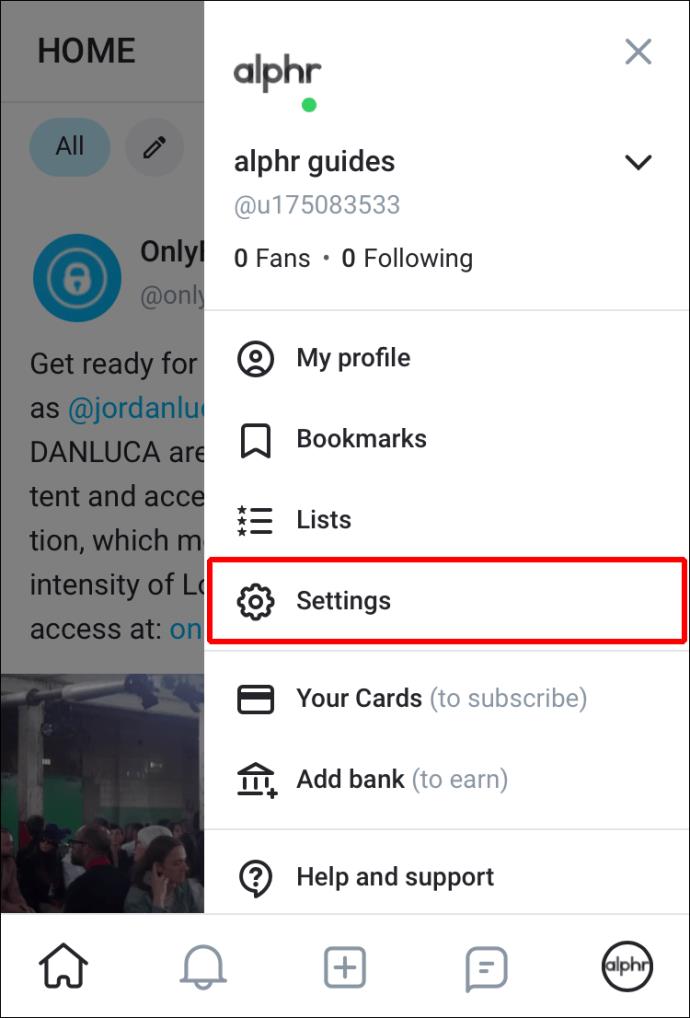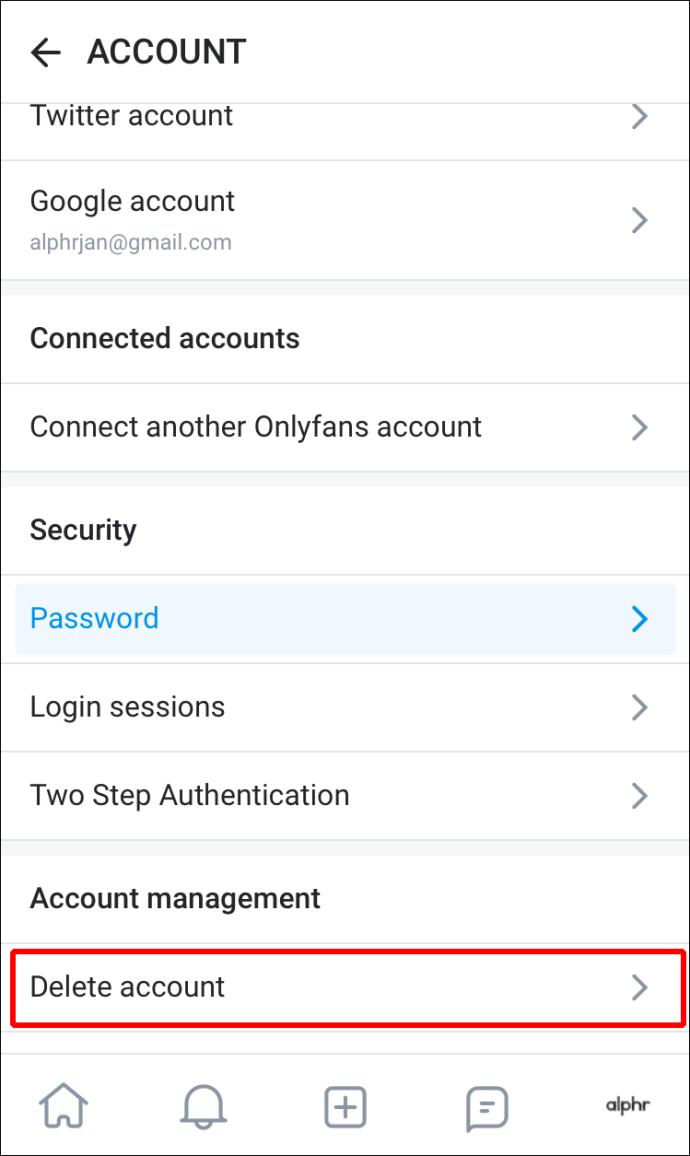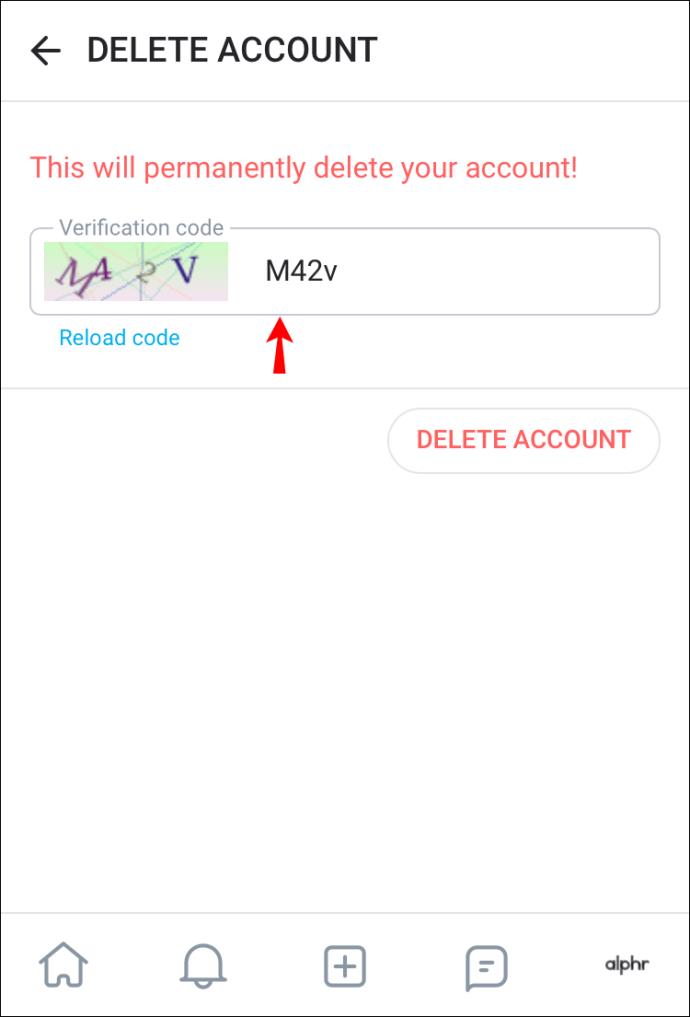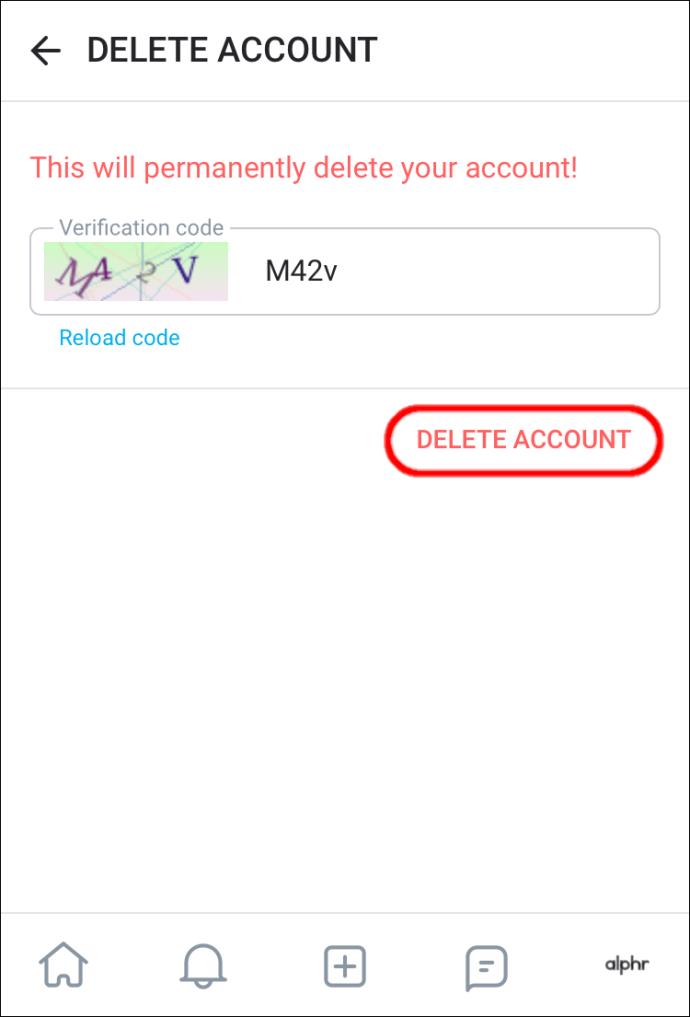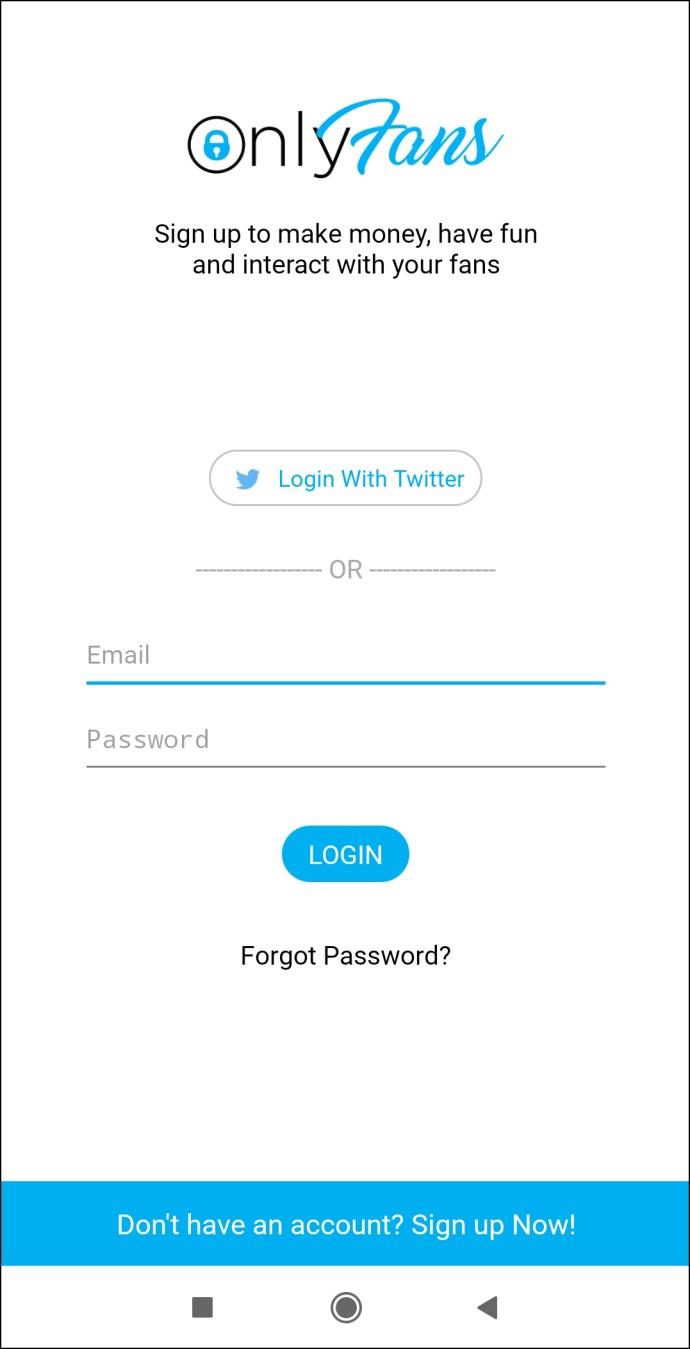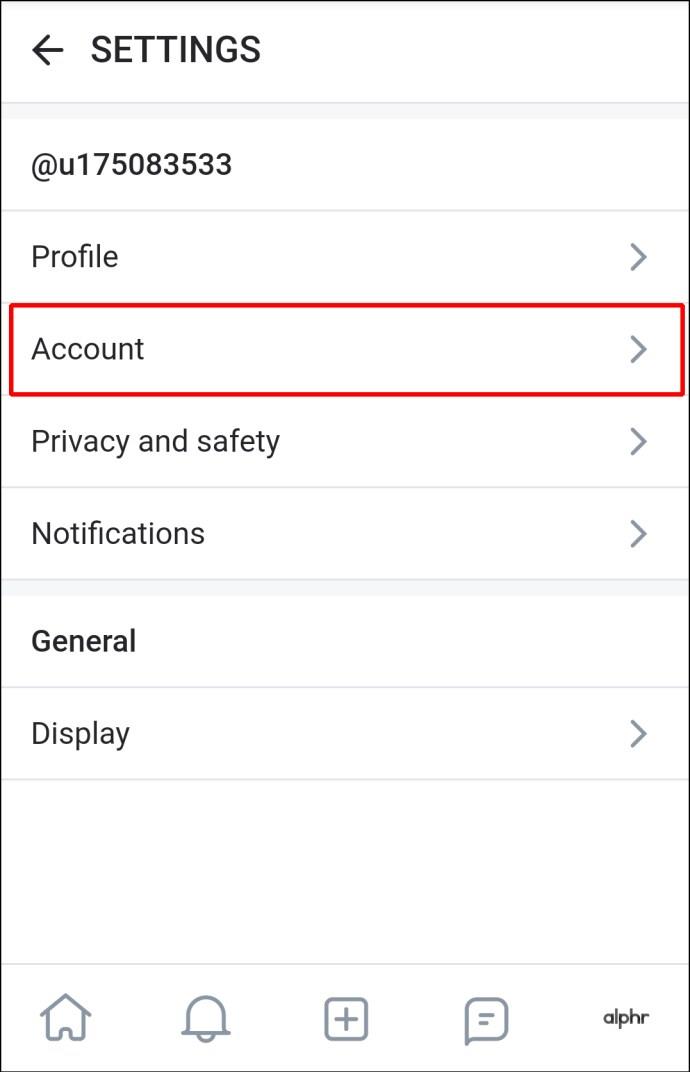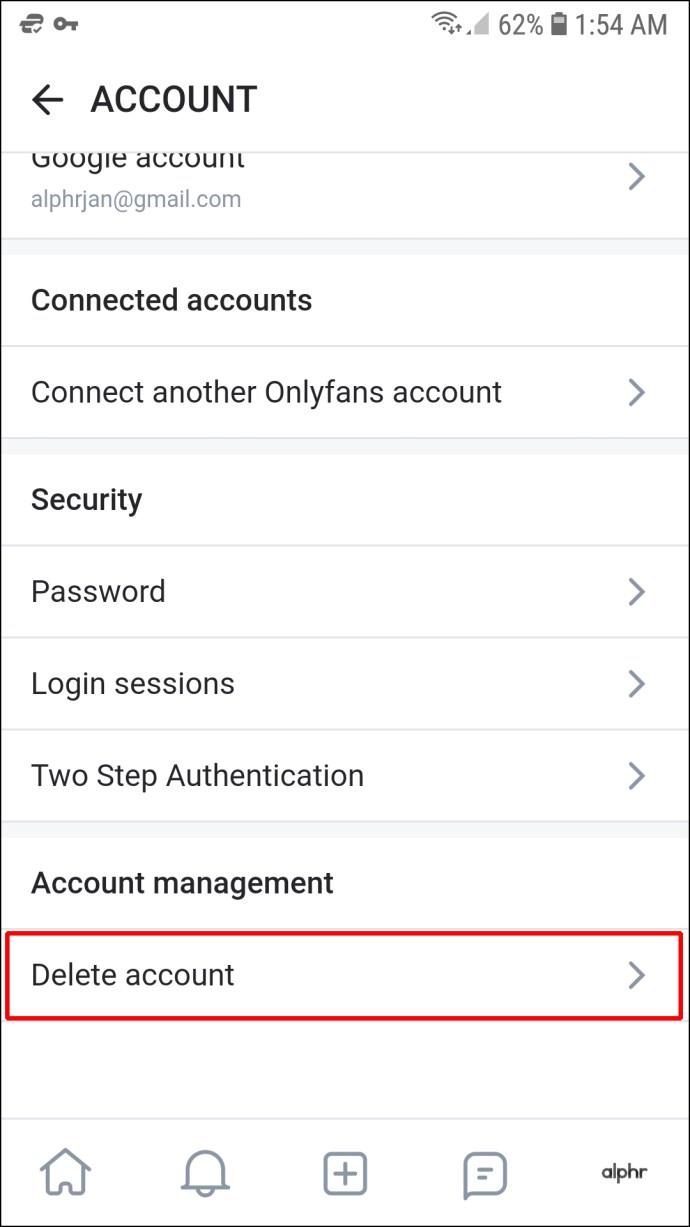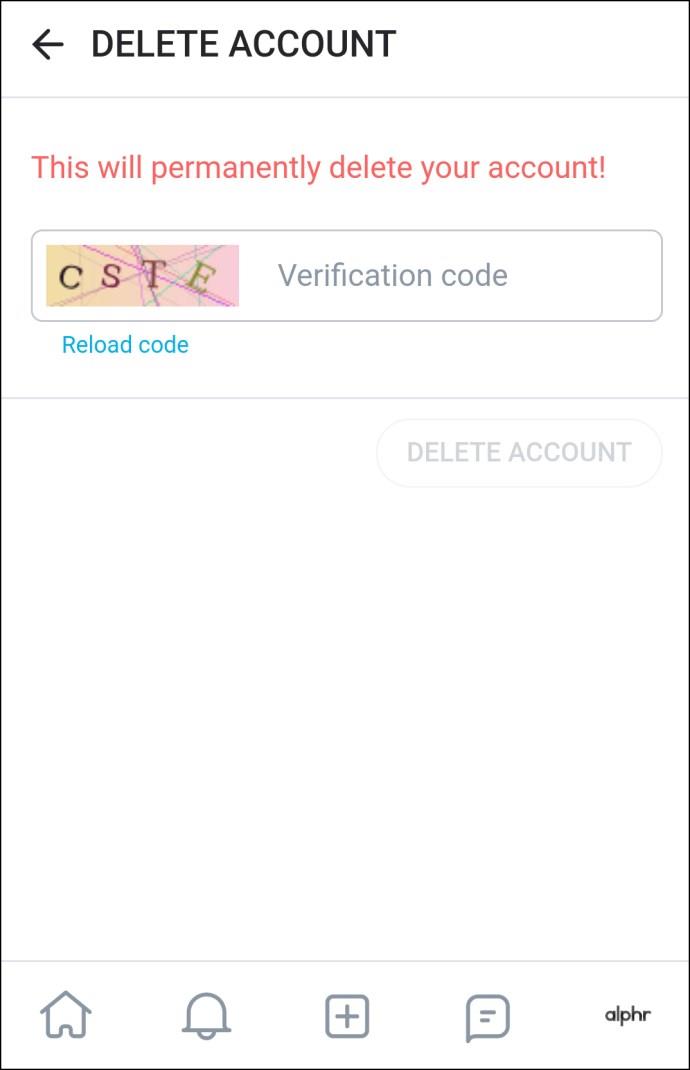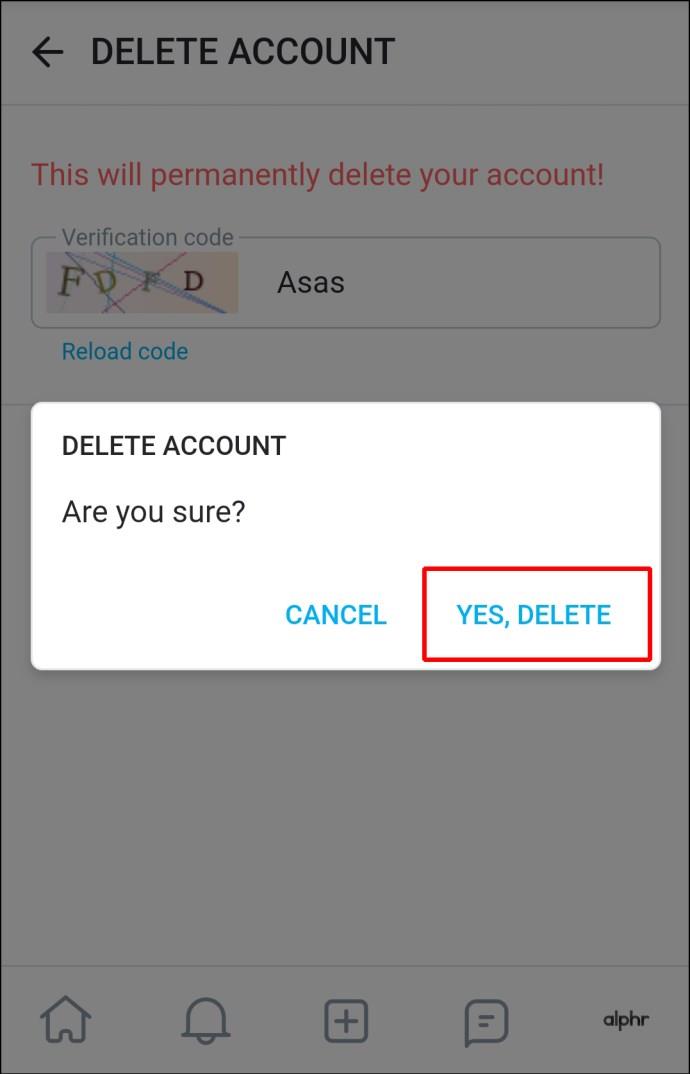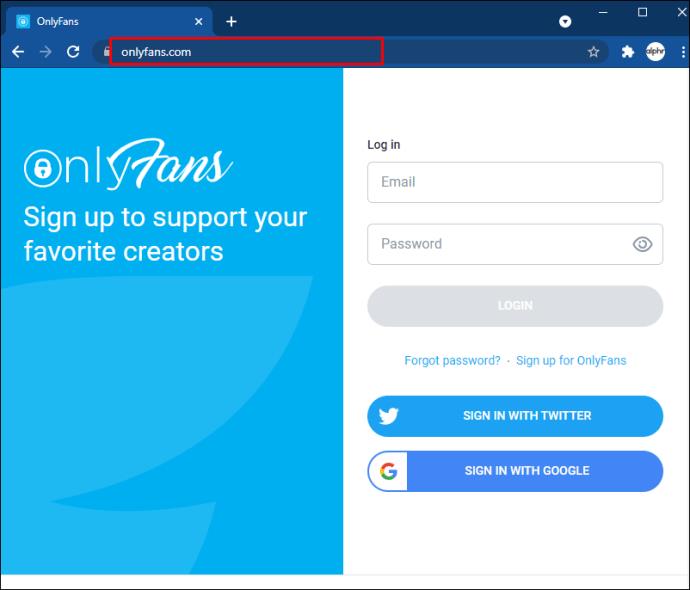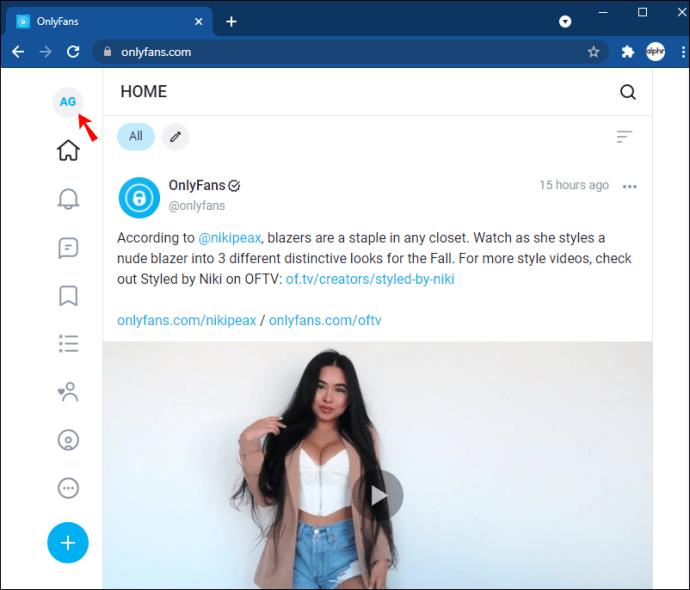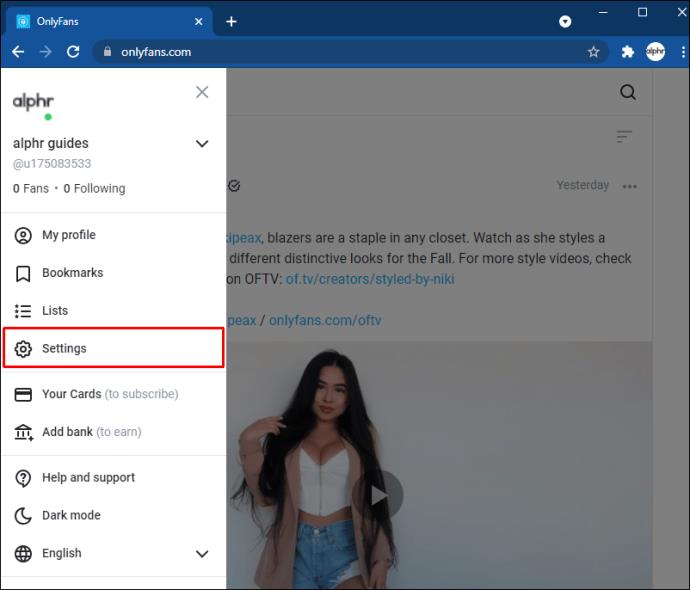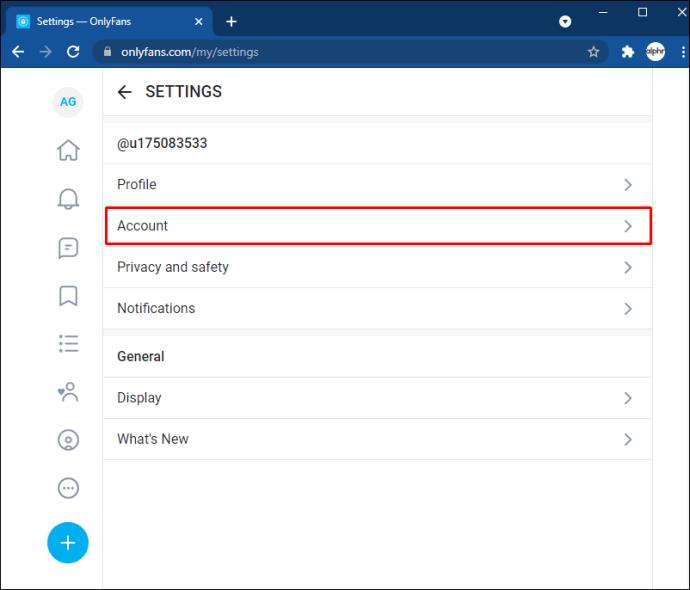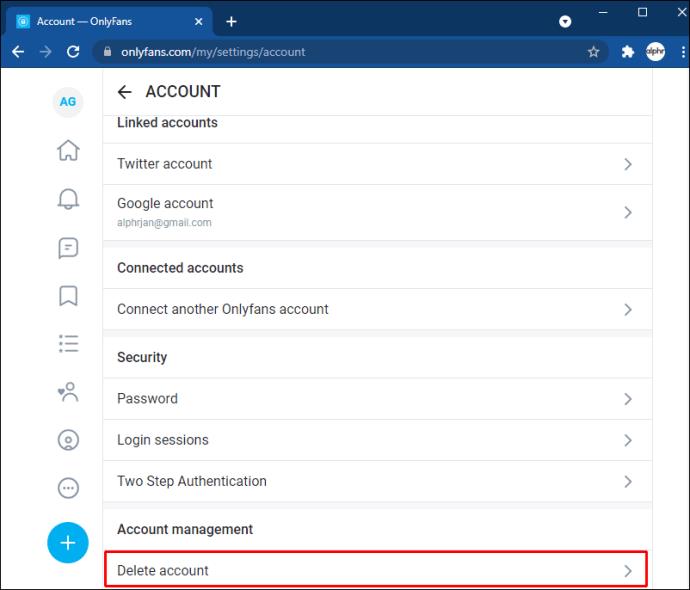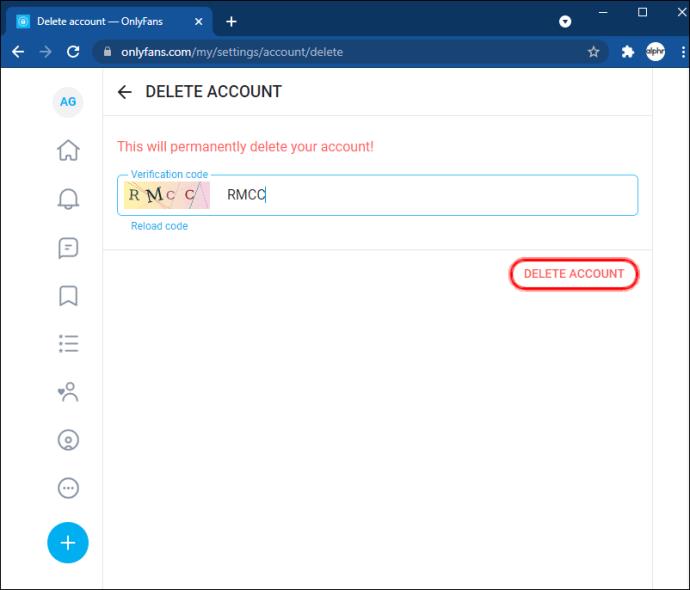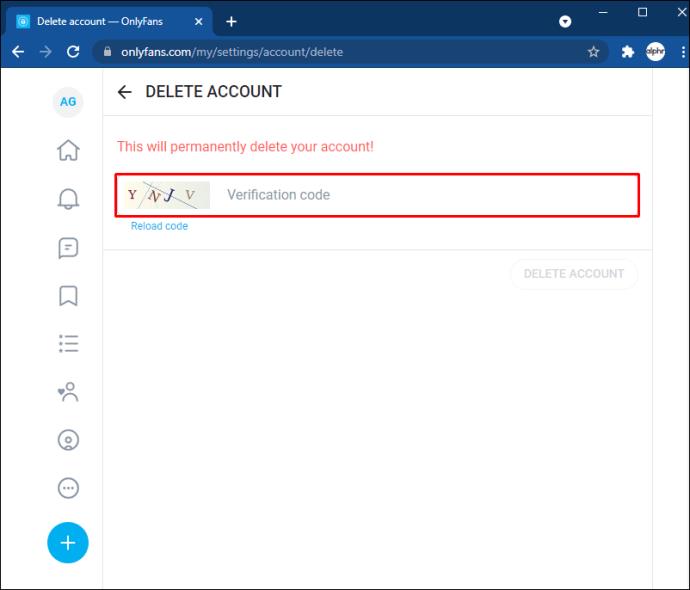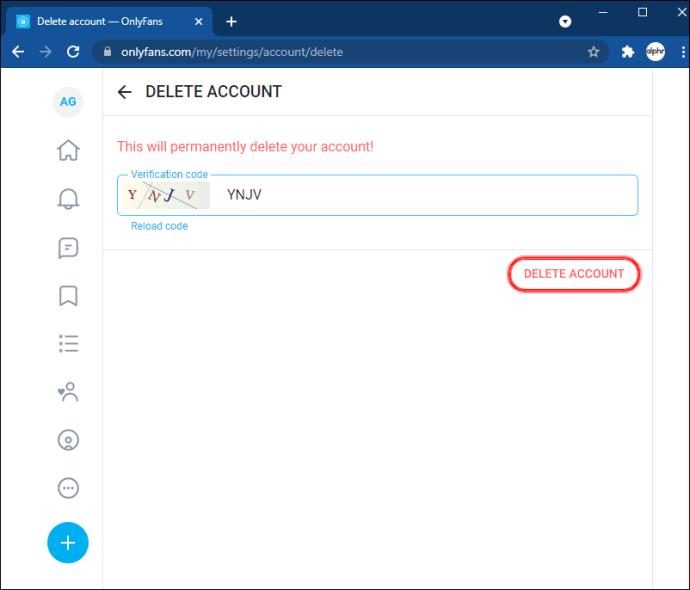Collegamenti del dispositivo
Che tu sia un creatore o un abbonato a OnlyFans, potresti trovarti a voler eliminare il tuo account a un certo punto. Forse non hai più tempo per sviluppare contenuti o non desideri più pagare canoni di abbonamento ai diversi canali. Eliminare il tuo account è relativamente semplice e se è qualcosa che stai cercando di fare, sei nel posto giusto. In questo articolo, ti mostriamo come eliminare il tuo account OnlyFans come abbonato o creatore.
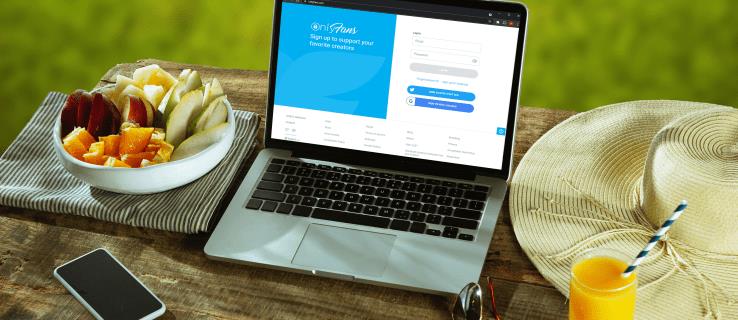
Come eliminare un account OnlyFans su un iPhone
L'eliminazione del tuo account OnlyFans dal tuo iPhone richiede solo pochi passaggi:
- Apri il tuo iPhone e avvia la tua app OnlyFans.
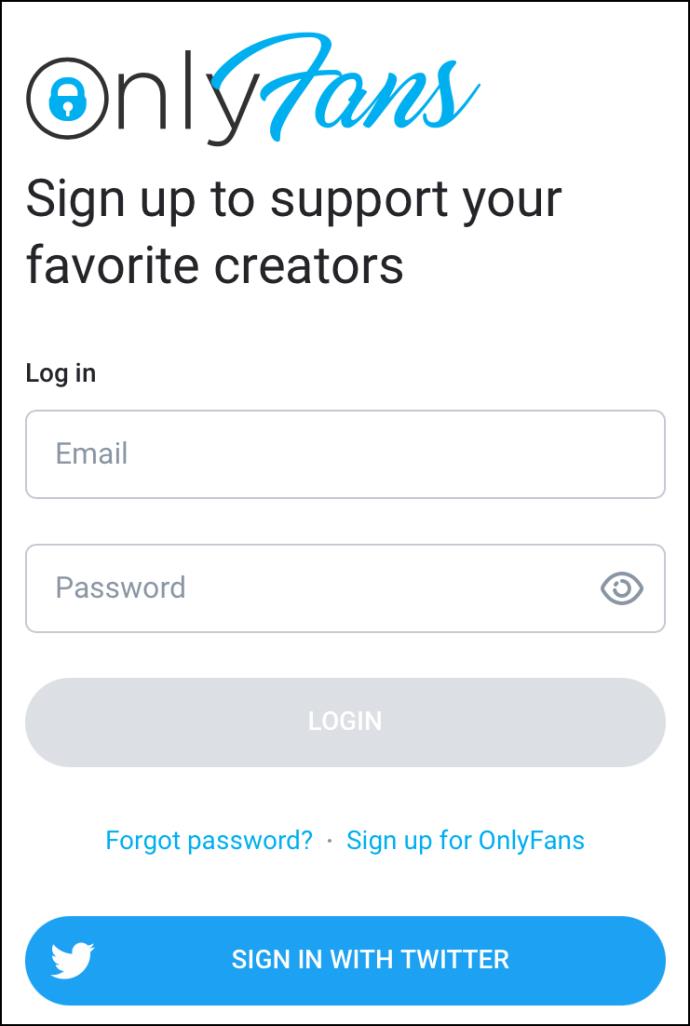
- Nella schermata "Home" dell'app, vai in basso a destra e fai clic sulla piccola icona che sembra una persona con un cerchio intorno.
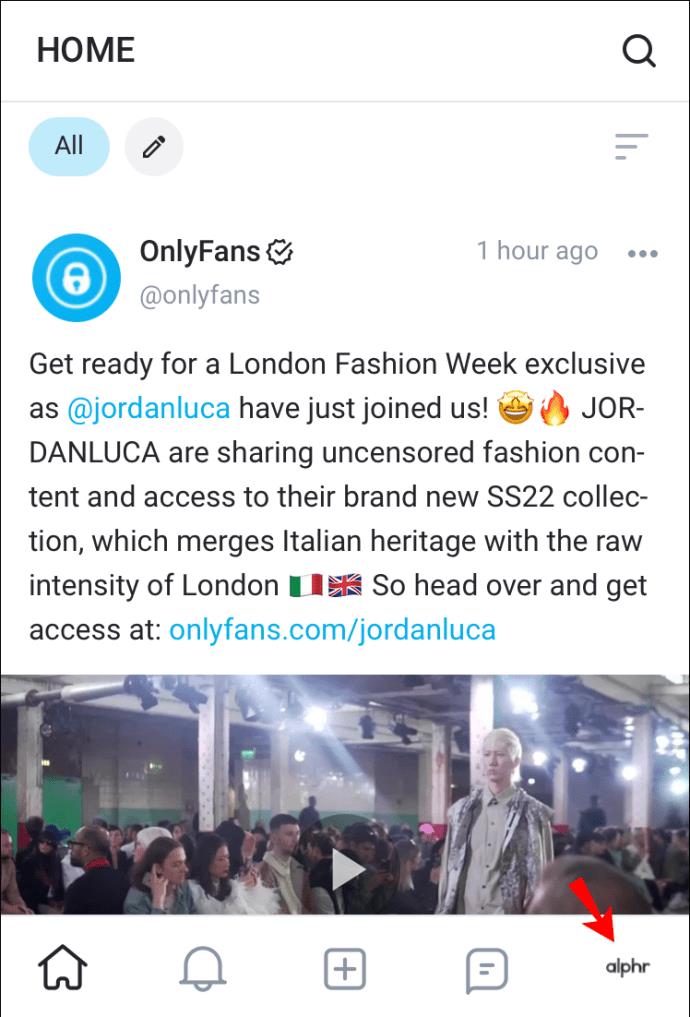
- Dal menu a discesa che si apre, seleziona "Impostazioni".
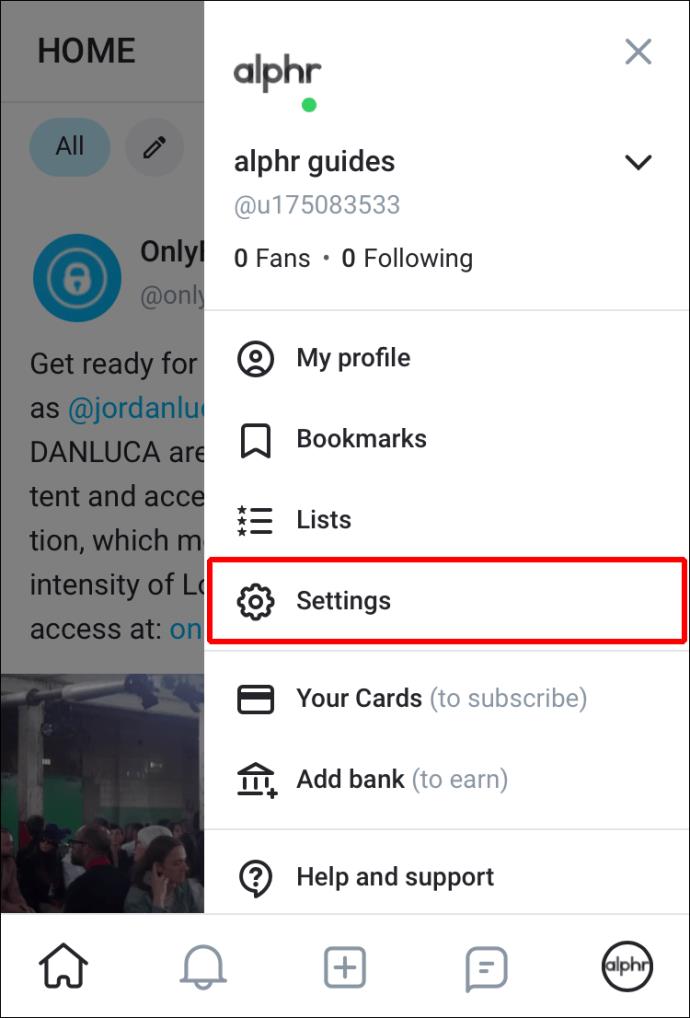
- Nel menu "Impostazioni", tocca "Account". Scorri il menu dell'account fino a trovare l'opzione "Elimina account". Tocca questo.
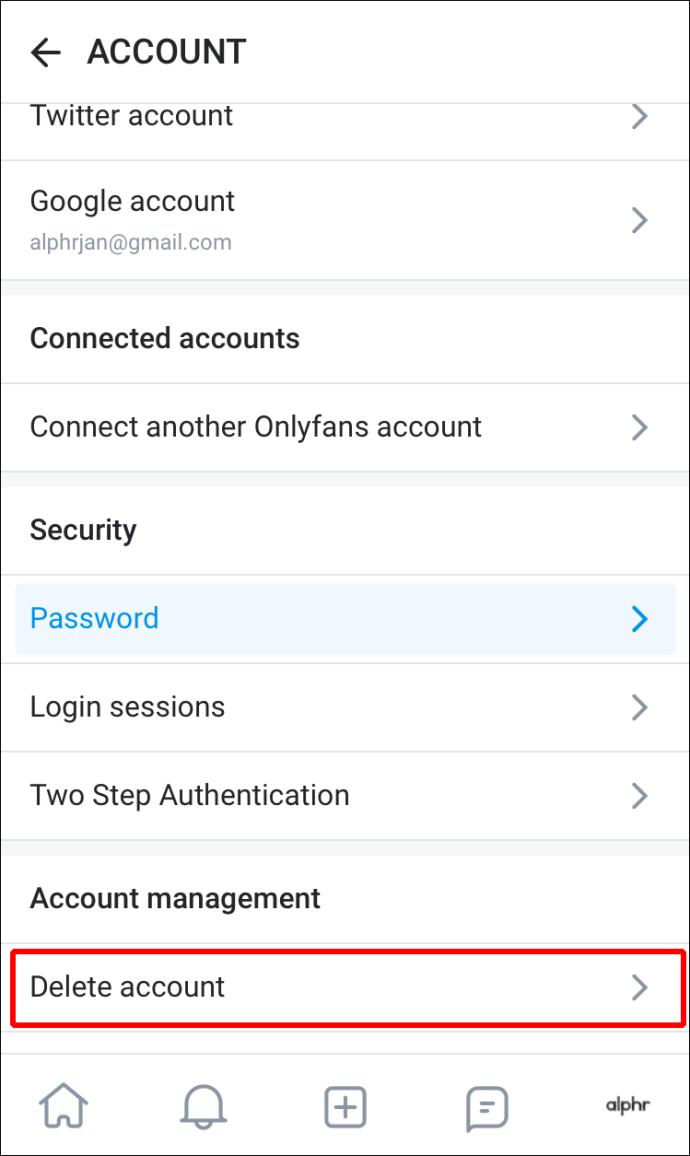
- La schermata "Elimina account" si aprirà e fornirà un modulo CAPTCHA. Dovrai digitare i numeri e le lettere che vedi nell'immagine nella barra accanto.
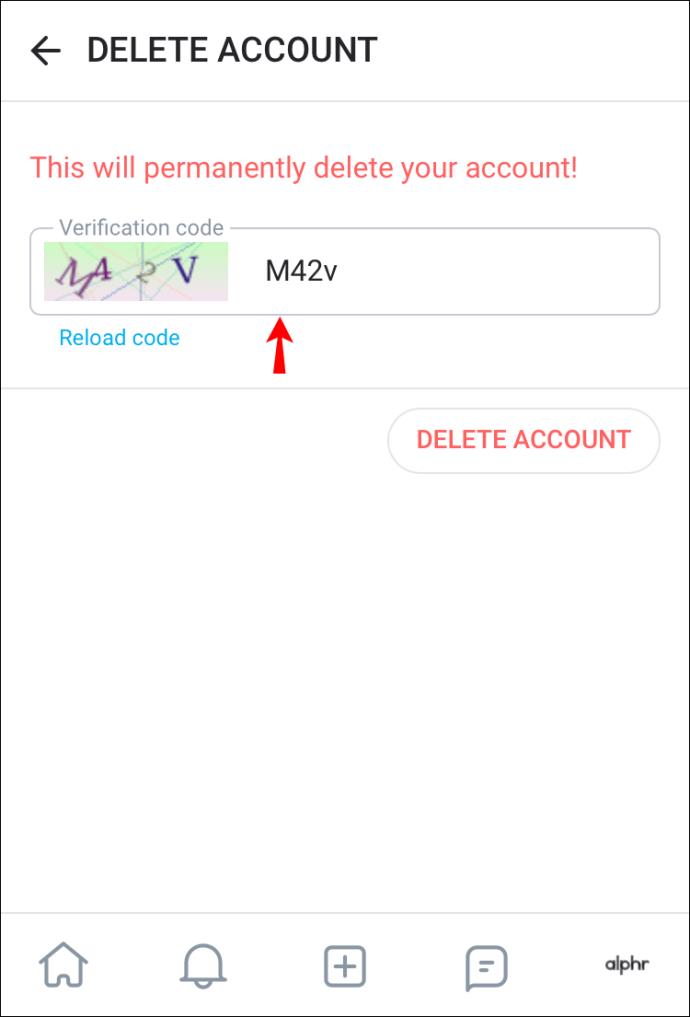
- Dopo aver inserito correttamente questo codice di verifica, il pulsante "Elimina account" sulla destra diventerà rosso. Fai clic su questo pulsante per eliminare definitivamente il tuo account.
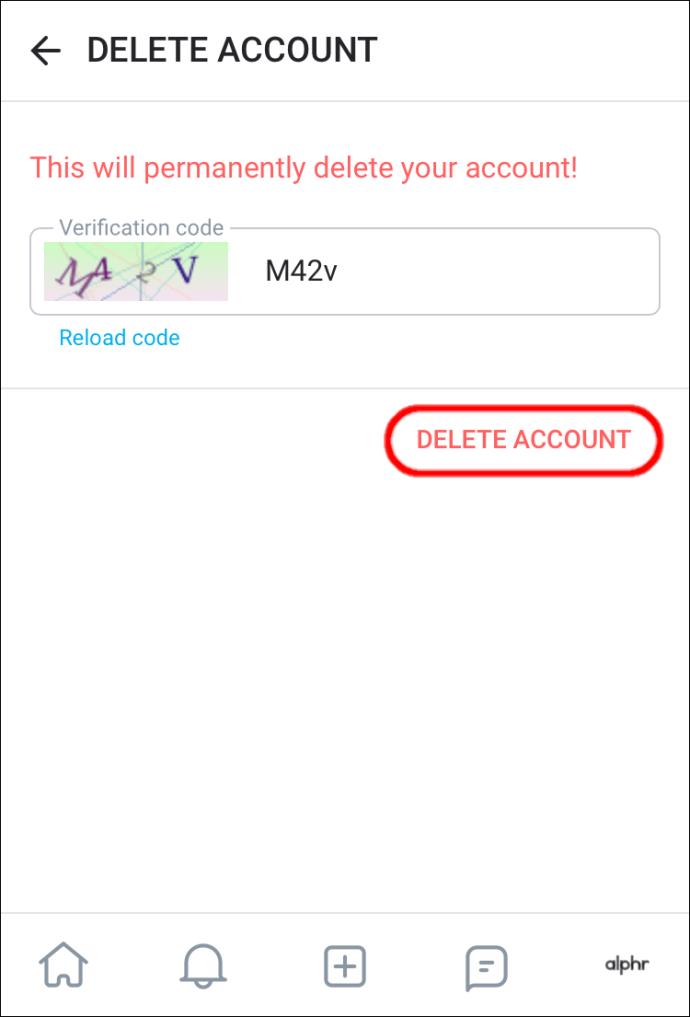
L'eliminazione del tuo account creatore OnlyFans dal tuo iPhone utilizza un processo simile:
- Passa all'app OnlyFans sul tuo iPhone e aprila.
- Nella schermata "Home", trova l'icona nell'angolo in basso a destra che assomiglia a un cerchio con una persona al suo interno e fai clic su di essa.
- Nel menu a discesa visualizzato, scorrere verso il basso per trovare "Impostazioni" e selezionarlo.
- Nel menu "Impostazioni", scegli "Account".
- Scendi nel menu dell'account per trovare "Elimina account" e toccalo.
- Quando si apre la schermata, vedrai una barra "Codice di verifica". Inserisci i numeri e le lettere che vedi visualizzati nell'immagine nella barra accanto ad essa.
- Dopo aver inserito correttamente questo codice, il pulsante "Elimina account" sotto di esso diventerà rosso e potrai premerlo.
In quanto account creatore, non verrà eliminato immediatamente come farebbe un account abbonato. Invece, rimarrà disabilitato fino a quando tutti gli abbonamenti al tuo account non saranno scaduti. Disabilitare il profilo significa che nessuno può creare un nuovo abbonamento al tuo profilo. Una volta scaduti tutti gli abbonamenti, OnlyFans eliminerà definitivamente il tuo account.
Come eliminare un account OnlyFans su un dispositivo Android
Se utilizzi un dispositivo Android e disponi di un account OnlyFans che desideri eliminare, ecco come procedere:
- Sblocca il tuo dispositivo Android e poi apri la tua app OnlyFans.
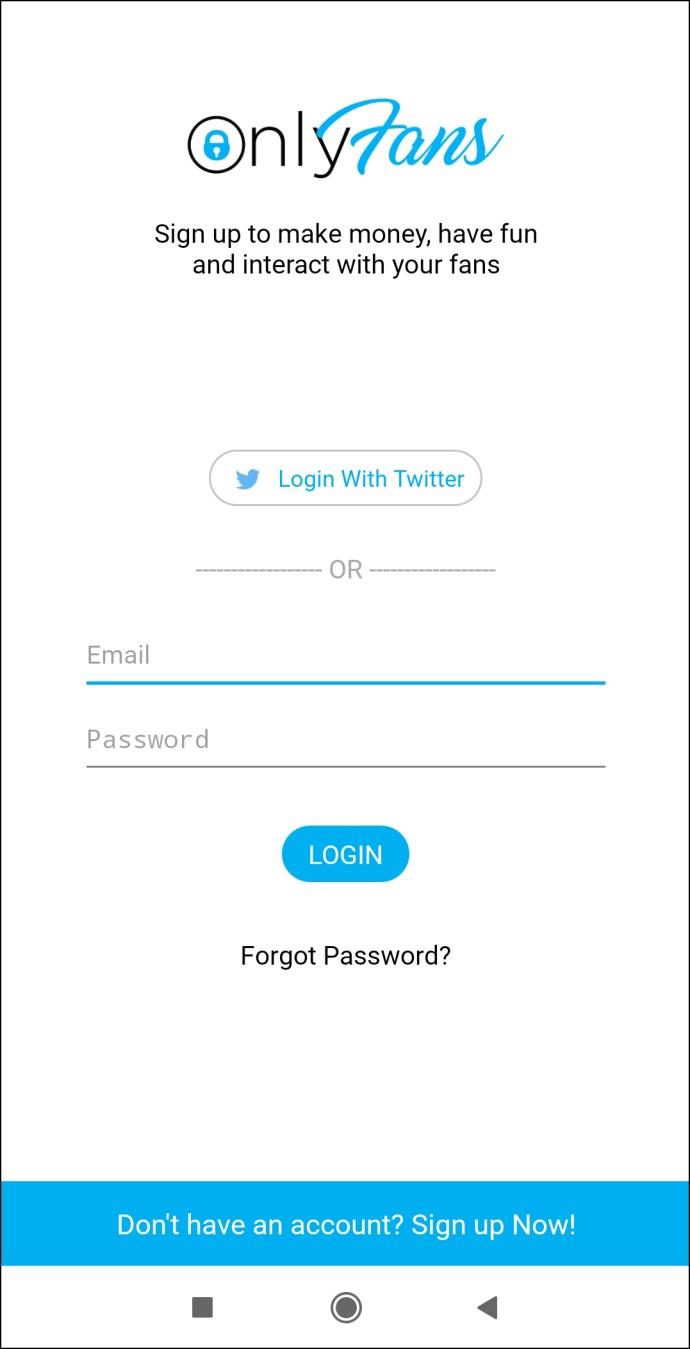
- Passa alla parte inferiore dello schermo e tocca l'icona "Profilo" (all'estrema destra). Dal menu a discesa, seleziona "Impostazioni", quindi scegli "Account".
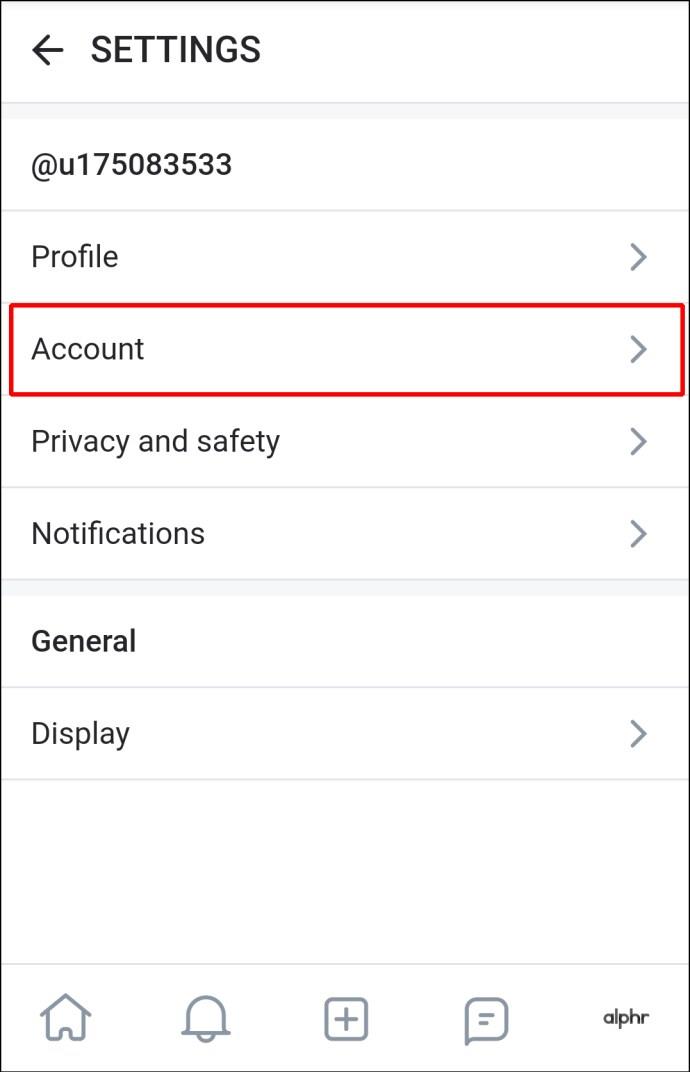
- Nel menu "Account", scorri verso il basso fino a trovare "Elimina account" e toccalo.
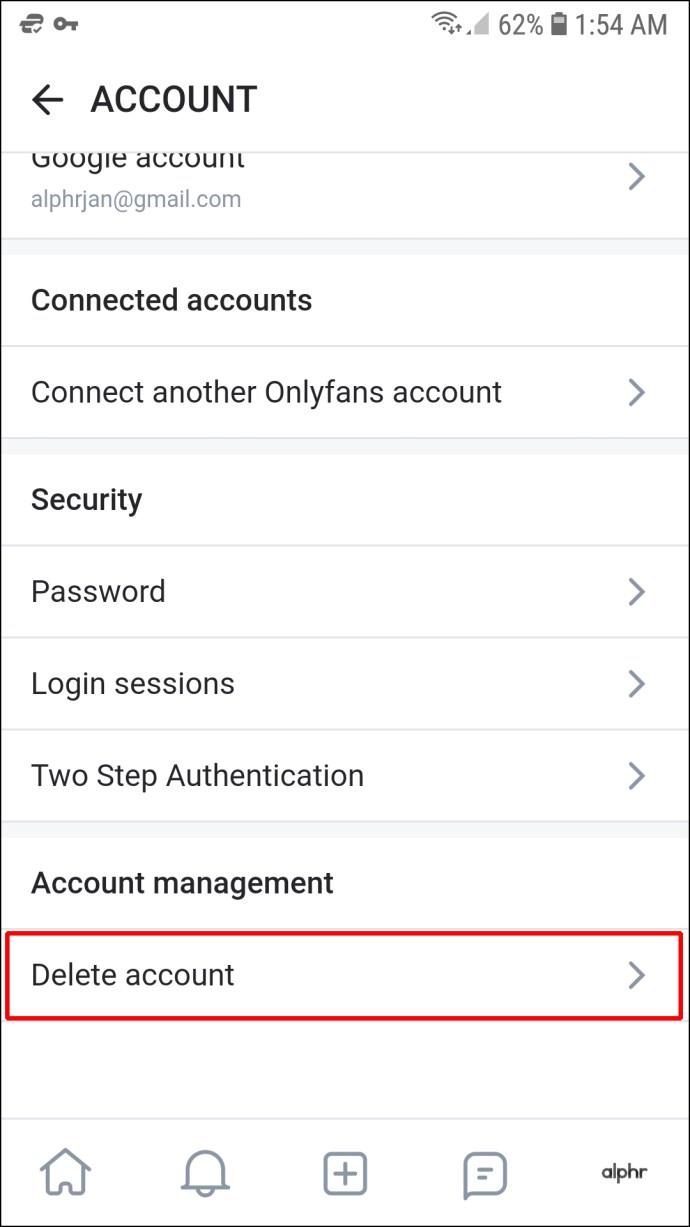
- Nella pagina "Elimina account", digita un codice di verifica che corrisponda ai numeri e alle lettere nell'immagine sullo schermo. Il pulsante "Elimina account" diventerà quindi attivo e potrai toccarlo.
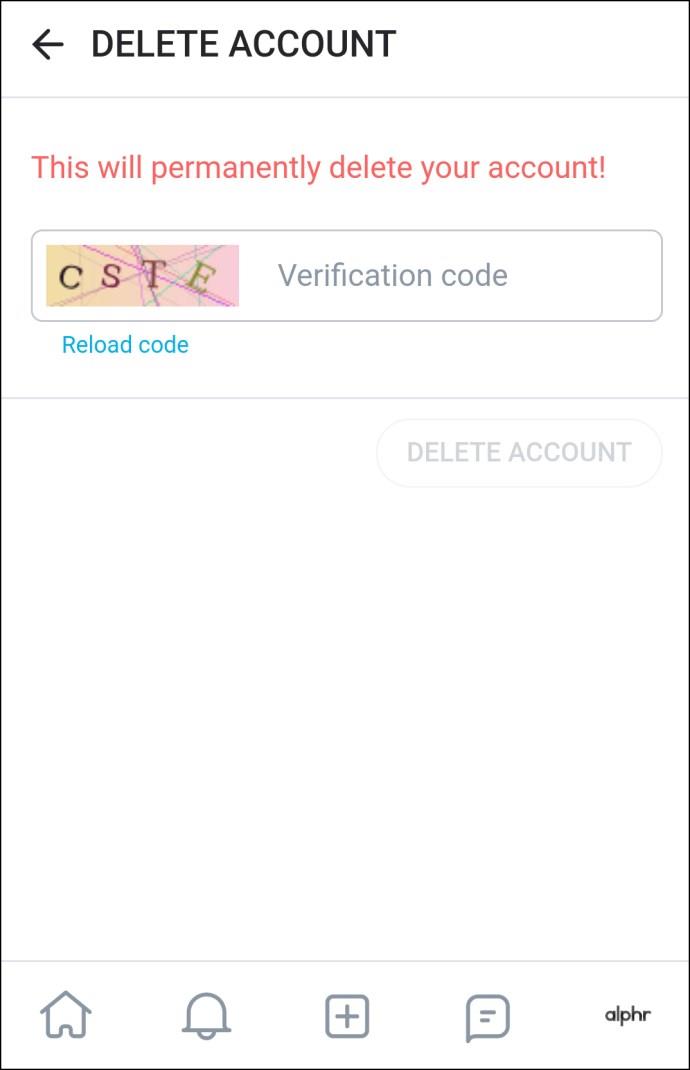
- Un pop-up ti chiederà se sei sicuro di voler eliminare l'account. Fai clic su "Sì, elimina".
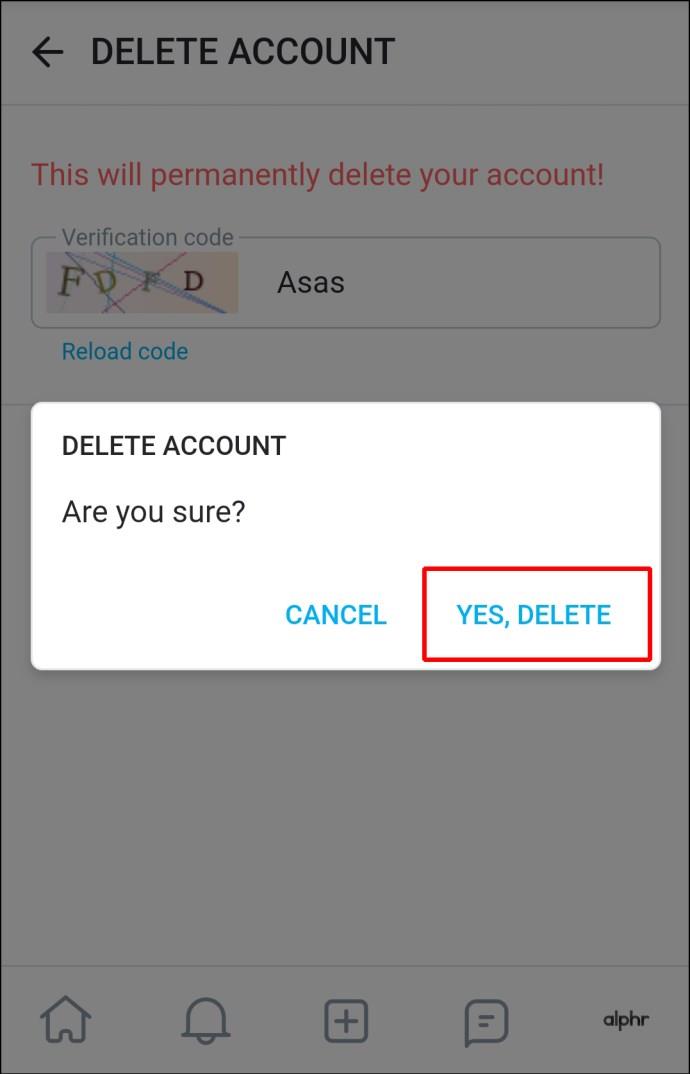
Per eliminare il tuo account creatore OnlyFans su un dispositivo Android, dovrai seguire questi passaggi:
- Avvia OnlyFans sul tuo dispositivo Android e vai all'icona "Profilo" in basso a destra dello schermo.
- Dal menu "Profilo", scegli "Impostazioni" e poi "Account".
- Nel menu "Account", scorri verso il basso fino a raggiungere "Elimina account". Cliccaci sopra.
- In questo menu, dovrai inserire un codice di verifica che corrisponda all'immagine mostrata sullo schermo. Dopo averlo digitato correttamente, il pulsante "Elimina account" diventerà rosso vivo. Toccalo.
- Un messaggio ti chiederà se sei sicuro di voler eliminare l'account. Seleziona "Sì, elimina".
Poiché il tuo account è un account creatore, seguire questi passaggi disattiverà il tuo account e impedirà nuove iscrizioni al tuo canale. Una volta scaduti tutti gli abbonamenti esistenti, OnlyFans eliminerà il tuo account in modo permanente.
Come eliminare un account OnlyFans da un PC
L'eliminazione del tuo account OnlyFans sul tuo PC richiede alcuni passaggi diversi. Così è come si fa:
- Accedi a OnlyFans.com.
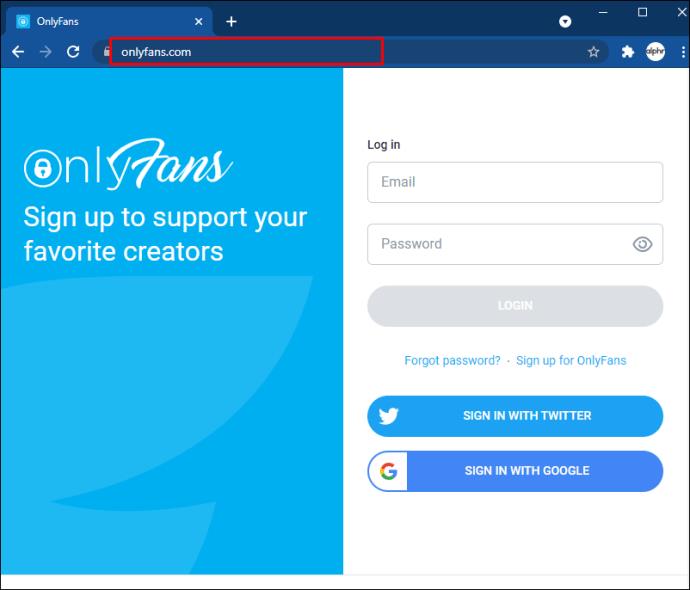
- Fai clic sull'icona "Profilo" in alto: assomiglia a una persona con un cerchio intorno.
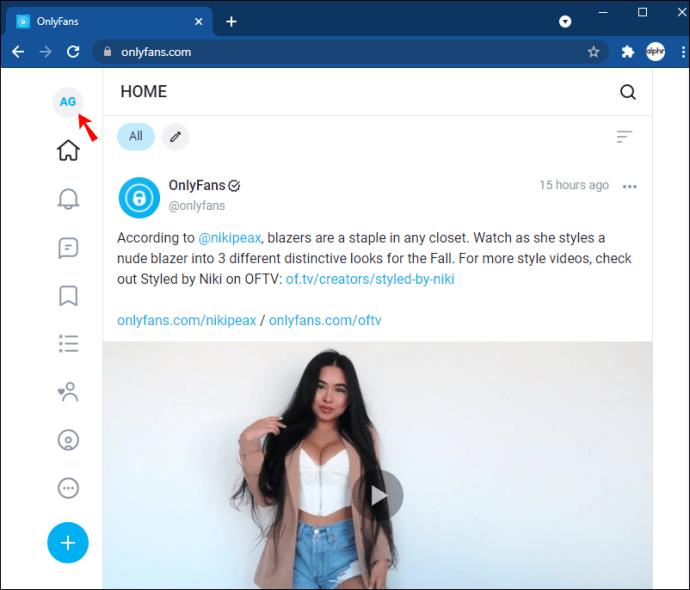
- Apparirà un menu sul lato destro dello schermo. Trova l'opzione "Impostazioni" e fai clic su di essa.
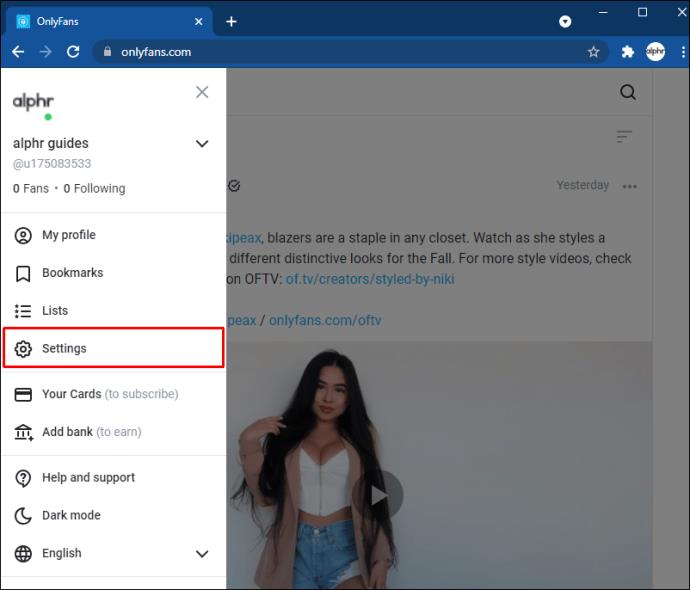
- Sul lato sinistro dello schermo c'è un menu; da qui, seleziona "Account".
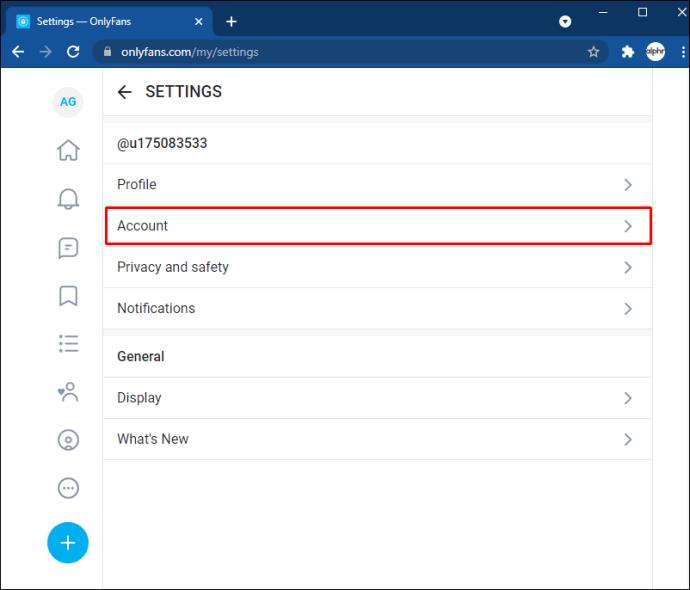
- Nella pagina che si apre, scorri fino in fondo fino a visualizzare l'intestazione "Elimina account". Fai clic sulla freccia del menu a discesa a destra e inserisci il codice di verifica.
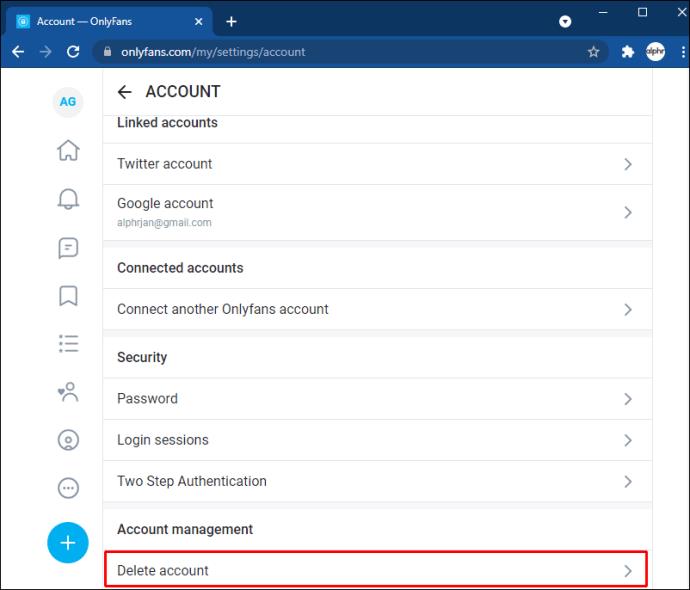
- Il pulsante "Elimina account" sotto il codice diventerà rosso. Fare clic per eliminare l'account.
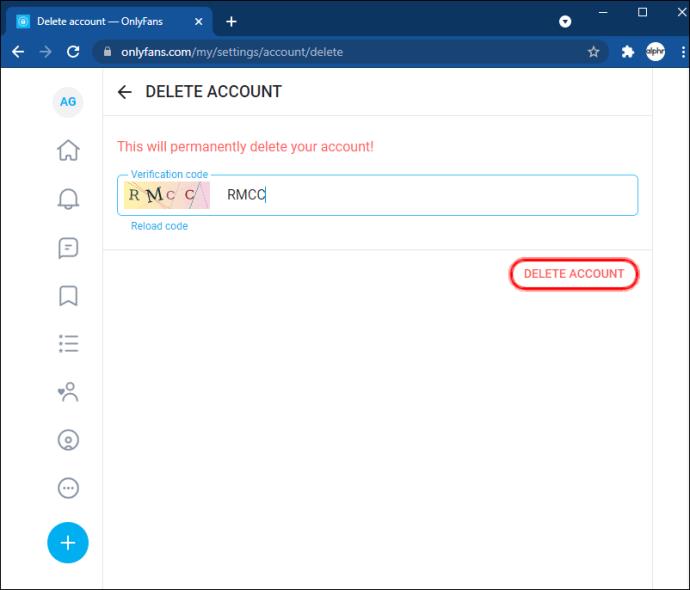
Come creatore di OnlyFans, eliminare il tuo account su un PC è relativamente semplice:
- Vai su OnlyFans.com e accedi.
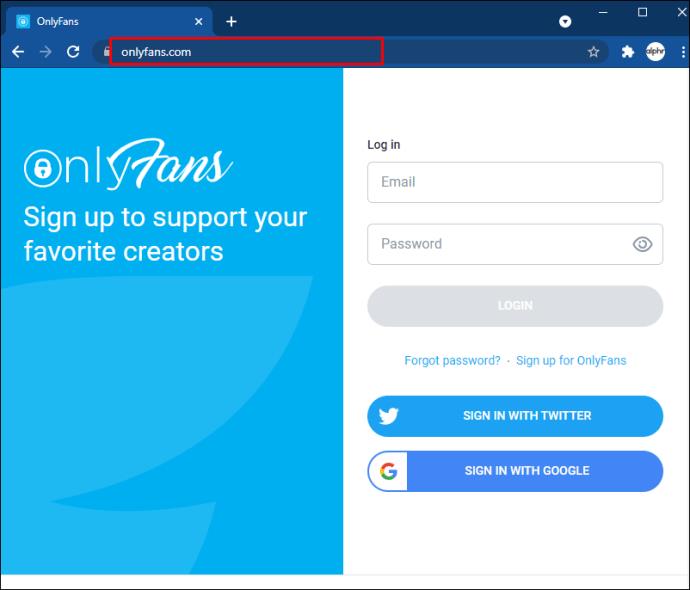
- Nella schermata "Home", seleziona l'icona "Profilo" situata all'estrema destra nella parte superiore della pagina. Verrà visualizzato un menu sulla destra dello schermo. Da questo menu, scegli "Impostazioni".
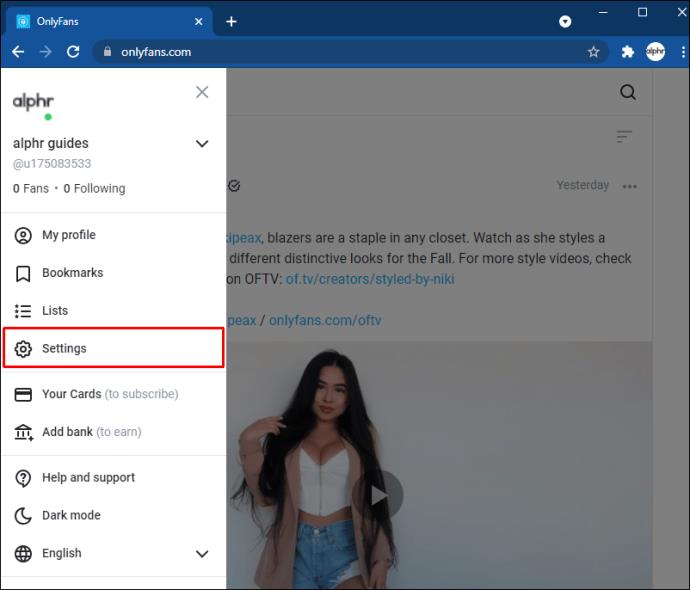
- Si aprirà quindi la pagina "Impostazioni". Ci sarà un menu sulla sinistra dello schermo; qui troverai "Account". Cliccaci sopra.
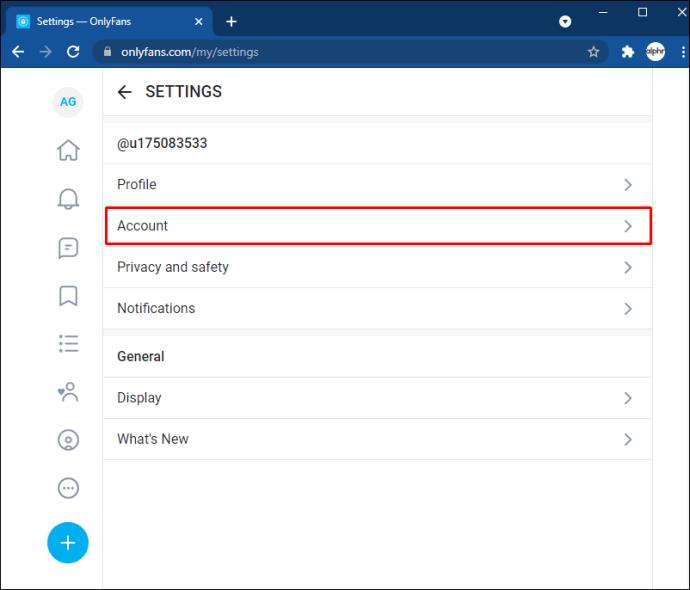
- Nella pagina "Account", scorri verso il basso per trovare l'intestazione "Elimina account". A destra di questa intestazione c'è una freccia rivolta verso il basso. Tocca questo per rivelare il codice di verifica.
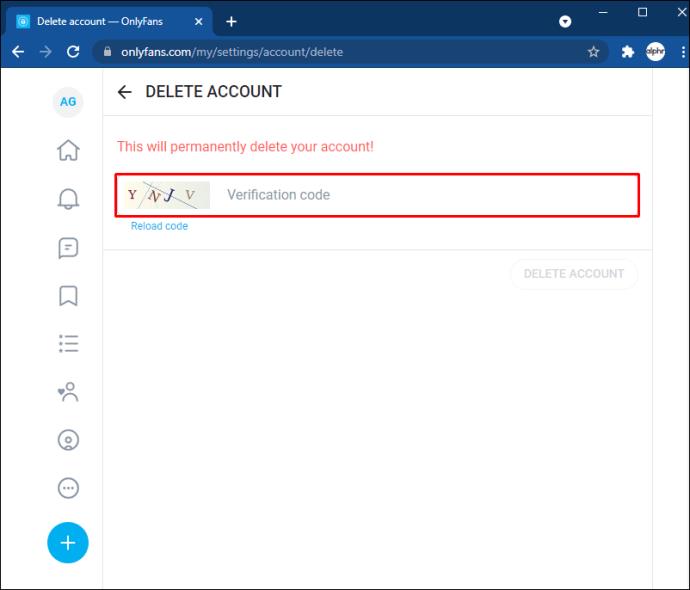
- Inserisci il codice che corrisponde all'immagine. Il pulsante "Elimina account" diventerà quindi attivo. Ora puoi fare clic su questo per eliminare il tuo account.
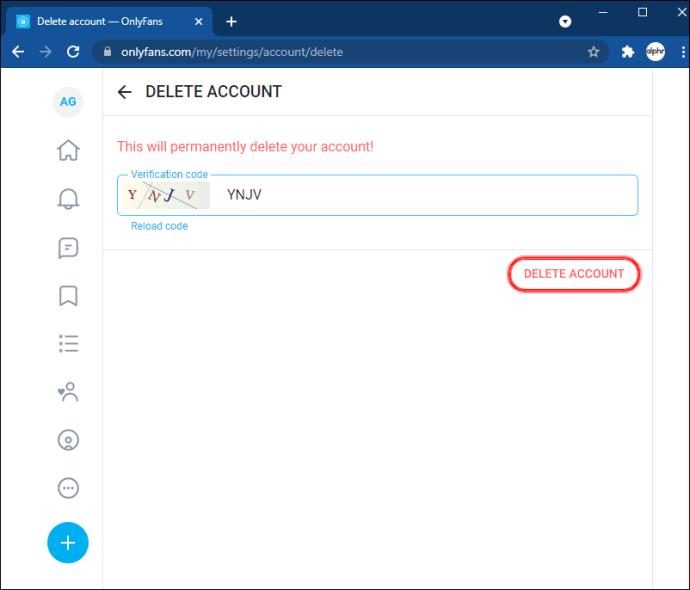
È importante ricordare che il tuo account verrà eliminato correttamente solo dopo la scadenza dell'ultimo abbonamento al tuo canale. Fino ad allora, il tuo account sarà disattivato.
Come eliminare un account OnlyFans su un iPad
L'eliminazione del tuo account OnlyFans sul tuo iPad utilizza la stessa procedura dell'eliminazione dal tuo iPhone. Questi passaggi delineano il processo:
- Apri il tuo iPad e avvia l'app OnlyFans. Nella schermata "Home", troverai l'icona "Profilo" in fondo alla pagina all'estrema destra. Fare clic su questa icona.
- Dal menu che si apre, seleziona "Impostazioni" e poi "Account".
- Scorri il menu "Account" per trovare "Elimina account". Tocca questa opzione e compila il codice di verifica che ti viene presentato.
- Il pulsante "Elimina account" si illuminerà. Fare clic per eliminare definitivamente l'account.
In qualità di creatore, seguiresti la stessa procedura ma con un passaggio aggiuntivo:
- Avvia OnlyFans sul tuo iPad e vai all'icona "Profilo" all'estrema destra dello schermo. Fare clic su questa icona per visualizzare un menu.
- Da qui, scegli "Impostazioni" e poi "Account". Sotto "Account", trova "Elimina account" e fai clic su di esso.
- Qui dovrai digitare un codice di verifica.
- Tocca il pulsante "Elimina account" che diventa attivo dopo che il codice di verifica è stato inserito correttamente.
Ora il tuo account verrà disabilitato, impedendo a qualsiasi nuovo iscritto di registrarsi. Il tuo account verrà eliminato definitivamente dopo la scadenza degli abbonamenti esistenti.
Domande frequenti aggiuntive
Cosa devo fare se ho ancora soldi nel portafoglio?
Se hai denaro nel tuo portafoglio OnlyFans, puoi comunque eliminare il tuo account. Potrai continuare a utilizzare il tuo account e il portafoglio per circa un mese dopo l'eliminazione dell'account per aiutarti a spendere i fondi. Tuttavia, è essenziale notare che non puoi trasferire i fondi dal tuo account OnlyFans al tuo conto bancario o PayPal.
Conto cancellato
Eliminare il tuo account abbonato o creatore OnlyFans è relativamente semplice una volta che sai come fare. Seguendo i passaggi descritti in questo articolo, chiuderai definitivamente il tuo account in pochissimo tempo.
Hai cancellato il tuo account OnlyFans? Hai utilizzato un processo simile a quelli mostrati in questa guida? Fateci sapere nella sezione commenti qui sotto.