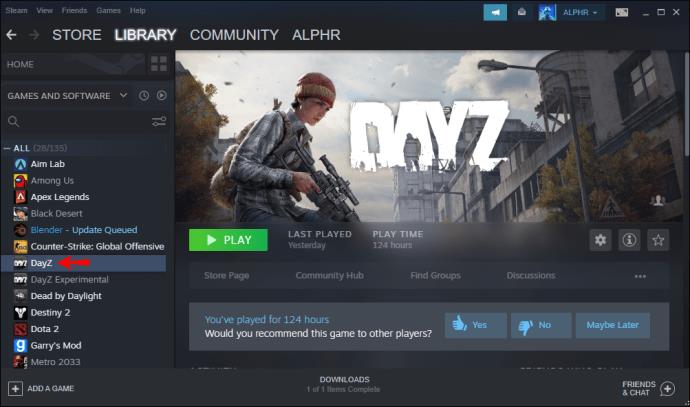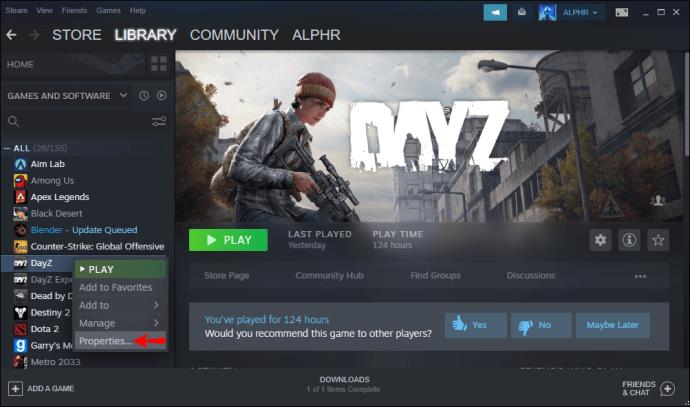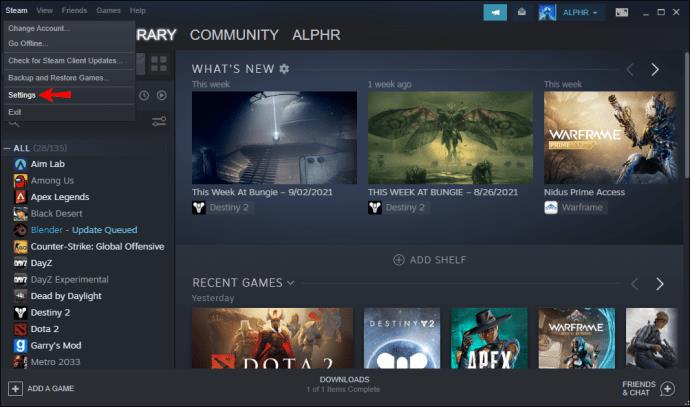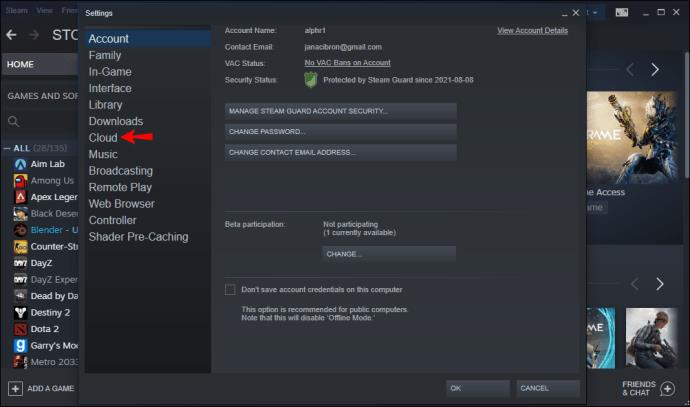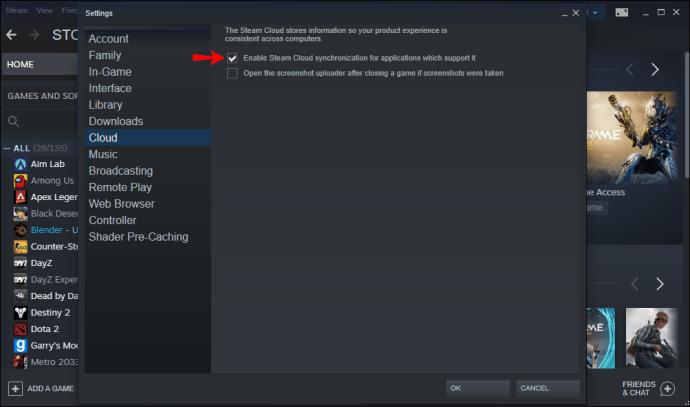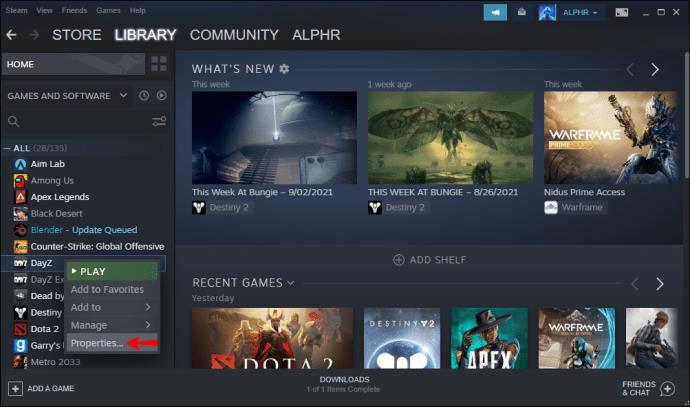Molti giocatori di PC adorano Steam, in quanto consente loro di organizzare i propri giochi in un'unica app per comodità. Il servizio esegue anche il backup dei file del tuo gioco sul cloud, rendendo possibile la riproduzione di questi titoli su qualsiasi computer. Tuttavia, il cloud non ha spazio illimitato e un giorno si riempirà.

La soluzione a questo problema è eliminare i salvataggi di Steam Cloud. Una volta fatto, puoi aggiungere nuovi giochi. Continua a leggere per scoprire come funziona il processo.
Steam: elimina tutti i salvataggi nel cloud
Prima di entrare nei metodi, discutiamo di come funziona il sistema di backup su cloud di Steam. Conoscerlo ti aiuterà a capire il ragionamento alla base dell'eliminazione dei salvataggi nel cloud. Inoltre, imparerai come abilitare anche i backup.
Cos'è Steam Cloud?
Steam Cloud è un servizio che consente agli utenti di Steam di salvare i file di gioco sui server dell'azienda. Chiunque abbia Steam Cloud può scaricare i propri giochi su un altro computer e continuare dall'ultima volta che ha effettuato l'accesso alla piattaforma. Ad esempio, puoi giocare a Portal 2 sul tuo PC di gioco principale e continuare lo stesso file di salvataggio su un laptop da viaggio, se lo desideri.
Poiché devi abilitare la sincronizzazione di Steam Cloud per rendere possibile la riproduzione dello stesso salvataggio, ecco come abilitarla. Non tutti i giochi supportano Steam Cloud e dovrai controllare ogni titolo che possiedi.
- Avvia Steam sul tuo PC.

- Trova il gioco di cui desideri eseguire il backup su Steam Cloud.
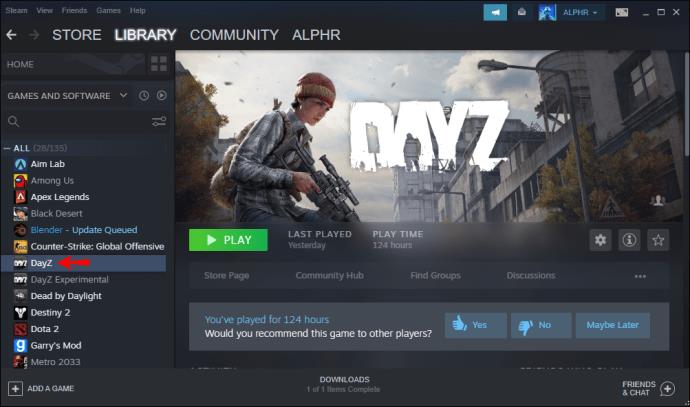
- Fai clic con il pulsante destro del mouse sul gioco.
- Seleziona "Proprietà".
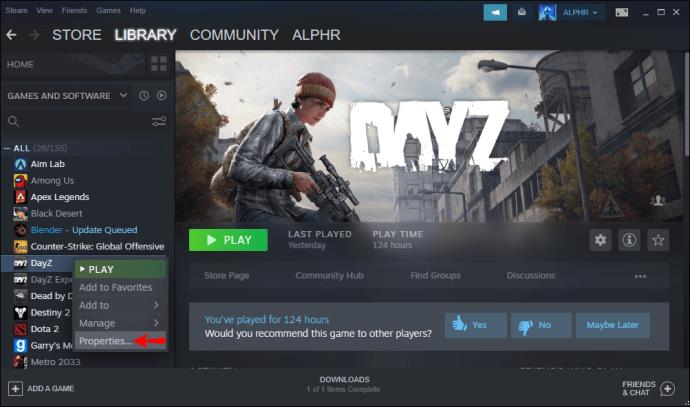
- Fai clic su "Generale".

- Spostati nella parte inferiore della finestra e seleziona "Abilita sincronizzazione Steam Cloud" per il gioco.

Una volta abilitata questa opzione, puoi giocare su più computer e continuare a fare progressi. Lo spazio di archiviazione è limitato e sarebbe meglio se eseguissi il backup dei tuoi titoli preferiti solo su Steam Cloud.
Eliminazione dei salvataggi di Steam Cloud
Una volta abilitata la sincronizzazione di Steam Cloud, Steam eseguirà automaticamente il backup dei file sui server. Se non si cancella regolarmente lo spazio di archiviazione, si finisce con l'avere un sacco di file e backup indesiderati che occupano spazio. Senza spazio sufficiente, potresti non riuscire più a salvare nuovi giochi sul server.
Anche i seguenti passaggi complicati cancellano completamente i file salvati. Assicurati di eseguire il backup dei tuoi giochi su un disco rigido o in un'altra posizione di archiviazione prima di procedere. Puoi sempre ripristinarli sul tuo PC in un secondo momento.
Ecco come eliminare tutti i salvataggi nel cloud e pulire lo spazio di archiviazione:
Controlla se la tua sincronizzazione Steam Cloud è abilitata
- Avvia Steam.

- Vai alle impostazioni.
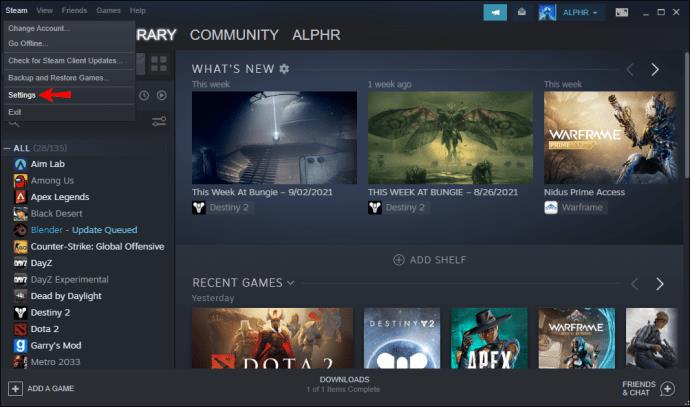
- Fai clic su "Nuvola".
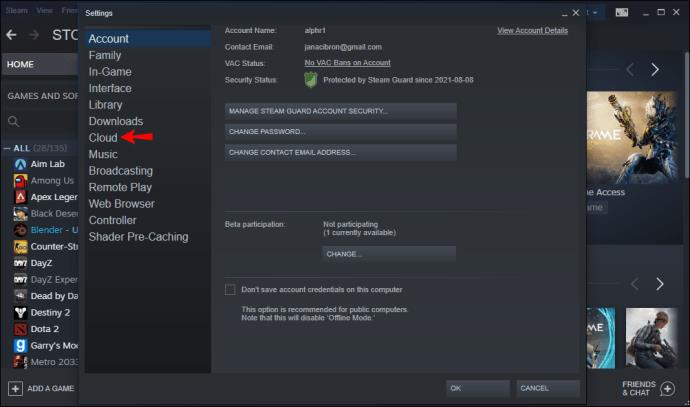
- Conferma se "Abilita sincronizzazioni Steam Cloud per le applicazioni che lo supportano" è abilitato.
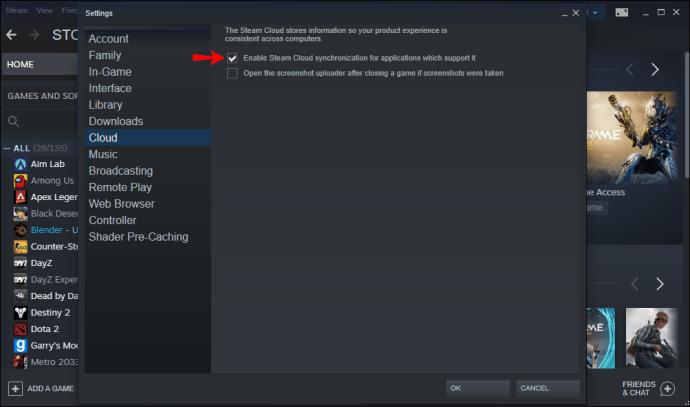
- Vai alla tua libreria di Steam.

- Fai clic con il pulsante destro del mouse su un gioco.
- Seleziona "Proprietà".
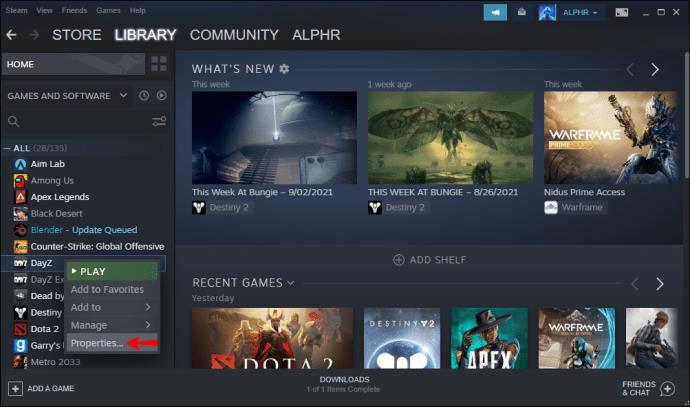
- Vai a "Generale".

- Controlla se la sincronizzazione di Steam Cloud è abilitata.

Se la risposta è sì, i tuoi giochi sono effettivamente sottoposti a backup sul cloud. È quindi possibile procedere alla pulizia.
Elimina le cartelle AppID
- Innanzitutto, devi accedere alla directory di Steam sul tuo PC.
- Apri "dati utente".
- Cerca la cartella che corrisponde al tuo ID Steam.
- Trova gli AppID dei giochi che desideri eliminare.
- Elimina le cartelle di gioco di cui è stato eseguito il backup su Steam Cloud.
- Riavvia il PC.
- Avvia Steam e gioca ai giochi per ogni cartella eliminata.
- Controlla se le cartelle AppID sono tornate.
- Se sì, puoi andare avanti.
Attiva una finestra di dialogo di conflitto di Steam Cloud
- Apri il tuo Task Manager.
- Termina tutti i processi relativi a Steam.
- Vai alle cartelle di Steam e apri "userdata".
- Apri la cartella corrispondente al tuo ID Steam e quindi la cartella corrispondente al gioco che desideri eliminare.
- Fai clic con il pulsante destro del mouse su "remoto".
- Seleziona "Apri la finestra di PowerShell qui".
- Copia e incolla “clc –path “C:Program Files (x86)\Steam\userdata\SteamID\AppID\remote\*”” senza la prima e l'ultima virgoletta.
- Premere "Invio" per eseguirlo.
- Apri Steam e avvia il gioco.
- Riceverai un messaggio di errore, ma non fare ancora nulla al riguardo.
Elimina i file cloud archiviati
- Torna alla cartella del gioco.
- Elimina "remote" e "remotecache.vdf" nella cartella.
- Torna alla finestra del conflitto.
- Seleziona "Carica su Steam Cloud".
- Steam sincronizzerà un file vuoto nel cloud, eliminando efficacemente i tuoi file lì.
- Il gioco inizierà immediatamente.
- Se non vuoi più che Steam esegua il backup del gioco nel cloud, vai su Steam Launcher.
- Vai alle impostazioni."
- Seleziona "Nuvola".
- Deseleziona l'opzione che abilita la sincronizzazione di Steam Cloud.
- Chiudi il gioco e Steam.
- Elimina di nuovo la cartella di quel gioco.
Dovrai ripetere i passaggi se hai eseguito il backup di più giochi nel cloud. Una volta fatto ciò, Steam Cloud sarà pronto per nuovi backup. Se non vuoi più utilizzare Steam Cloud, puoi mantenere la sincronizzazione deselezionata.
Tuttavia, coloro che desiderano eseguire il backup dei propri giochi sul cloud devono tenerlo selezionato. Puoi abilitare la sincronizzazione di Steam Cloud per i singoli giochi. Ciò impedirà ad altri giochi di occupare prezioso spazio di archiviazione sul server.
Perché dovrei eliminare i miei salvataggi su Steam Cloud?
Oltre a liberare spazio su Steam Cloud, altri motivi rendono necessaria l'eliminazione dei salvataggi nel cloud. Ecco gli esempi più comuni:
A volte, i file di gioco vengono danneggiati. Se Steam esegue il backup di questi file sul cloud, non potrai giocare affatto. L'unico modo per risolvere questo problema è eliminare i salvataggi nel cloud.
Se ci sono conflitti di file, è probabile che l'ultimo computer su cui hai giocato non sia riuscito a sincronizzarsi con il Cloud. Puoi eliminare i file più vecchi sul Cloud e scegliere di caricare gli ultimi progressi. Questa azione potrebbe non essere possibile sui giochi più vecchi o se non puoi accedere alla macchina più vecchia.
Domande frequenti aggiuntive
C'è un modo per disabilitare il mio salvataggio su Steam Cloud?
Se non vuoi sfruttare la sincronizzazione di Steam Cloud, puoi disabilitarla in modo permanente. Per farlo, segui queste istruzioni:
1. Avvia Steam.
2. Vai alle impostazioni nell'angolo in alto a sinistra.
3. Sul lato sinistro dello schermo, fai clic su "Cloud".
4. Deseleziona la casella "Abilita la sincronizzazione di Steam Cloud per le applicazioni che la supportano".
5. Dopo aver selezionato questa opzione, Steam non eseguirà più il backup dei file nel cloud.
Dove sono i miei salvataggi su Steam Cloud?
I tuoi salvataggi nel cloud sono sui server di Valve. Per accedere a questi file, puoi accedere a Steam sul tuo browser preferito. Ecco cosa succede dopo:
1. Vai al tuo account.
2. Seleziona "Visualizza Steam Cloud".
3. Qui vedrai tutti i giochi che hanno file sul cloud.
4. È possibile fare clic su "Mostra file" per visualizzare i file di ciascun titolo.
È ora di ripulire le cose
L'eliminazione dei salvataggi di Steam Cloud non solo elimina i file indesiderati e i salvataggi inutili, ma puoi anche evitare i file danneggiati. Una volta che il tuo Steam Cloud è vuoto, puoi caricare nuovi giochi e giocarci su qualsiasi computer. Ovviamente dovrai prima scaricarli.
Quanti giochi hai su Steam Cloud? Cancellate frequentemente i file salvati? Fateci sapere nella sezione commenti qui sotto.