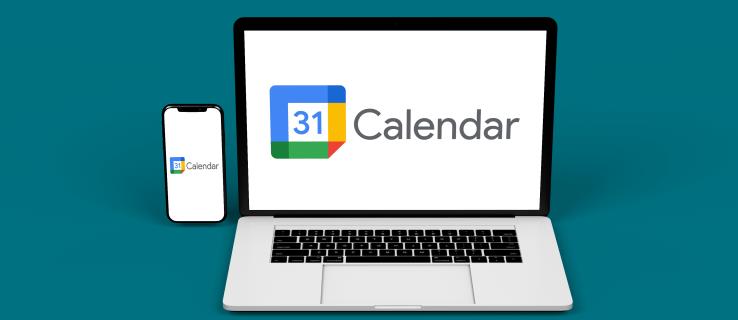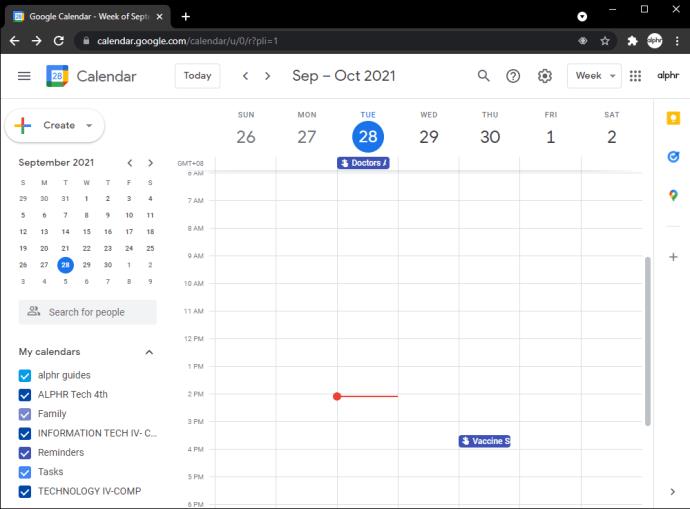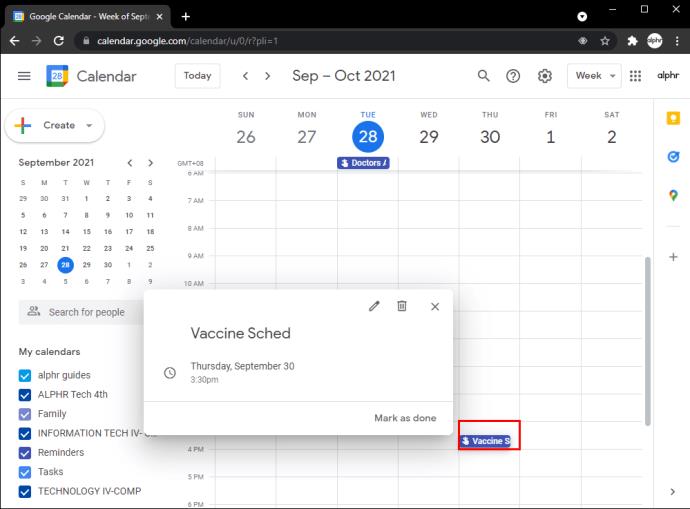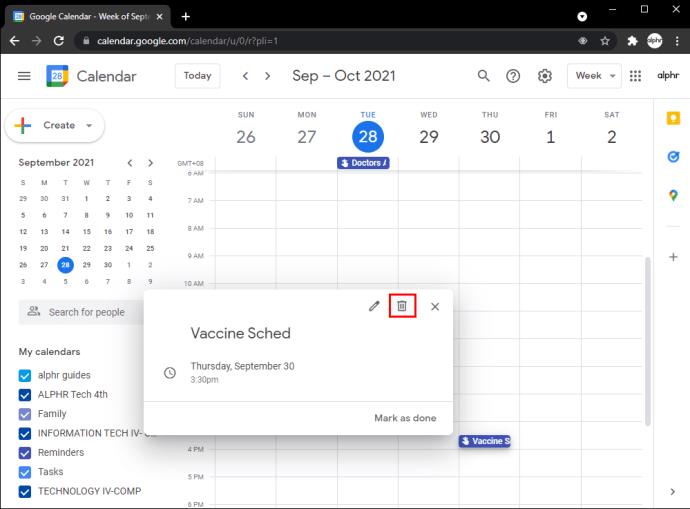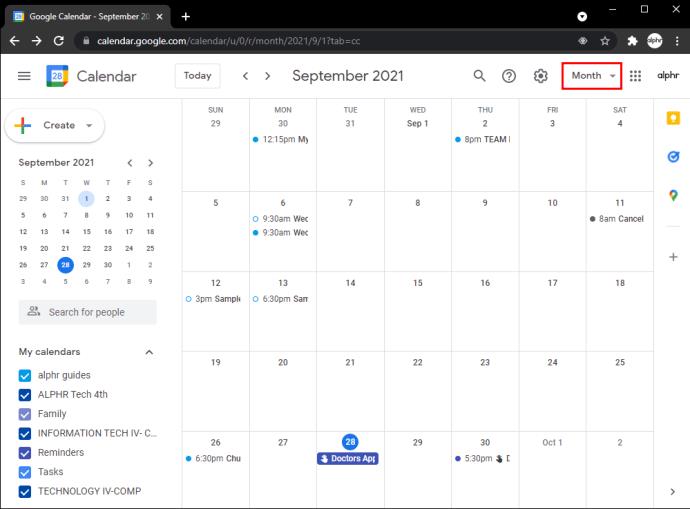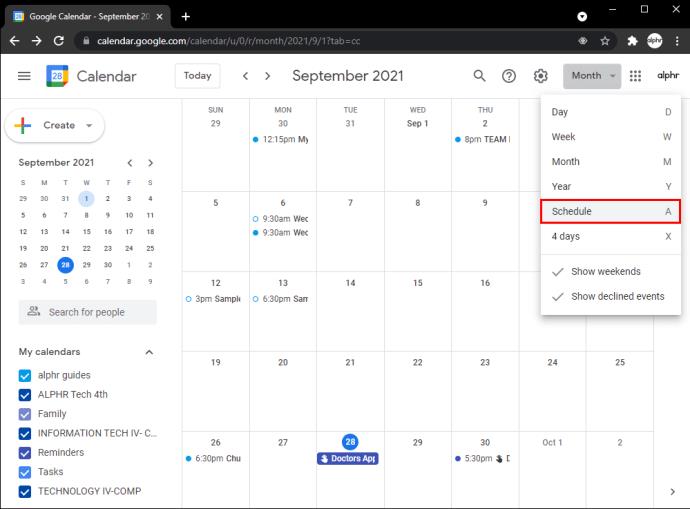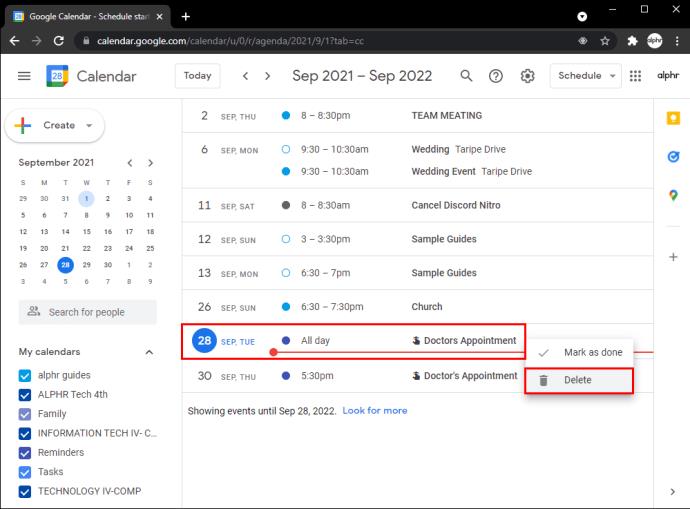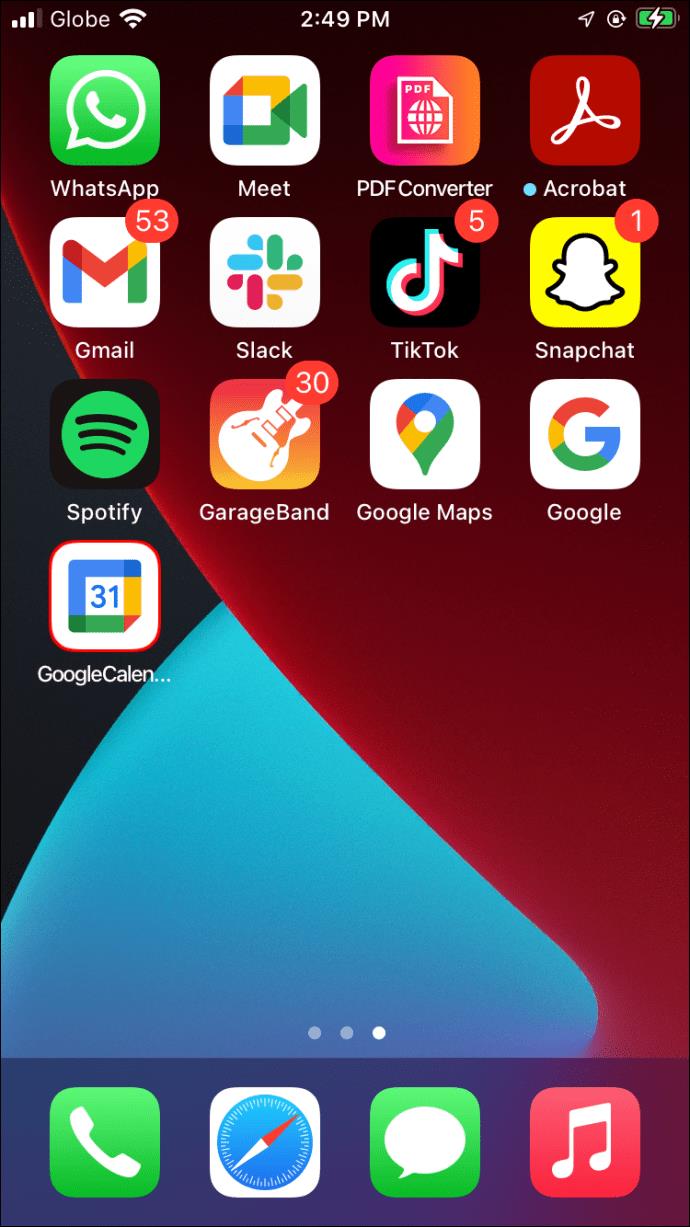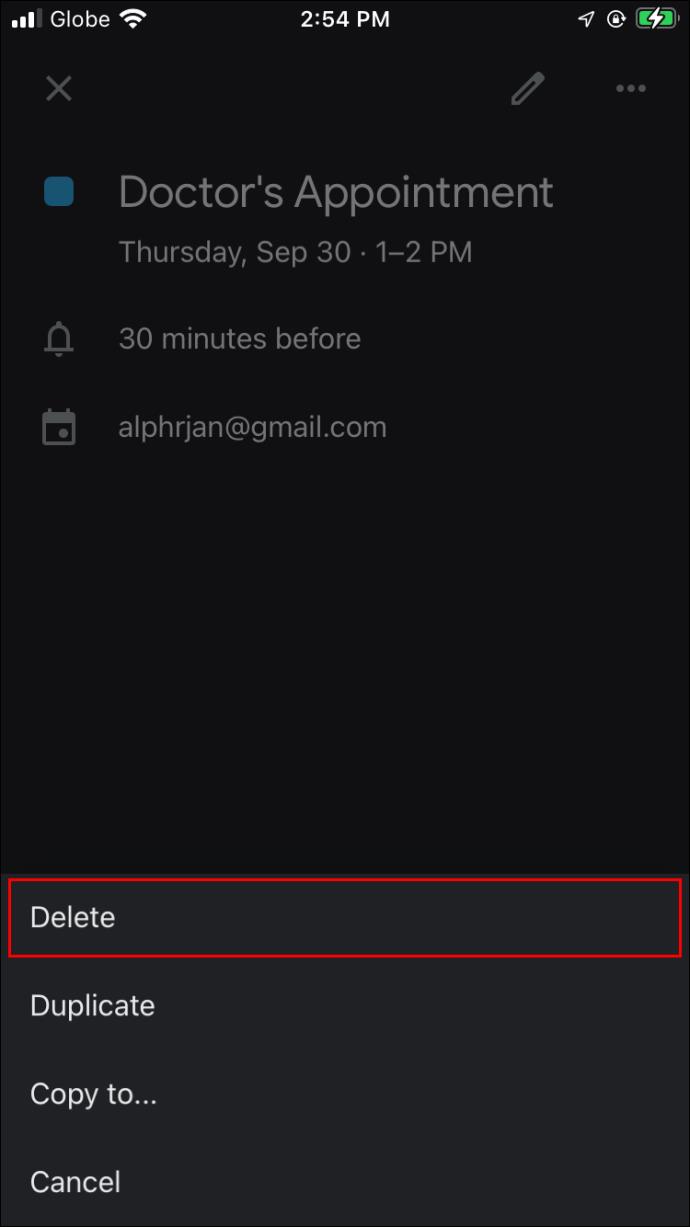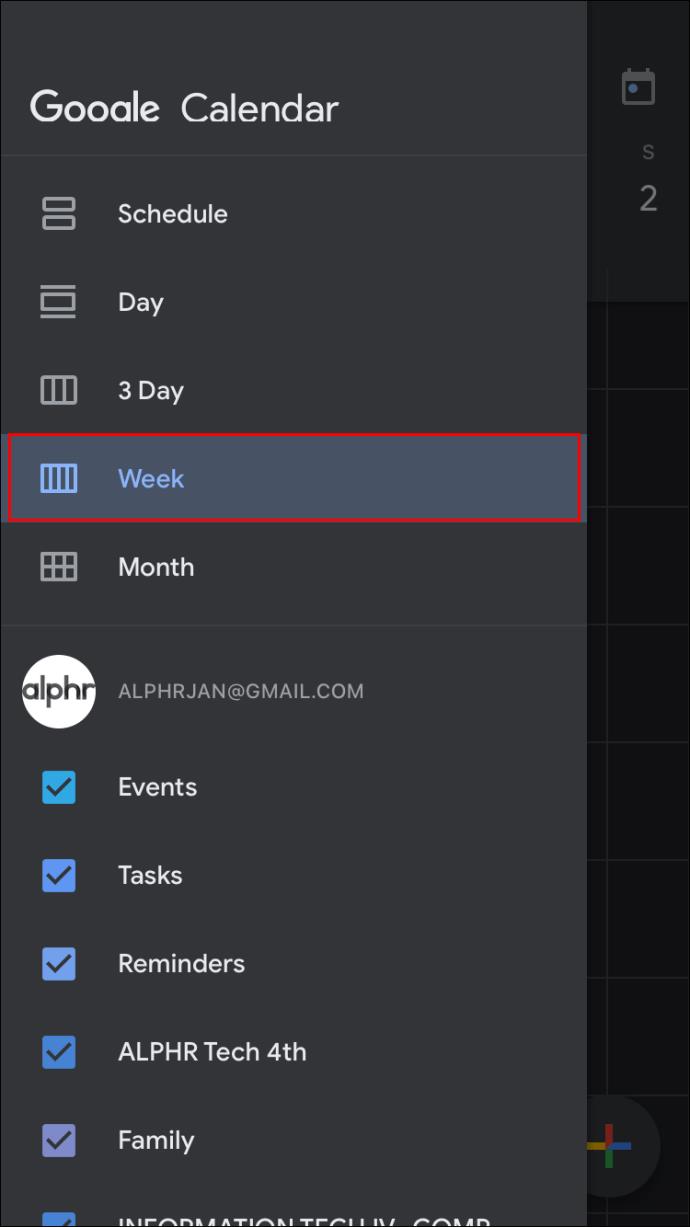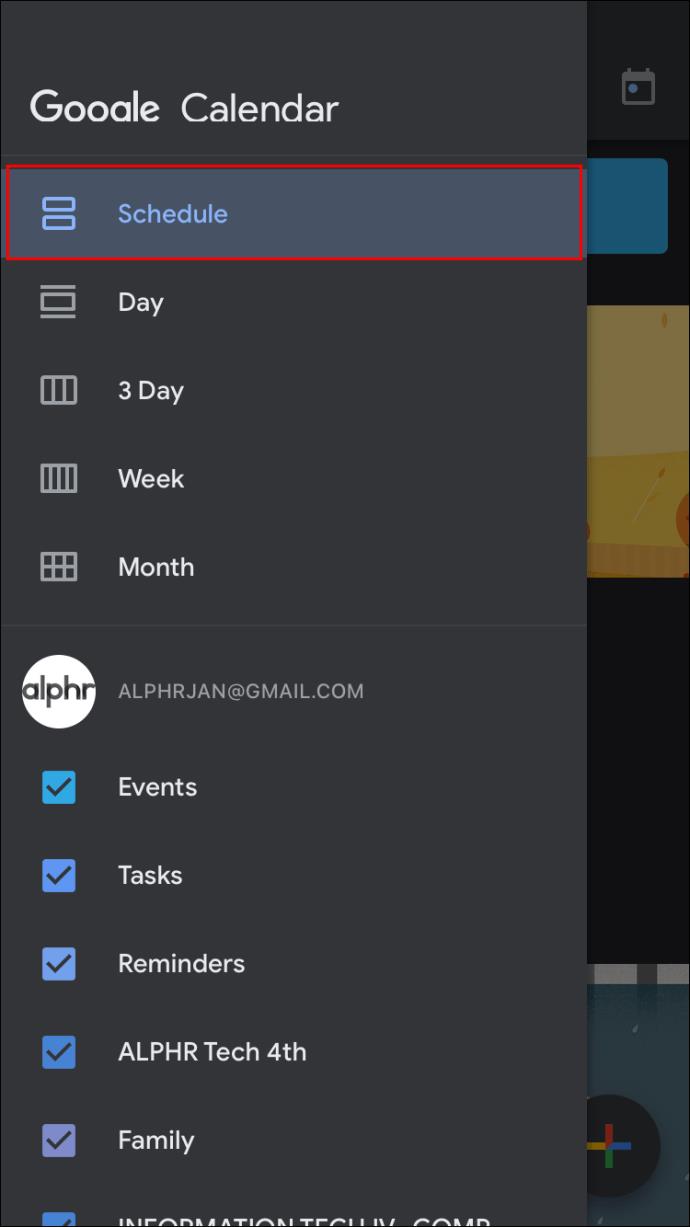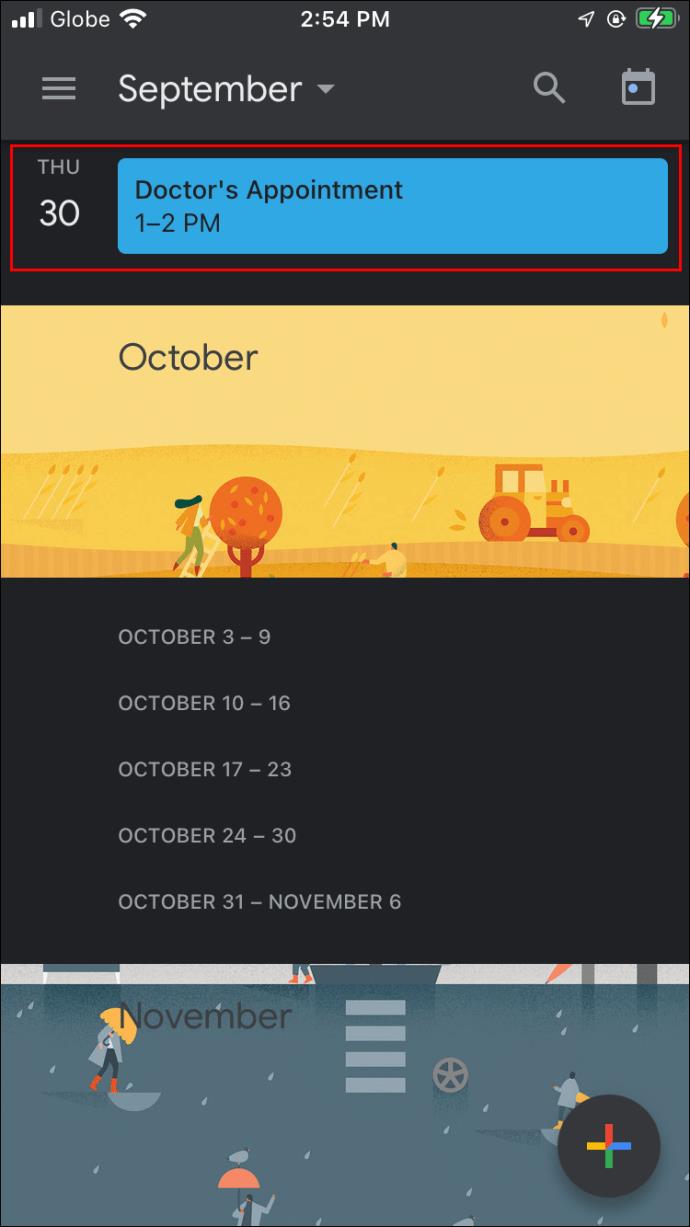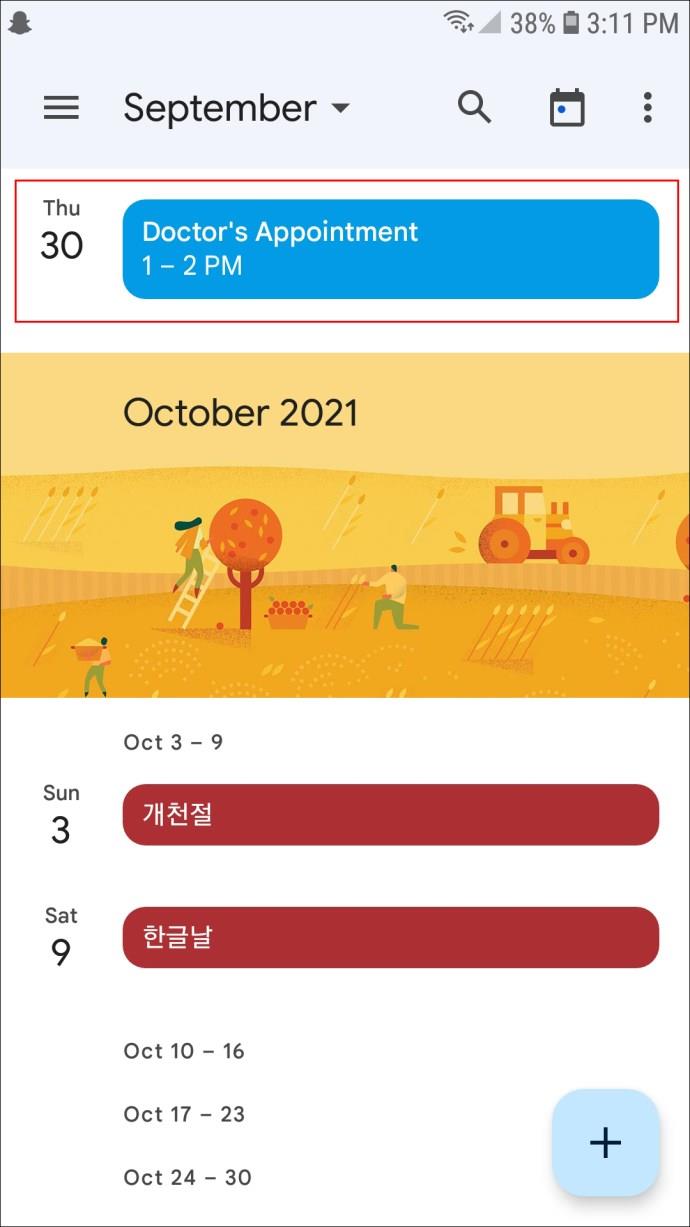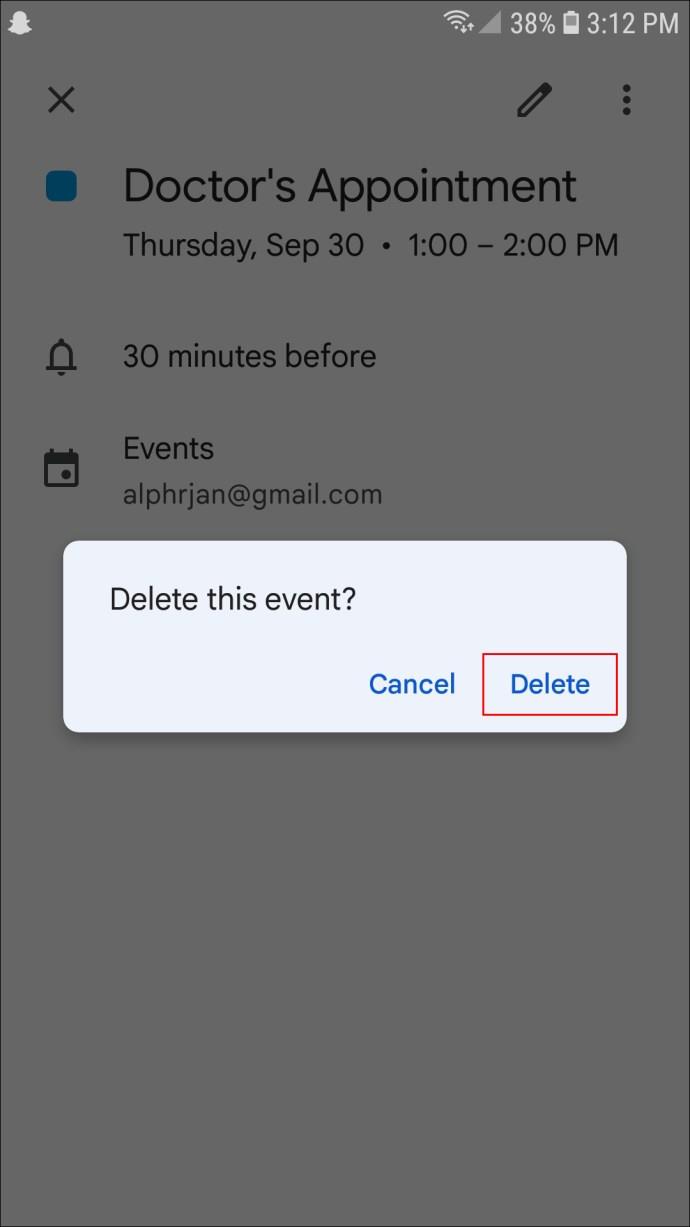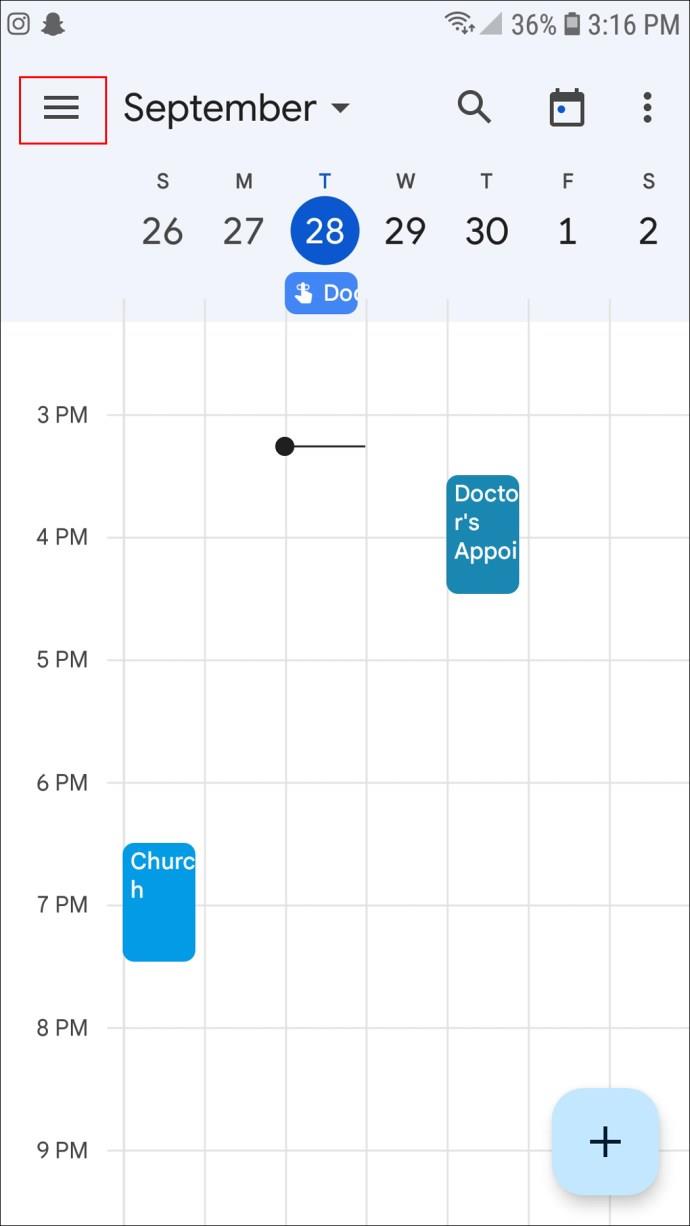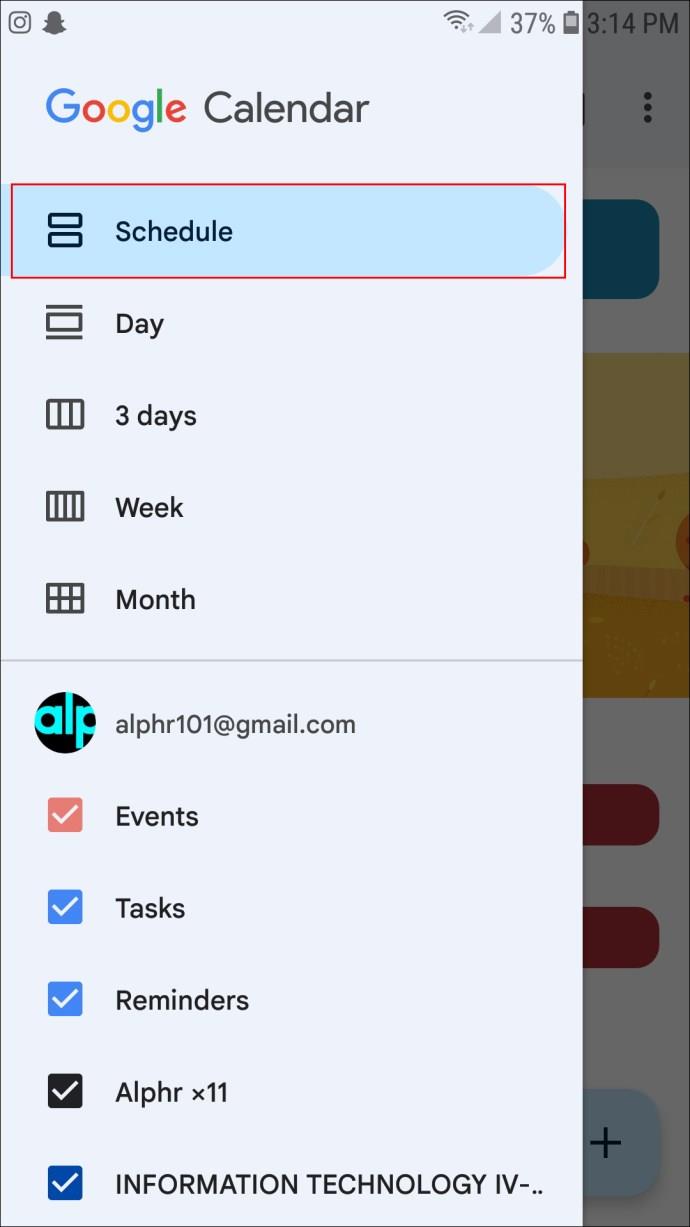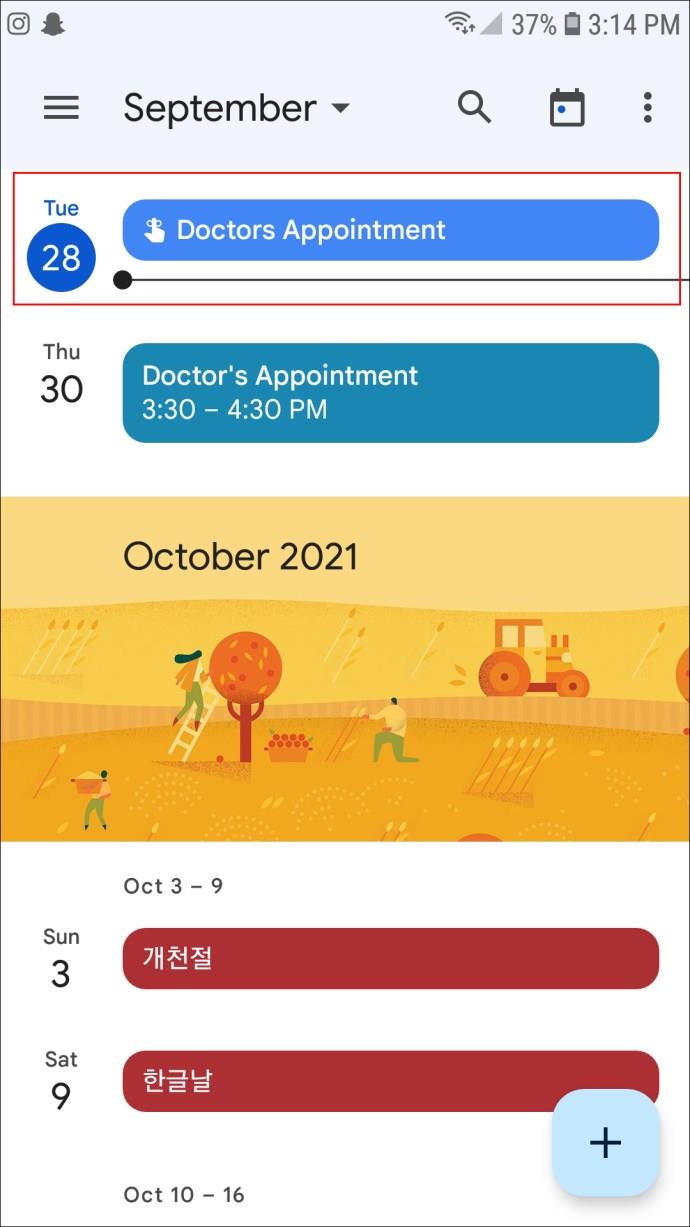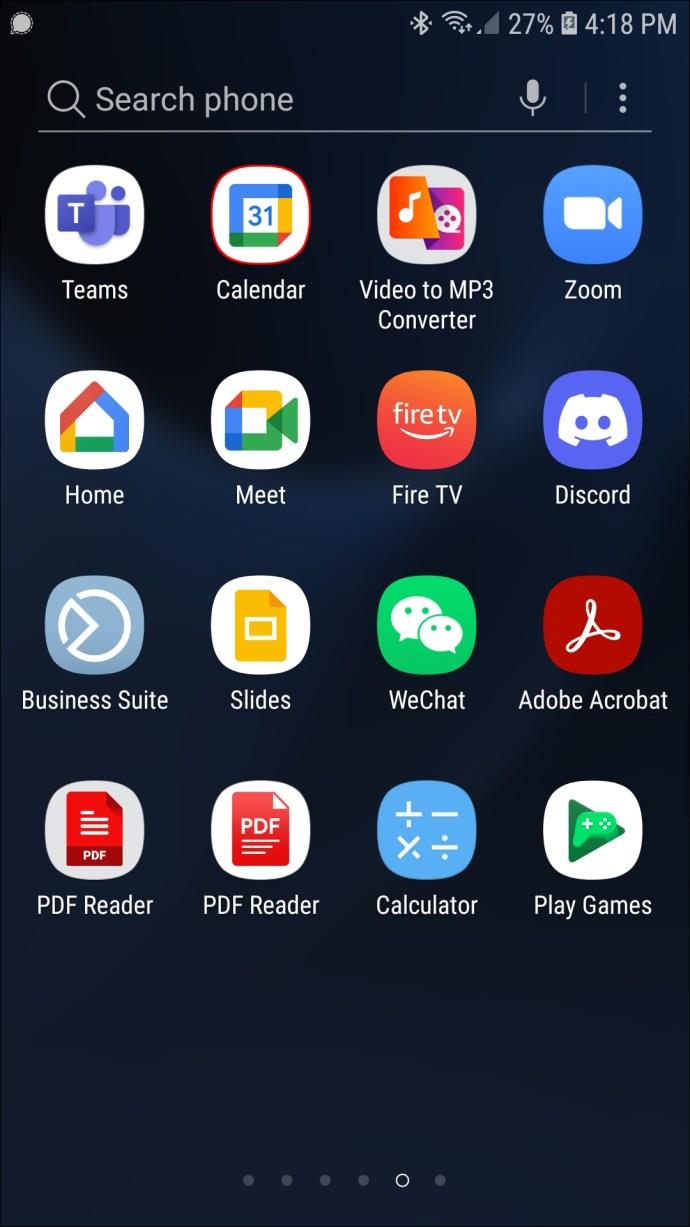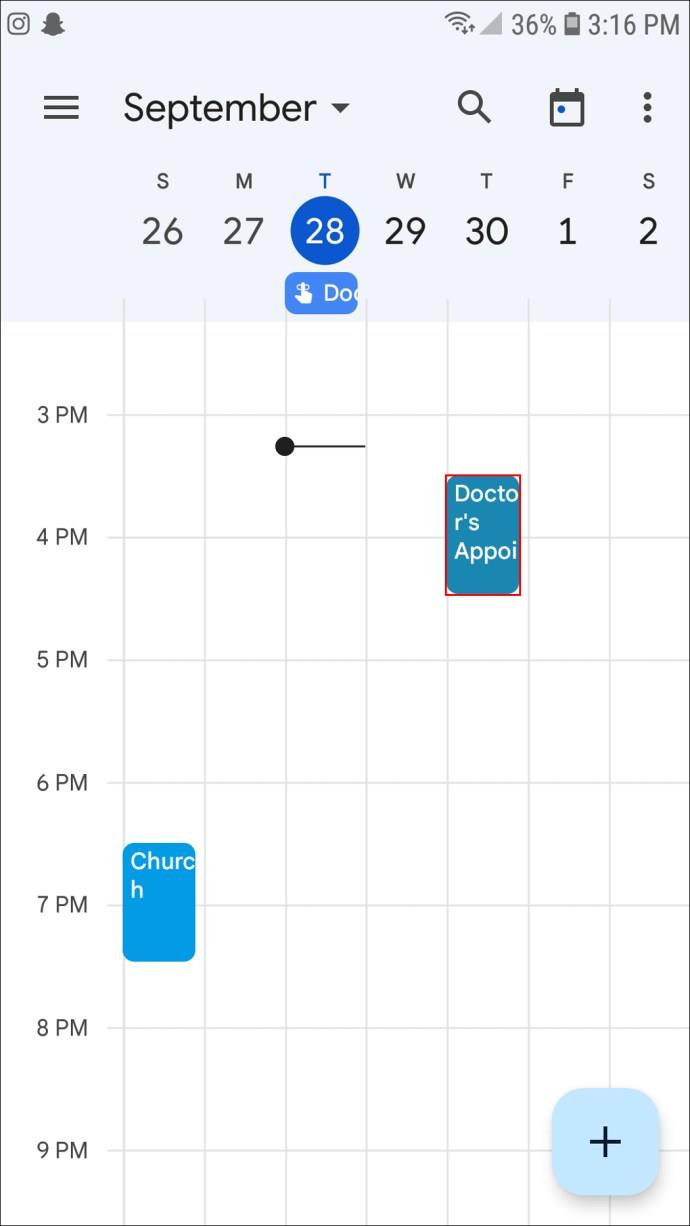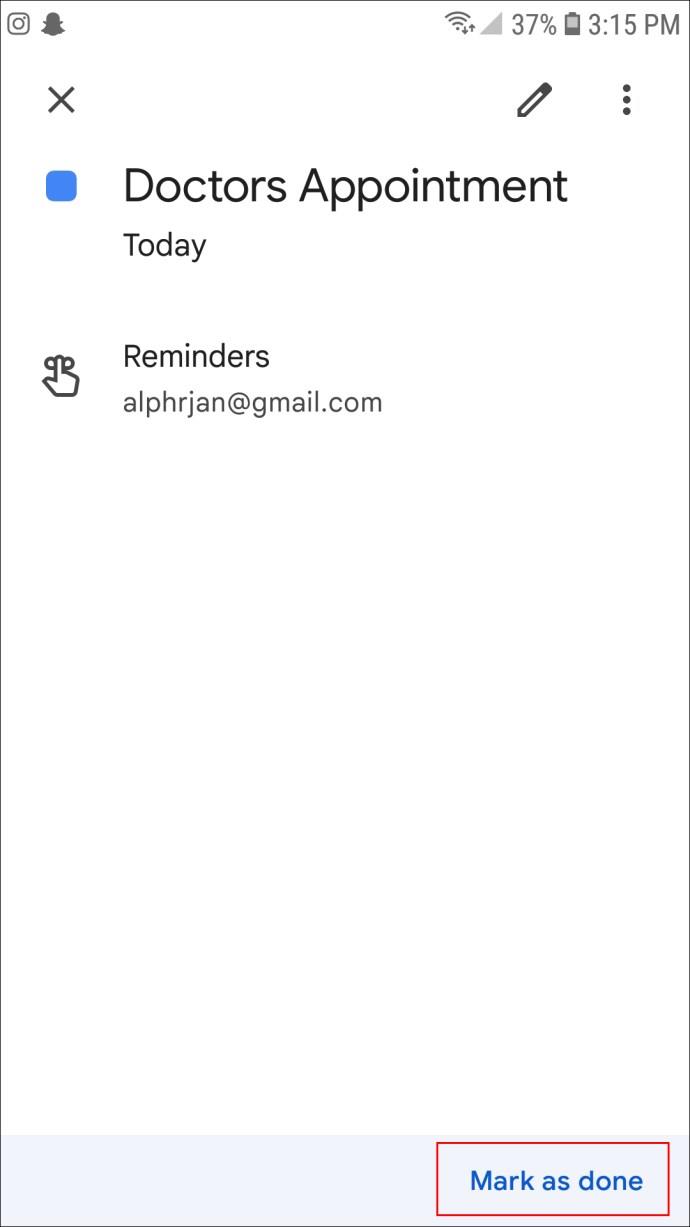Collegamenti del dispositivo
Potresti aver impostato promemoria nel tuo Google Calendar per aiutarti a tenere traccia delle diverse attività ed eventi. Sebbene questi promemoria siano spesso utili, possono anche essere piuttosto fastidiosi, soprattutto se non hai più bisogno dei promemoria.
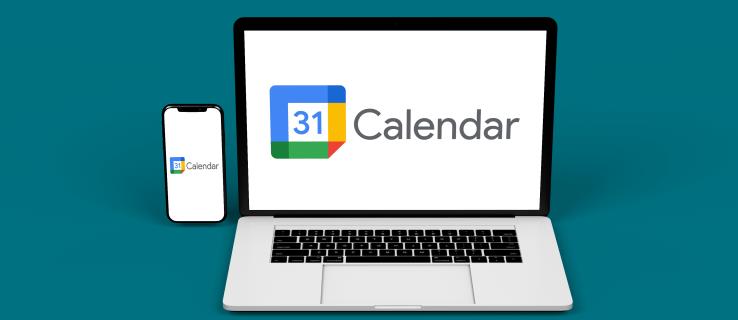
L'eliminazione di questi promemoria è relativamente semplice. Se sei stanco di vedere apparire quei promemoria di Google, sei nel posto giusto. Continua a leggere per sapere come eliminare tutti i promemoria in Google Calendar in pochi semplici passaggi.
Come eliminare tutti i promemoria in Google Calendar su un PC
Google Calendar ti consente di creare due tipi di promemoria. Un promemoria ricorrente si verifica quotidianamente, settimanalmente o mensilmente allo stesso tempo. Ad esempio, potresti impostare un promemoria ogni martedì per chiamare tua sorella. Quando elimini questo tipo di promemoria, avrai la possibilità di rimuovere quello per quel particolare giorno o tutti dal calendario.
C'è anche un promemoria autonomo che accade una volta. Dovrai eliminarli singolarmente.
I promemoria impostati continueranno a ripetersi finché non li contrassegni come "Fine" o li elimini. Se utilizzi Google Calendar sul tuo PC e desideri eliminare i tuoi promemoria, ecco come procedere:
- Apri il tuo Google Calendar.
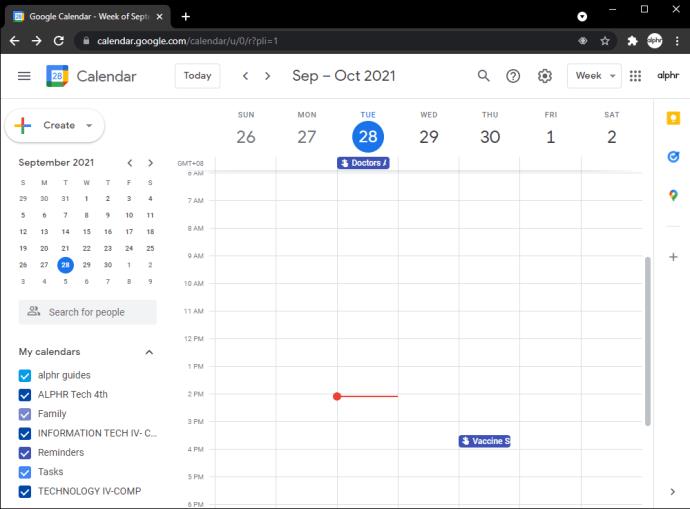
- Passare al promemoria che si desidera eliminare e fare clic su di esso.
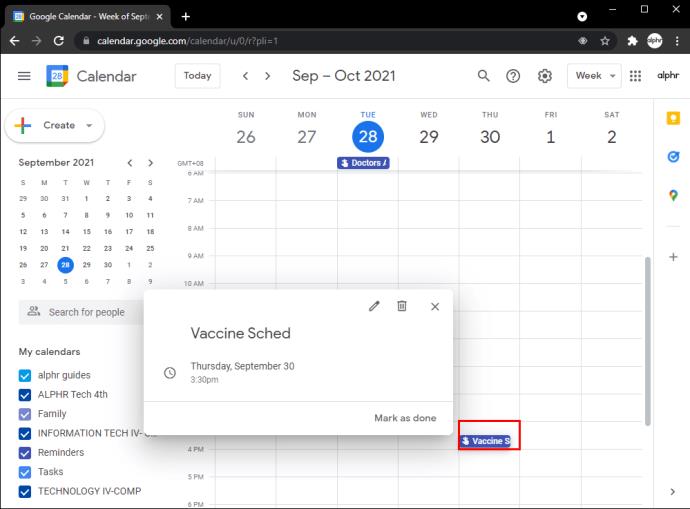
- Fai clic sull'icona "Elimina" (raffigurata da un cestino) nel popup che si apre.
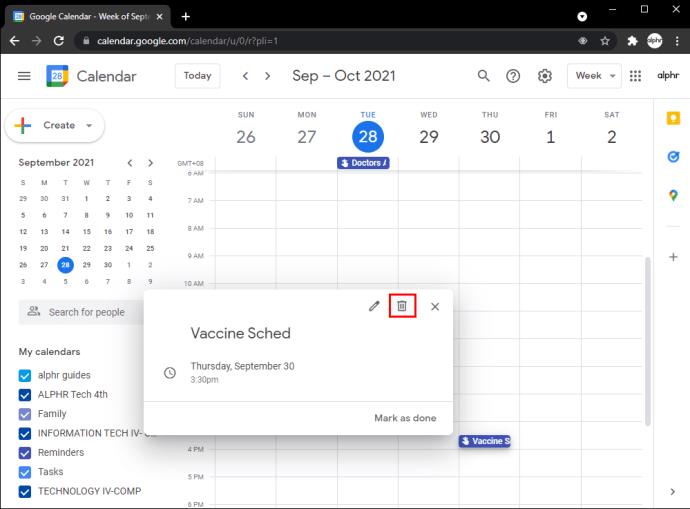
- Se stai eliminando un promemoria ricorrente, il pop-up ti chiederà se desideri eliminare "Questo evento", "Questo e gli eventi seguenti" o "Tutti gli eventi". Scegli "Questo e i seguenti eventi" per rimuovere tutti i promemoria per quell'evento ricorrente. (Selezionando "Tutti gli eventi" rimuovi tutti gli eventi dal tuo calendario, lasciandolo vuoto.)
Se hai una serie di promemoria una tantum, dovrai eliminarli singolarmente per rimuoverli dal tuo calendario. Un modo semplice per farlo richiede questi passaggi:
- Sul tuo Google Calendar, vai al menu a discesa in alto a destra dello schermo e fai clic su di esso.
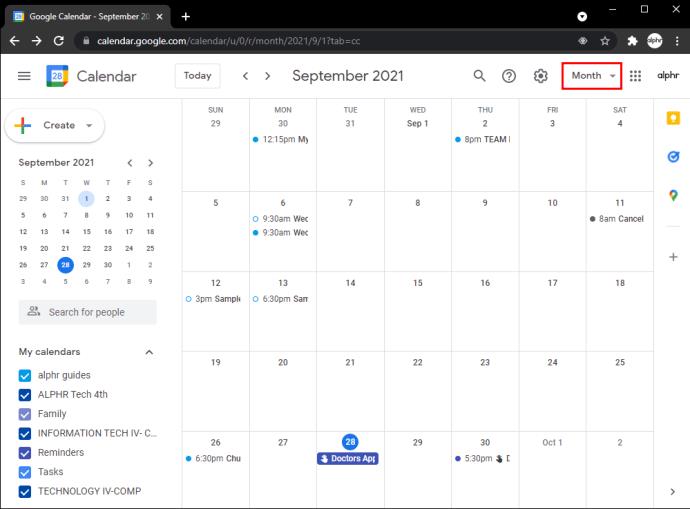
- Seleziona "Programma".
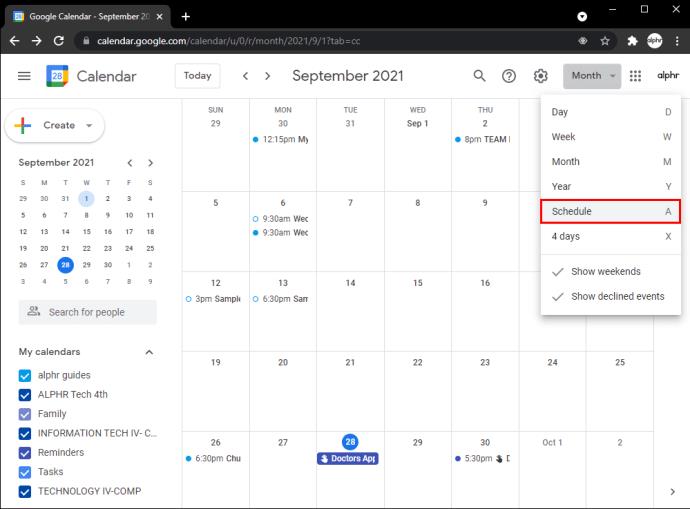
- Il calendario mostra i prossimi promemoria sotto forma di elenco. Da qui, puoi fare clic su quelli che desideri rimuovere e quindi fare clic su "Elimina".
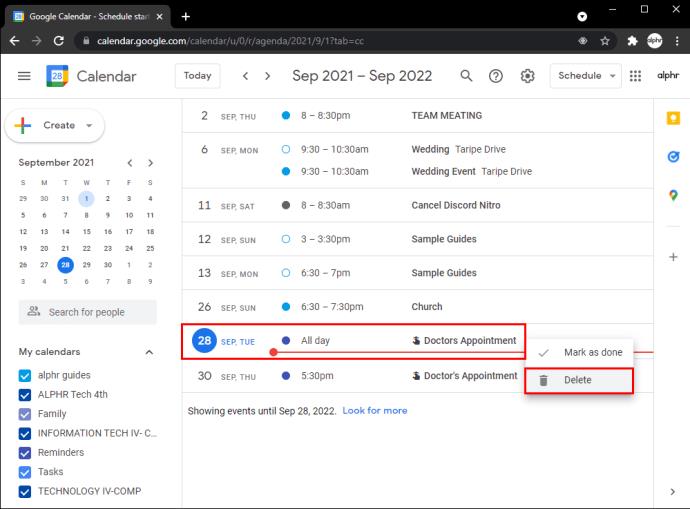
Come eliminare tutti i promemoria in Google Calendar su un iPad
Come su un computer, eliminare tutti i promemoria ricorrenti su un iPad è relativamente semplice, ma il processo richiede un po' più di tempo per un singolo promemoria. Ecco come farlo:
- Avvia la tua app Google Calendar se non l'hai già fatto.
- Tocca il promemoria che desideri eliminare.
- Nel popup in alto che si apre, premi l'icona a tre punti in alto a destra.
- Tocca "Elimina" seguito da "Elimina promemoria".
Ricorda, se si tratta di un evento ricorrente, Google Calendar ti chiederà se desideri eliminare questo particolare promemoria o tutti i promemoria per questo evento. Per eliminarli tutti, scegli "Questo e i seguenti eventi".
Per eliminare promemoria singolari in modo più efficiente, utilizzare i seguenti passaggi:
- Nel tuo calendario di Goggle, fai clic sul menu a discesa nella parte superiore destra dello schermo.
- Seleziona "Programma".
- I tuoi promemoria ora vengono visualizzati come un elenco e puoi eliminarli da qui.
- Tocca il promemoria.
- Tocca l'icona a tre punti in alto a destra del popup.
- Seleziona "Elimina" e poi "Elimina promemoria".
Come eliminare tutti i promemoria in Google Calendar su un iPhone
Se utilizzi Google Calendar sul tuo iPhone e desideri rimuovere tutti i promemoria dal tuo calendario, segui questi passaggi:
- Avvia la tua app Google Calendar.
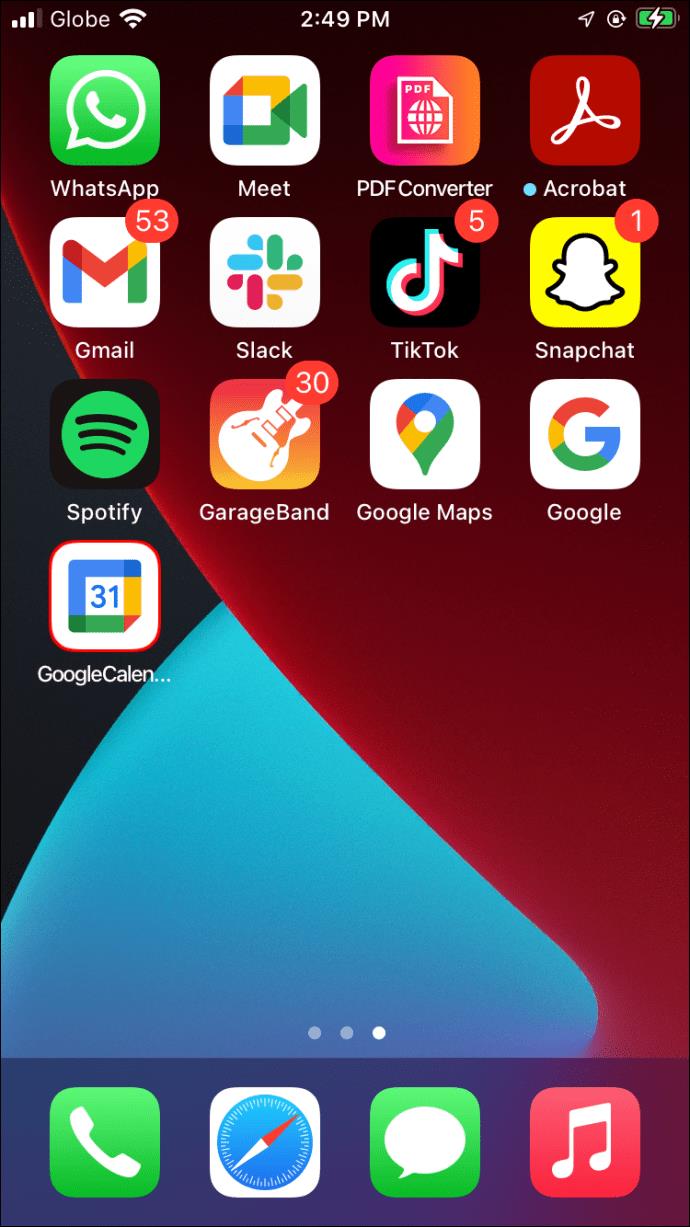
- Tocca un promemoria e poi l'icona "Altro" (i tre puntini) in alto a destra nel popup.

- Premi "Elimina".
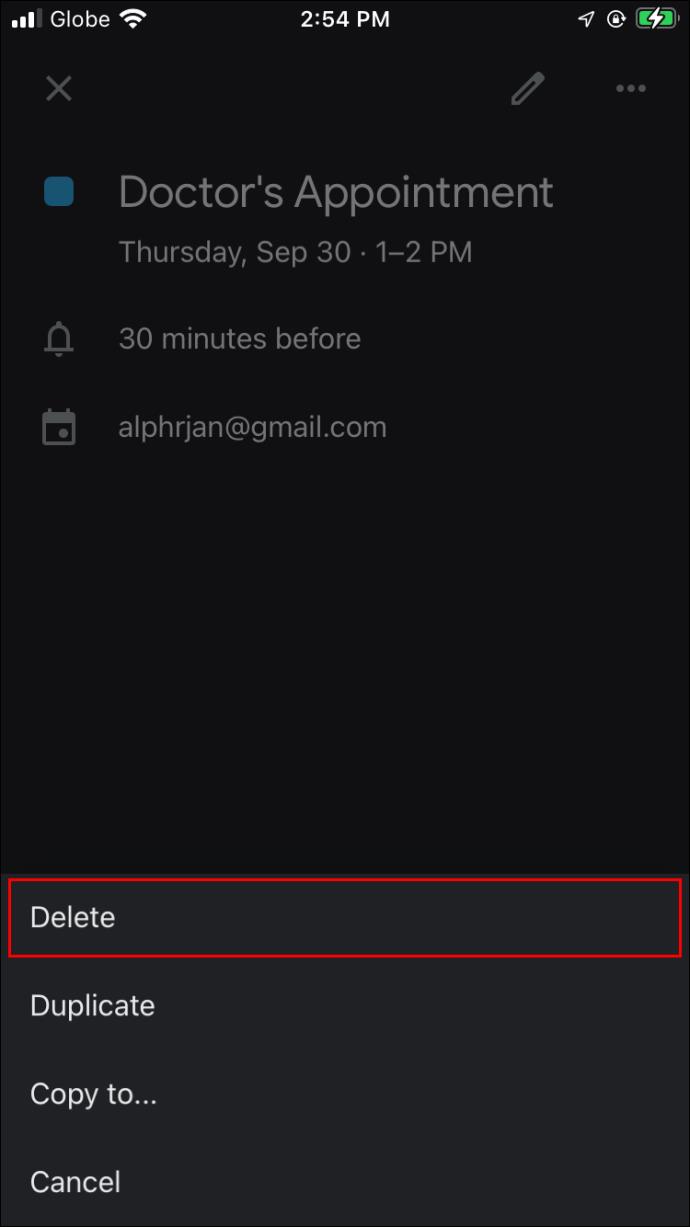
- Conferma l'azione toccando "Elimina promemoria".

- Se si tratta di un promemoria ricorrente e desideri eliminare tutti i promemoria per questo evento, seleziona "Questo e gli eventi seguenti".
Ancora una volta, se devi eliminare tutti i promemoria dal tuo calendario e si tratta di promemoria di un singolo evento, puoi procedere come segue per semplificare il processo:
- Sul tuo Google Calendar, vai al menu a discesa che dice "Settimanale" e toccalo.
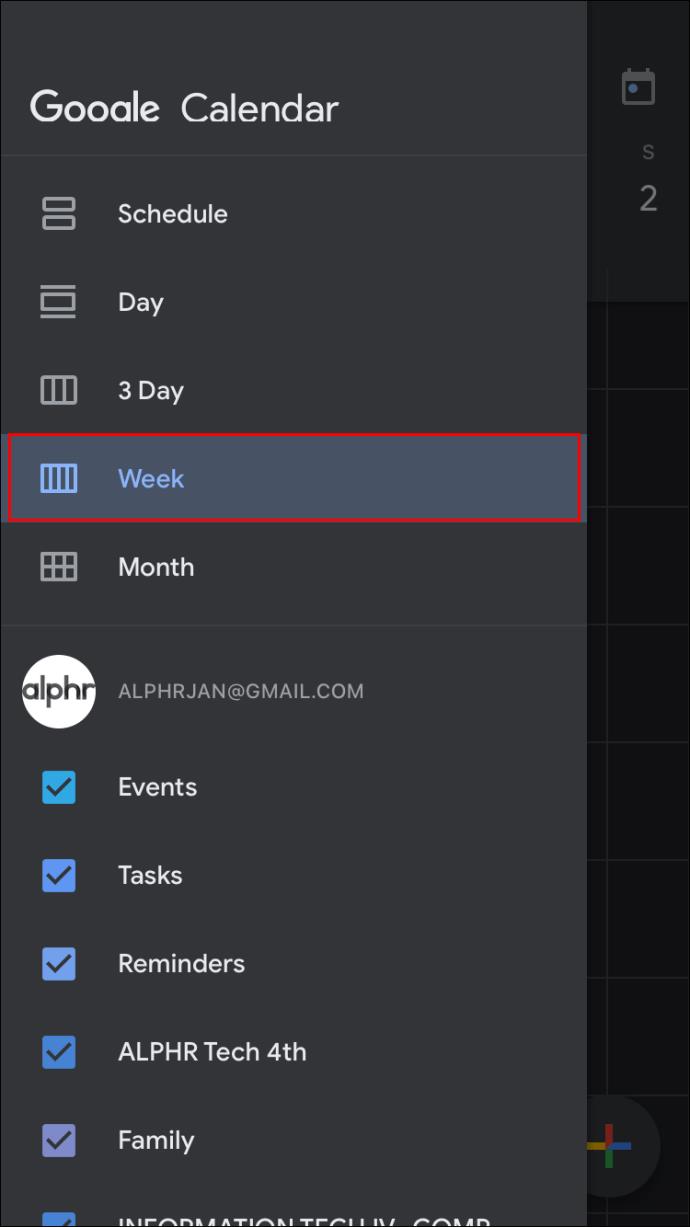
- Seleziona "Programma".
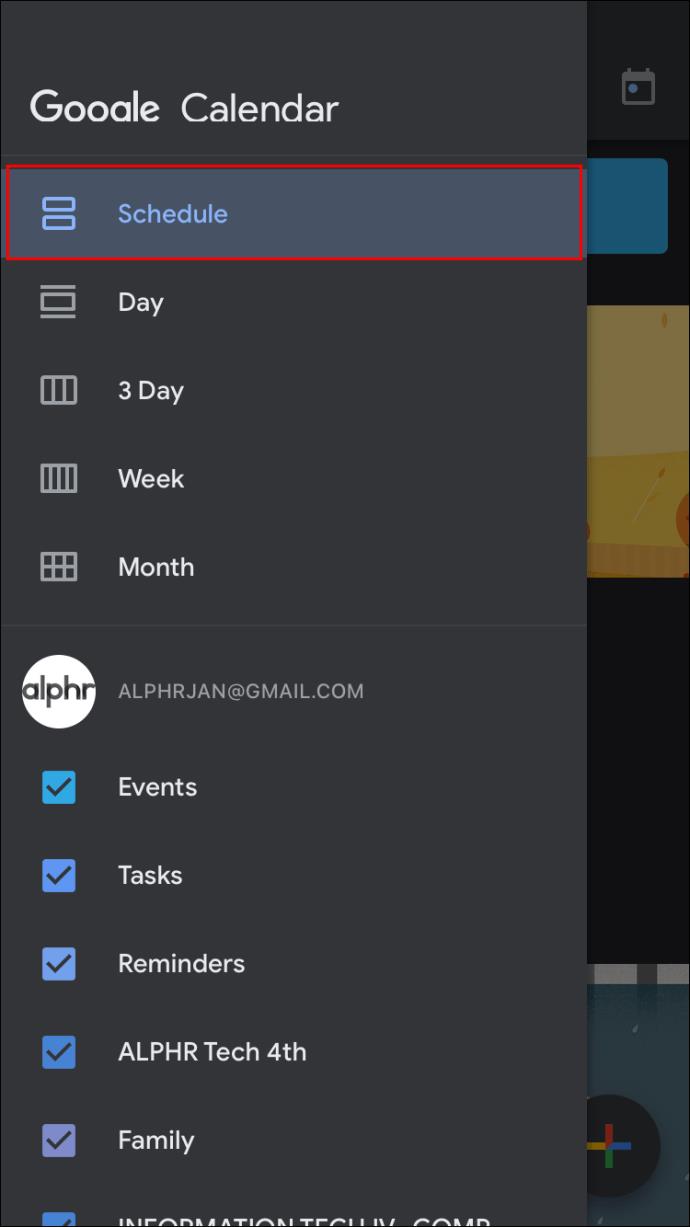
- Dall'elenco dei tuoi eventi visualizzato, tocca l'evento che desideri eliminare.
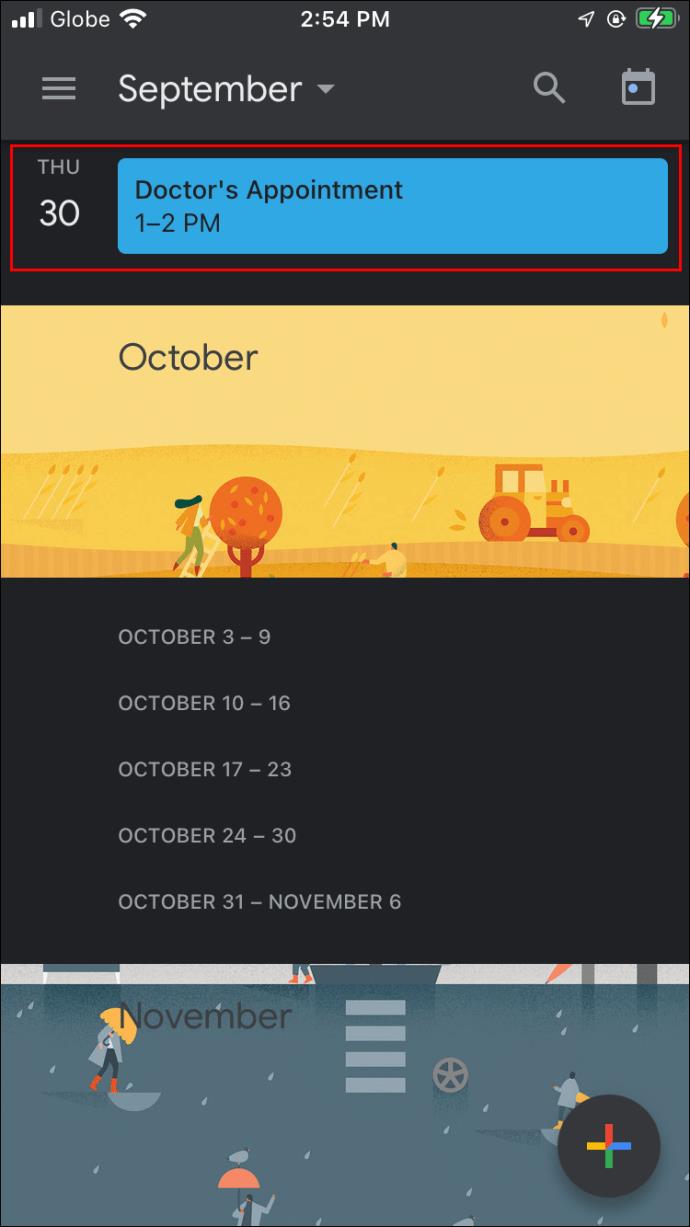
- Premi l'icona a tre punti in alto a destra del pop-up.

- Scegli "Elimina" e poi "Elimina evento".

Come eliminare tutti i promemoria in Google Calendar su un telefono Android
Eliminare i promemoria da Google Calendar è semplice, anche su un telefono Android. Ecco come procedere:
- Apri il tuo Google Calendar e tocca il promemoria che desideri eliminare.
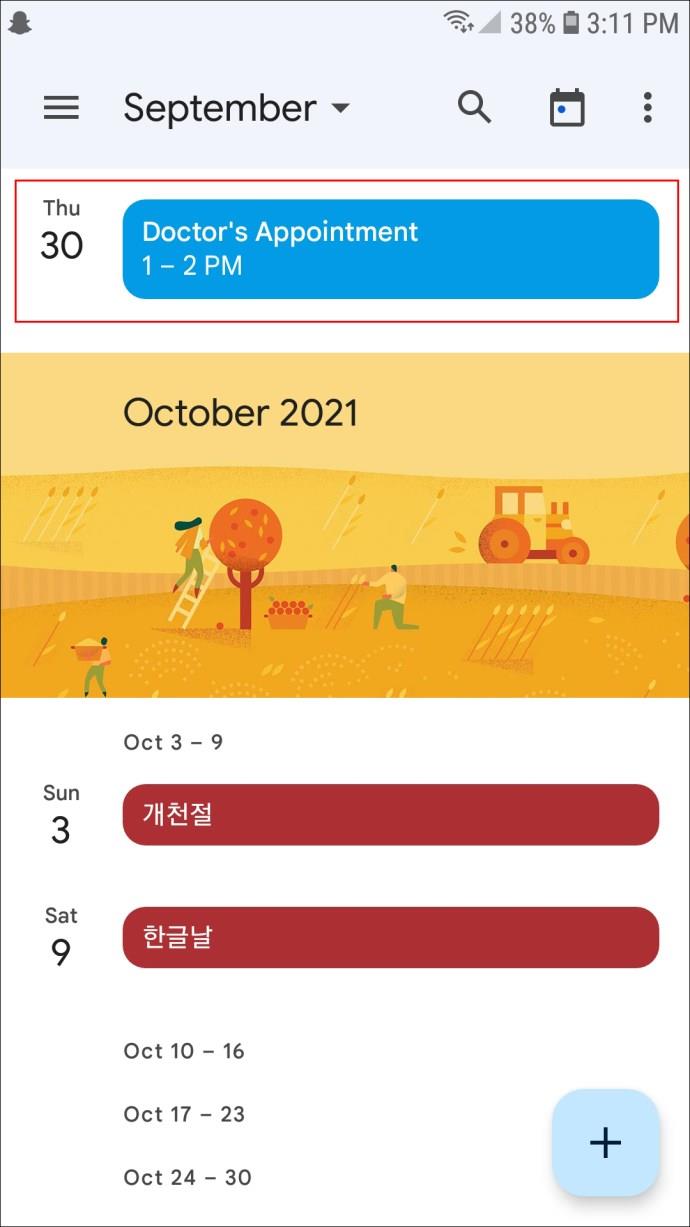
- Tocca i tre punti nell'angolo in alto a destra dello schermo che si apre.

- Fai clic su "Elimina".

- Dal pop-up di conferma, seleziona nuovamente "Elimina" per confermare.
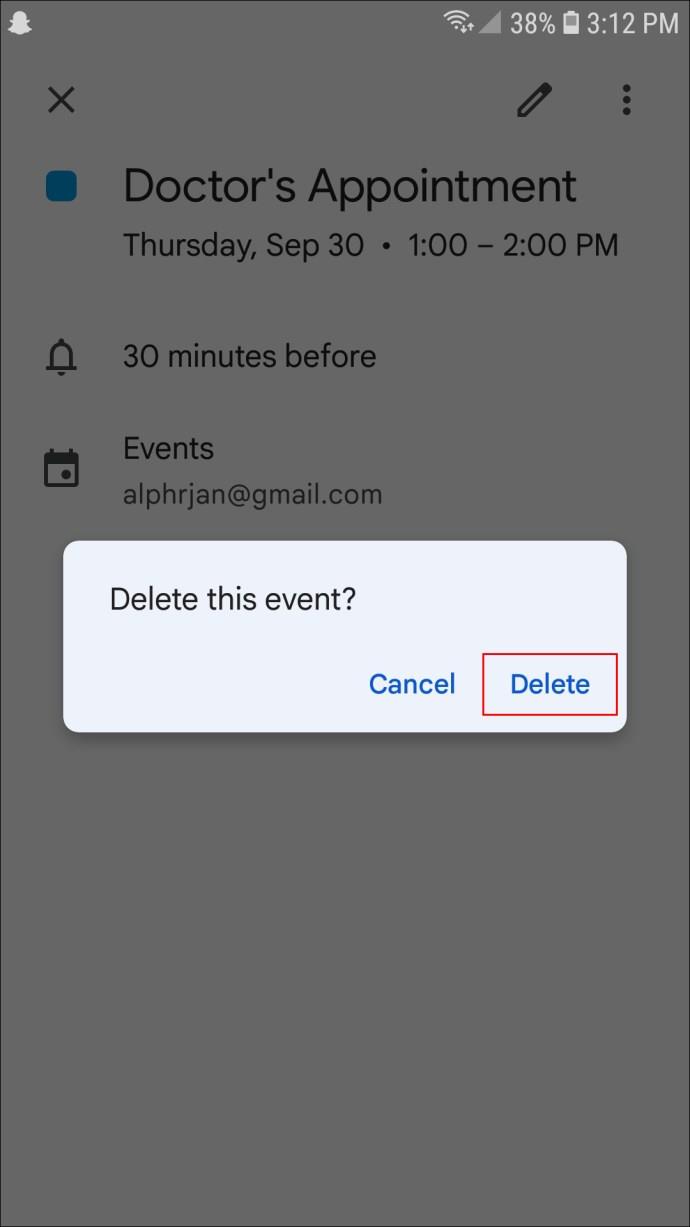
- Se si tratta di un evento ricorrente, un pop-up ti chiederà di scegliere tra "Questo e gli eventi seguenti" o "Tutti gli eventi". Fai la tua selezione.
- Tocca "Elimina" per confermare.
Se desideri eliminare tutti i promemoria una tantum nel tuo calendario, puoi invece utilizzare questi passaggi:
- Nell'app Google Calendar, tocca le tre linee orizzontali in alto a sinistra dello schermo.
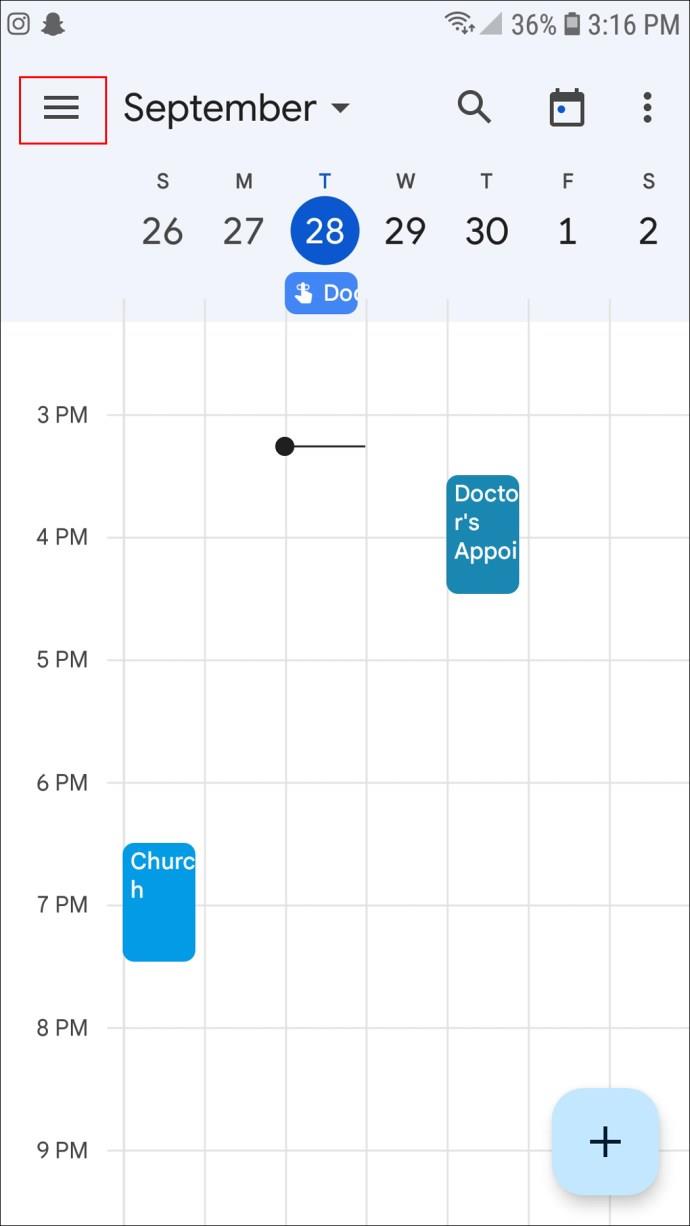
- Nel menu, seleziona "Programma".
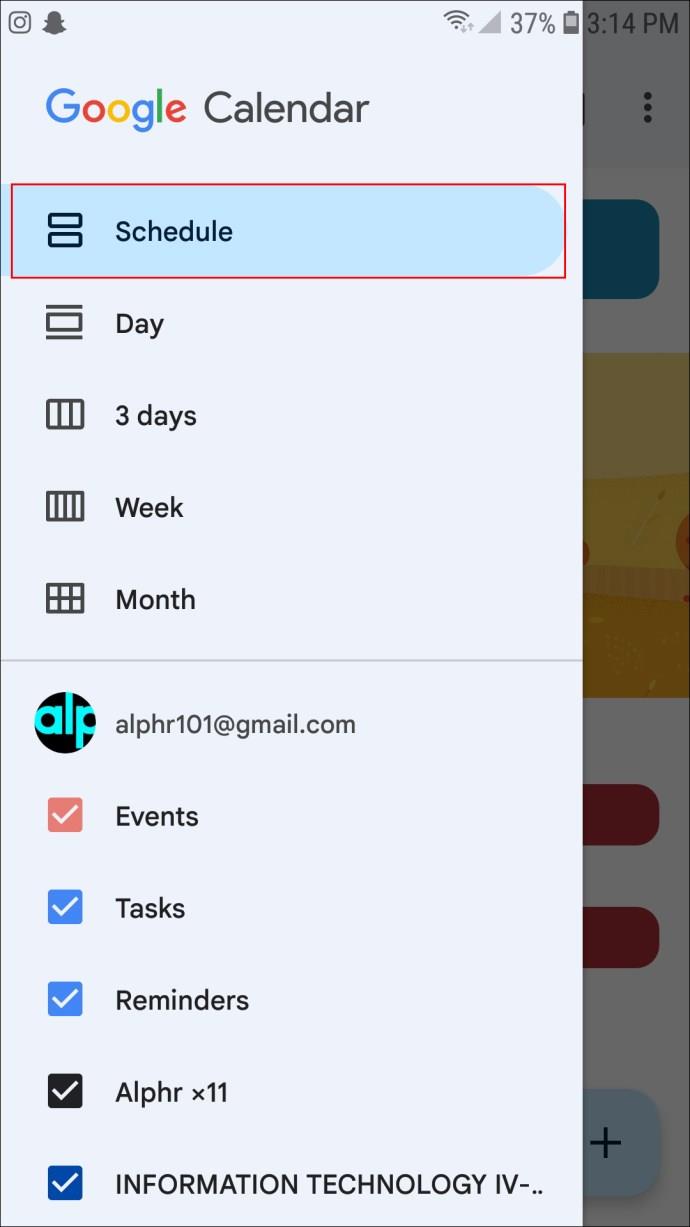
- Seleziona un promemoria dall'elenco.
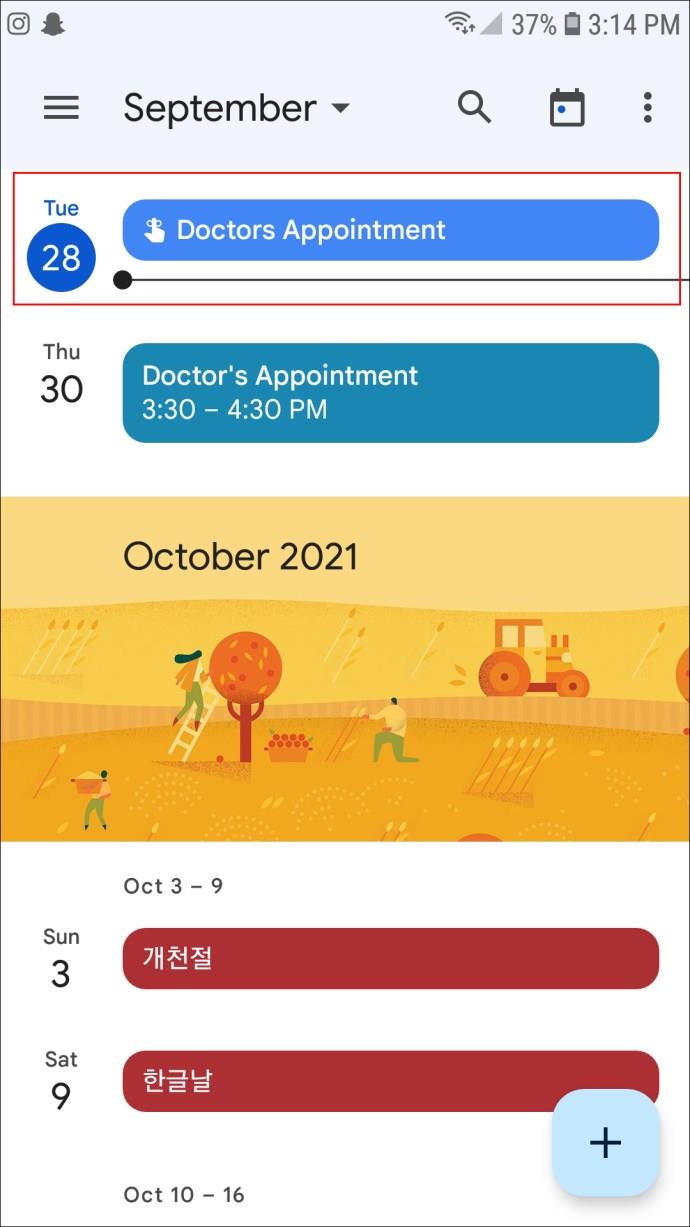
- Tocca i tre punti in alto a destra dello schermo e scegli "Elimina".

- Conferma la tua scelta selezionando "Elimina" quando richiesto.

- Continua così per tutti i promemoria che desideri rimuovere.
Se preferisci contrassegnare un promemoria come "Completato" invece di eliminarlo, il processo è semplice; questi sono i passi da seguire:
- Avvia il tuo Google Calendar.
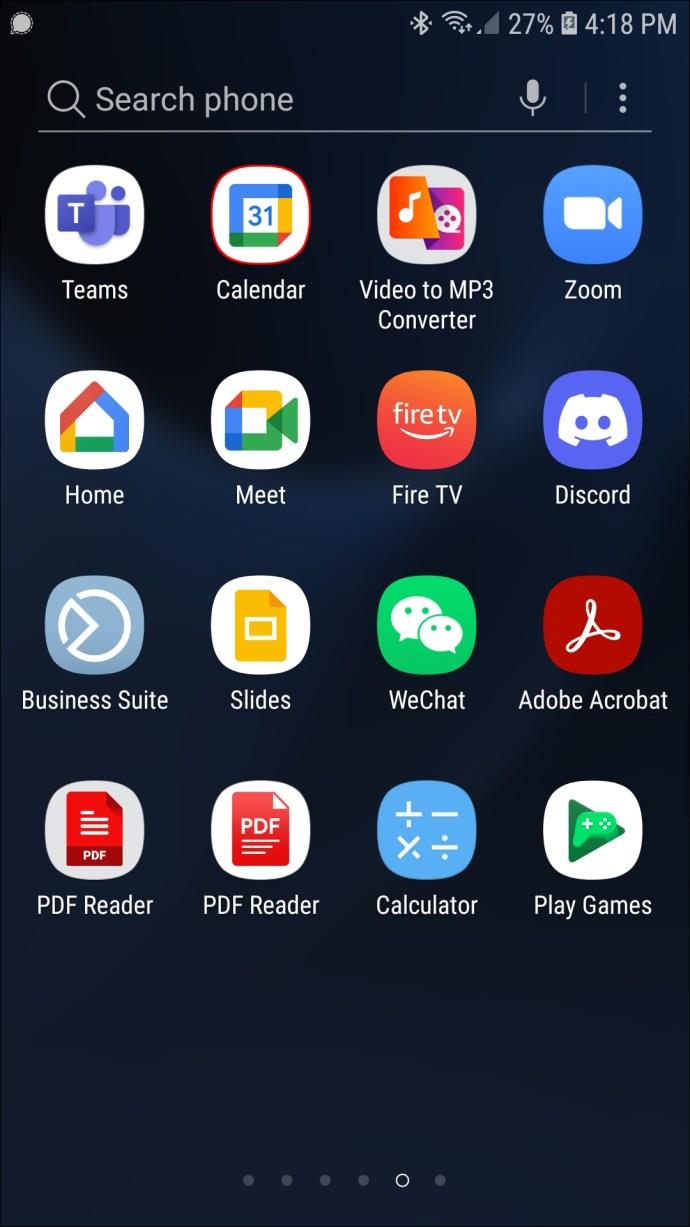
- Clicca sul promemoria.
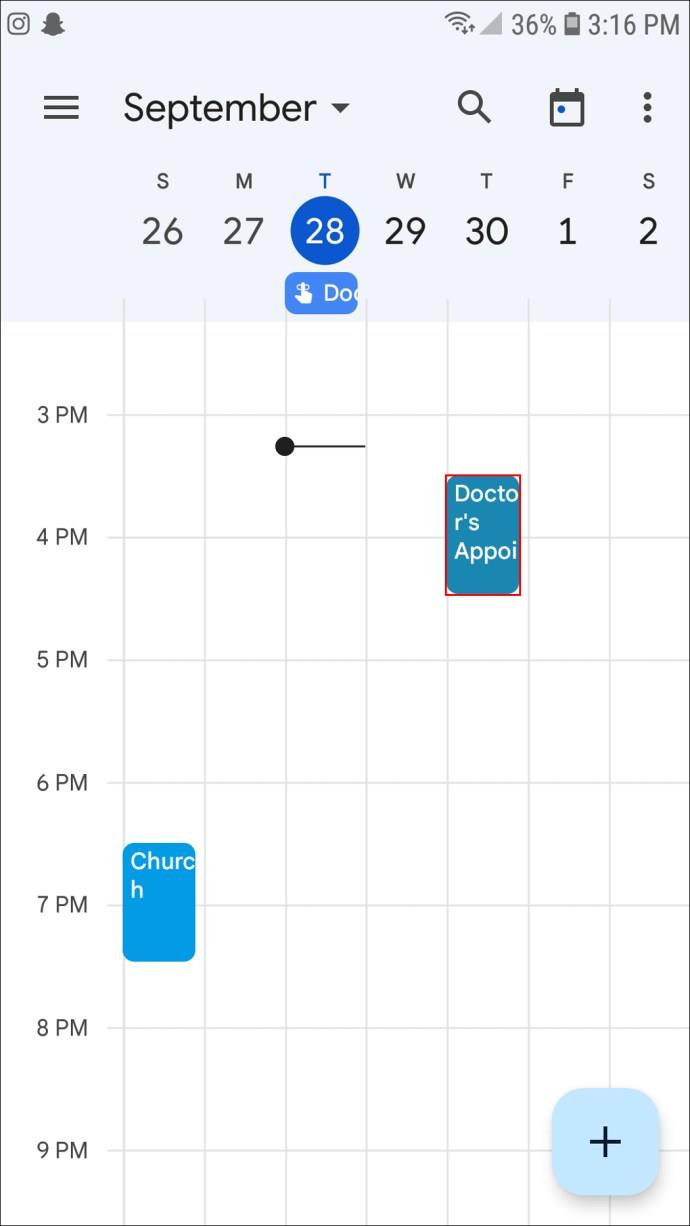
- Quindi, fai clic su "Segna come completato".
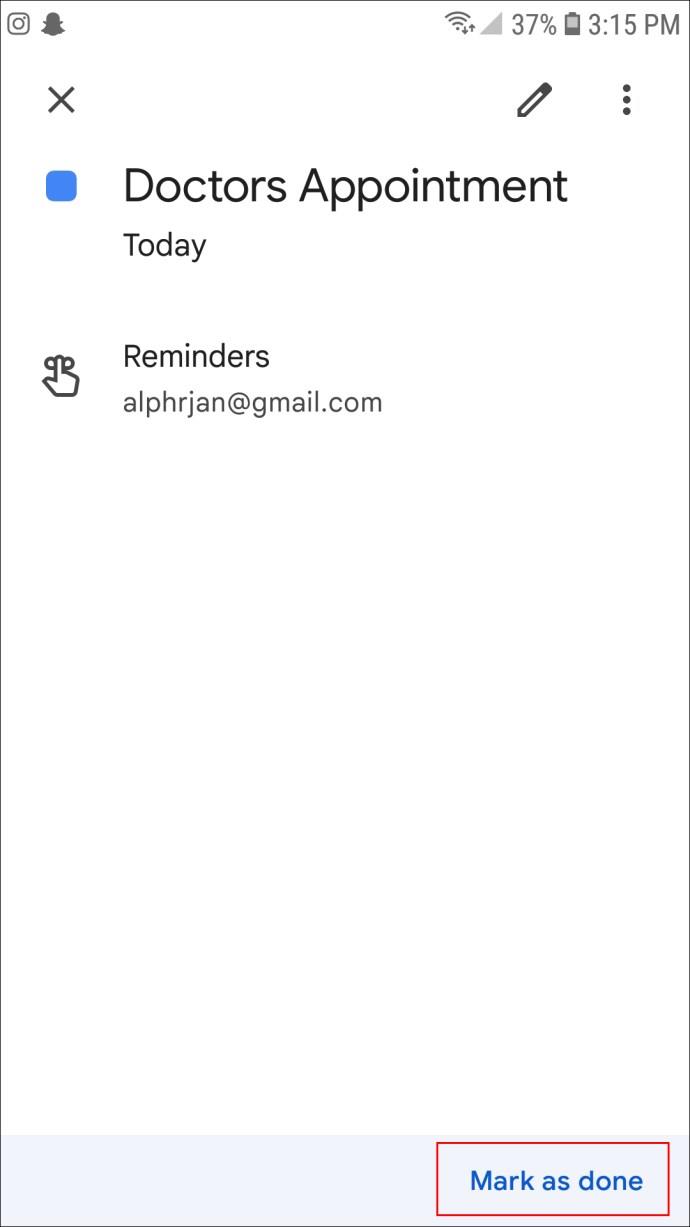
Se stai contrassegnando i promemoria su un dispositivo Android o iOS, puoi anche toccare il promemoria e quindi scorrere verso destra per contrassegnare il promemoria come "Fatto".
Promemoria eliminati
La rimozione di promemoria ricorrenti dal tuo Google Calendar è molto meno laboriosa rispetto all'eliminazione di tutti i promemoria una tantum. I passaggi di questa guida dovrebbero semplificarti le cose, rendendo un po' più facile rimuovere quei promemoria indesiderati e liberare il tuo calendario.
Ora devi solo preoccuparti di quali promemoria conservare e quali eliminare!
Hai già eliminato tutti i promemoria dal tuo Google Calendar? Hai utilizzato un metodo simile a quelli forniti in questa guida? Fateci sapere nella sezione commenti qui sotto.