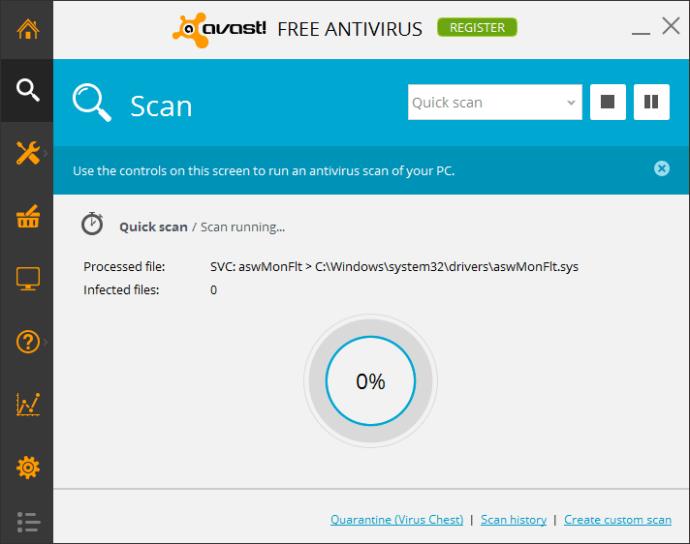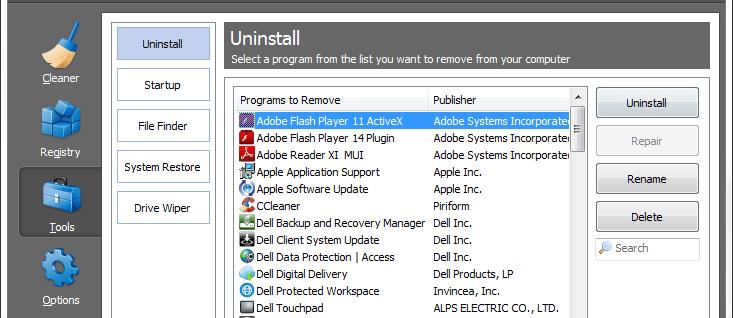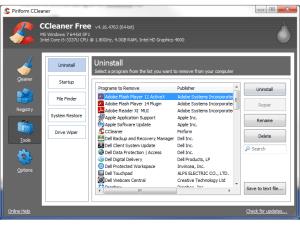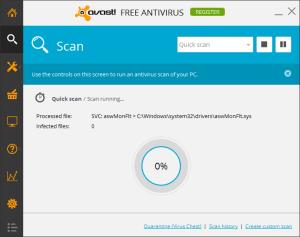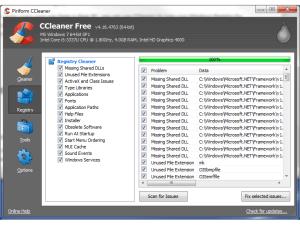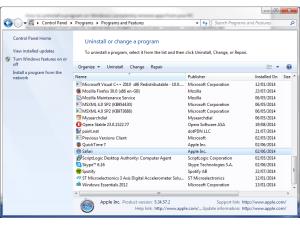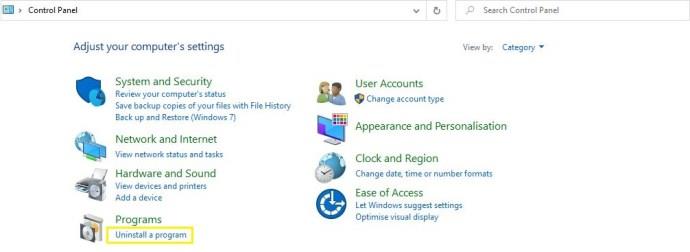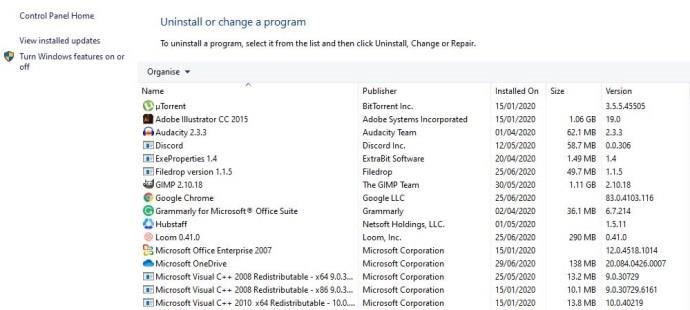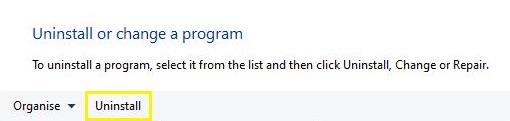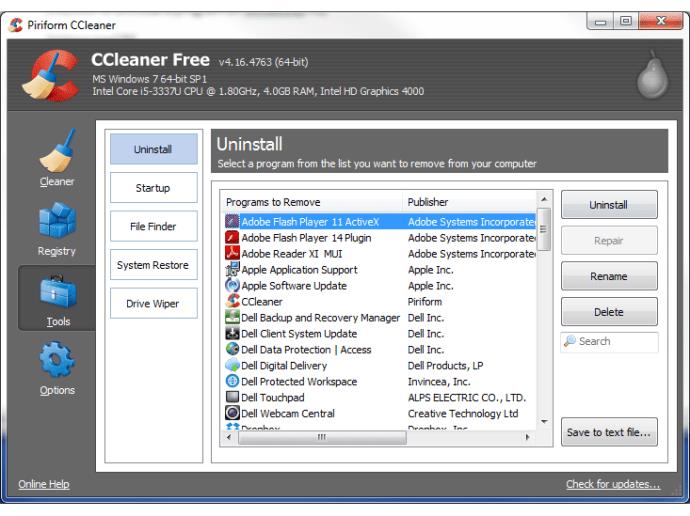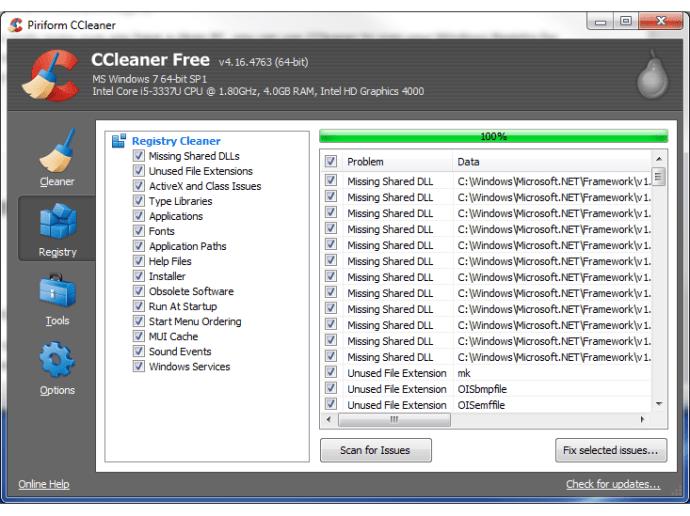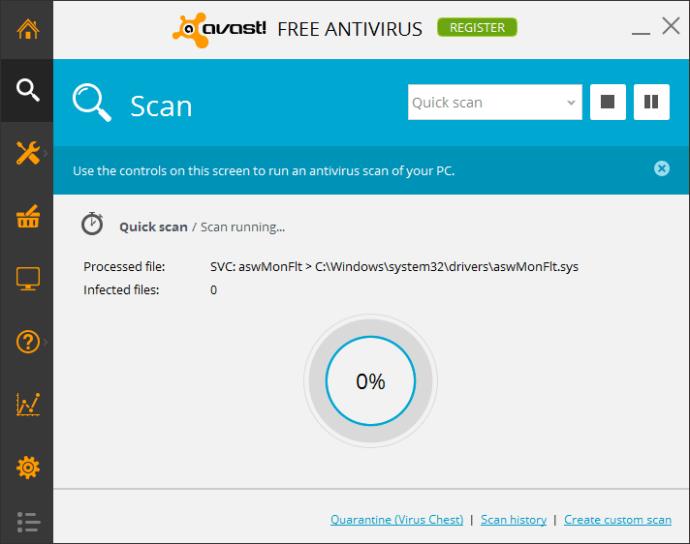Immagine 1 di 4
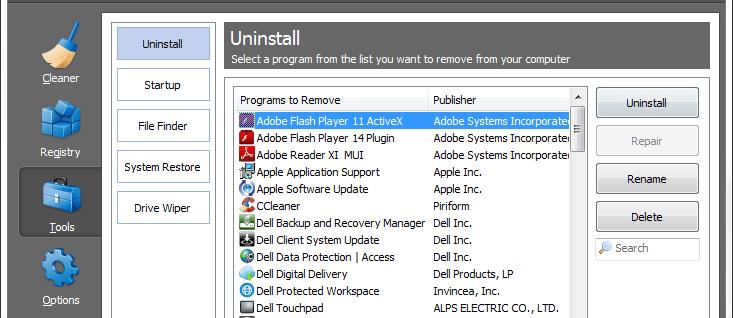
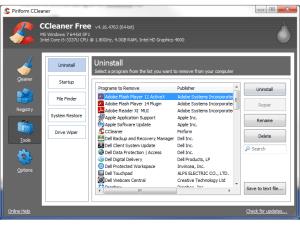
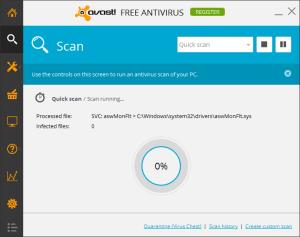
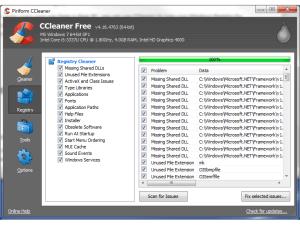
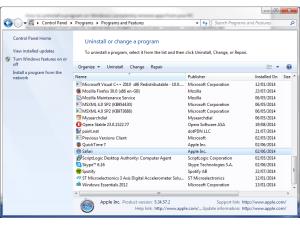
Il punto migliore da cui iniziare quando si disinstalla un programma su Windows è la finestra "Aggiungi o rimuovi programmi", che si trova nel Pannello di controllo. Ti suggeriamo di fare di questo il tuo primo punto di riferimento, in quanto è il metodo standard e più sicuro per rimuovere il software indesiderato. Vedi anche: come formattare un'unità USB su Mac o Windows .
Se, per qualsiasi motivo, un programma non riesce a disinstallarsi in modo pulito, ti consigliamo di utilizzare un'utilità di pulizia di terze parti come CCleaner di Piriform.
Se davvero non riesci a sbarazzarti di un programma, ma puoi vederlo ancora in esecuzione nella scheda Processi di Task Manager, allora potrebbe trattarsi di malware, nel qual caso dovrai utilizzare un software di sicurezza/antivirus per rimuoverlo.
Come disinstallare un programma utilizzando "Aggiungi o rimuovi programmi"
- Vai al Pannello di controllo e apri "Disinstalla un programma". In alternativa, premi il tasto Windows e digita "rimuovi programmi", quindi premi Invio.
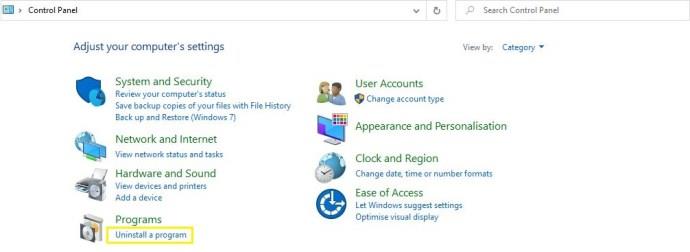
- Individua il programma che desideri rimuovere: se non riesci a trovarlo, prova a fare clic sull'etichetta nella parte superiore della colonna "Installato su" per portare i programmi installati più di recente in cima all'elenco.
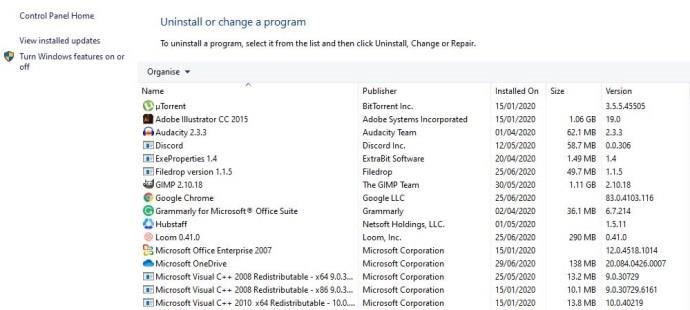
- Fare clic sul pulsante "Disinstalla". Vedrai quindi un messaggio che ti chiede di confermare che desideri disinstallare il programma selezionato. Fai clic su "OK" e Windows inizierà a disinstallare il programma dal tuo PC.
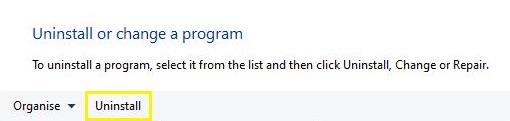
Come ripulire dopo una disinstallazione fallita usando CCleaner
Se il metodo di disinstallazione di Windows non sembra eliminare completamente il software indesiderato, ti suggeriamo di utilizzare un'app di terze parti come CCleaner. Vai al sito Web di Piriform, scarica e installa CCleaner e segui i passaggi seguenti.
Primo passo
Apri CCleaner, seleziona Strumenti e fai clic sulla scheda Disinstalla sul lato sinistro.
Passo due
Trova il programma che desideri rimuovere negli elenchi e fai clic su di esso una volta in modo che sia evidenziato. Successivamente, fai clic sul pulsante Disinstalla sul lato destro e l'attività avrà inizio.
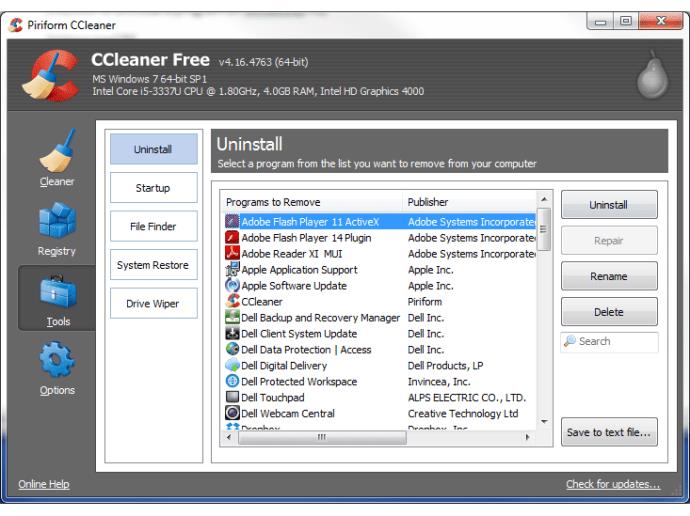
Se in precedenza hai disinstallato un programma, ma un errore lo ha ancora elencato nell'elenco di disinstallazione di CCleaner, puoi evidenziare il programma e premere il pulsante Elimina sul lato destro della finestra. CCleaner con quindi elimina tutti i file associati che riesce a trovare.
Passaggio tre (facoltativo)
Per assicurarti davvero di aver rimosso completamente ogni traccia di un programma, puoi utilizzare CCleaner per eseguire la scansione del registro di Windows alla ricerca di riferimenti a file mancanti e altre voci non valide. Eventuali avanzi di una disinstallazione parziale verranno raccolti ed elencati qui, così come altri problemi di registro che Windows potrebbe aver rilevato. Per rimuoverli, fare clic su Scansione e quindi sul pulsante "Risolvi i problemi selezionati...".
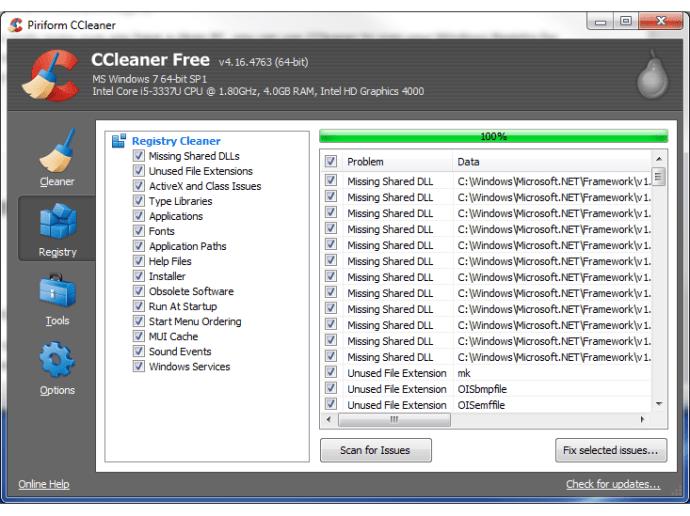
Cosa fare se un programma non si disinstalla
Se i metodi di cui sopra falliscono o presentano un errore, è possibile che manchi una parte del software, impedendo una disinstallazione pulita.
Un buon modo per risolvere questo problema è reinstallare il programma o aggiornarlo all'ultima versione disponibile. Una volta eseguita questa operazione, riprova semplicemente a disinstallare utilizzando uno dei metodi sopra descritti.
Come disinstallare/rimuovere un programma che non è elencato in "Aggiungi o rimuovi programmi"
Se non riesci a vedere il programma elencato in nessuno dei programmi di disinstallazione sopra menzionati, ma riesci comunque a vedere il processo in esecuzione in Task Manager, potrebbe trattarsi di qualche tipo di malware (ad esempio spyware, adware o virus) destinato a resistere alla rimozione dal tuo computer.
Per combattere questo, ti consigliamo di installare uno strumento antivirus affidabile, come Avast! – e l'esecuzione di una scansione completa del sistema.