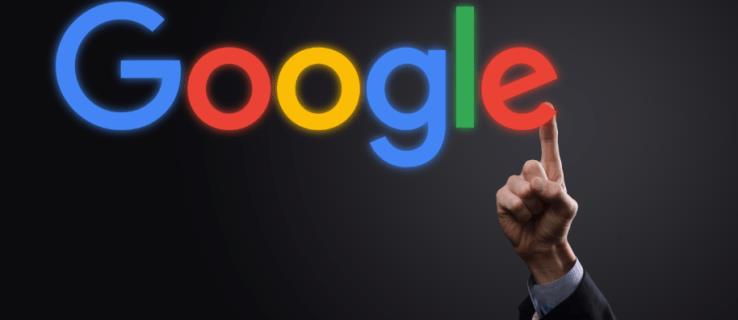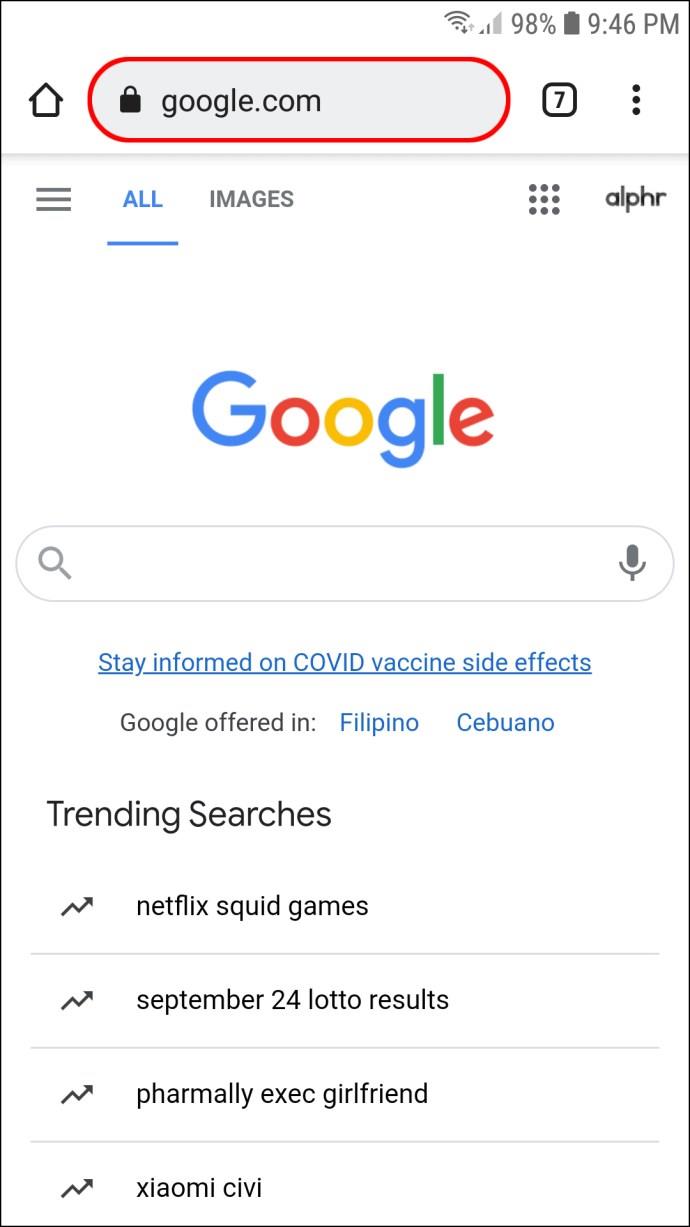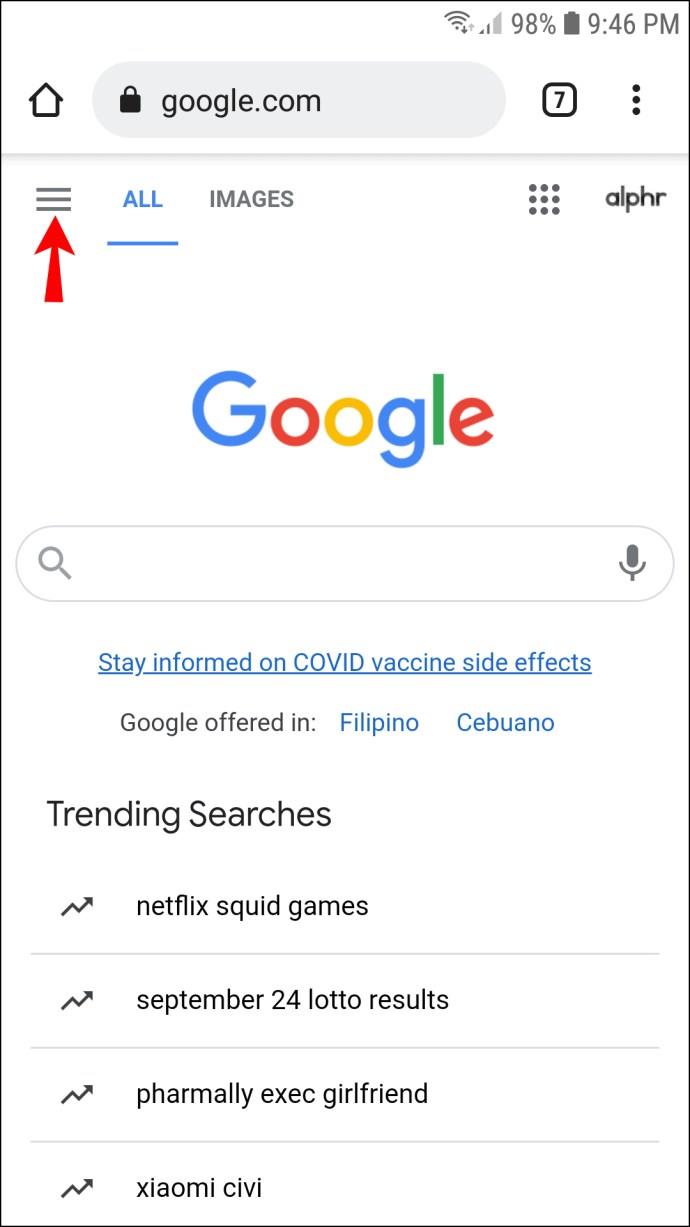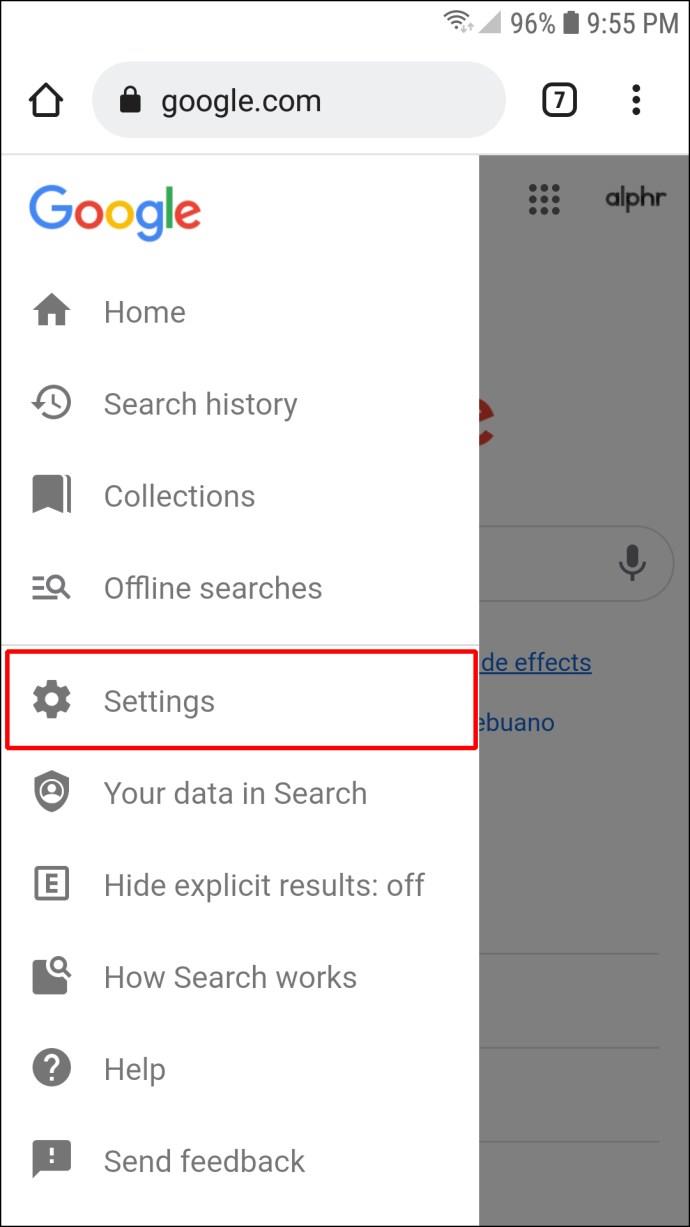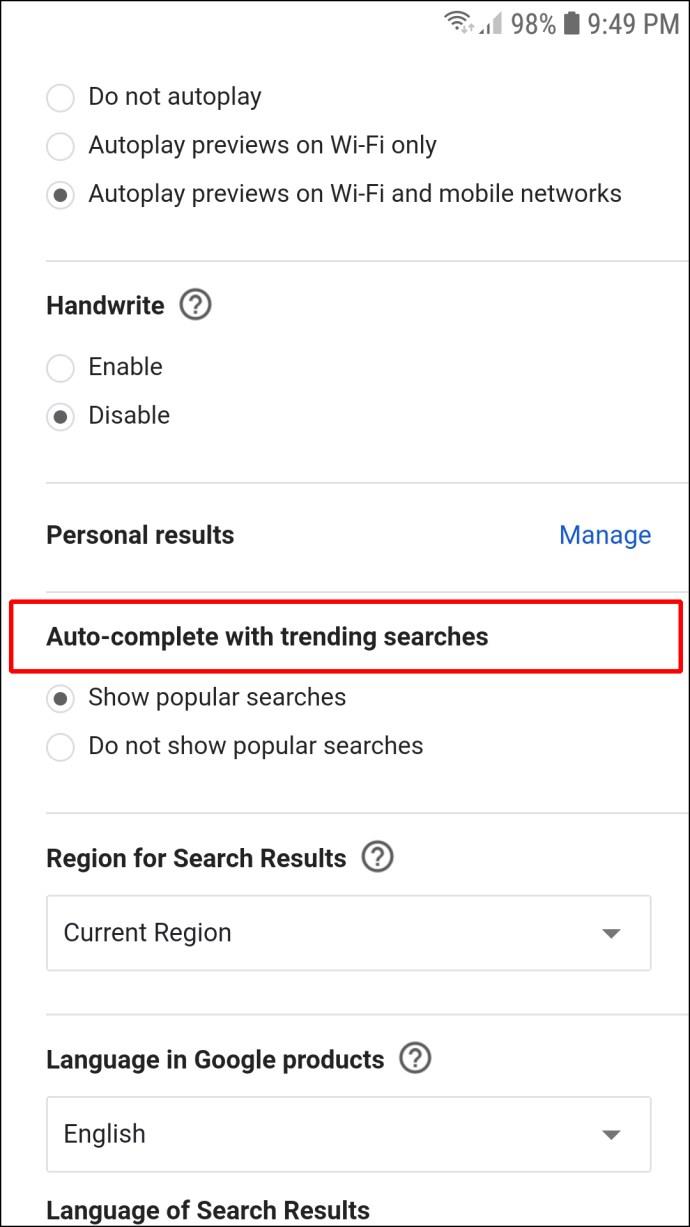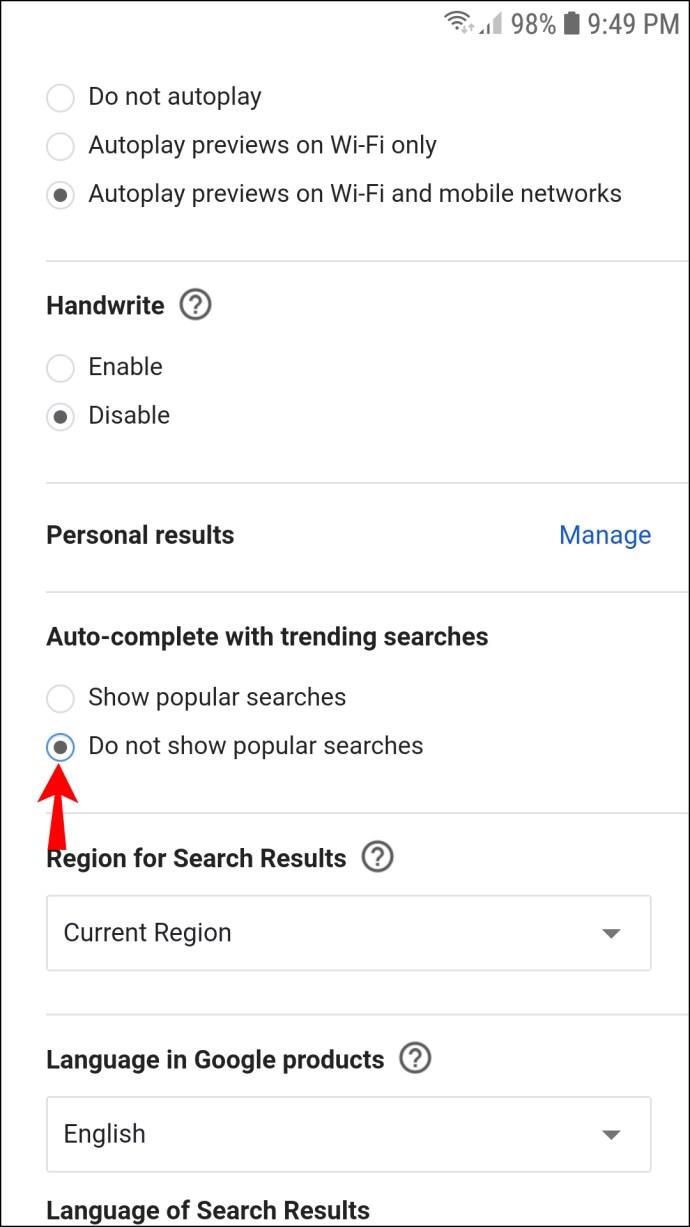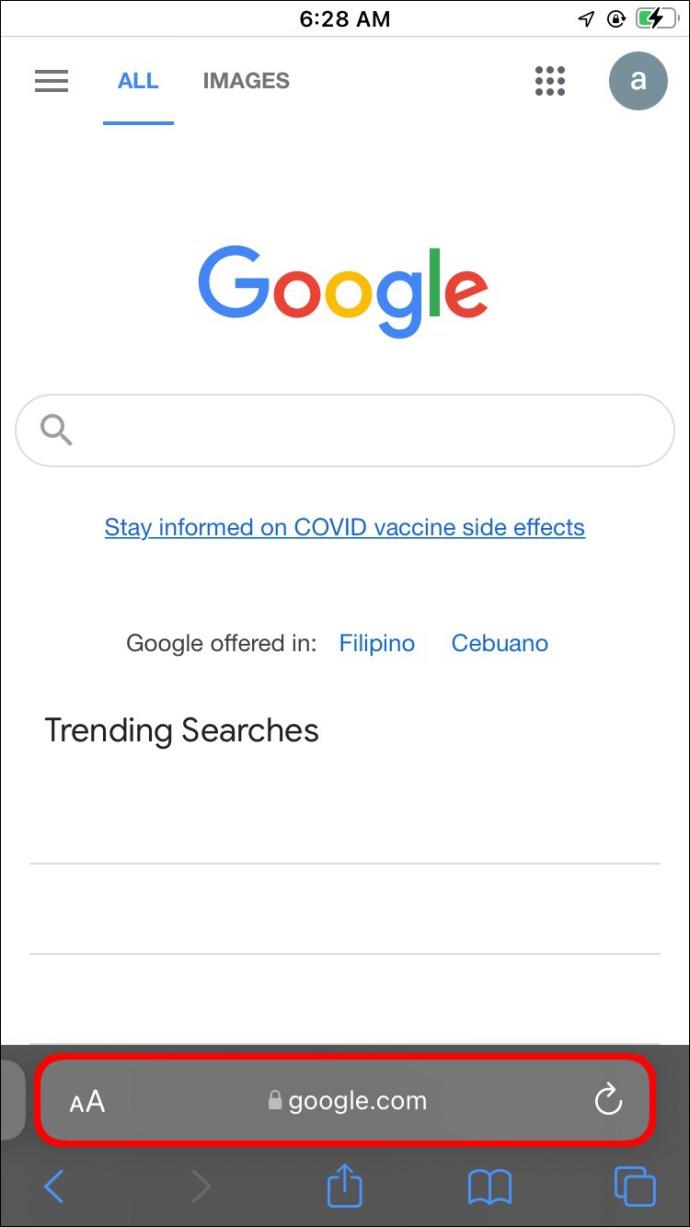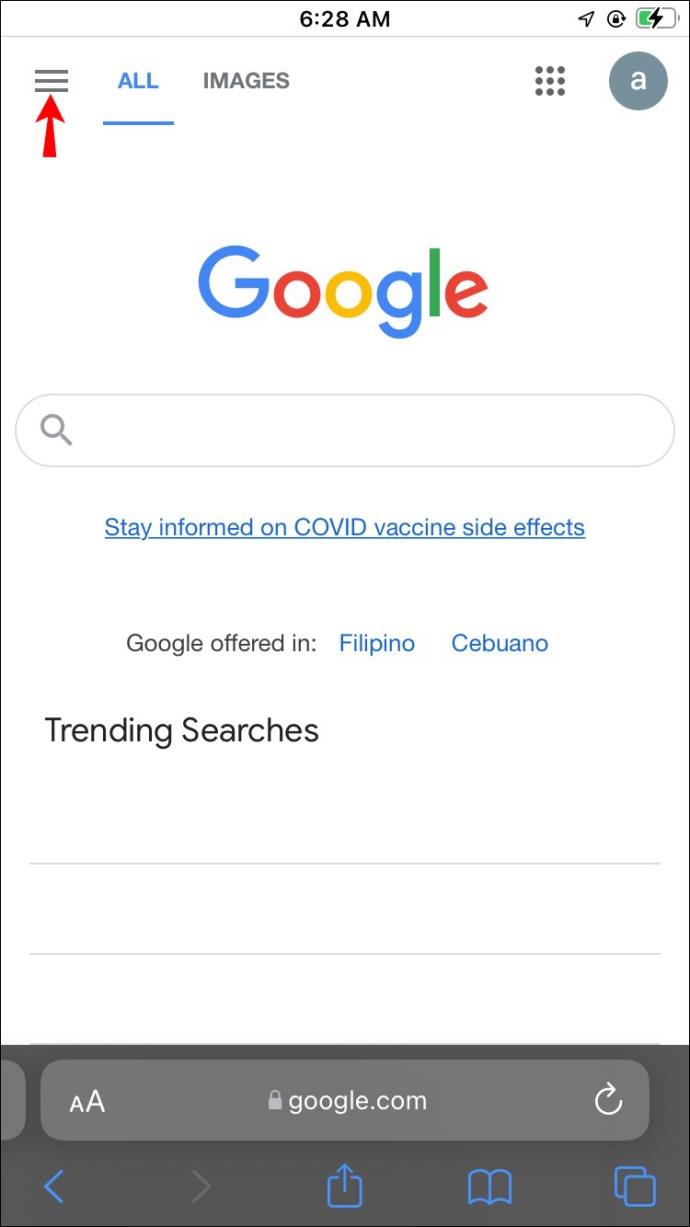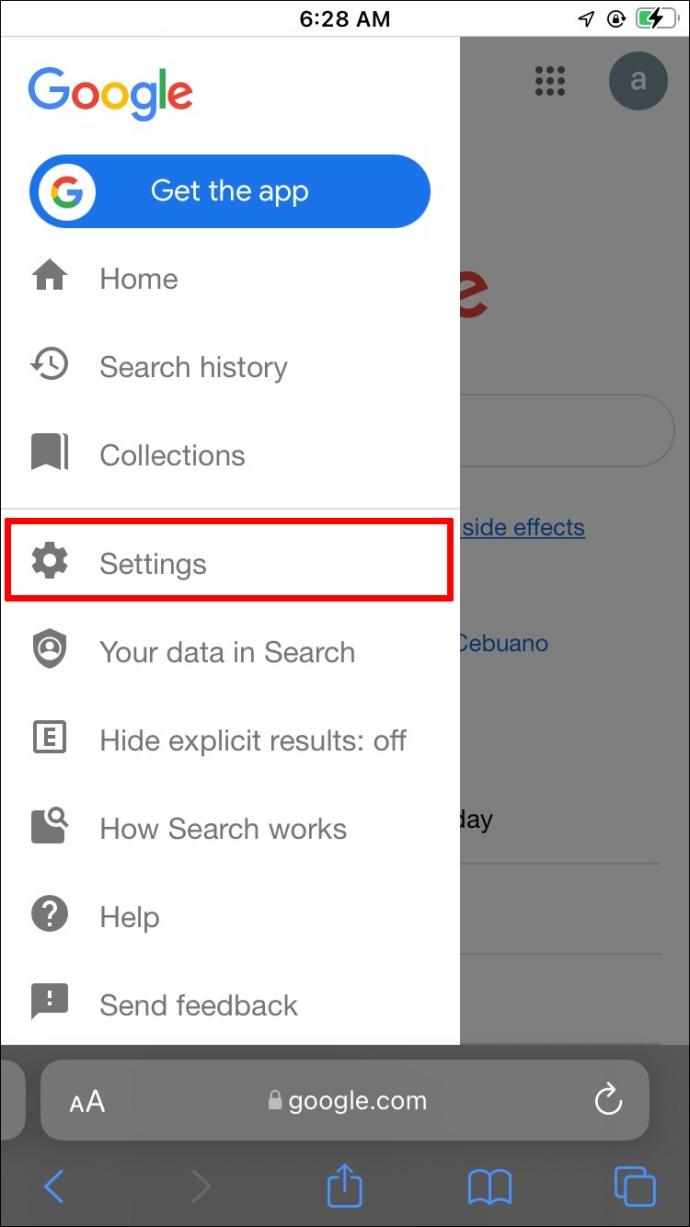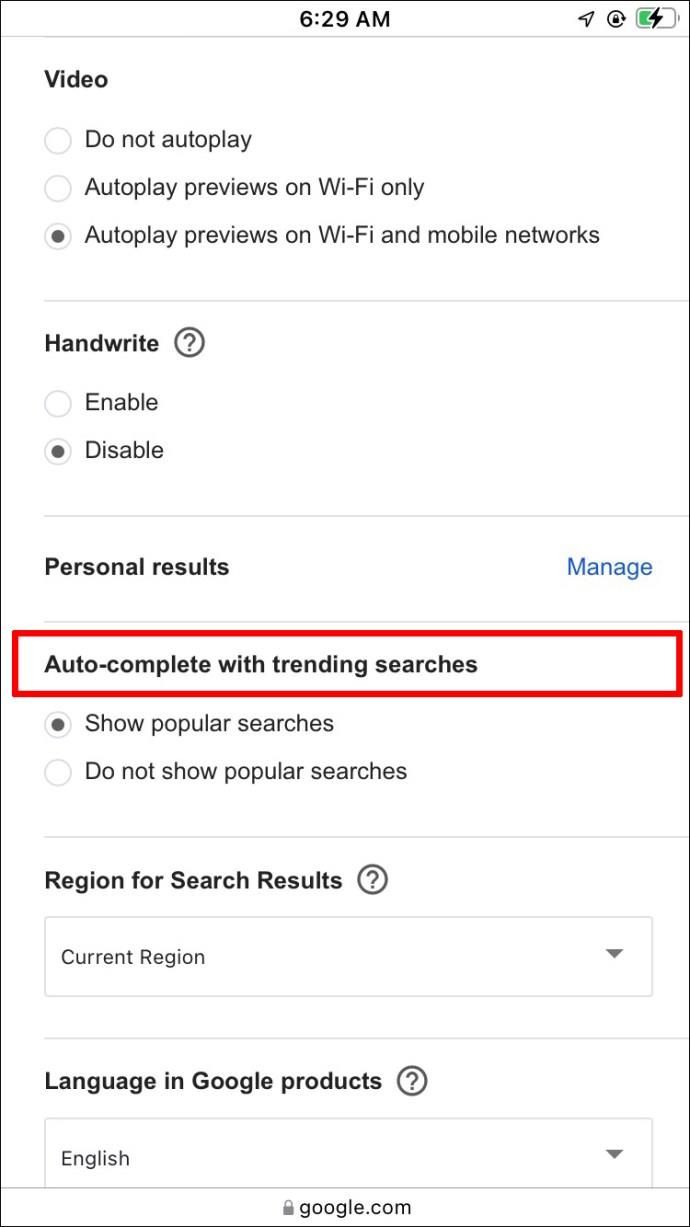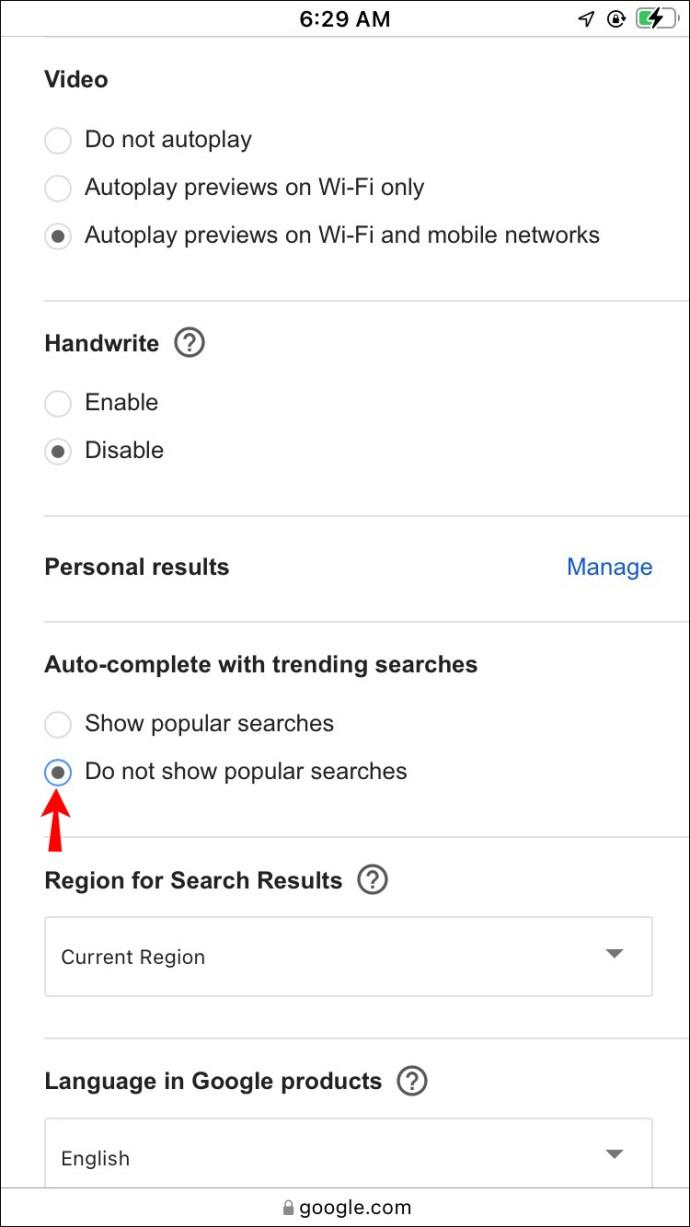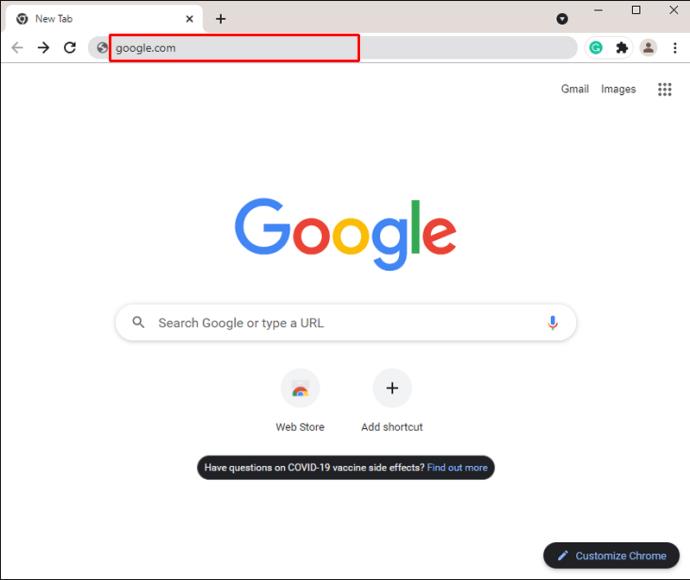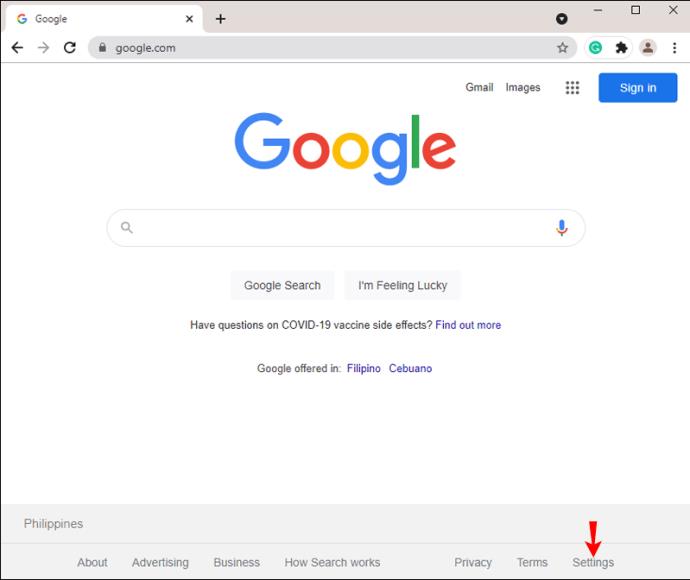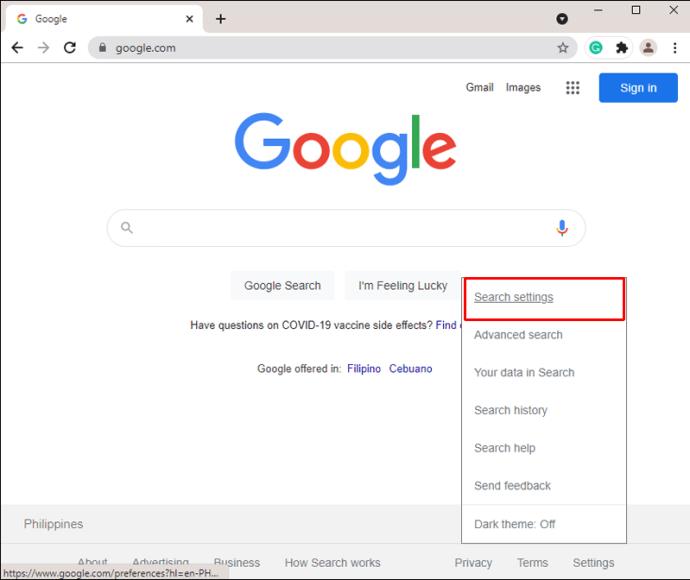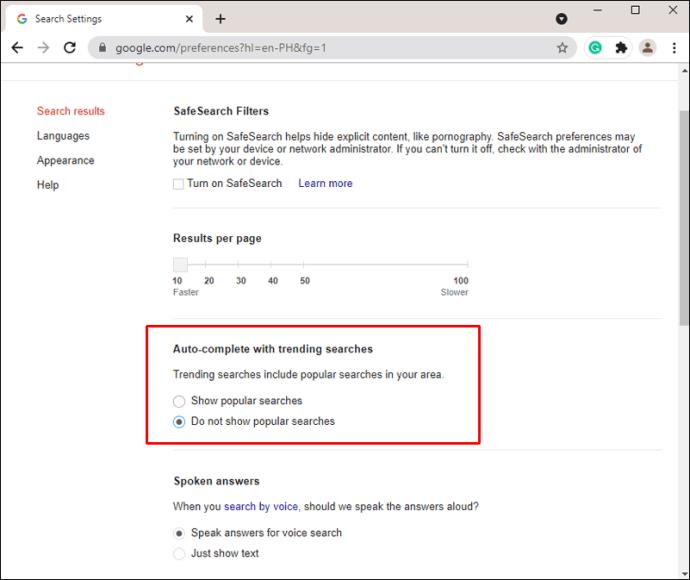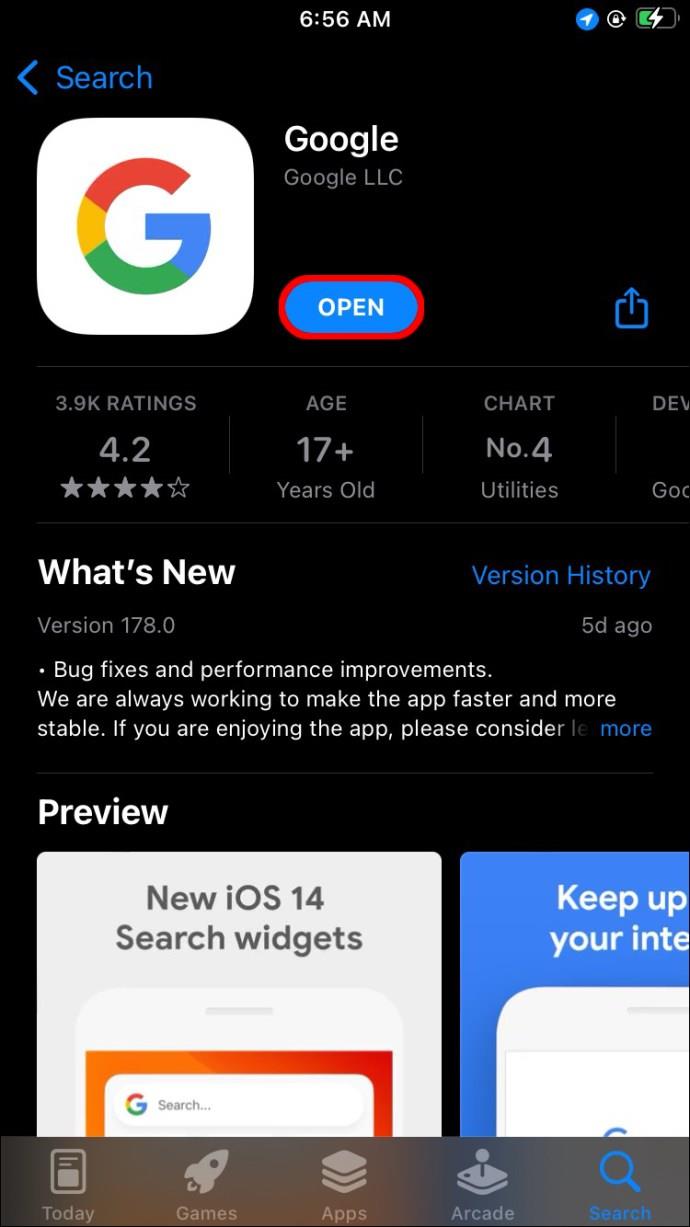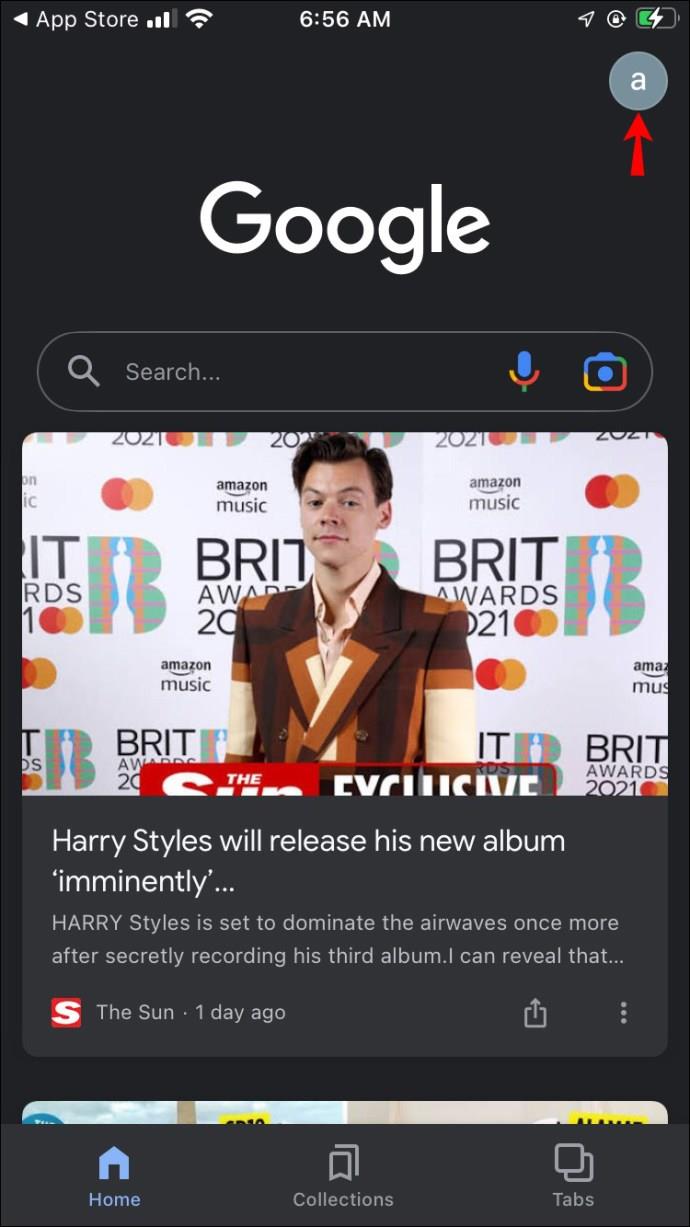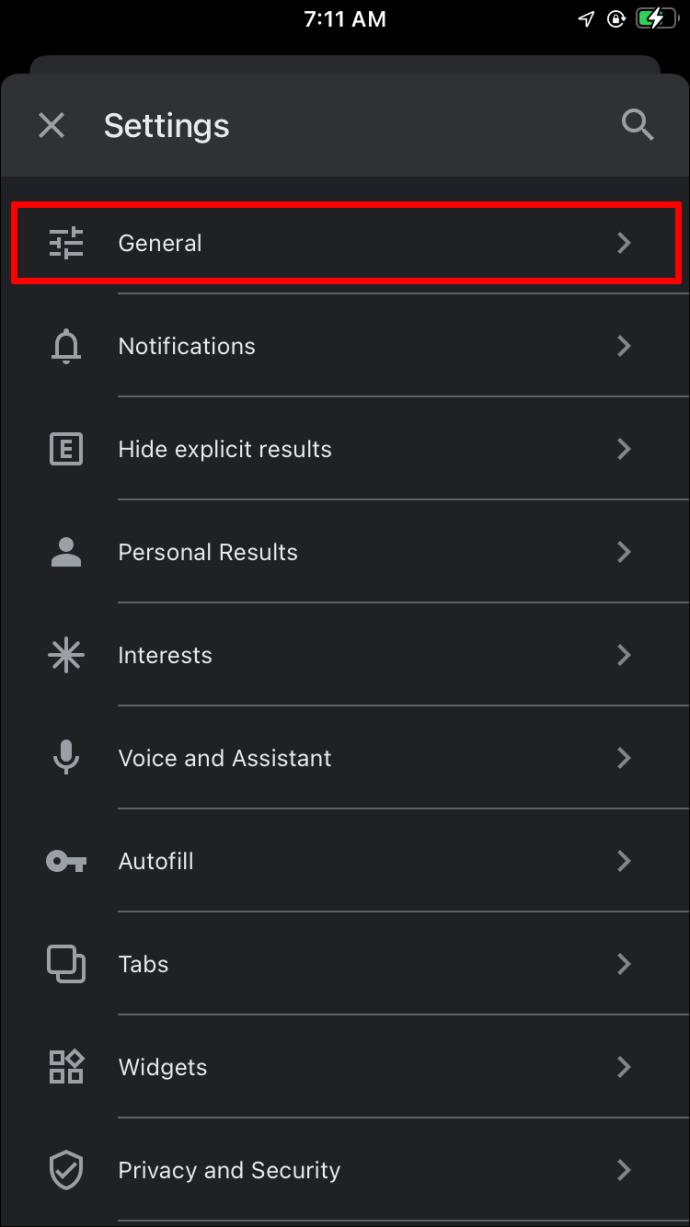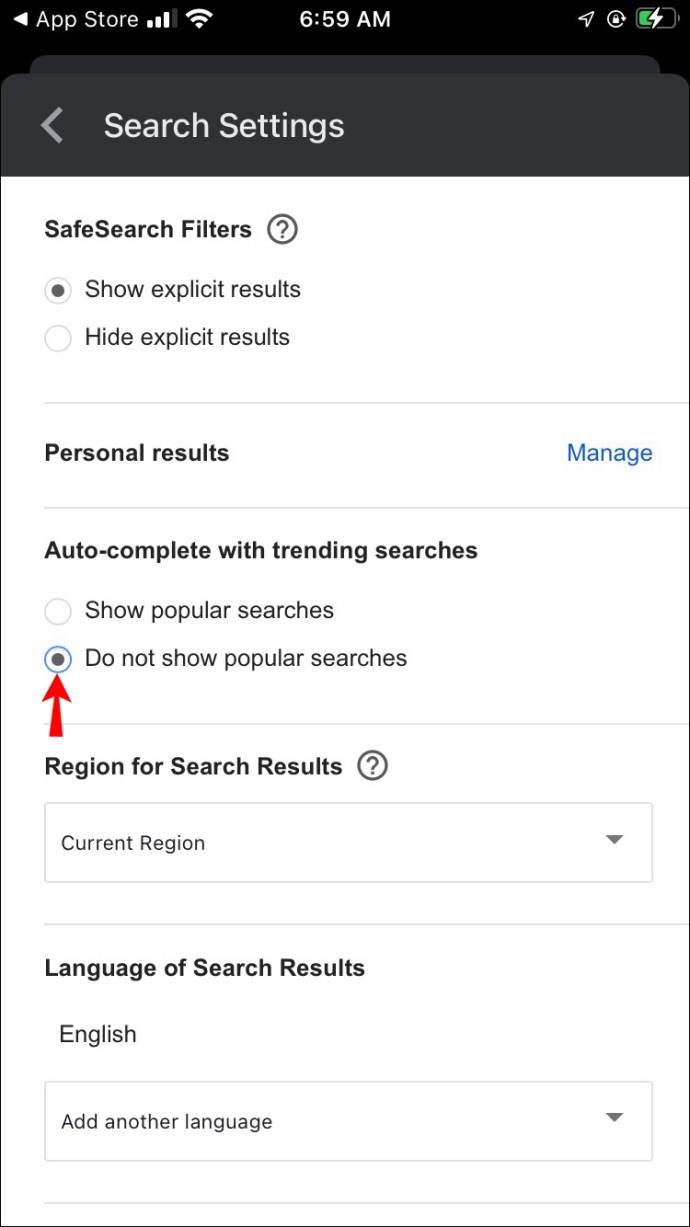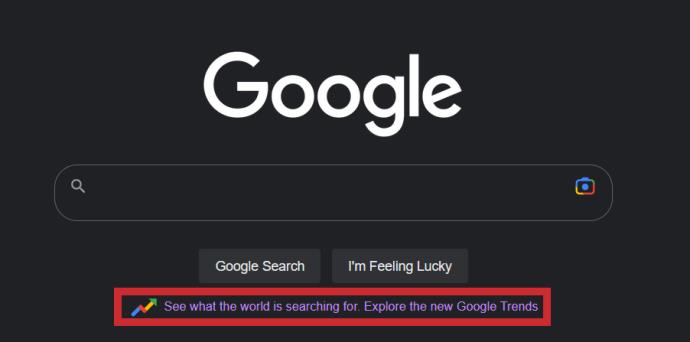Collegamenti del dispositivo
Le ricerche di tendenza di Google sono un ottimo modo per rimanere aggiornati su ciò a cui le persone sono interessate in un determinato momento. Tuttavia, questa funzione a volte può interferire con i tuoi effettivi obiettivi di ricerca. In questi casi, potresti voler disabilitare le ricerche di tendenza e noi siamo qui per aiutarti.
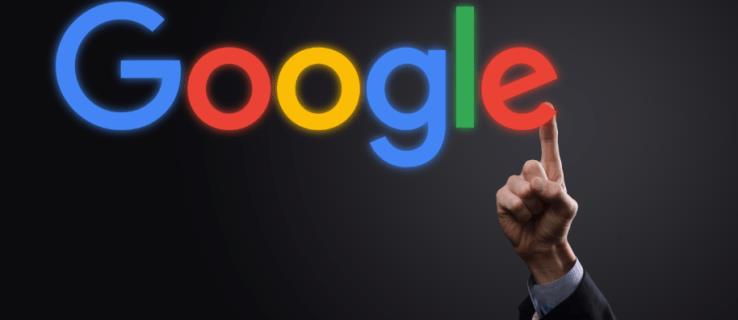
In questa guida, spiegheremo come disattivare le ricerche di tendenza di Google tramite un browser mobile, un'app Google o su un PC. Spiegheremo anche come disabilitare i risultati di ricerca personalizzati e correlati. Inoltre, risponderemo alle domande più comuni relative all'utilizzo della ricerca Google.
Come disattivare le ricerche di tendenza in Chrome su un dispositivo Android
Per disattivare le ricerche di tendenza di Google tramite un browser mobile su un dispositivo Android, procedi nel seguente modo:
- Apri il tuo browser mobile preferito e vai su " google.com. “
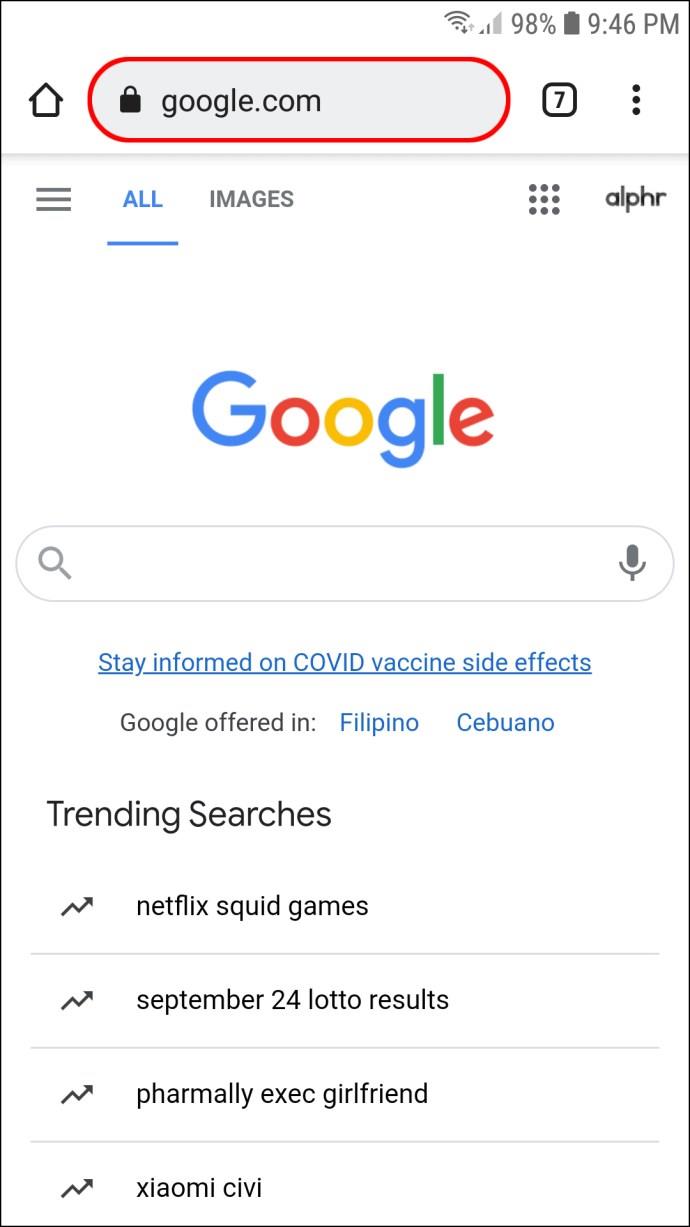
- Tocca l'icona a tre righe nell'angolo in alto a sinistra per accedere al menu.
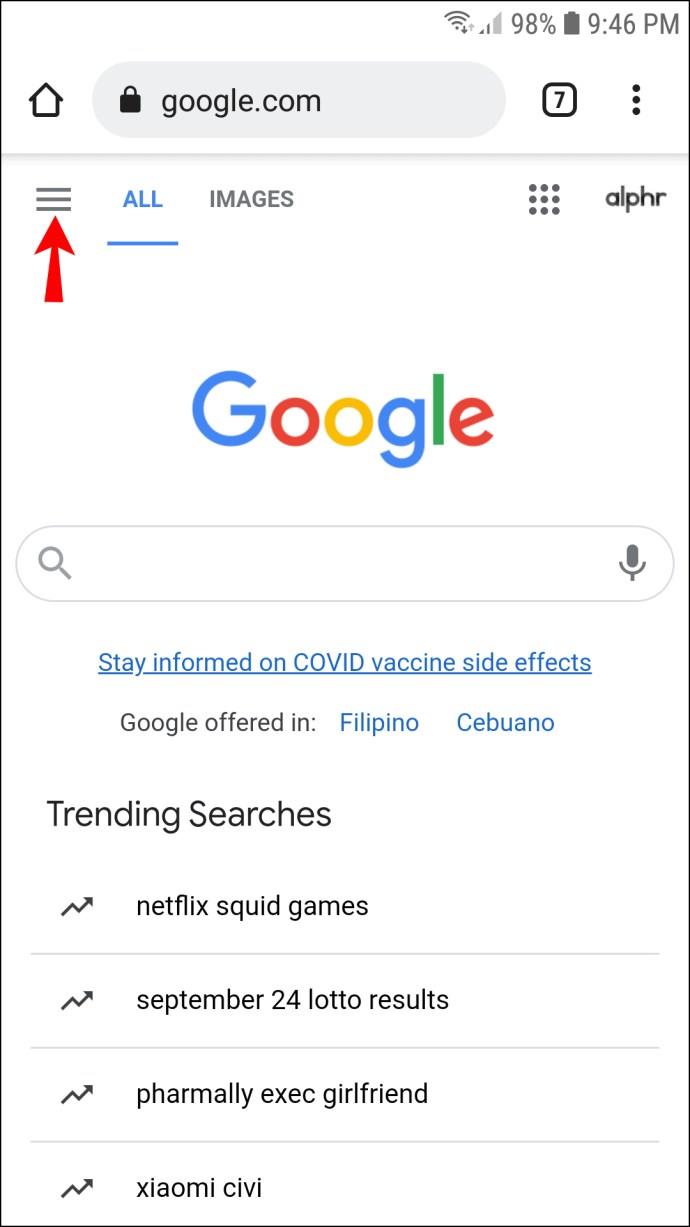
- Tocca " Impostazioni ".
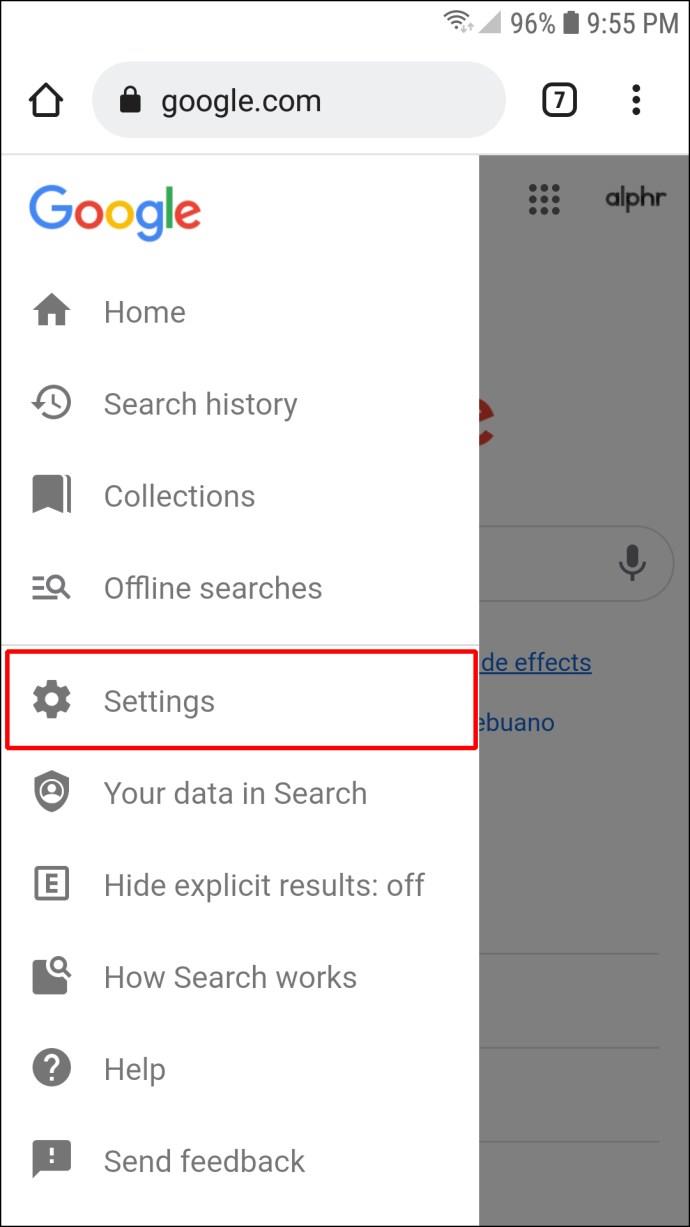
- Scorri verso il basso fino a trovare l'opzione " Completamento automatico con ricerche di tendenza ".
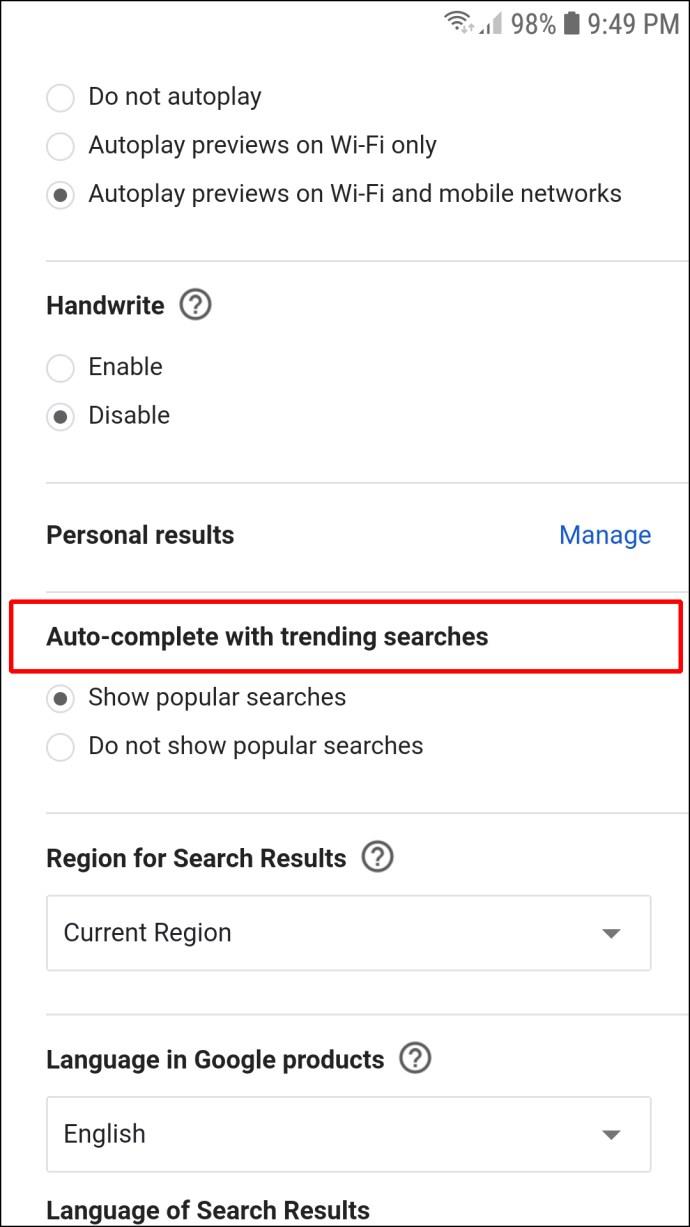
- Tocca " Non mostrare le ricerche più frequenti ".
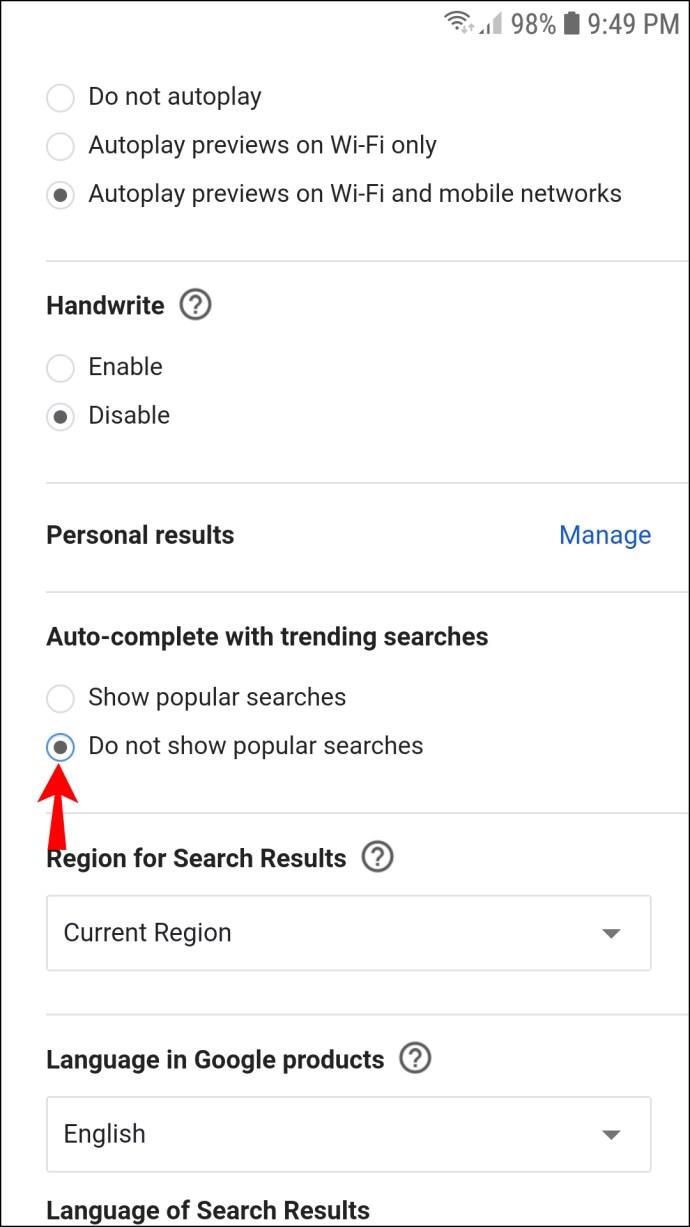
Come disattivare le ricerche di tendenza in Chrome su un iPhone
Segui le istruzioni di seguito per disabilitare le ricerche di tendenza di Google sul tuo iPhone:
- Nel browser del tuo dispositivo mobile, visita " google.com. “
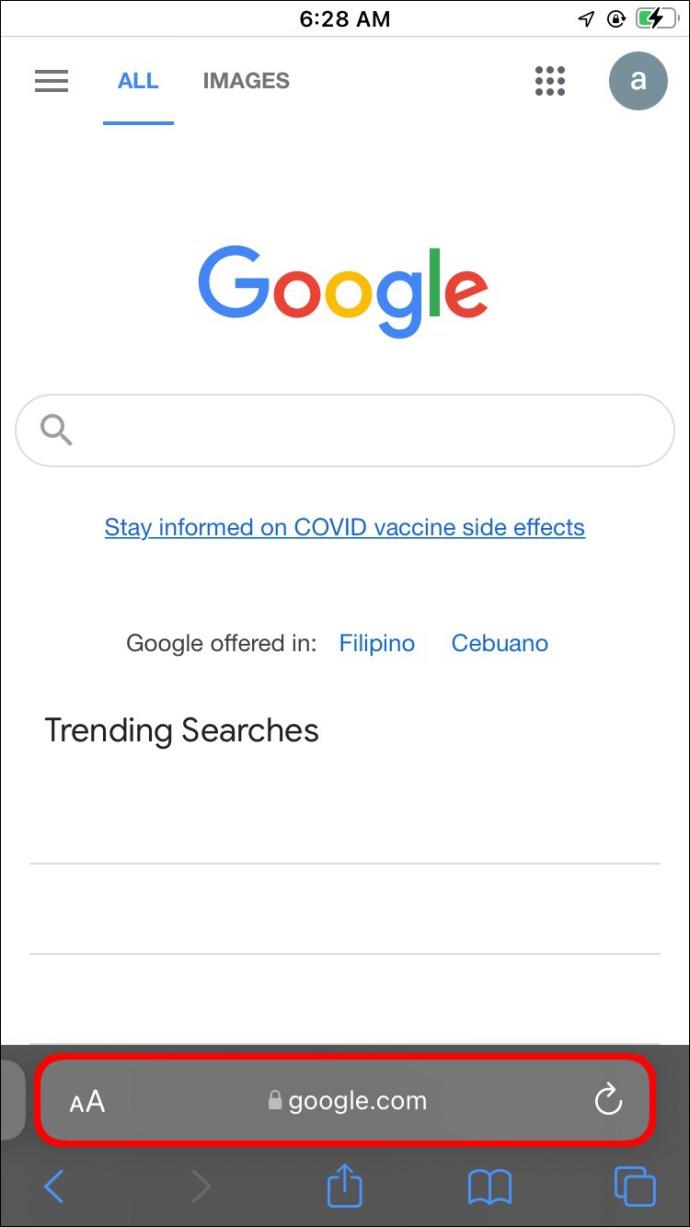
- Tocca l'icona a tre strisce situata nell'angolo in alto a sinistra dello schermo per aprire il menu.
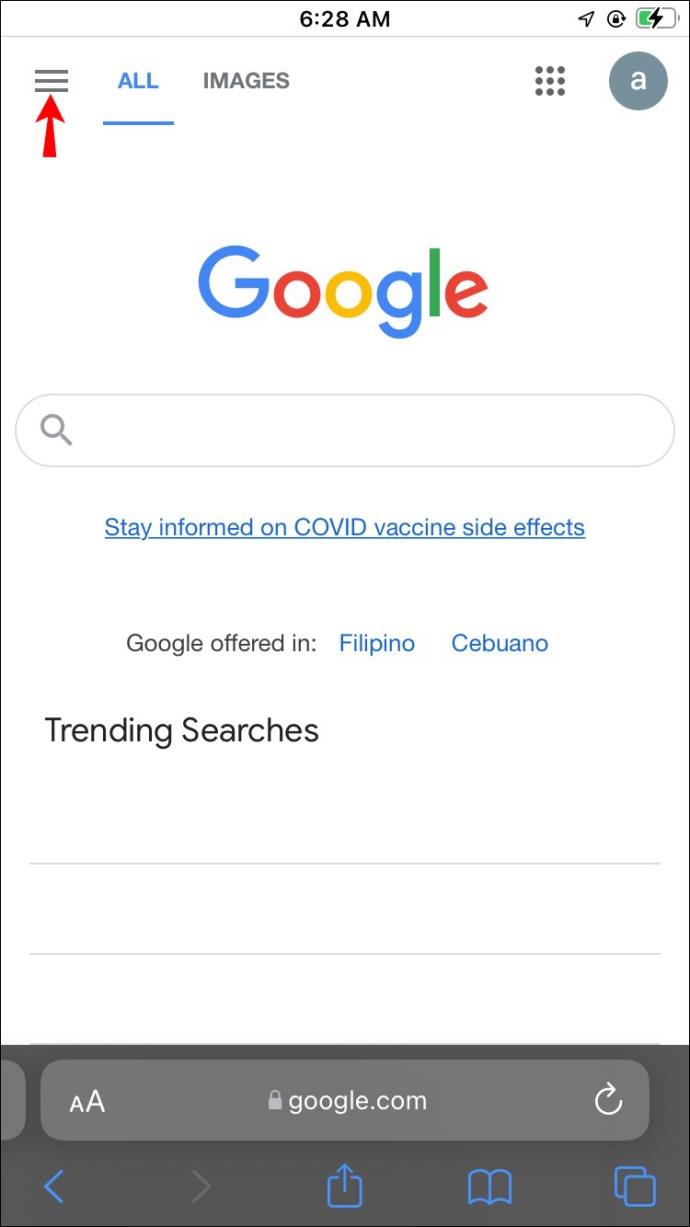
- Scegli " Impostazioni ".
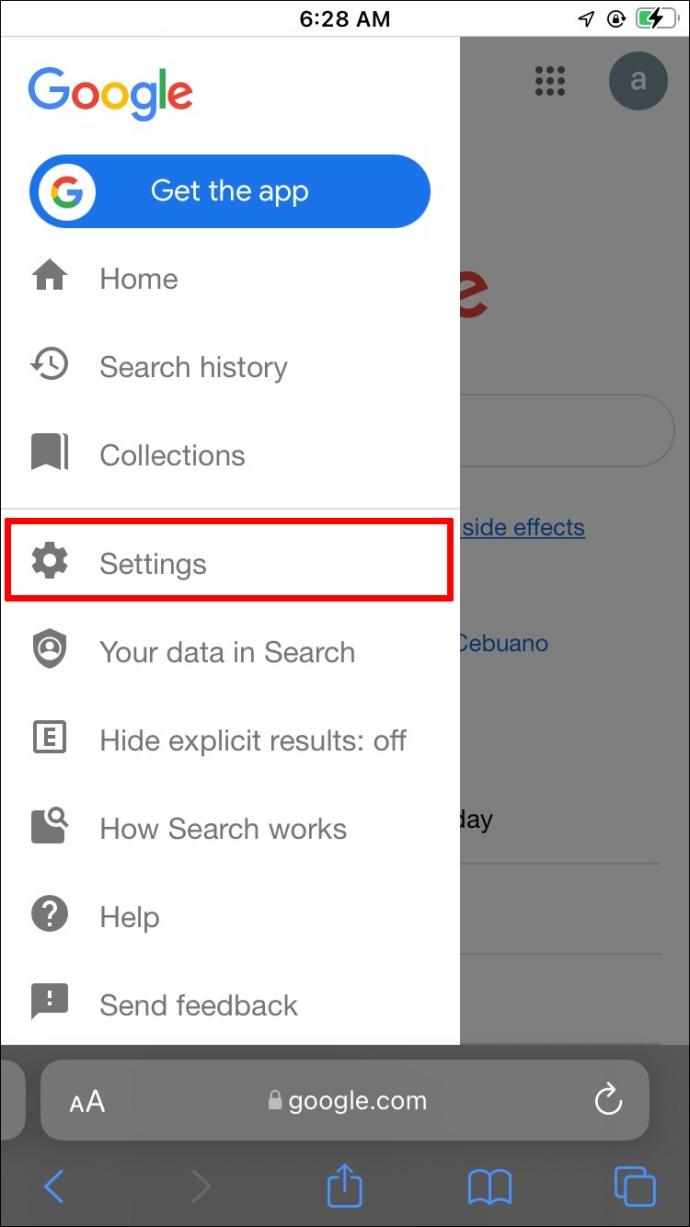
- Scorri verso il basso e trova la sezione " Completamento automatico con ricerche di tendenza ".
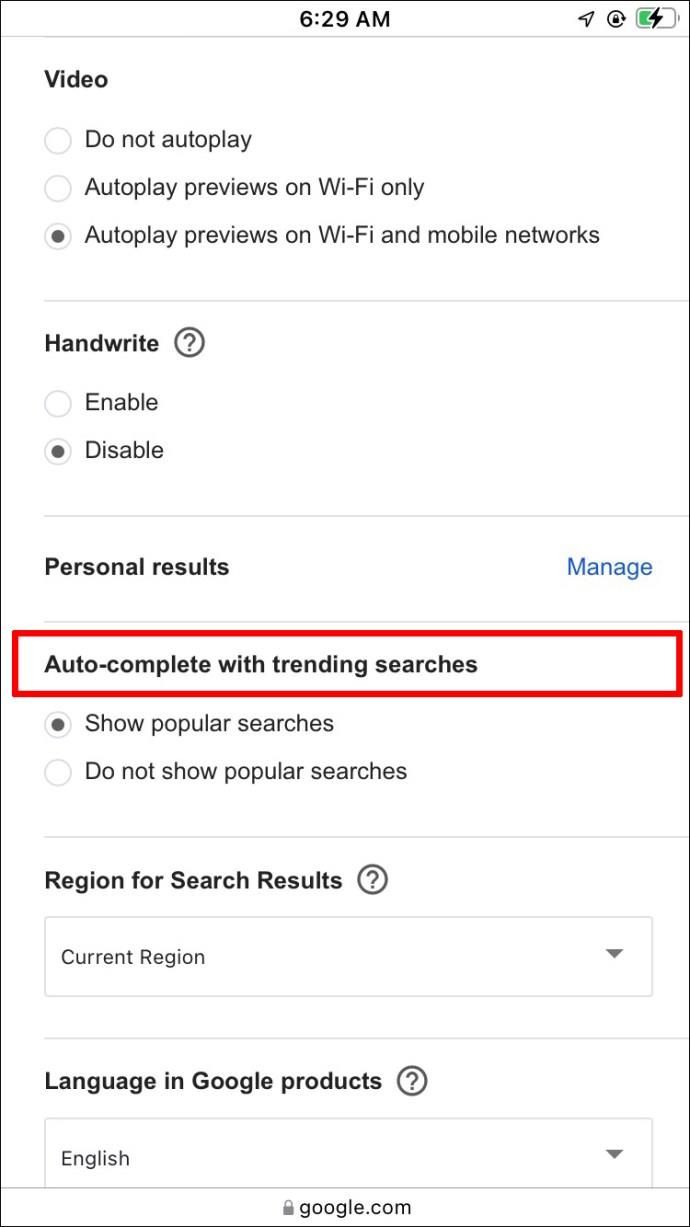
- Seleziona " Non mostrare le ricerche più frequenti ".
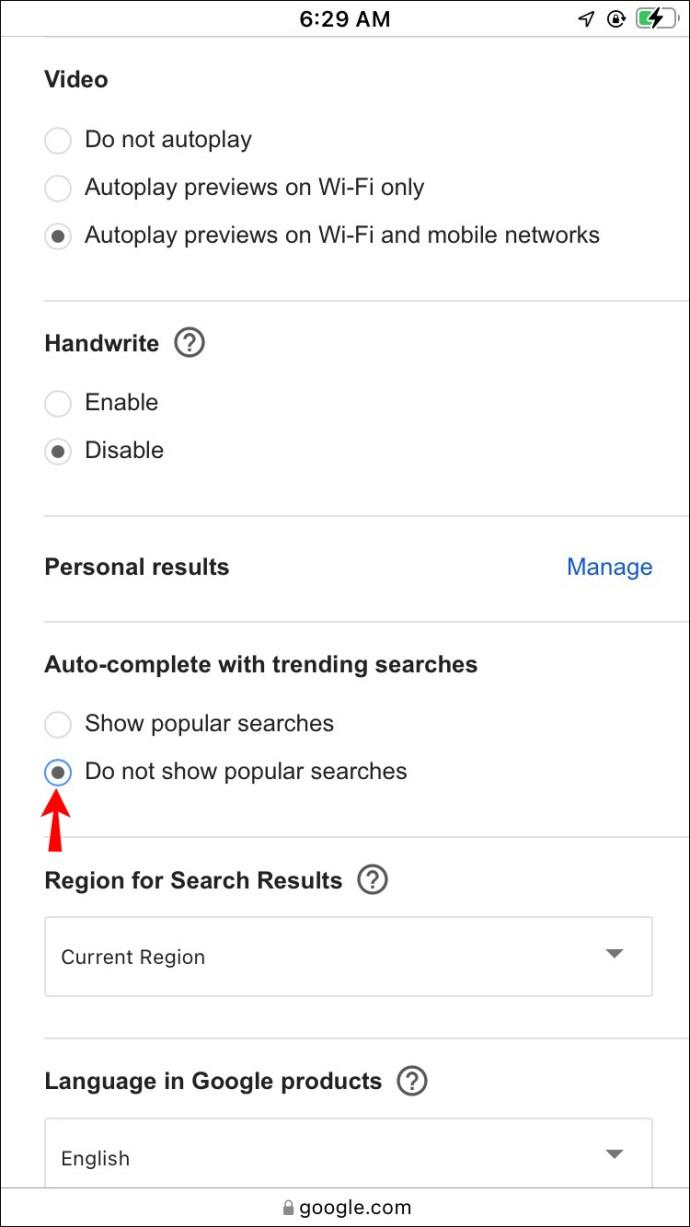
Come disattivare le ricerche di tendenza in Chrome su un PC
Per disattivare le ricerche di tendenza in Google sul tuo PC, procedi nel seguente modo:
- Apri il tuo browser e vai su google.com.
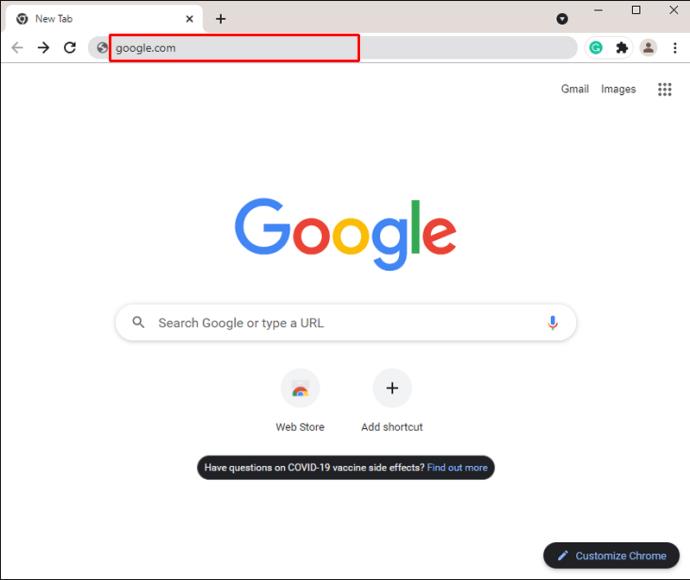
- Fai clic su " Impostazioni " nell'angolo in basso a destra dello schermo.
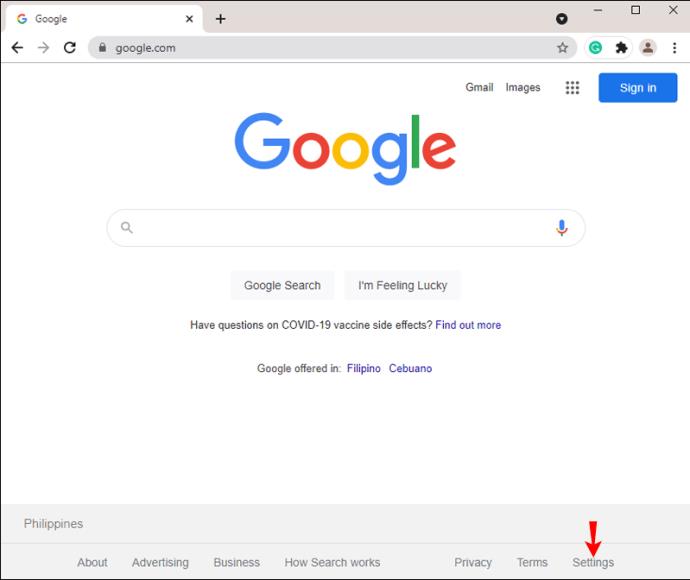
- Seleziona " Impostazioni di ricerca " dal menu.
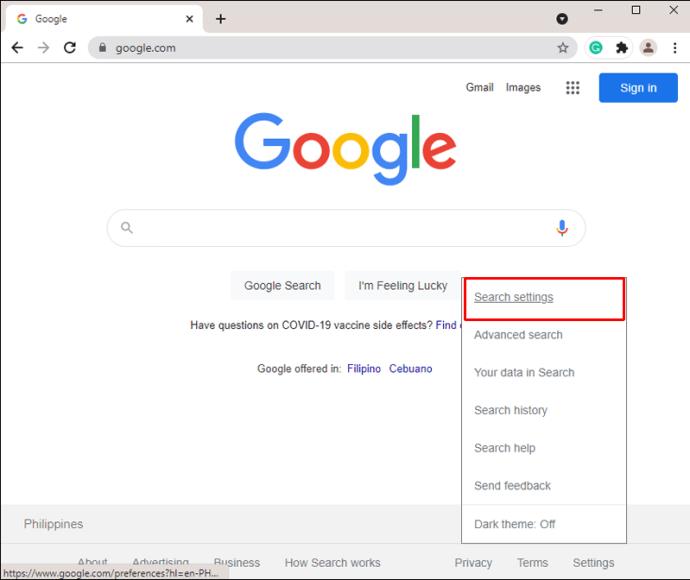
- Seleziona " Non mostrare ricerche popolari " nella sezione " Completamento automatico con ricerche di tendenza ".
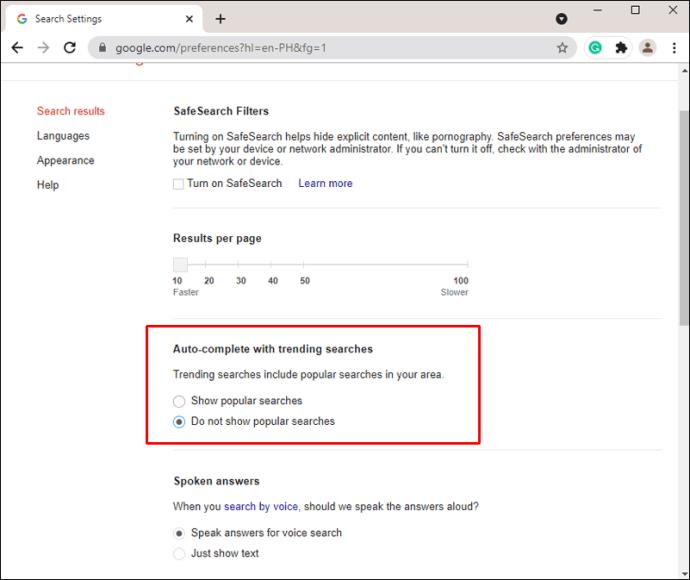
Come disattivare le ricerche di tendenza tramite l'app Google
Se preferisci utilizzare l'app per dispositivi mobili di Google anziché un browser, segui le istruzioni riportate di seguito per disattivare le ricerche di tendenza:
- Avvia l'app Google sul tuo telefono o tablet.
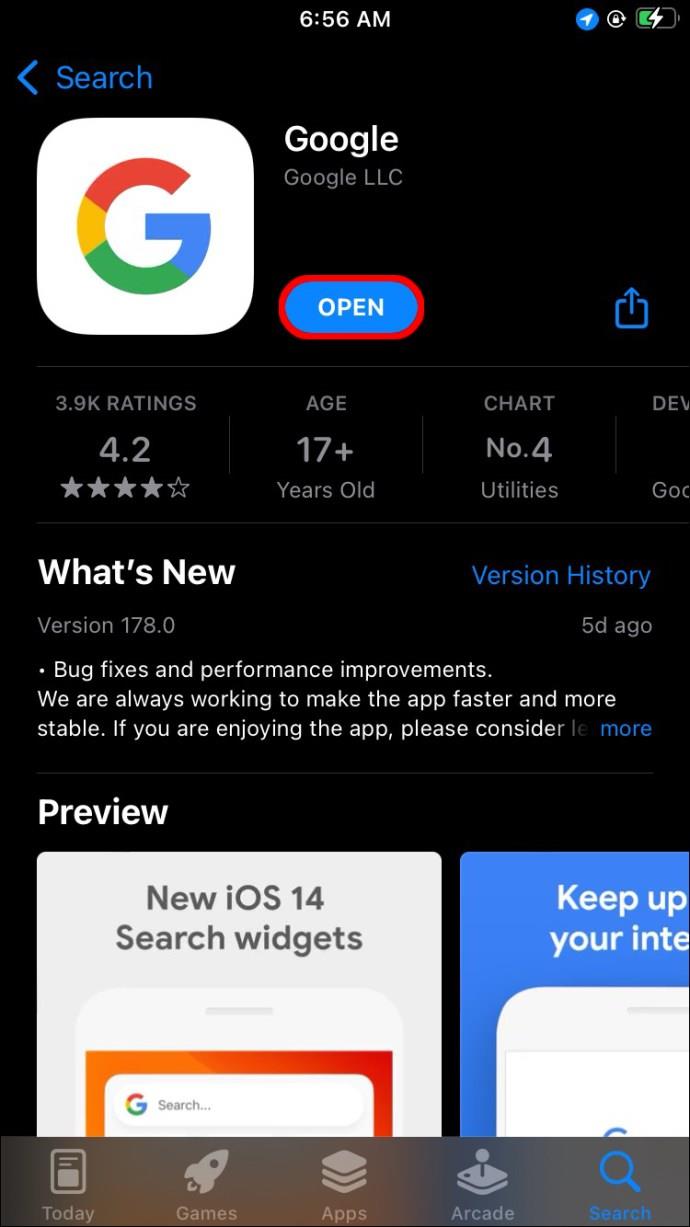
- Tocca la foto del tuo profilo o l'iniziale del tuo nome situata nell'angolo in alto a destra dello schermo.
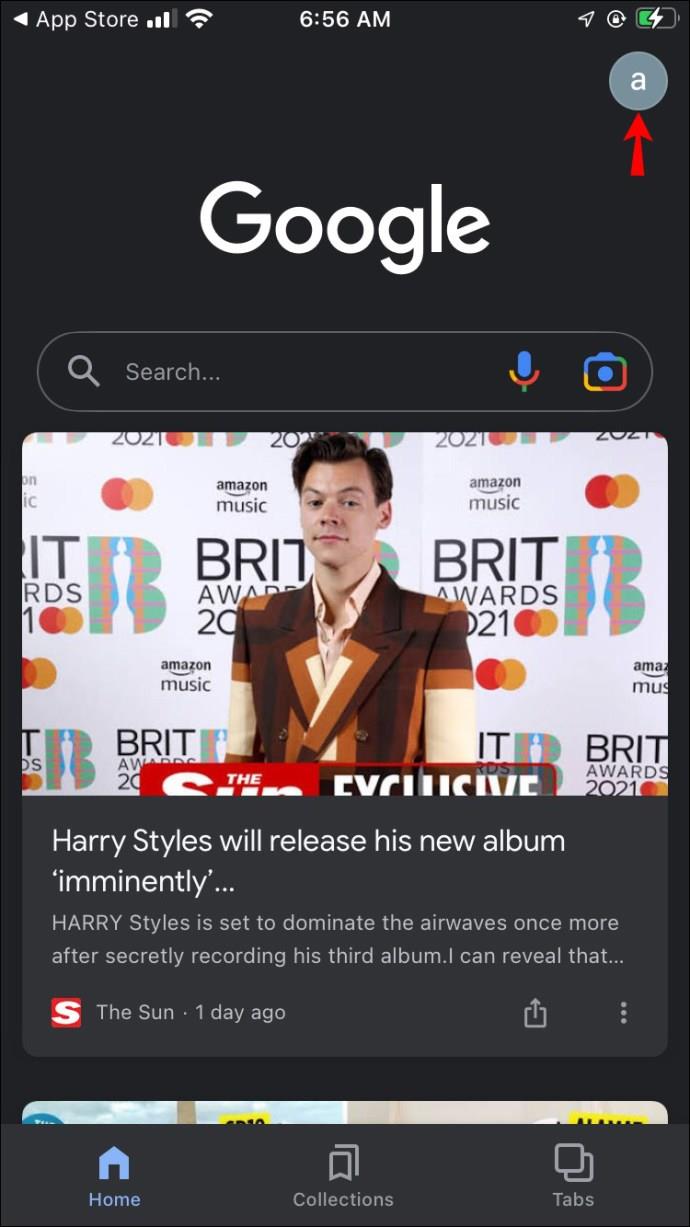
- Seleziona " Impostazioni ", quindi " Generale ".
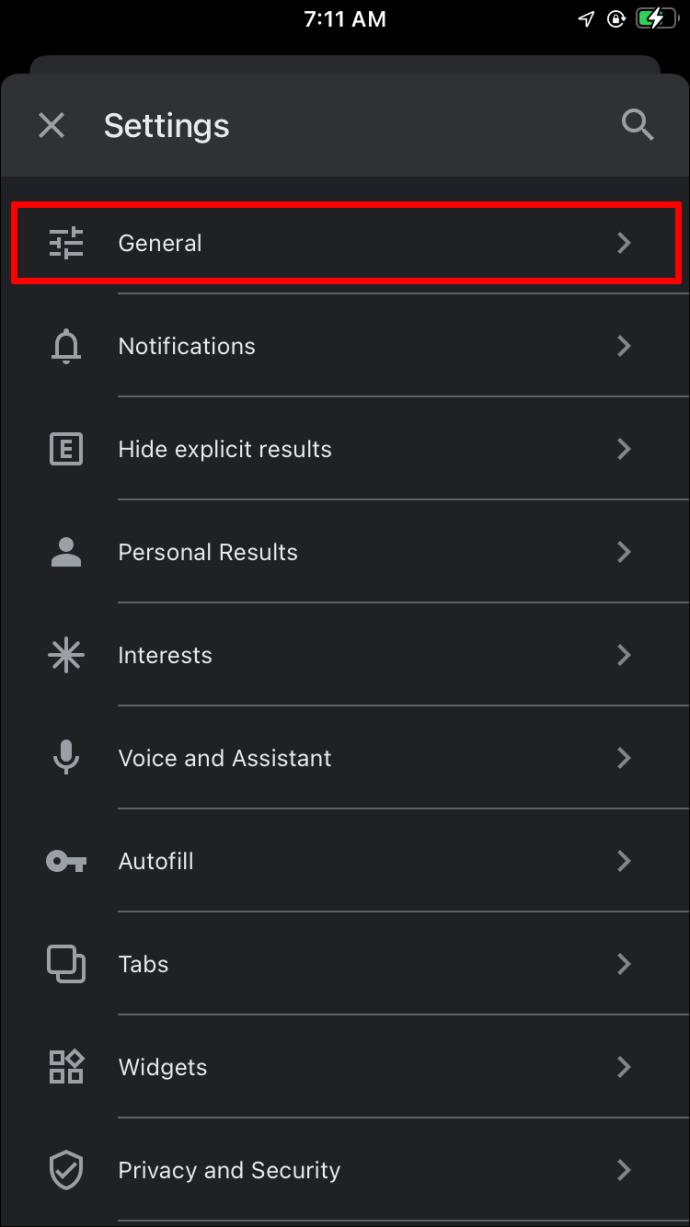
- Sposta il pulsante di attivazione/disattivazione accanto a " Completamento automatico con ricerche di tendenza " da destra a sinistra in posizione "Off".
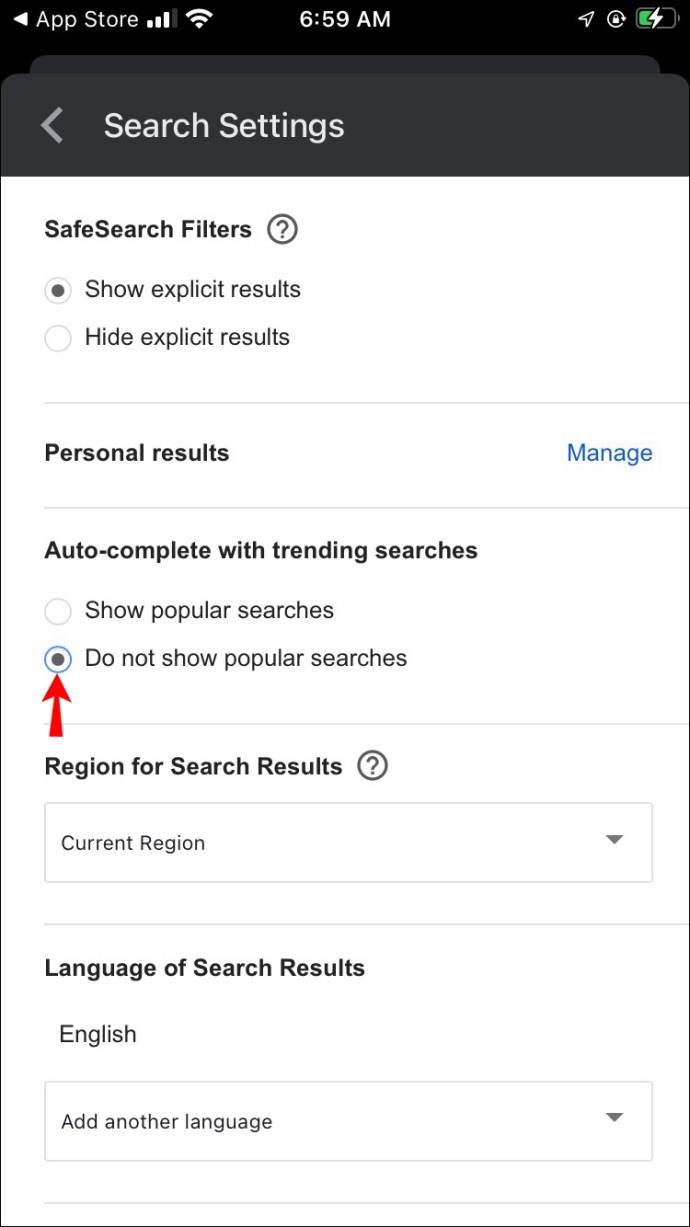
Domande frequenti
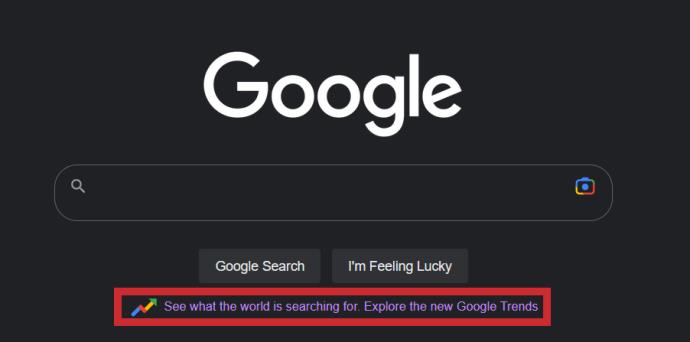
Cosa sono le ricerche di tendenza di Google?
I suggerimenti di ricerca di Google si basano sulle query attualmente di tendenza. L'algoritmo analizza le ricerche di persone in tutto il mondo e consiglia le ricerche più popolari ad altri utenti. Ad esempio, alla fine dell'autunno, molte persone potrebbero iniziare a cercare "decorazioni natalizie" e Google mostrerà questa query come suggerimento.
Segui gli aggiornamenti ma rimani privato
Ora che sai come adattare le impostazioni di Google alle tue esigenze, le tue ricerche dovrebbero diventare più efficienti in quanto non saranno influenzate dalle tendenze. Google è uno strumento utile quando sai come usarlo, ma a volte può interferire con la tua ricerca e navigazione online. Assicurati di conoscere l'informativa sulla privacy della piattaforma prima di consentirle di raccogliere i tuoi dati per suggerimenti di ricerca personalizzati.
Cosa ne pensi delle ricerche di tendenza e dei suggerimenti personalizzati di Google? Trovi queste funzionalità utili o fastidiose? Condividi i tuoi pensieri nella sezione commenti qui sotto.