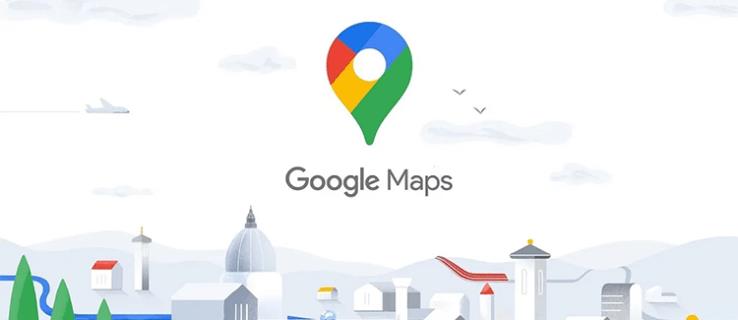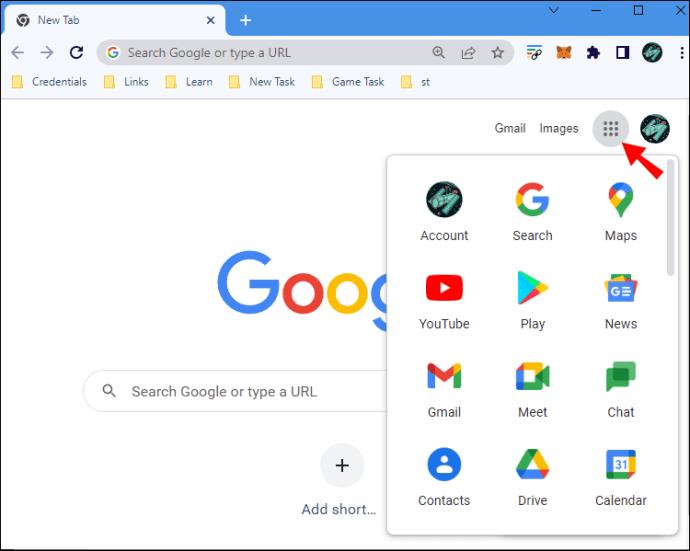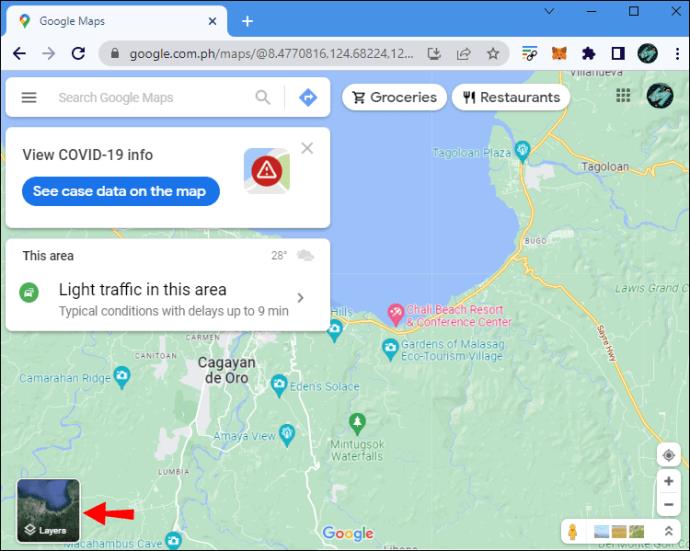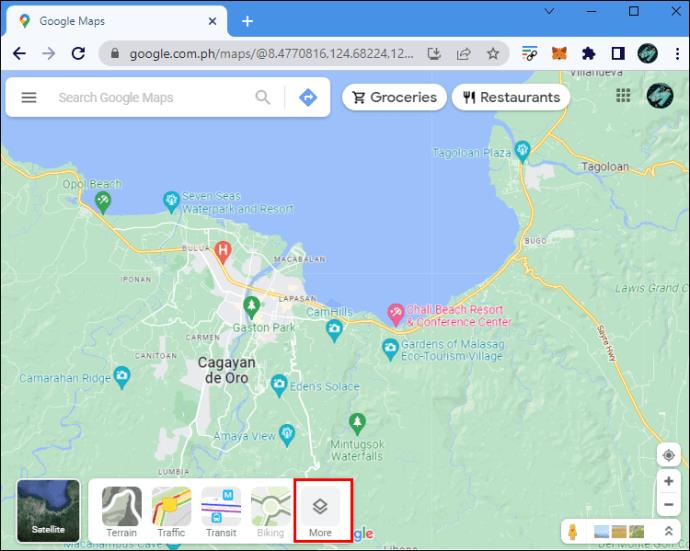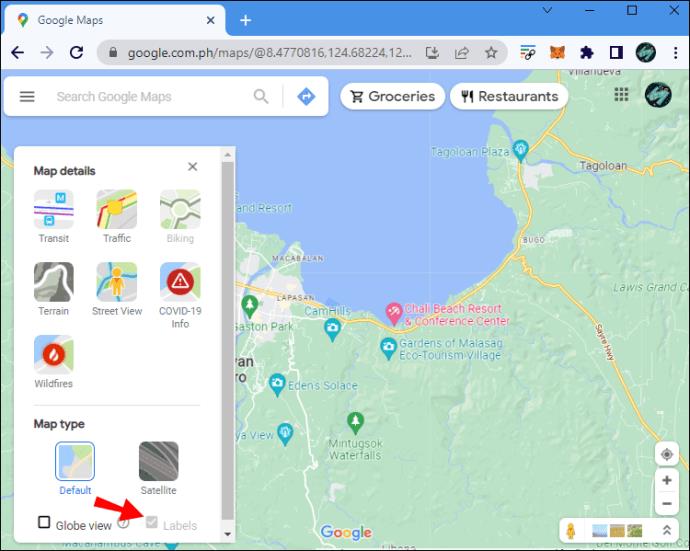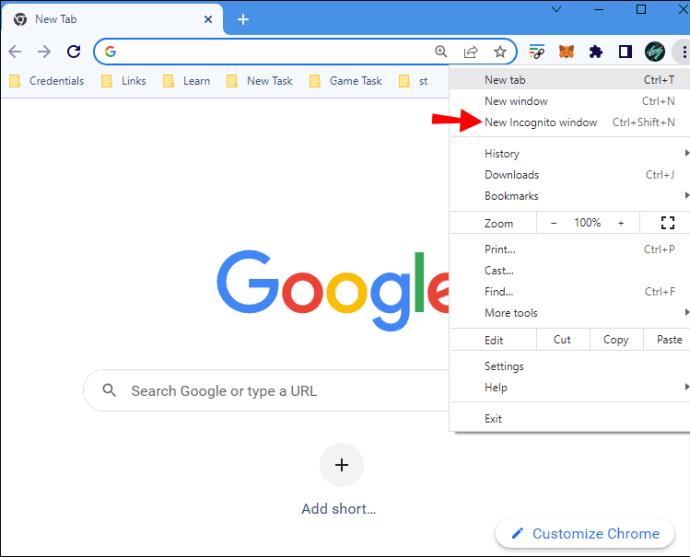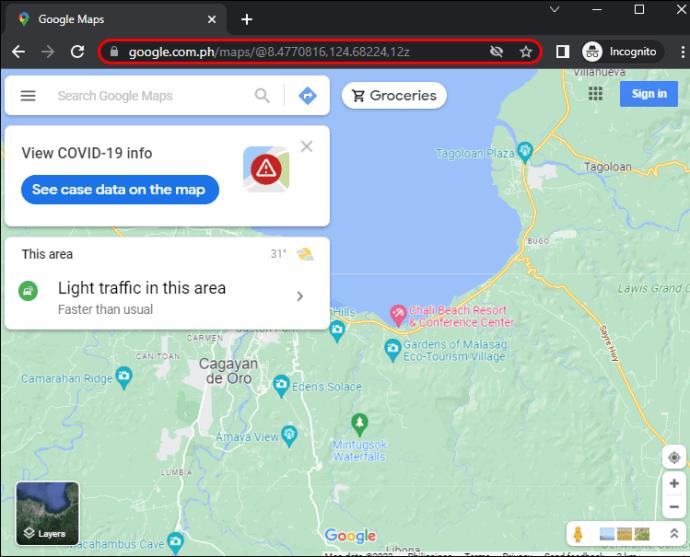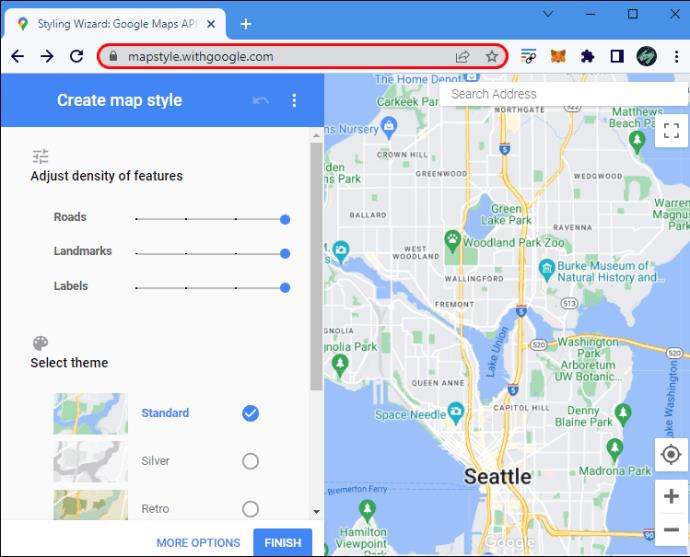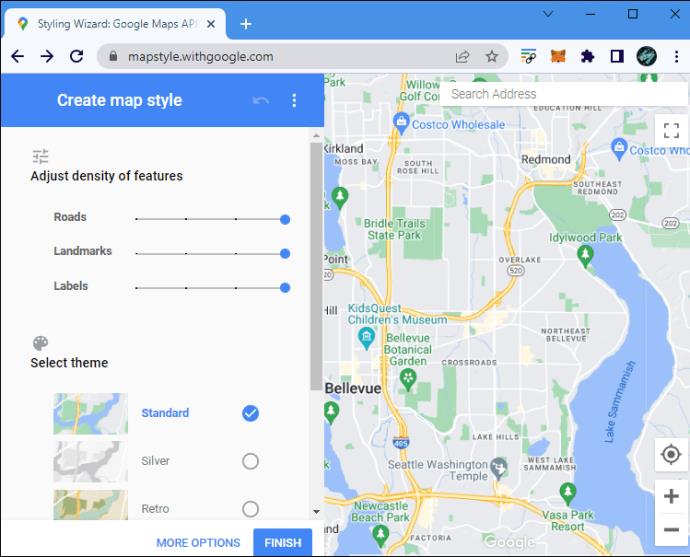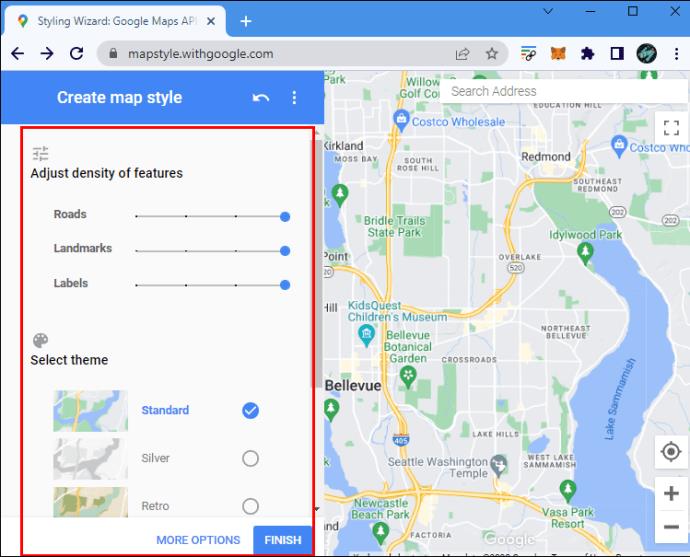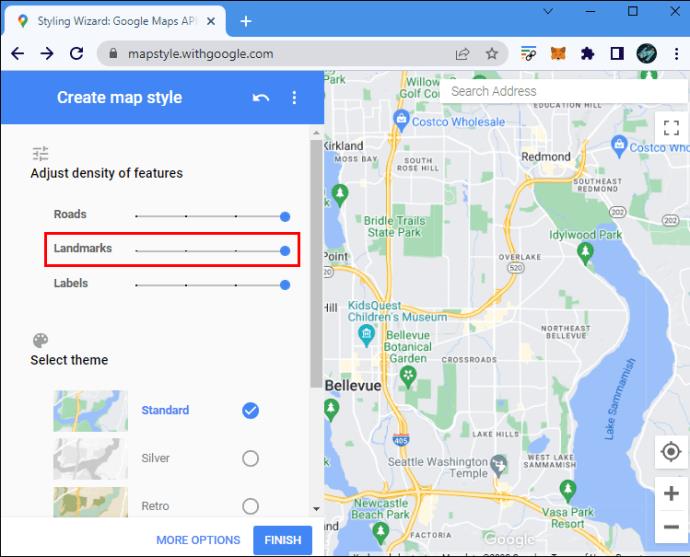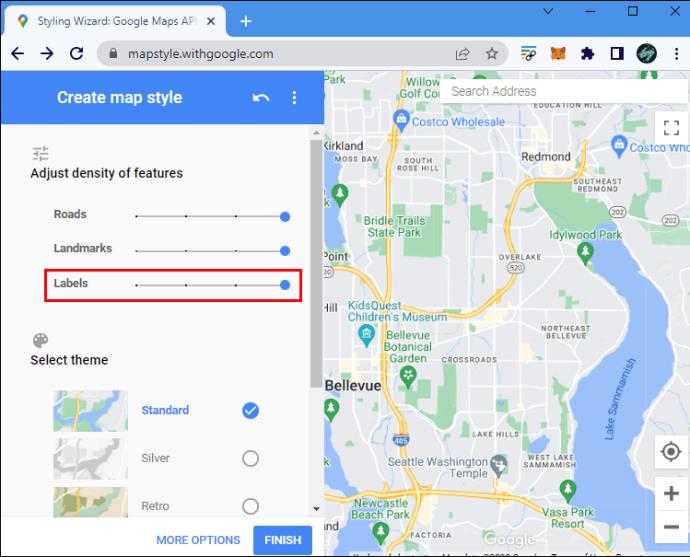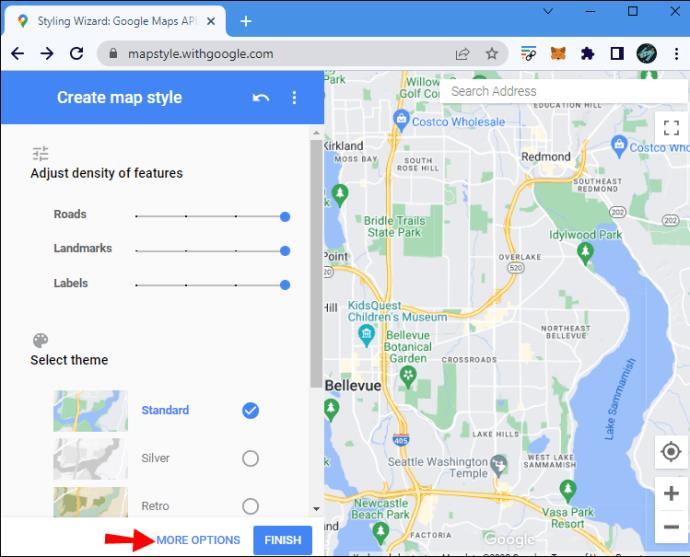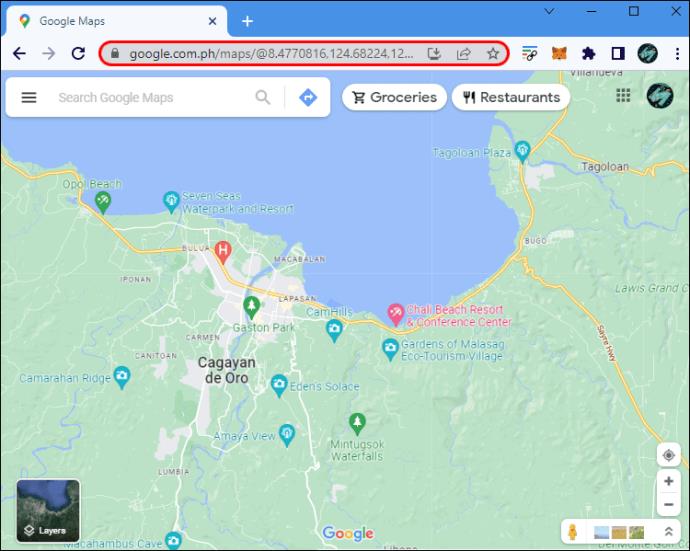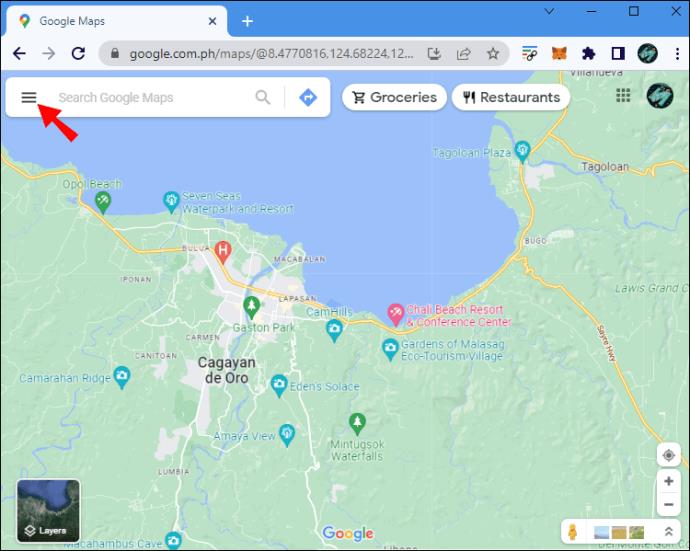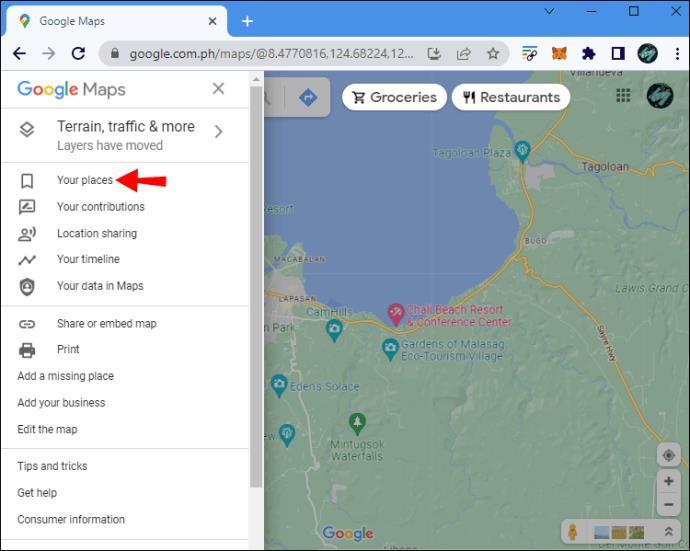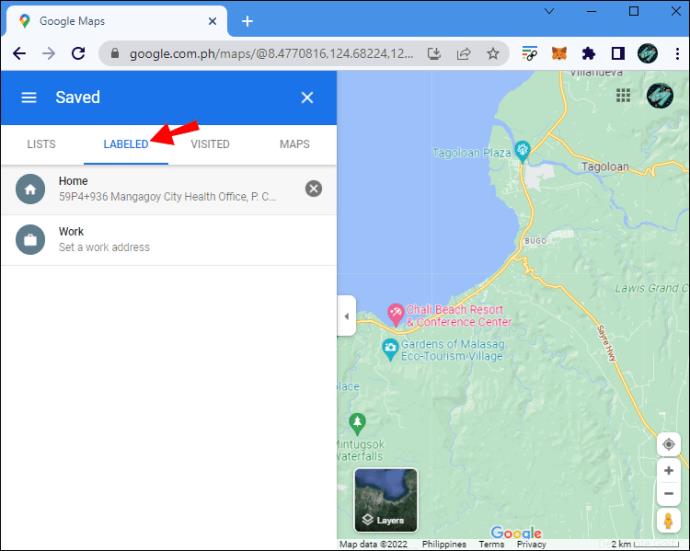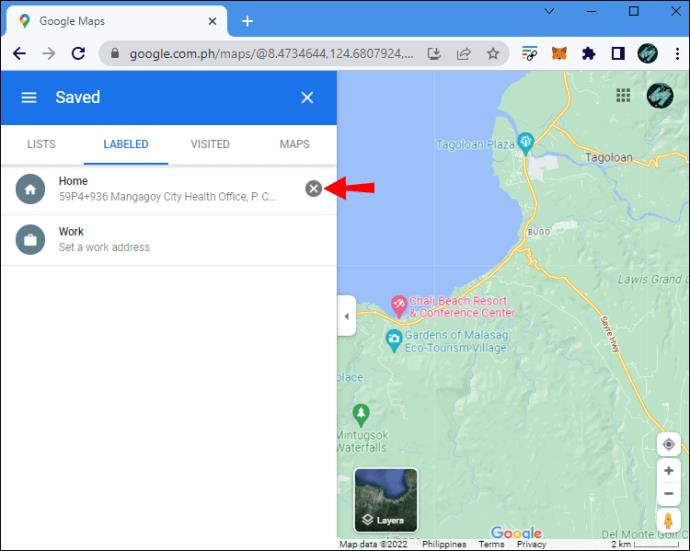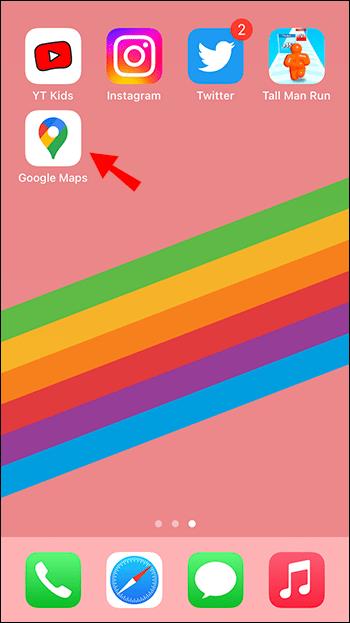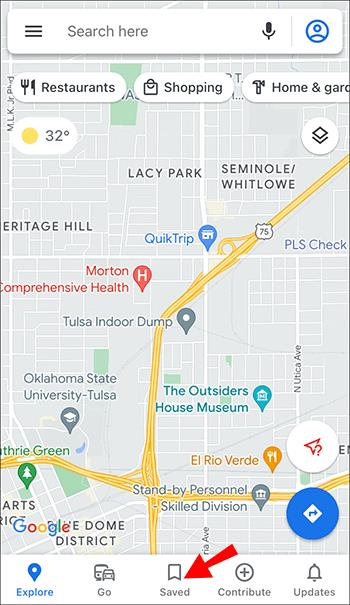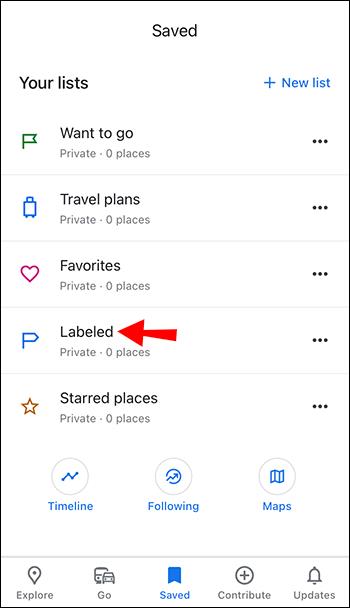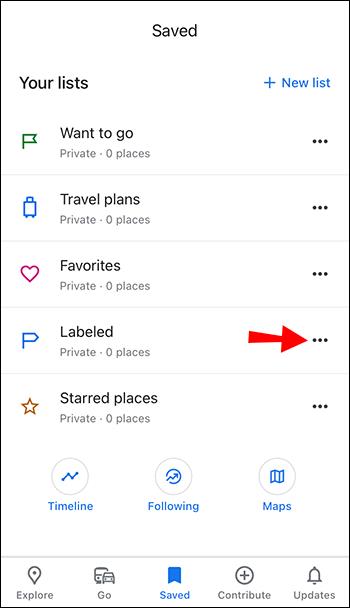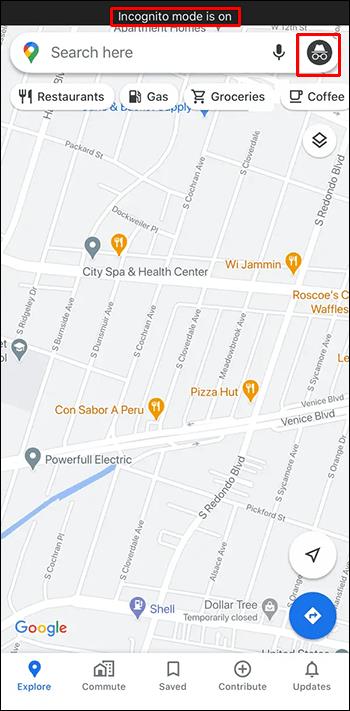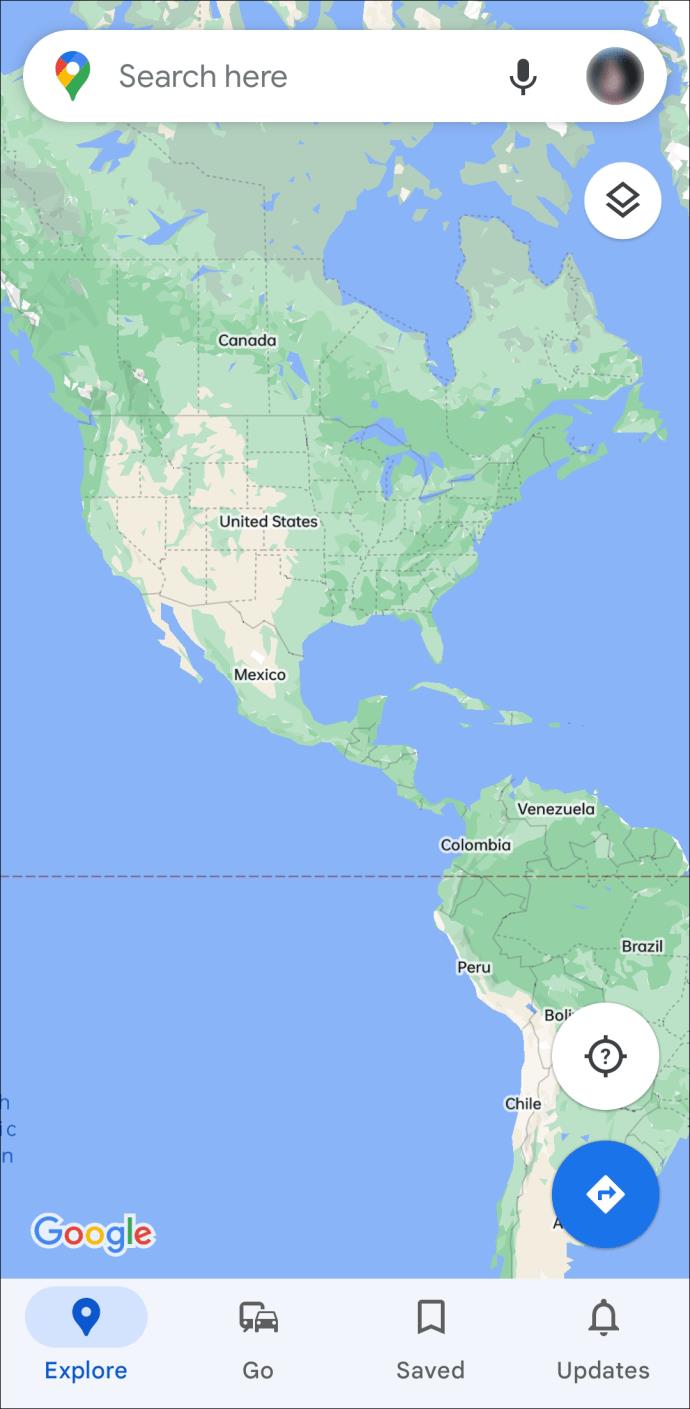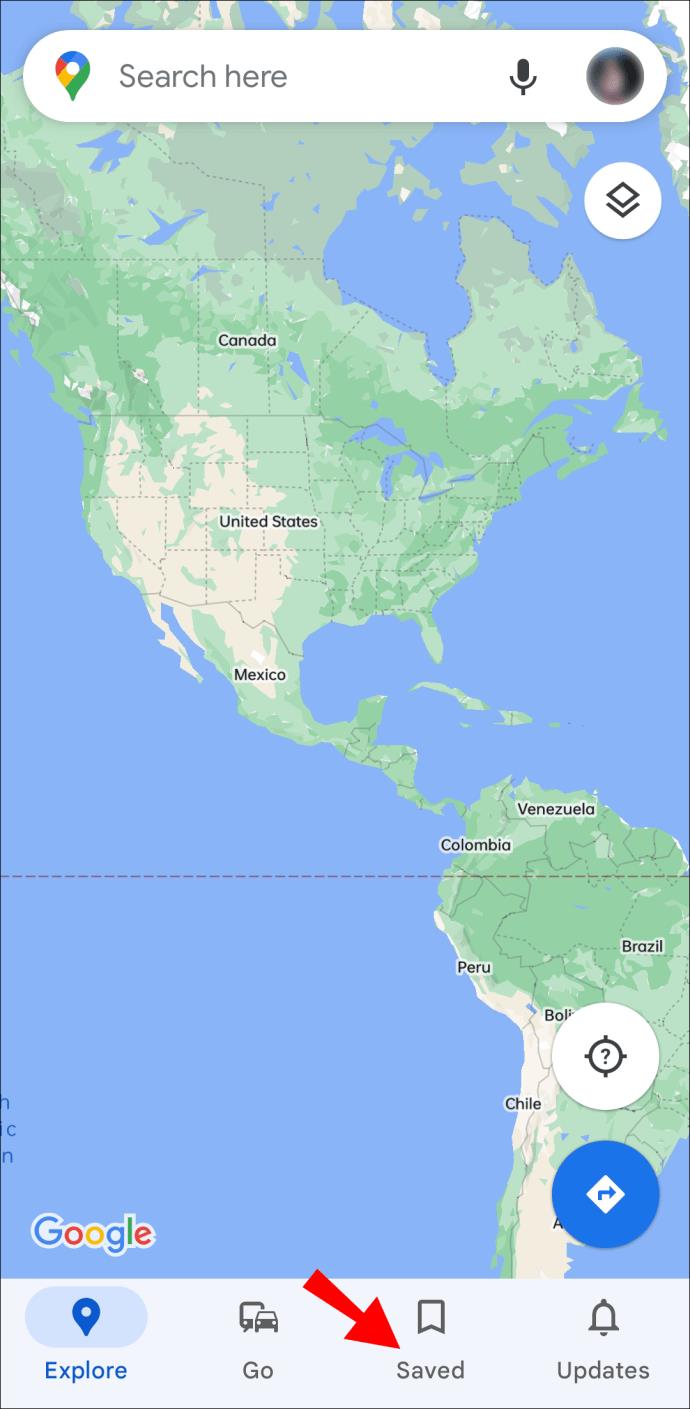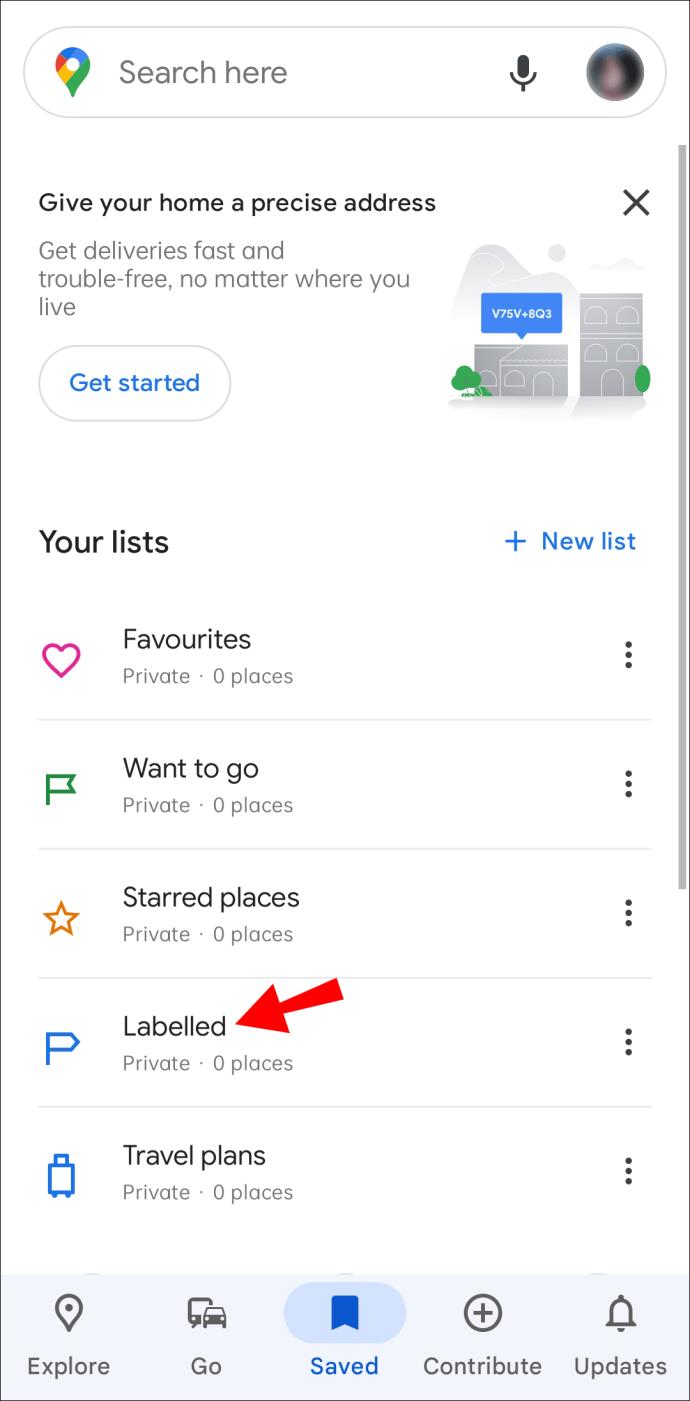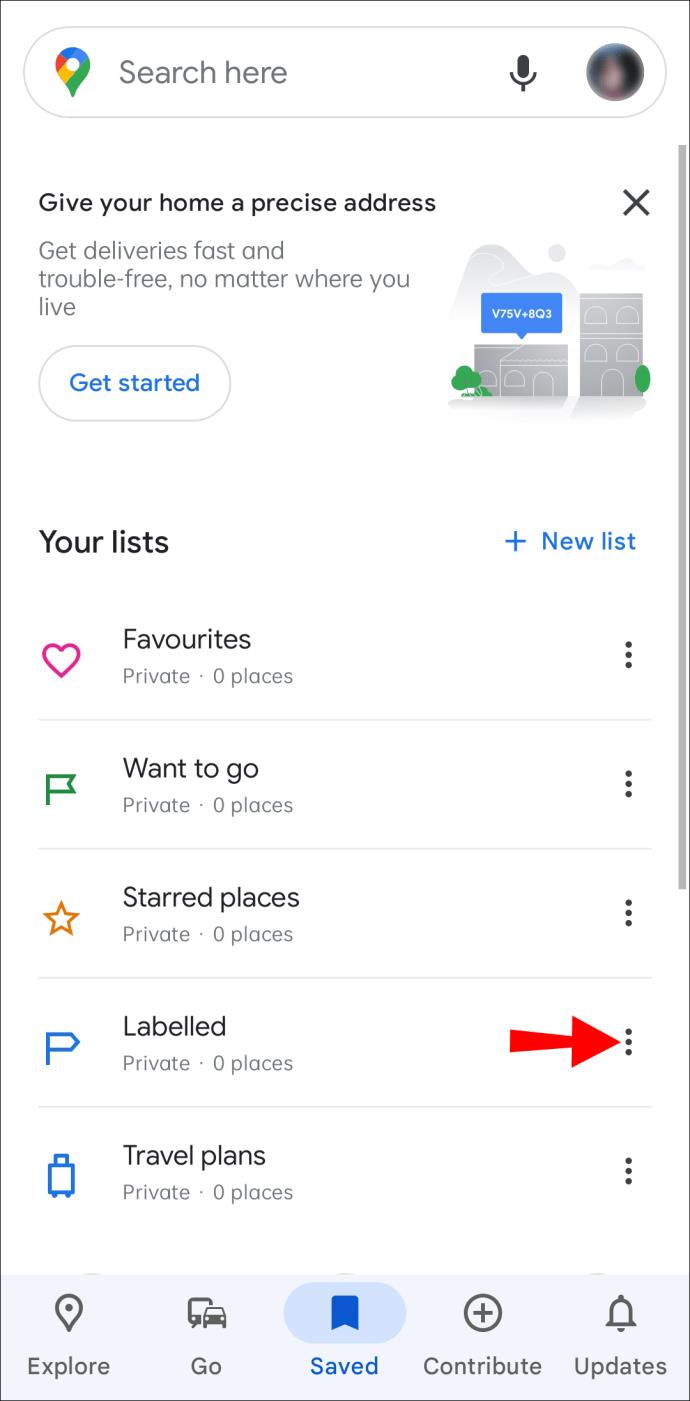Collegamenti del dispositivo
Le etichette sono funzionalità indispensabili di Google Maps che ci aiutano a trovare facilmente i luoghi. Tuttavia, una mappa piena di spilli e bandiere ovunque guardi può essere estremamente fonte di distrazione quando stai solo cercando di navigare.
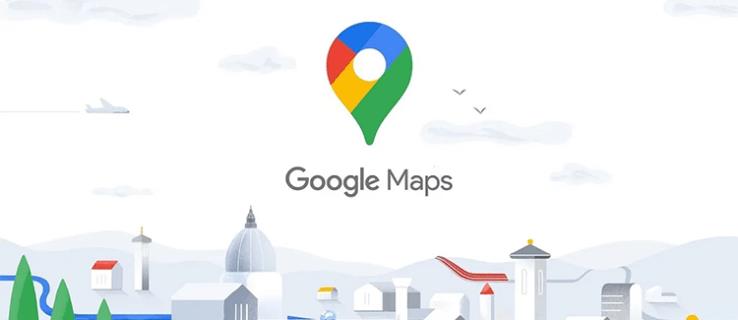
Disattivare le etichette di Google Maps ti aiuterebbe a vedere il tuo percorso in modo più chiaro, ma trovare un modo per farlo può essere difficile. Quindi, diamo un'occhiata ad alcuni modi per sbarazzarti delle etichette di Google Maps su piattaforme diverse.
Cosa sono le etichette in Google Maps?
Quando apri Google Maps, potresti vedere spilli dappertutto. Puoi salvarne uno qualsiasi in elenchi personalizzati in modo da poterli sfogliare in un secondo momento. Tuttavia, un altro modo efficace per classificare e organizzare i luoghi è etichettarli.
Le etichette sono una funzione di Google Maps meno conosciuta che può semplificarti la vita. Etichettare un luogo essenzialmente gli darà il tuo tag in modo da poterlo cercare più velocemente. Questa funzione è particolarmente utile per i luoghi che visiti spesso. Non dovrai inserire ogni volta il nome o l'indirizzo del luogo, il che può essere un calvario. Puoi semplicemente cercare l'etichetta e scegliere il luogo dall'elenco.
Puoi etichettare i pin esistenti sulla mappa o aggiungerne di completamente nuovi. Google ti offrirà etichette automatiche come "Casa" e "Lavoro", ma puoi anche creare etichette personalizzate.
Le etichette sono un sistema di organizzazione personale, quindi le tue voci saranno visibili solo a te. Detto questo, potresti non volere che appaiano sullo schermo in alcune situazioni, specialmente se sono private.
Come disattivare le etichette in Google Maps su un PC
Sia le tue etichette personali che altri pin possono essere fonte di distrazione quando hai solo bisogno di una visione nitida della mappa a portata di mano. Sfortunatamente, Google non rende facile nascondere quello che vuoi. Per eliminare le etichette personali, devi disattivare tutte le etichette. Puoi anche utilizzare una soluzione alternativa o eliminare completamente le etichette se disattivare tutte le etichette non ti soddisfa.
Disattiva tutte le etichette nei livelli
Se hai bisogno di una vista completamente priva di etichette di un'area, puoi facilmente attivare questa opzione nelle impostazioni Dettagli mappa. Sfortunatamente, questa opzione è disponibile solo nella versione desktop di Google Maps. Inoltre, rimuoverà anche i nomi delle strade oltre ai pin e alle etichette private, ma a volte può comunque essere utile.
- Apri Google Maps nel tuo browser. Puoi anche accedervi dalla pagina principale di Google Chrome facendo clic sul menu a nove punti accanto alla tua icona.
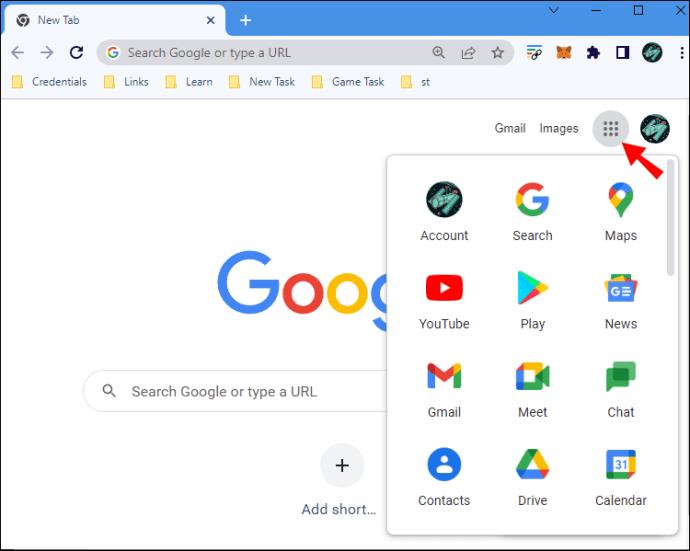
- Trova il menu "Livelli" nell'angolo in basso a sinistra dello schermo.
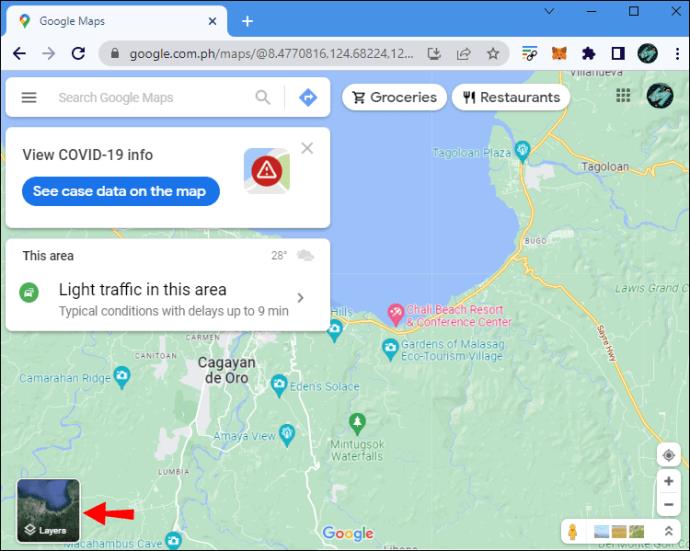
- Passa il cursore sopra la casella e attendi finché non vengono visualizzate altre opzioni.

- Fai clic su "Altro" per aprire il menu Dettagli mappa.
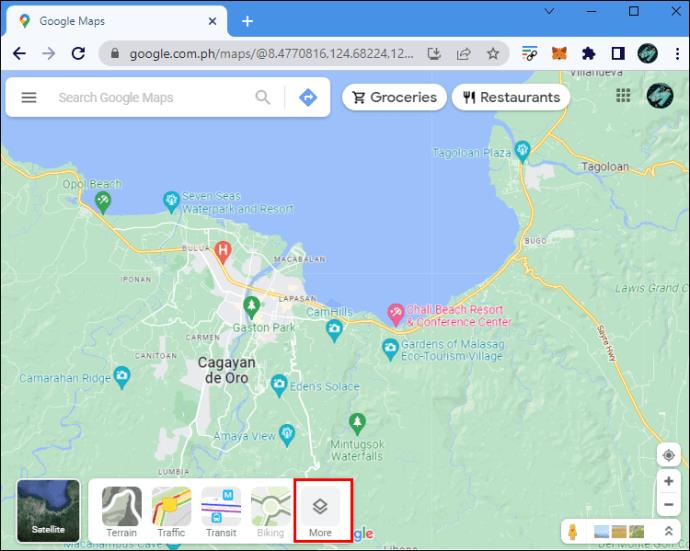
- In "Tipo di mappa", vedrai una casella selezionata accanto a "Etichette". Deselezionalo per rimuovere tutte le etichette.
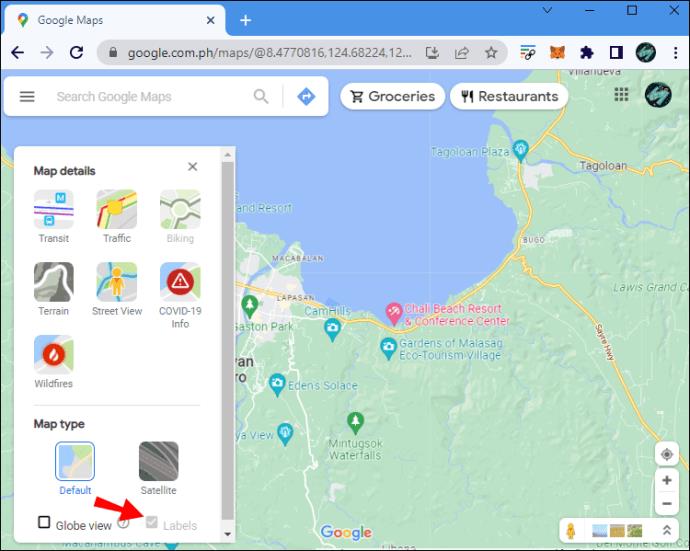
Nota: la casella di controllo "Etichette" sarà disattivata, ma puoi comunque selezionarla e deselezionarla.
Accedi a Google Maps in modalità di navigazione in incognito
La disattivazione di tutte le etichette rende difficile l'utilizzo delle mappe. Potresti aver bisogno di una ripresa nitida di Google Maps con nomi di strade e spille ma senza le tue etichette private. Per aprire Google Maps con le tue etichette nascoste, prova la modalità di navigazione in incognito.
- Avvia il browser e apri una finestra privata/in incognito.
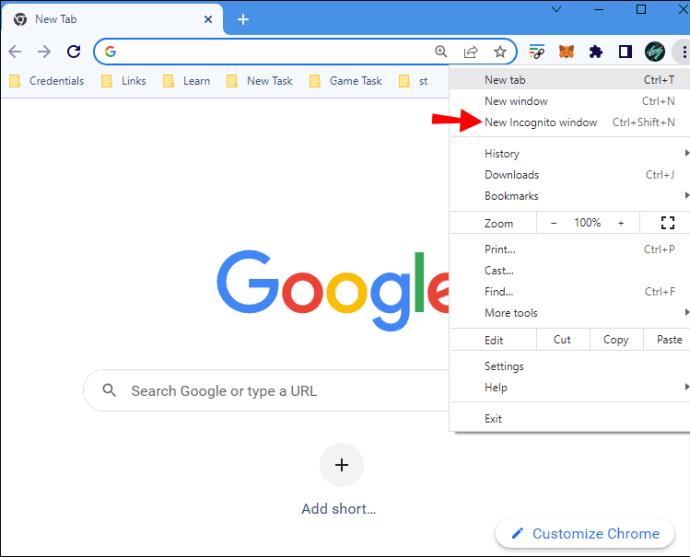
- Vai su Google Maps .
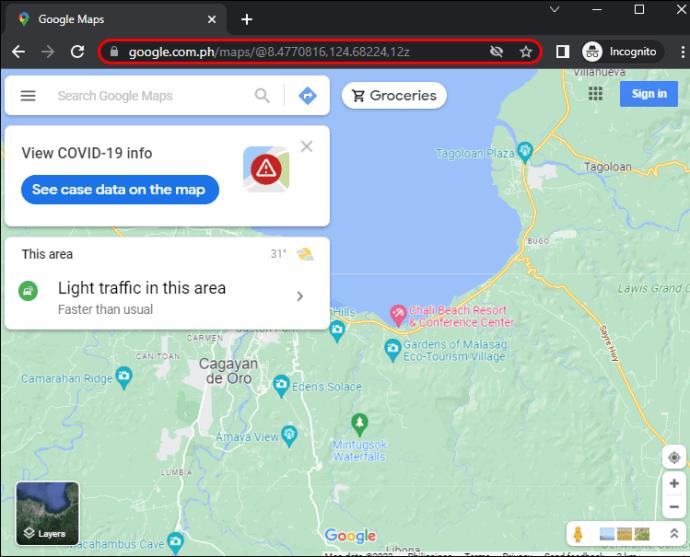
Senza aver effettuato l'accesso al tuo account, nulla di ciò che hai salvato in precedenza apparirà sulla mappa, ma potrai comunque utilizzare normalmente altre funzioni.
Usa lo stile della mappa di Google
Se hai bisogno di un maggiore controllo su ciò che appare sulla tua mappa, puoi anche creare la tua mappa utilizzando l'app Map Style di Google.
- Apri l'app Map Style di Google nel tuo browser.
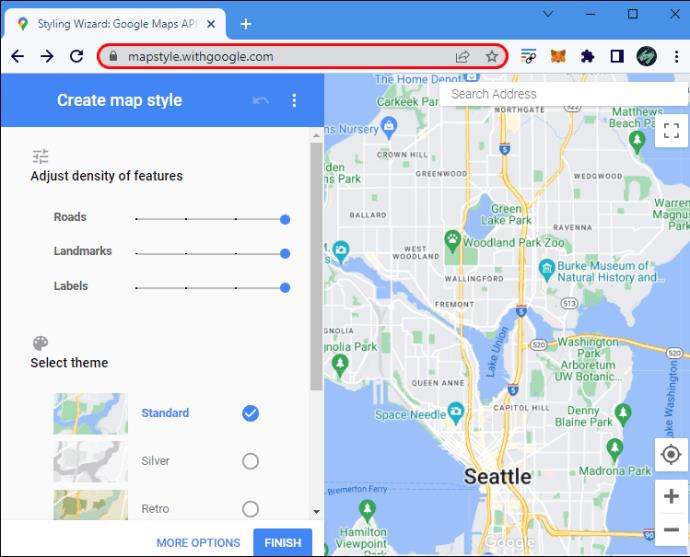
- Naviga nell'area che preferisci.
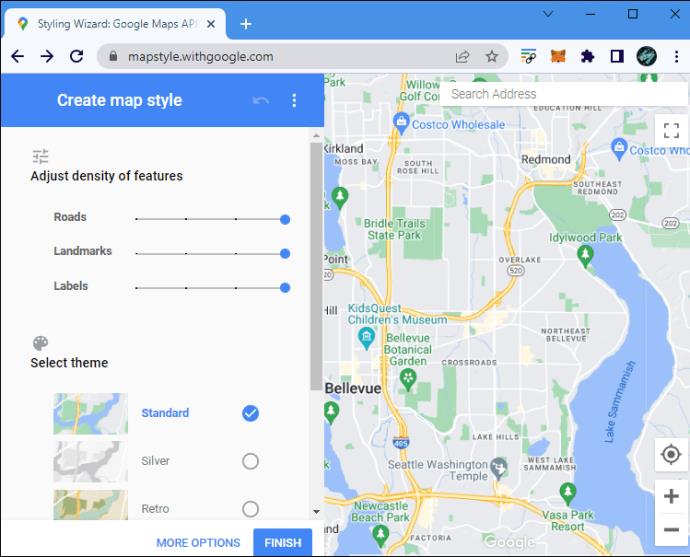
- Usa le impostazioni nella barra laterale per regolare la densità delle etichette:
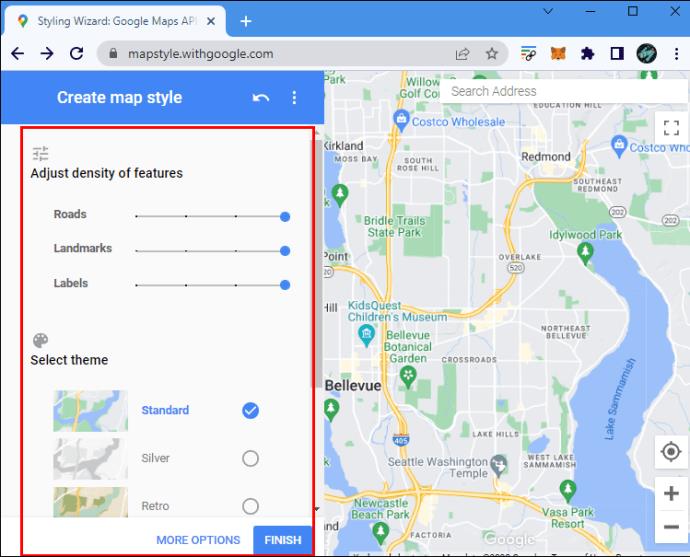
- Riduci la densità dei punti di riferimento per rimuovere i segnaposto ma mantieni i nomi delle strade.
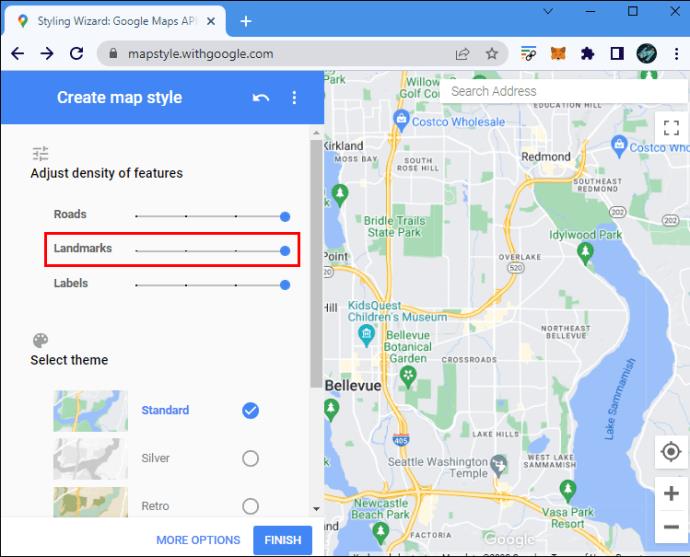
- Diminuire la densità dell'etichetta per nascondere anche i nomi delle strade.
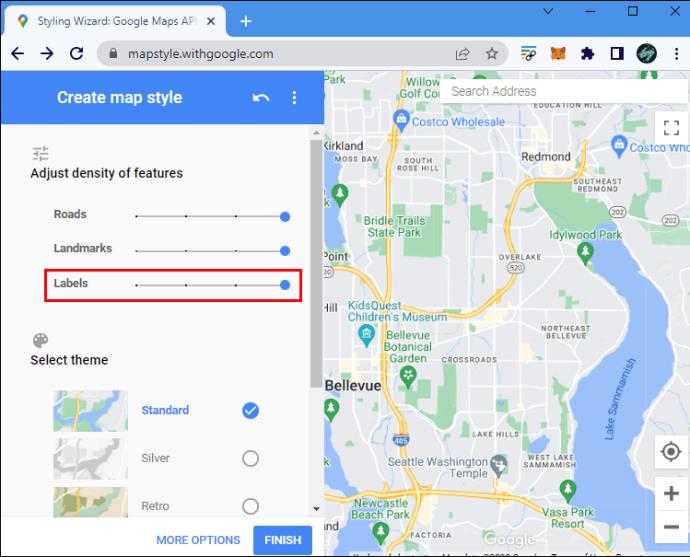
- Fai clic su "Altre opzioni" in basso per le impostazioni avanzate.
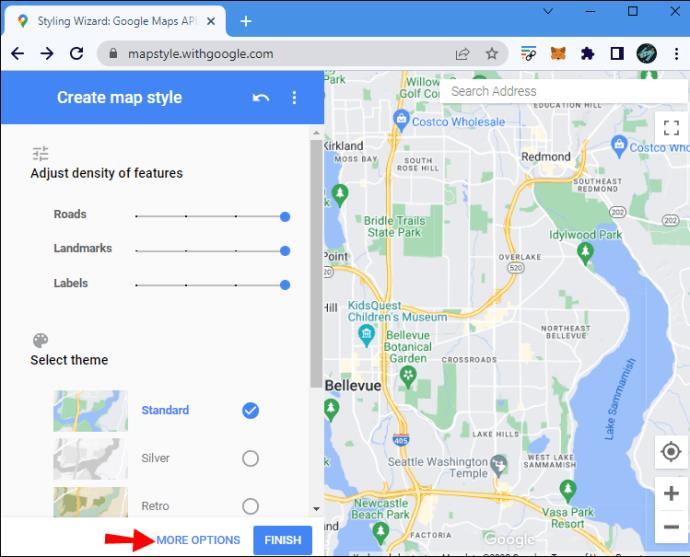
- Dopo aver adattato la mappa alle tue esigenze, fai clic su "Fine" per esportarla.

Sebbene questa app ti dia un ottimo controllo su cosa appare sulla tua mappa e come, non ti consente di utilizzare tutte le funzionalità di Google Maps. Questa opzione è più adatta quando hai bisogno di uno screenshot personalizzato della mappa.
Elimina etichette
Se sei infastidito dalle etichette personali che non usi più, puoi semplicemente eliminarle. Ecco come è fatto su PC:
- Vai su Google Maps nel tuo browser.
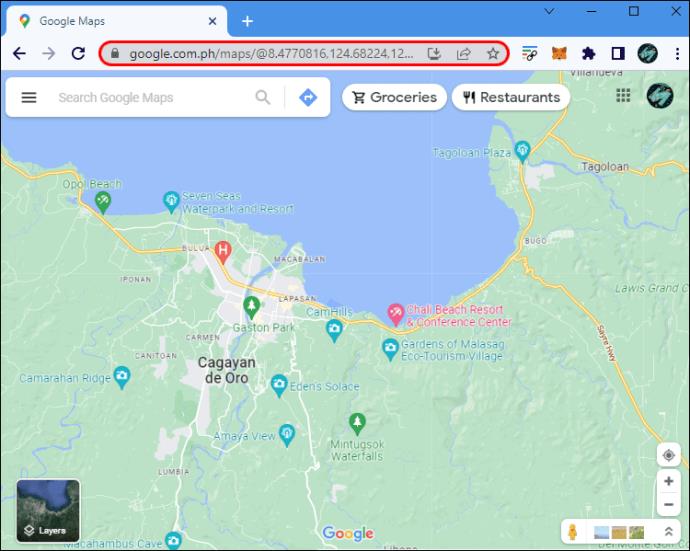
- Fai clic sul menu dell'hamburger nella barra di ricerca.
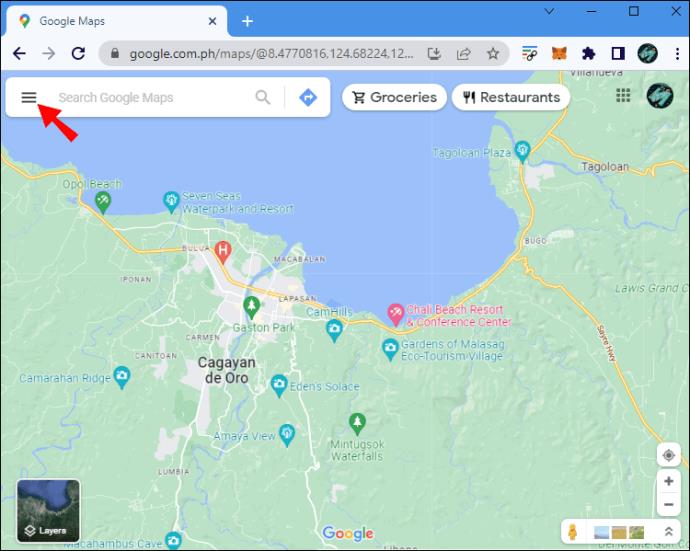
- Seleziona l'opzione "I tuoi luoghi". Si aprirà una nuova barra laterale.
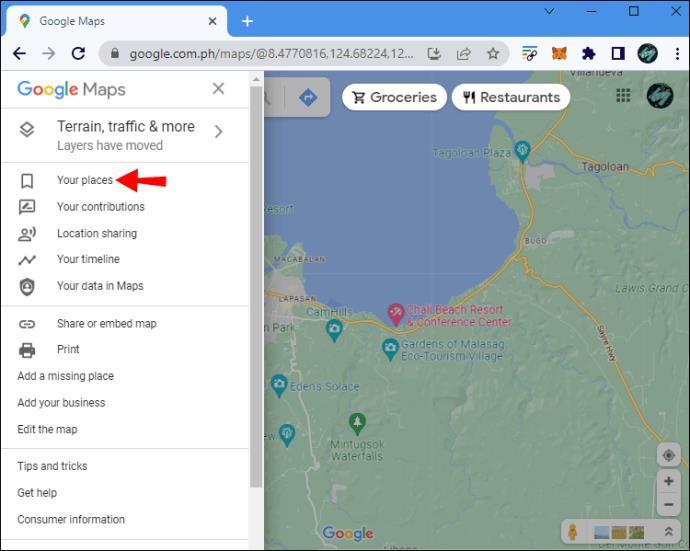
- Trova la scheda "Etichettata" in alto.
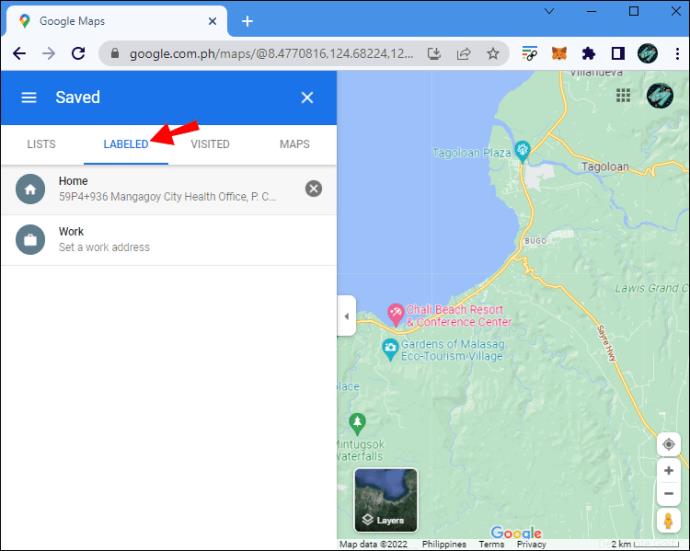
- Fai clic sull'icona grigia "X" accanto all'etichetta che desideri rimuovere.
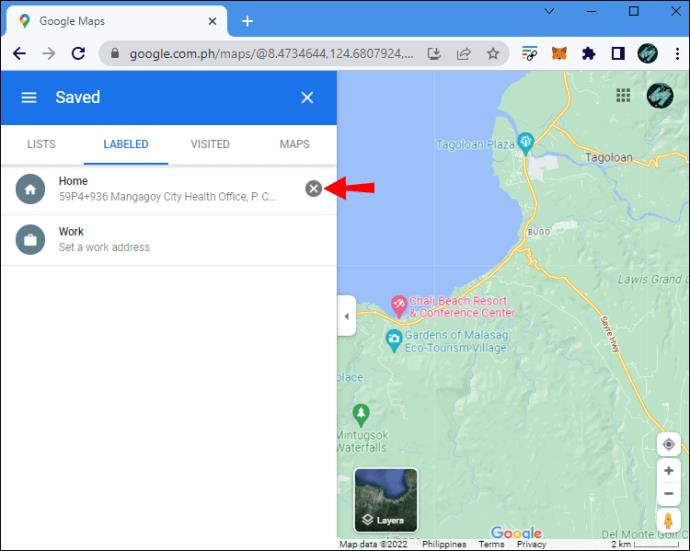
Nota: puoi anche modificare i luoghi salvati in questa finestra selezionando la scheda "Elenchi". A differenza delle etichette, puoi nascondere i segnaposto salvati facendo clic sui tre punti verticali e selezionando "Nascondi sulla mappa".
Come disattivare le etichette in Google Maps su un iPhone
Come accennato, nessuna impostazione ti consente di nascondere le tue etichette personali in Google Maps. Tuttavia, puoi comunque ottenere un risultato simile utilizzando la modalità di navigazione in incognito. La rimozione delle etichette che non ti servono più riordina anche la tua mappa.
Vai in incognito
Ecco una cosa che puoi fare sul tuo iPhone per ottenere una visualizzazione di Google Maps senza etichette in vista:
- Avvia il tuo browser mobile e apri una finestra in incognito o privata.

- Vai al sito di Google Maps .

La versione Web mobile di Google Maps è naturalmente più limitata dell'app, quindi questa soluzione potrebbe non essere sempre adatta. Dovrai uscire dal tuo account Google e accedere a un altro per ottenere un risultato simile nell'app.
Elimina vecchie etichette
Un altro modo per sbarazzarsi delle etichette è eliminarle. Segui questi passaggi su iOS.
- Apri l' app iOS di Google Maps .
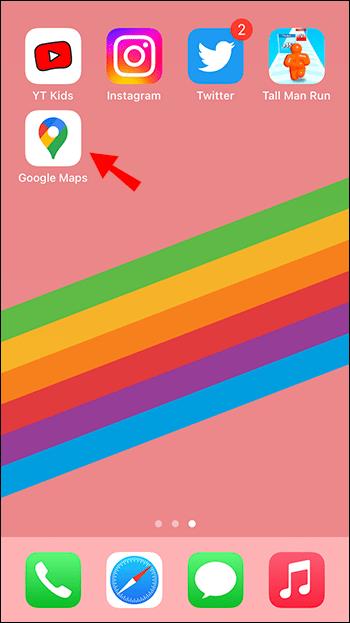
- Tocca "Salvato" in basso.
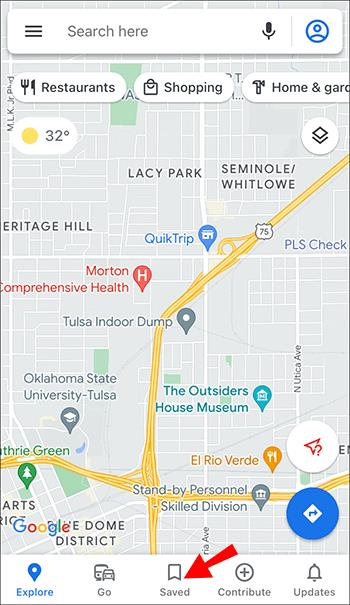
- Scorri verso il basso per trovare "Etichettato" tra i tuoi elenchi e toccalo.
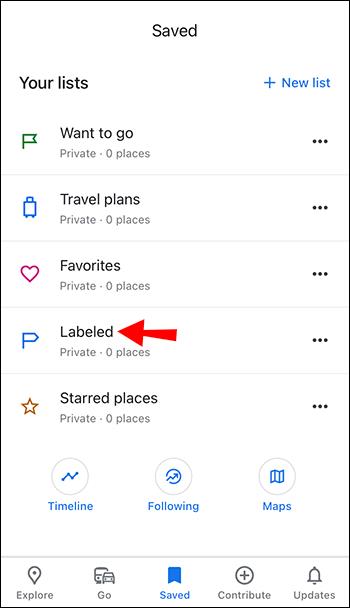
- "Premi i tre punti verticali accanto all'etichetta ed elimina l'etichetta che desideri rimuovere.
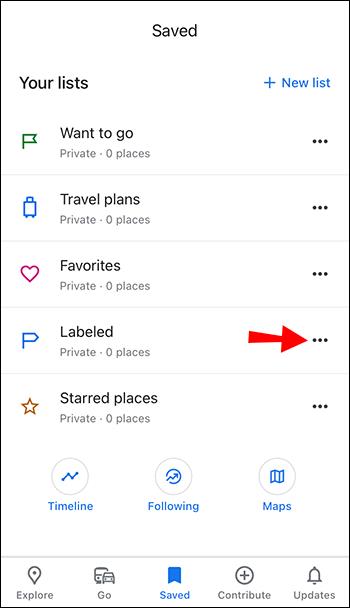
Come disattivare le etichette in Google Maps su Android
Per disattivare le etichette di Google Maps sul tuo dispositivo Android, dovrai utilizzare la modalità di navigazione in incognito o rimuovere completamente le etichette.
Usa la modalità di navigazione in incognito
Puoi accedere a Google Maps da una finestra di navigazione in incognito per vederlo senza le tue etichette personali.
- Apri il tuo browser mobile e poi una nuova finestra di navigazione in incognito.

- Vai al sito web di Google Maps .
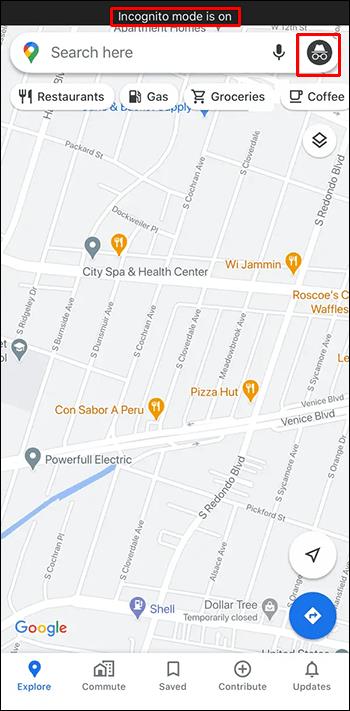
Potresti scoprire che la versione del browser per dispositivi mobili non offre la stessa esperienza fluida dell'app Google Maps. Se lo trovi scomodo, puoi anche accedere a un altro account Google sul tuo dispositivo Android per vedere la mappa senza etichette salvate in precedenza.
Rimuovi le tue etichette
Puoi rimuovere le etichette che non usi più per mettere in ordine la tua mappa. Ecco come eliminare un'etichetta su un dispositivo Android.
- Avvia l'app Google Maps per Android.
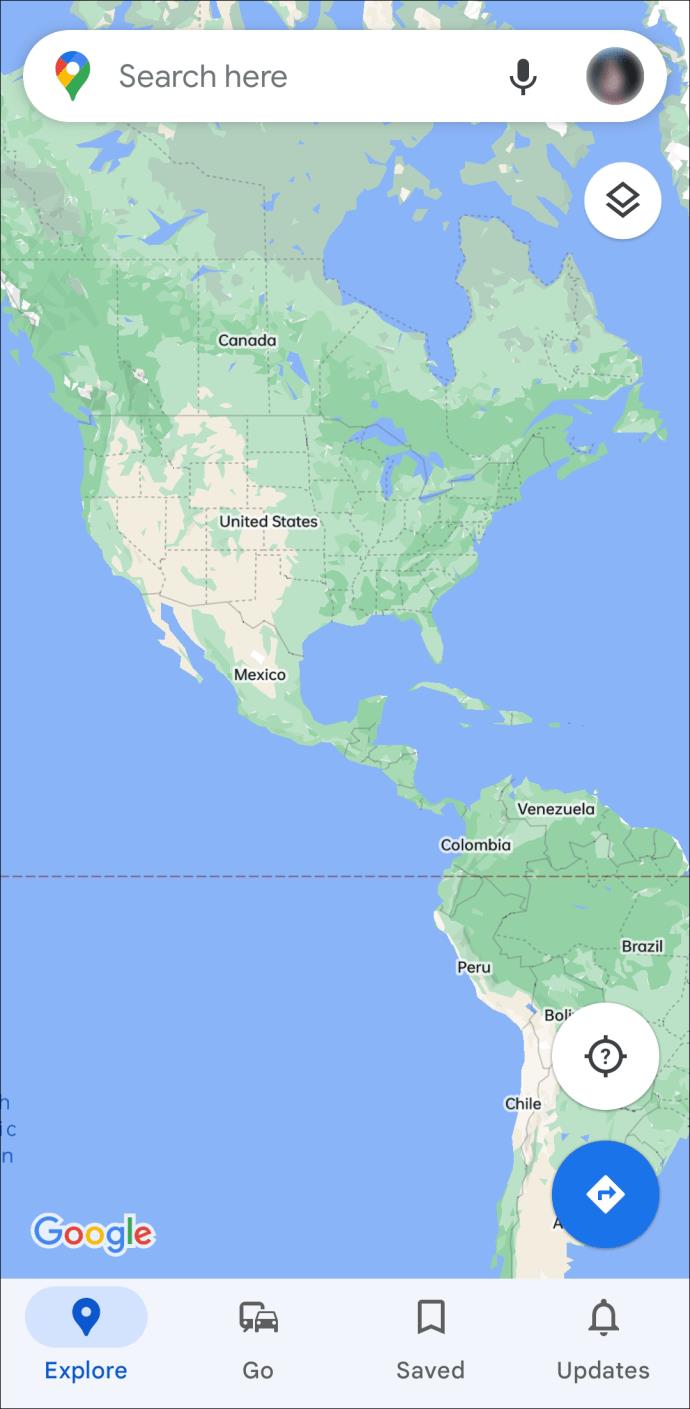
- Tocca la scheda "Salvati" in basso.
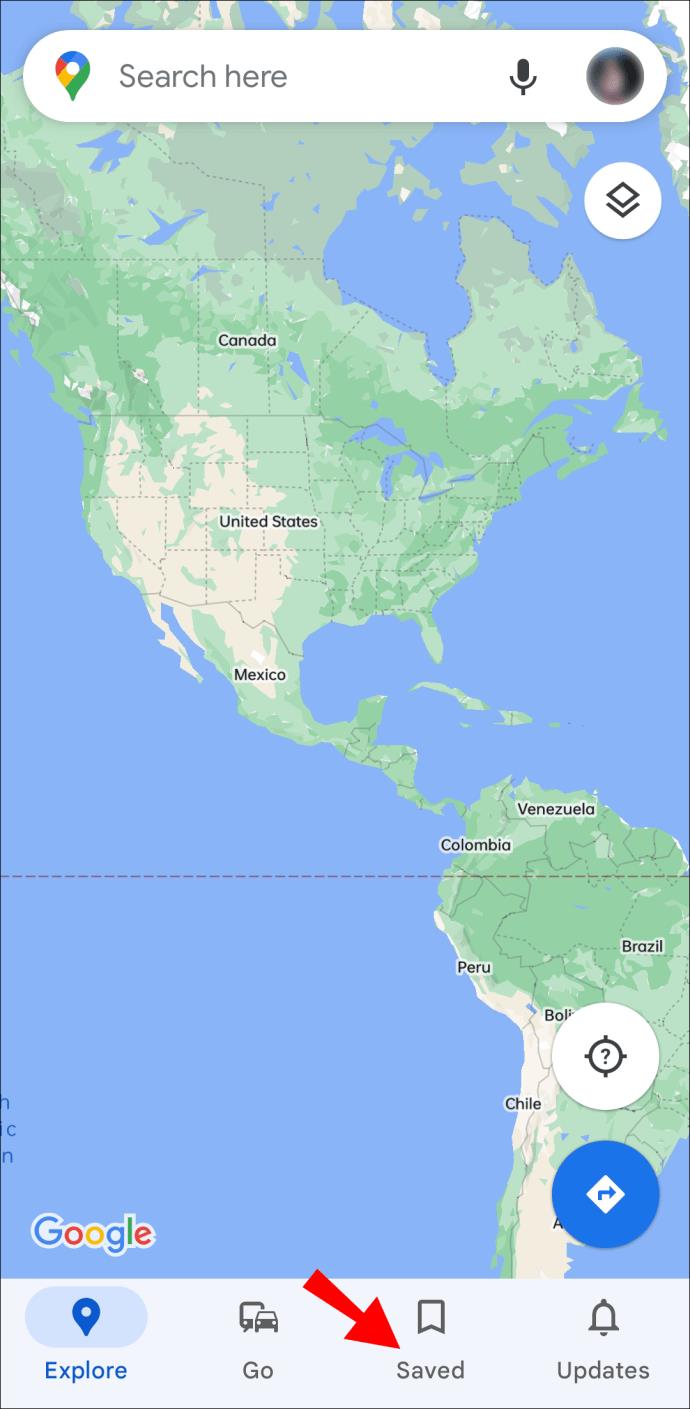
- Scorri verso il basso e seleziona "Etichettato" in "I tuoi elenchi".
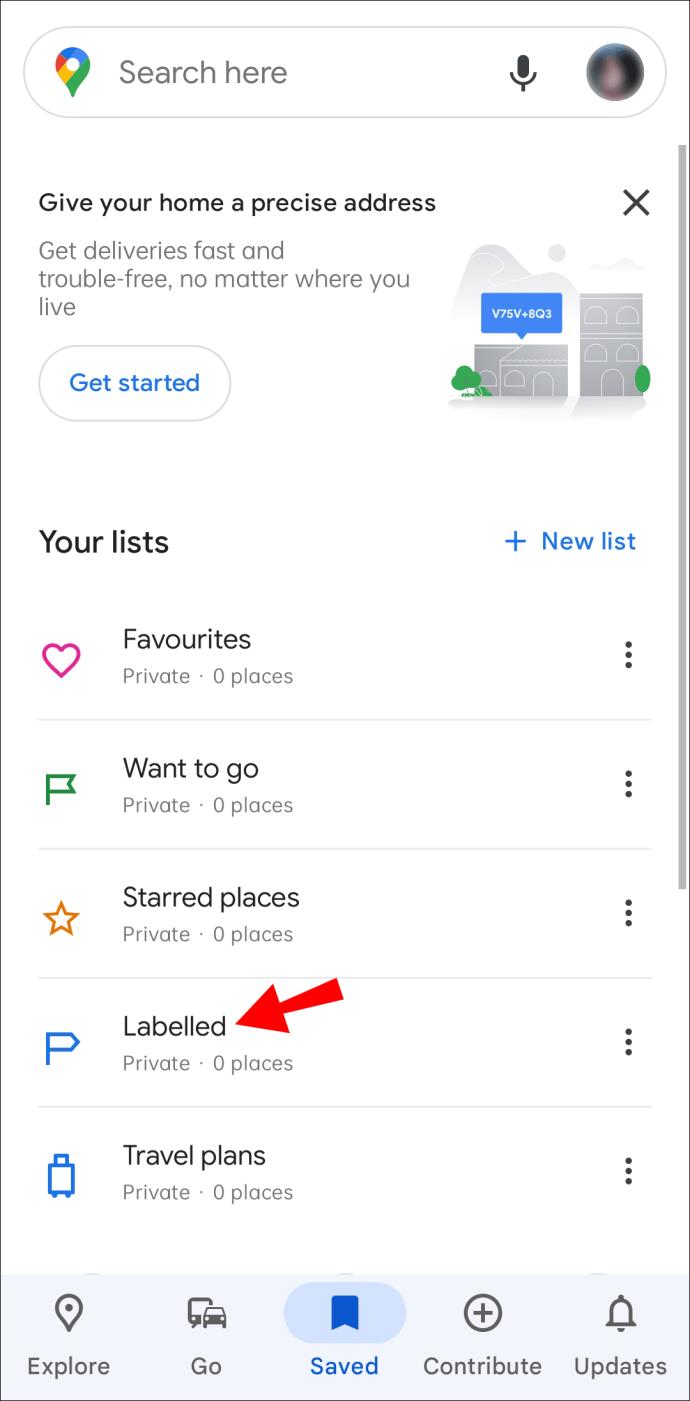
- Premi i tre punti verticali accanto all'etichetta ed elimina l'etichetta che desideri rimuovere.
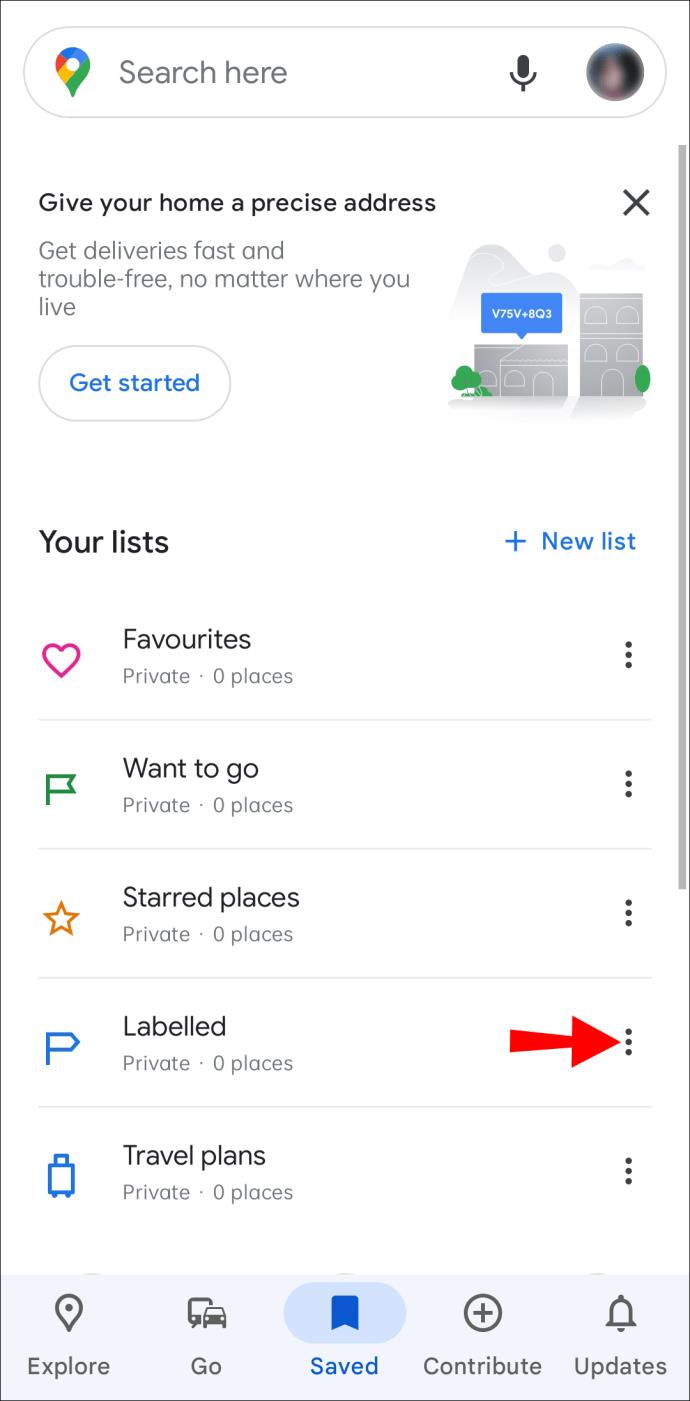
Domande frequenti aggiuntive
Posso nascondere le mie etichette su Google Maps?
Sfortunatamente, non è possibile nascondere le tue etichette personali su Google Maps con la semplice pressione di un pulsante. Tuttavia, puoi utilizzare la modalità di navigazione in incognito o accedere con un altro account Google per vedere la mappa senza le posizioni che hai contrassegnato. Puoi anche nascondere le tue etichette disattivando tutte le etichette di Google Maps utilizzando uno dei metodi sopra menzionati.
Le etichette di Google Maps sono pubbliche?
La funzione Etichetta in Google Maps ti consente di aggiungere un nome personalizzato a qualsiasi segnaposto. Vedrai il nome del luogo cambiare sulla tua mappa quando gli assegni un'etichetta, ma non preoccuparti: le etichette sono visibili solo a te.
Mantieni private le tue etichette
Le etichette sono una fantastica funzionalità di Google Maps, ma Google deve ancora offrire più opzioni per quanto riguarda la loro visualizzazione. Se desideri nascondere le tue etichette personali, dovrai utilizzare uno dei metodi descritti sopra. Su PC, puoi anche nascondere tutte le etichette per osservare la mappa senza pin che ostruiscono la visuale.
Quale di questi metodi utilizzi per nascondere le etichette indesiderate dalla tua mappa? Oppure hai una tua tecnica? Fateci sapere nella sezione commenti qui sotto.