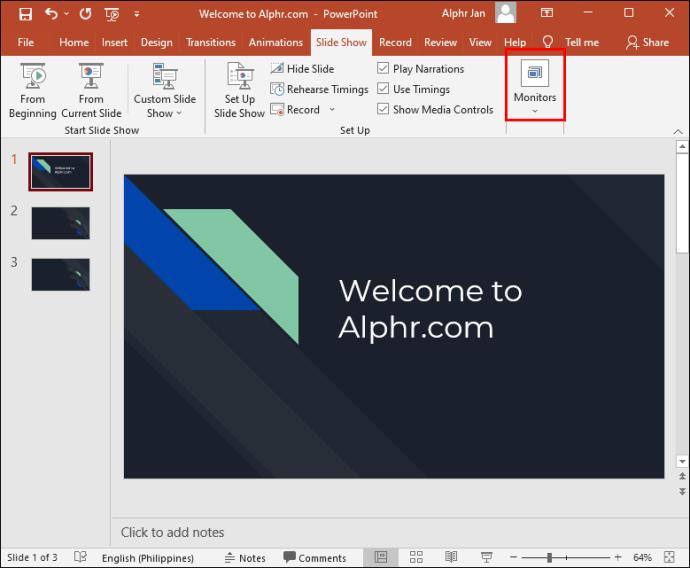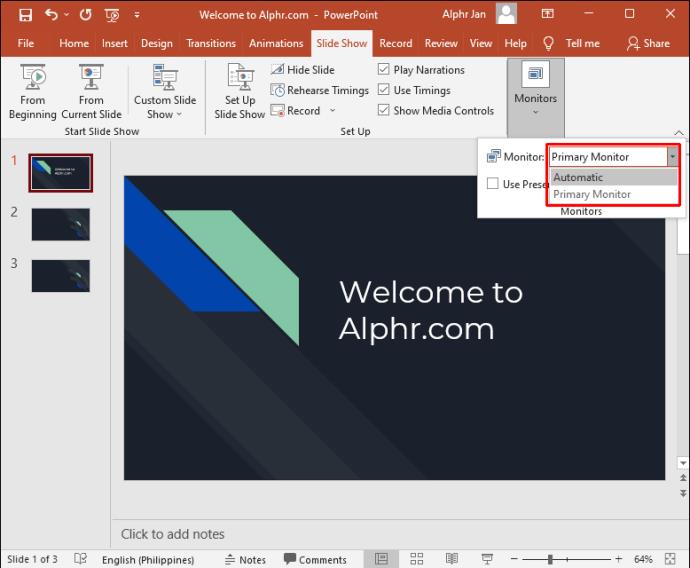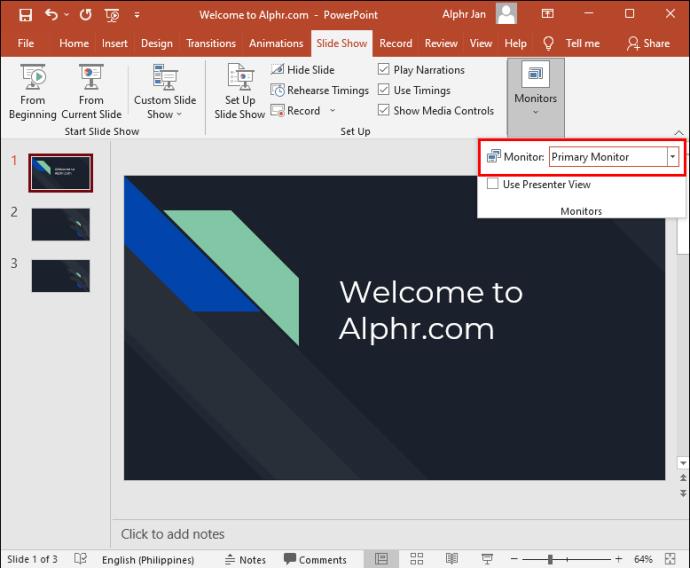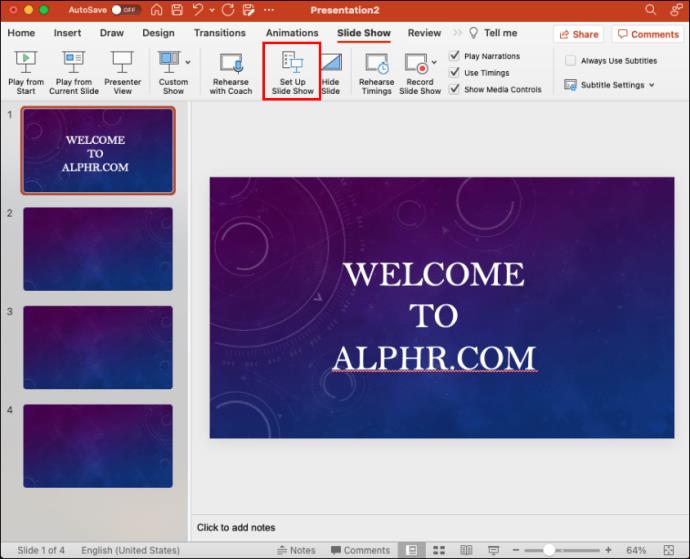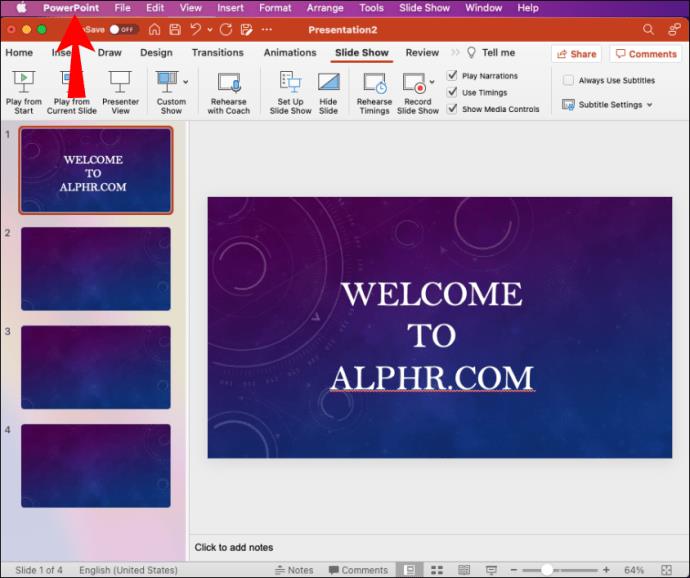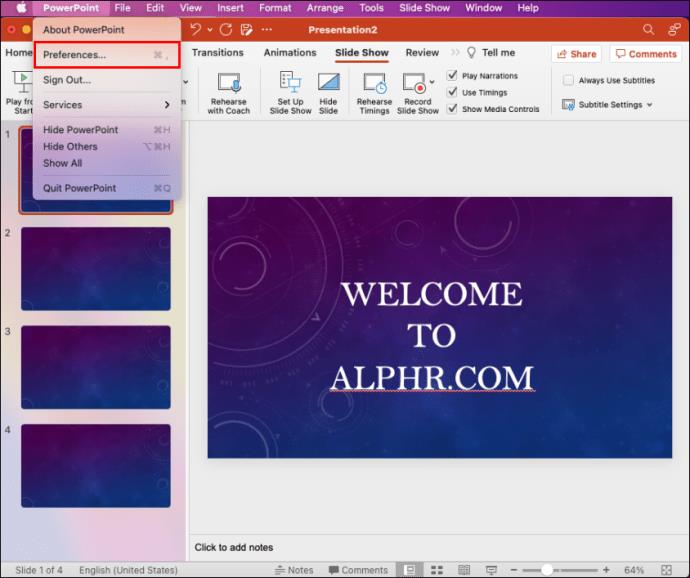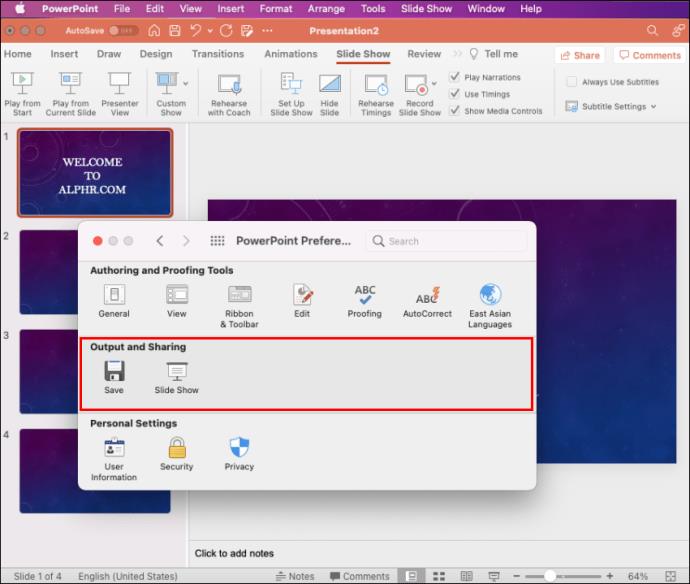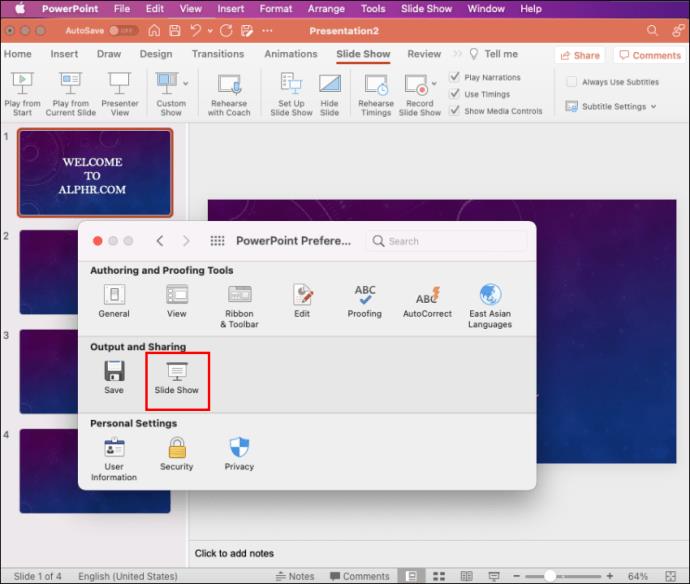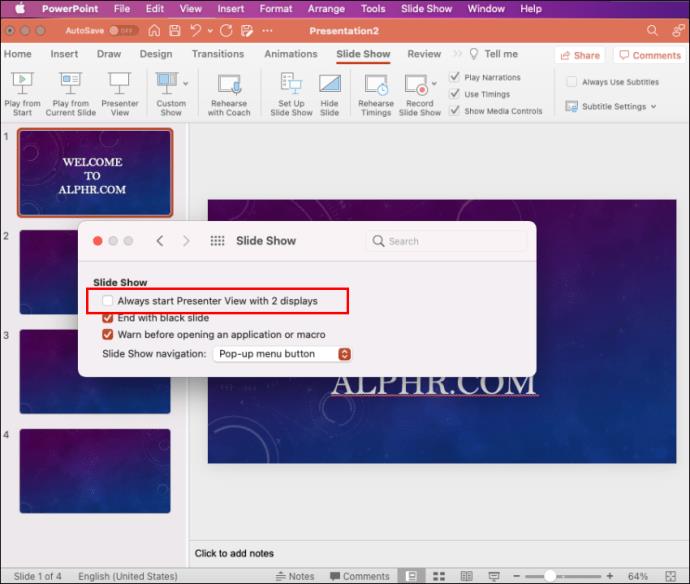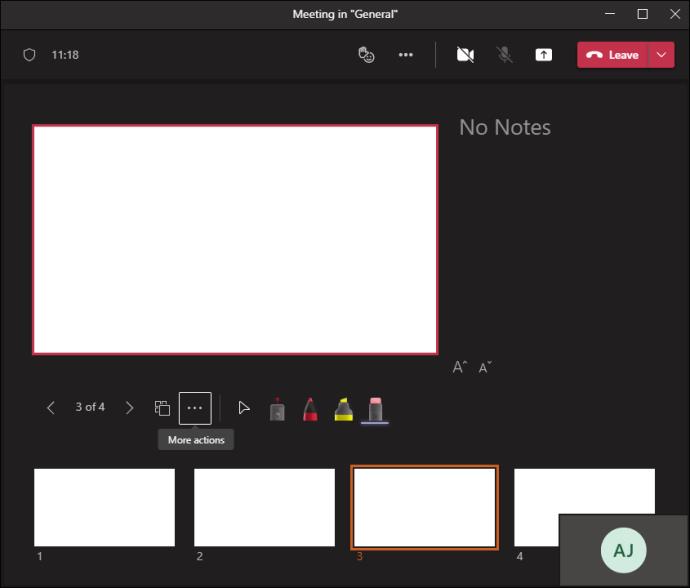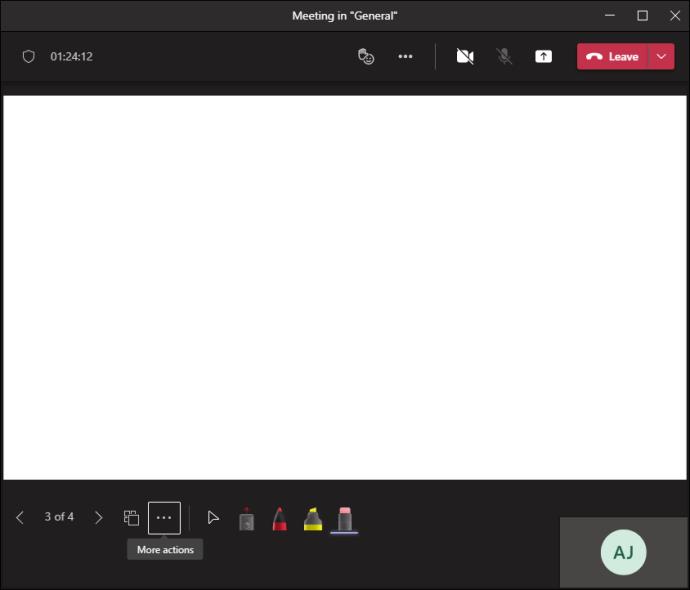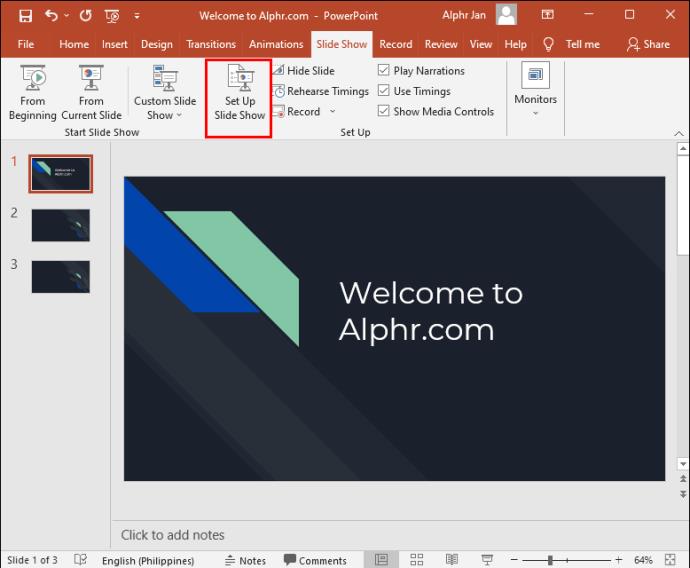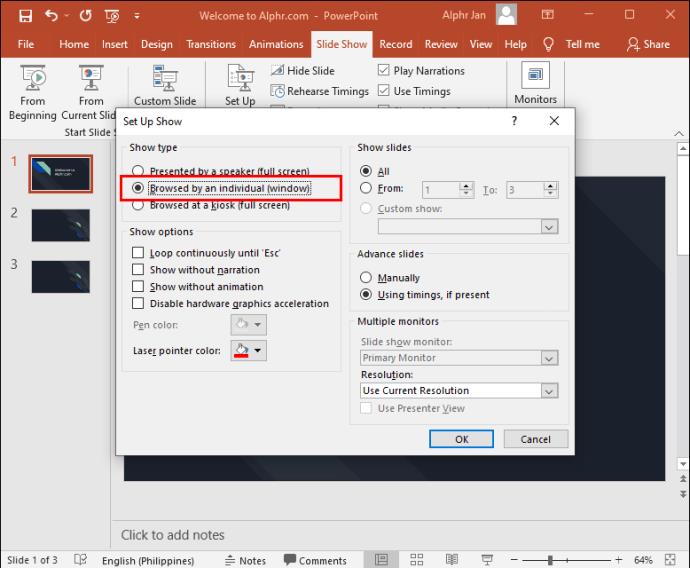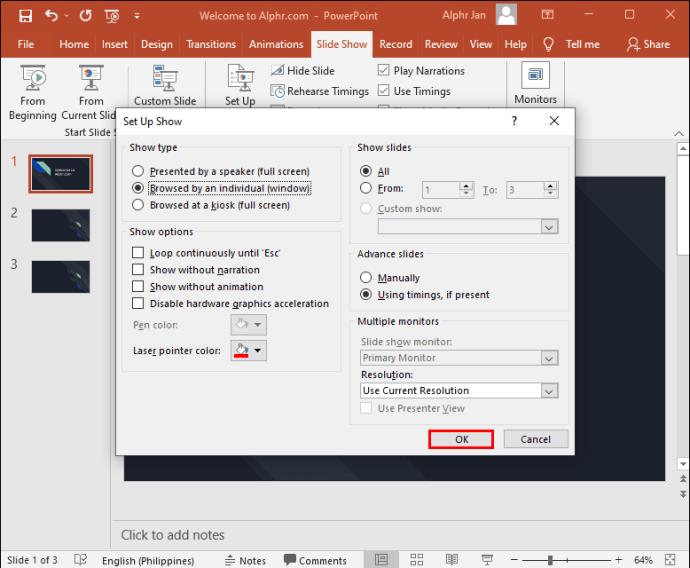La visualizzazione relatore è un ottimo strumento da utilizzare durante le presentazioni. Ti consente di presentare le diapositive in modo professionale al pubblico mantenendo i tuoi punti di discussione per te stesso. Tuttavia, potrebbero esserci casi in cui si preferisce non utilizzare la funzione Visualizzazione relatore. Forse stai presentando su Zoom e hai bisogno di condividere il tuo schermo con il tuo pubblico. Forse trovi solo più semplice insegnare alla tua classe senza di essa.

Qualunque sia la tua situazione, questa guida dettagliata ti illustrerà come disattivare la visualizzazione relatore.
Questo articolo esaminerà come disattivare la visualizzazione Relatore in PowerPoint da vari dispositivi e piattaforme, inclusi Team e Zoom.
Disattiva la visualizzazione Relatore in PowerPoint per Windows
Quando si lavora in PowerPoint su due monitor diversi (il proprio e quello per il pubblico), nella maggior parte dei casi si desidera disabilitare la visualizzazione relatore dalla schermata del pubblico. Ciò impedirà loro di vedere i tuoi punti di discussione.
Per fare ciò, seguire i passaggi descritti di seguito:
- In PowerPoint, fai clic sulla scheda "Presentazione".

- Individua il gruppo "Monitor".
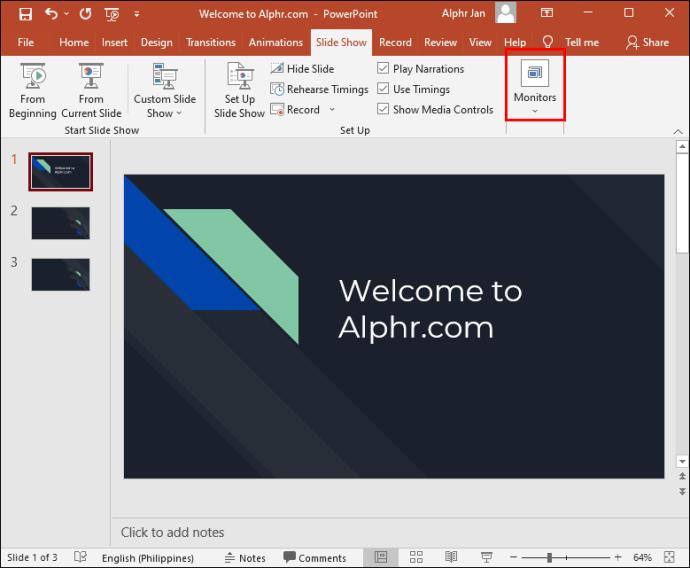
- Deseleziona "Usa visualizzazione relatore".

- Nel gruppo "Monitor", fare clic su "Monitor" per visualizzare il menu a discesa.
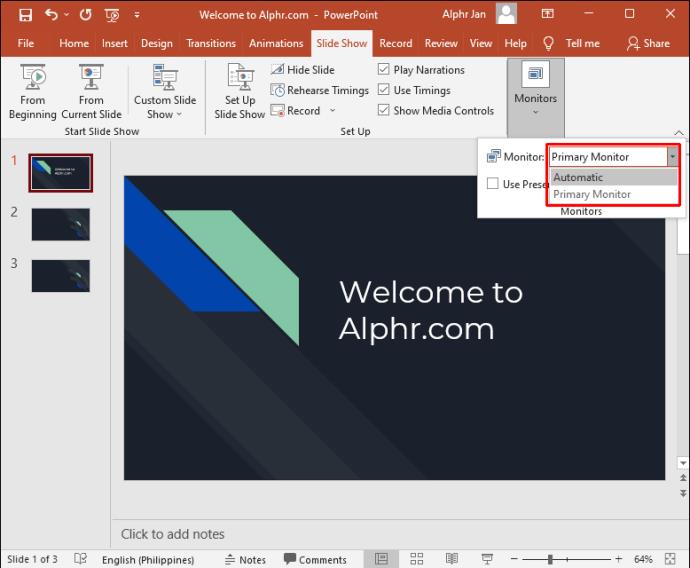
- Seleziona il monitor su cui deve essere visualizzata la presentazione.
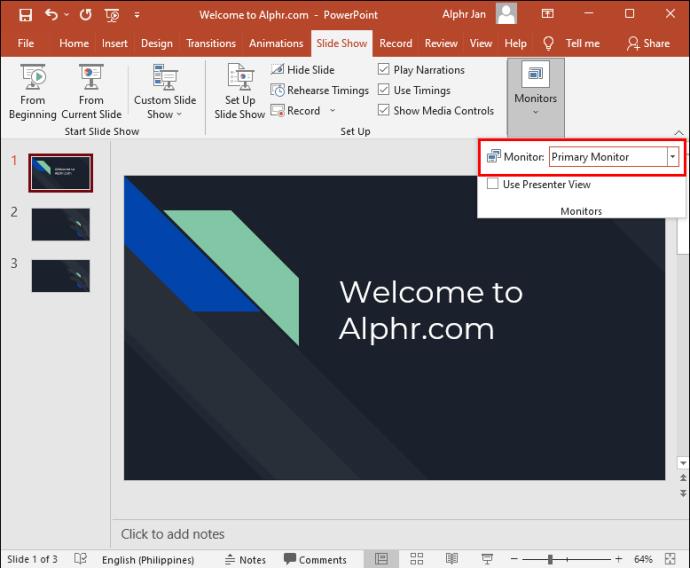
Ora la visualizzazione relatore sarà visibile solo sullo schermo.
Puoi anche disattivare la visualizzazione Relatore per entrambi gli schermi procedendo nel seguente modo:
- In PowerPoint, vai alla scheda "Presentazione".

- Deseleziona la casella "Usa visualizzazione relatore".

La visualizzazione relatore ora è stata disabilitata su entrambi i monitor.
Disattiva la visualizzazione Relatore in PowerPoint per Mac
Le cose funzioneranno in modo leggermente diverso se usi un Mac, ma non preoccuparti. Ti guideremo su come disattivare Presenter View PowerPoint sul tuo dispositivo Mac.
- In PowerPoint, avvia la modalità presentazione facendo clic su "Usa presentazione".
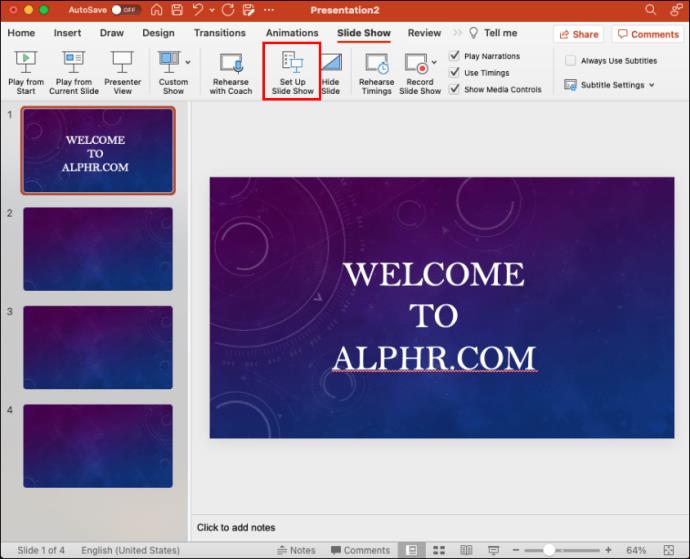
- Ciò disabiliterà la visualizzazione del relatore e ti riporterà alla visualizzazione della diapositiva con mirroring.
Disattiva lo zoom di PowerPoint per la visualizzazione del relatore
La visualizzazione relatore di solito funziona meglio quando si utilizzano due monitor diversi; uno per il presentatore e un altro per il pubblico. In questo modo, i punti di discussione possono essere visualizzati solo da una parte. Con sempre più riunioni che si svolgono su Zoom, l'approccio a doppio monitor può diventare complicato perché il relatore condivide il proprio schermo con il gruppo. Scopriamo come disattivare la visualizzazione Presenter in Zoom.
- Sulla barra multifunzione di PowerPoint, fai clic su "PowerPoint".
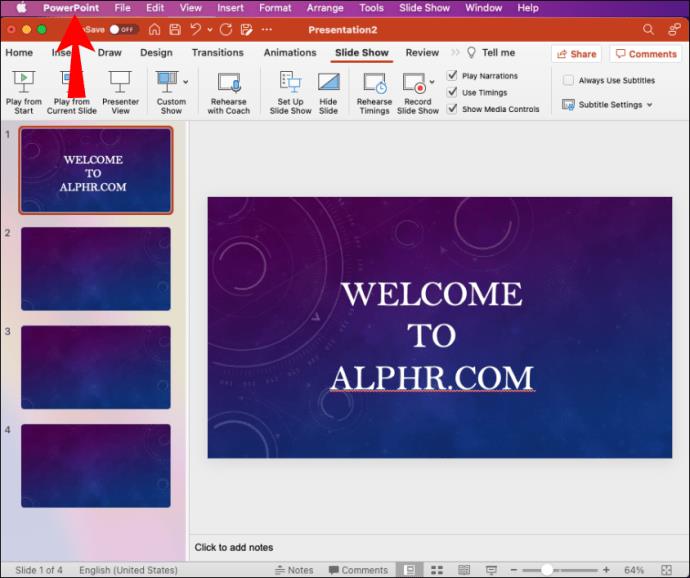
- Seleziona "Preferenze"
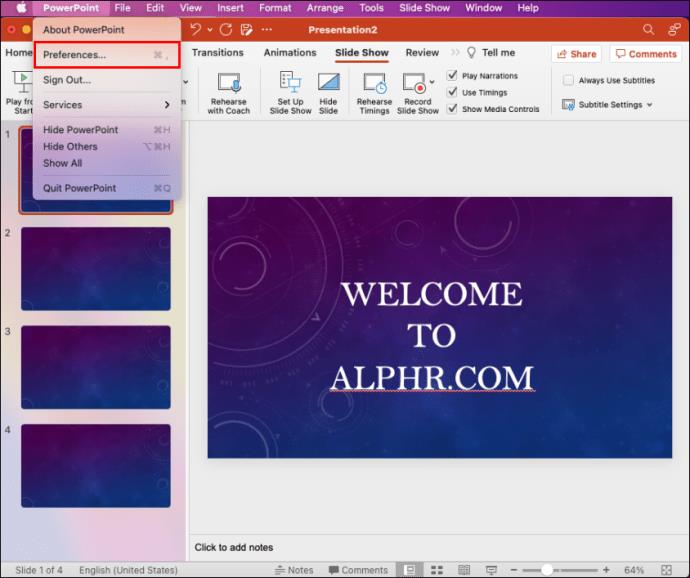
- Si aprirà una finestra di dialogo. In "Output e condivisione".
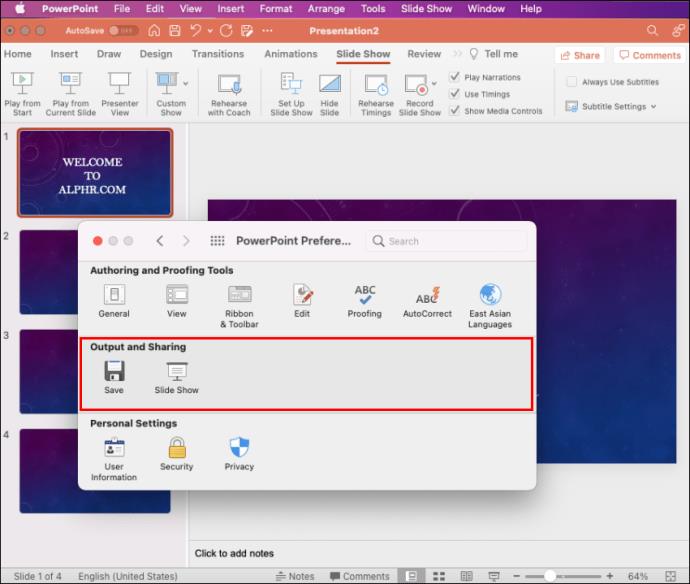
- Fai clic su "Presentazione".
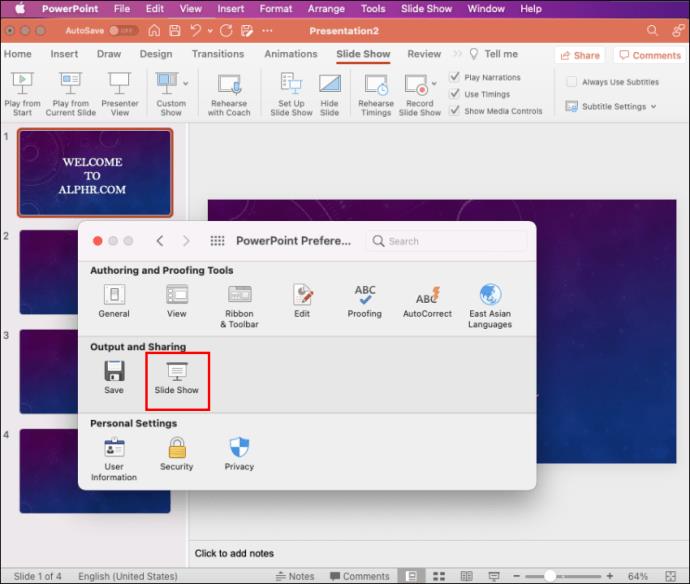
- Deseleziona "Avvia sempre la visualizzazione relatore con 2 display".
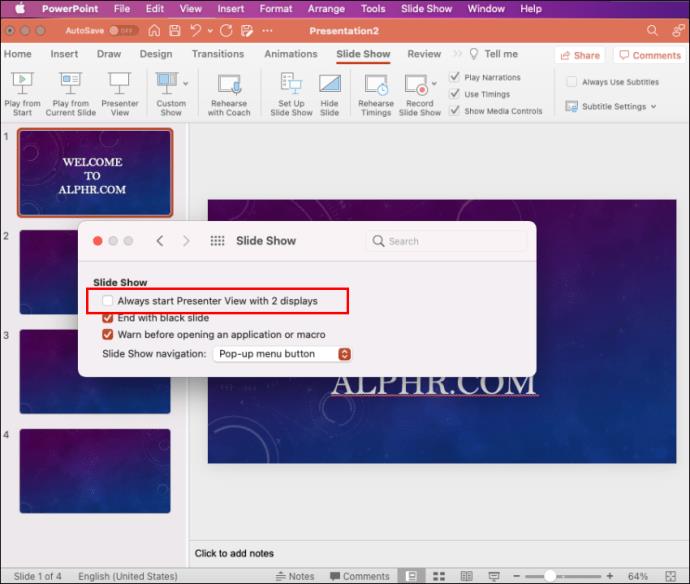
Ora la visualizzazione relatore è stata disattivata e puoi interrompere la condivisione della presentazione e uscire dalla presentazione. La condivisione dello schermo si interromperà e Zoom verrà ripristinato.
È importante ricordare di interrompere la condivisione della presentazione prima di uscire da PowerPoint. In caso contrario, tutto ciò che è stato visualizzato sullo schermo del relatore verrà mostrato ai partecipanti Zoom.
Disattiva la visualizzazione Relatore in PowerPoint Teams
Microsoft ha aggiornato Teams e ha reso Presenter View la modalità predefinita durante la condivisione delle presentazioni. La funzione è molto utile in quanto consente ai partecipanti di spostarsi avanti e indietro all'interno delle diapositive senza interrompere il presentatore. Tuttavia, non hanno fornito un modo per disattivare la visualizzazione del relatore su questa piattaforma. Se stai cercando di disabilitare la funzione, esiste una soluzione alternativa per la tastiera che puoi utilizzare a tale scopo.
Per disattivare Relatore Visualizza PowerPoint in Teams:
- Fare clic in un punto qualsiasi dell'area della diapositiva.
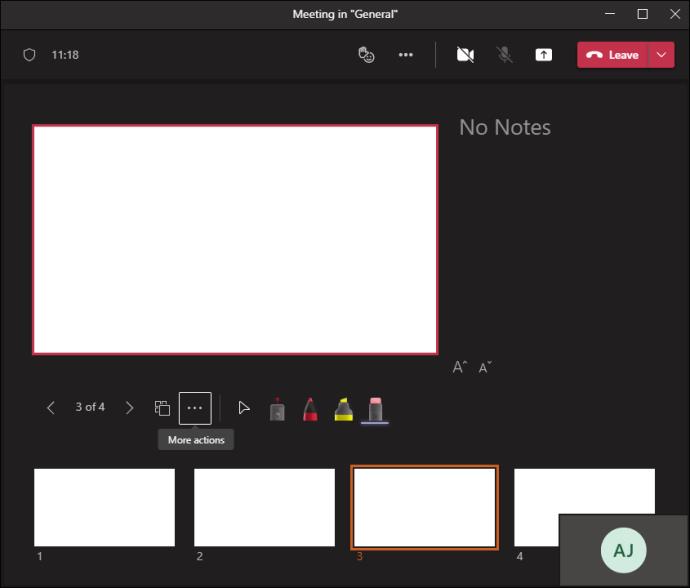
- Premi la scorciatoia Ctrl+Maiusc+X.

- Le note e le strisce di miniature della tua visualizzazione relatore ora dovrebbero essere chiuse.
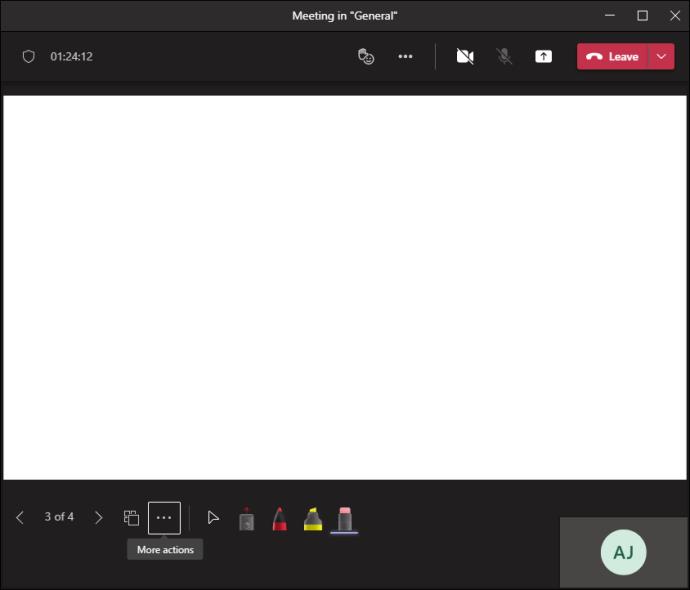
- Per ripristinare la visualizzazione Relatore, premi di nuovo Ctrl+Maiusc+X.

Disattiva la visualizzazione relatore in Google Meet
Se stai tenendo la tua presentazione su Google Meet, hai la possibilità di condividere l'intero schermo, una finestra o una scheda. Per Presenter View, puoi scegliere di condividere una finestra con il pubblico mantenendo privata una seconda finestra con le tue note.
Per disattivare la visualizzazione relatore, tutto ciò che devi fare è chiudere la finestra o la scheda che contiene la nota del relatore. Per farlo, vai nell'angolo in basso a destra della pagina e fai clic su "Stai presentando", quindi tocca "Interrompi presentazione". Ora avrai disattivato la visualizzazione relatore in Google Meet.
Disattiva la visualizzazione del presentatore a schermo intero in PowerPoint
Forse invece di disattivare la visualizzazione del relatore, preferiresti uscire dalla modalità a schermo intero. Ciò ti consentirebbe di avere a portata di mano le note del relatore pur avendo accesso alla barra degli strumenti e ad altre applicazioni.
Per fare ciò, è necessario visualizzare la visualizzazione relatore in una finestra anziché a schermo intero. Ecco come procedere:
- In PowerPoint, fai clic sulla scheda "Presentazione".

- Selezionare il pulsante "Imposta presentazione".
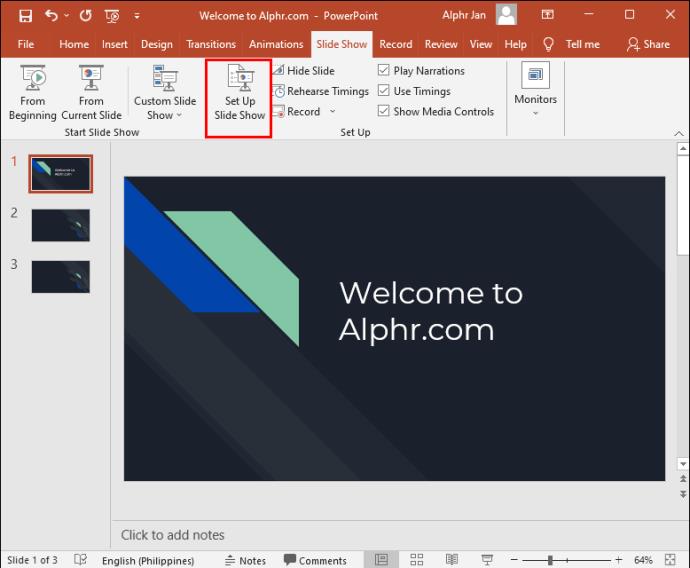
- Seleziona "Sfogliato da una singola finestra nella finestra di dialogo visualizzata".
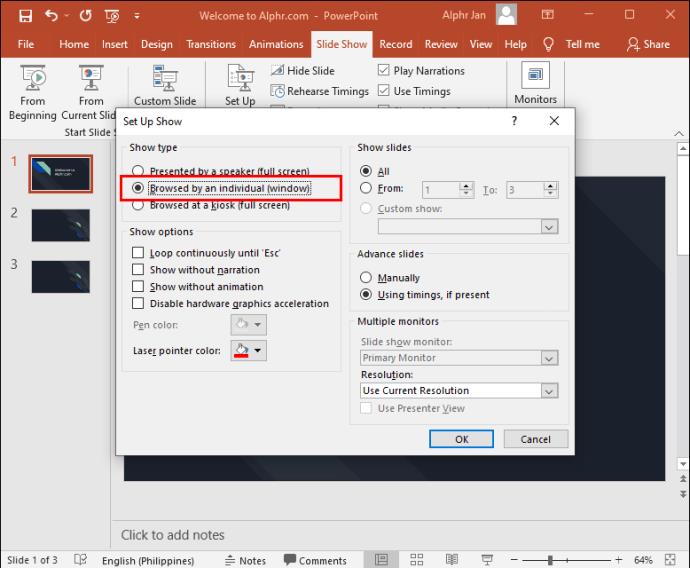
- Ora tocca "OK" nella parte inferiore della pagina.
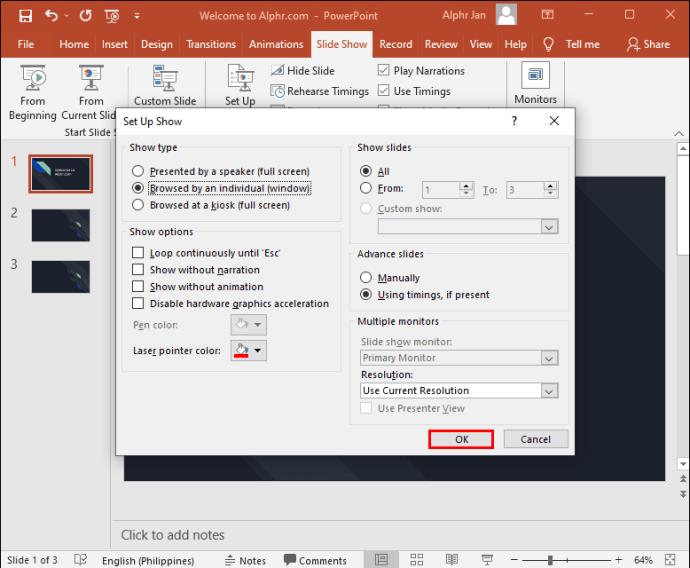
Ora PowerPoint si aprirà in una finestra anziché a schermo intero e sarai in grado di gestire meglio la modalità di visualizzazione del relatore.
Domande frequenti aggiuntive
Cosa fare se Presenter View viene visualizzato sul monitor sbagliato?
A volte le cose potrebbero confondersi e le note della presentazione vengono visualizzate sullo schermo del pubblico. Puoi risolvere rapidamente questo problema:
1. Fare clic su "Impostazioni di visualizzazione" nella schermata di PowerPoint.
2. Nella parte superiore della pagina "Strumenti relatore", seleziona "Scambia visualizzazione relatore e presentazione".
Disattivare la visualizzazione PowerPoint del relatore
La visualizzazione relatore di PowerPoint è una funzionalità straordinaria che ti consente di presentare senza perdere l'opzione per fare riferimento alle tue note. Tuttavia, potrebbero esserci casi in cui preferiresti disattivare la funzione. Come abbiamo visto, disabilitare Presenter View può essere un processo facile da navigare una volta che sai dove cercare.
Con che frequenza utilizzi la visualizzazione Relatore quando fornisci presentazioni virtuali? Fateci sapere nella sezione commenti qui sotto.