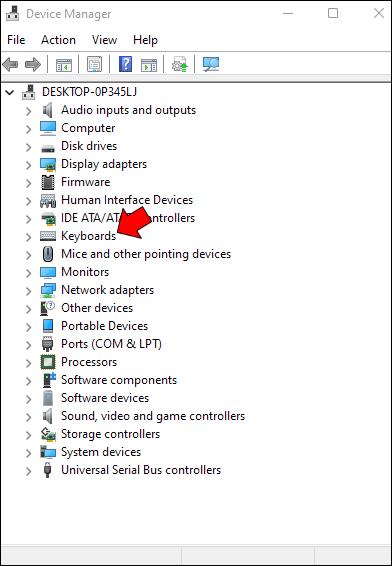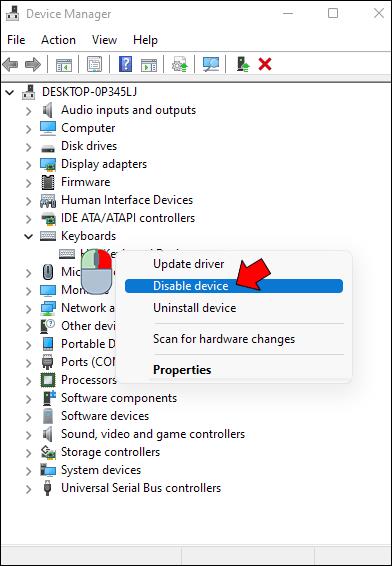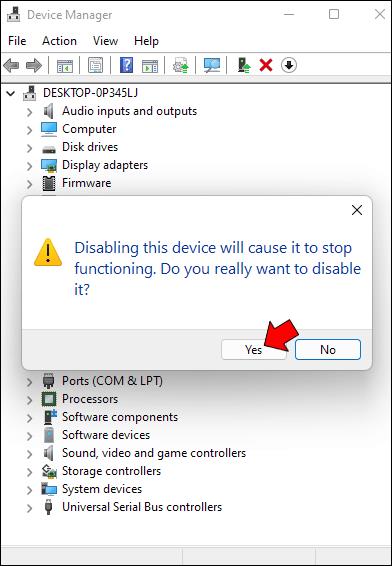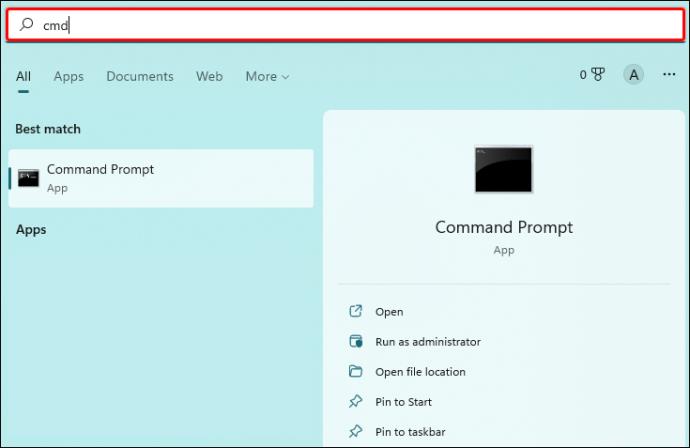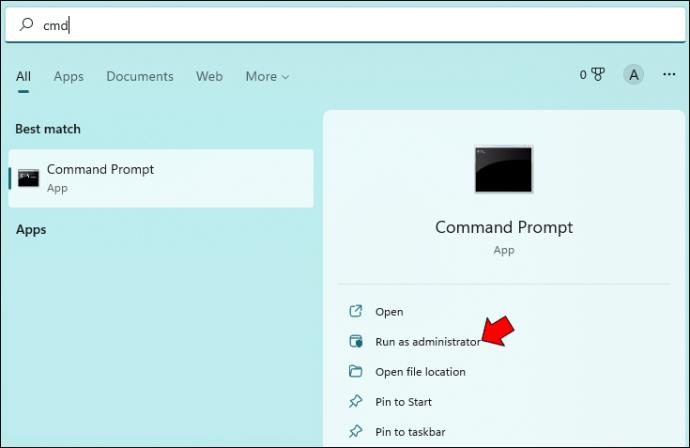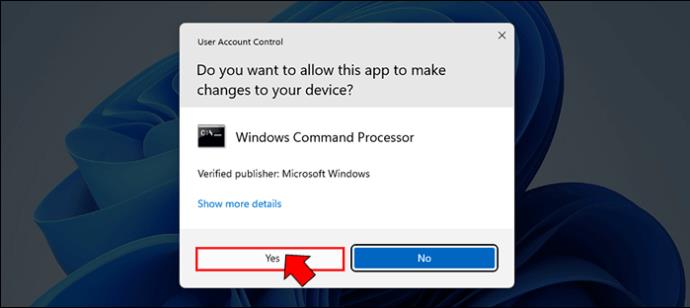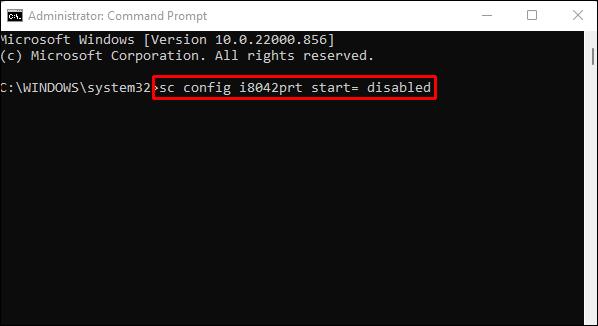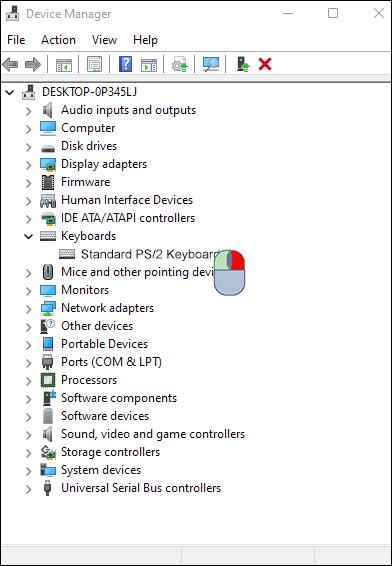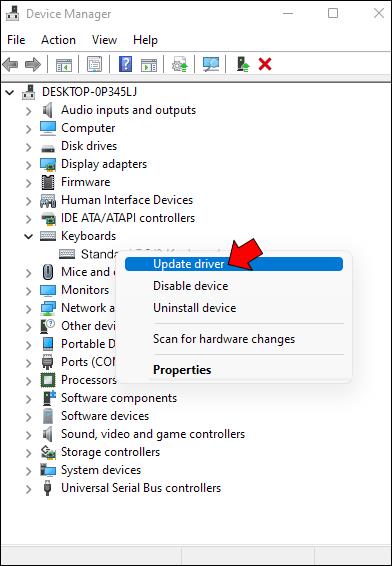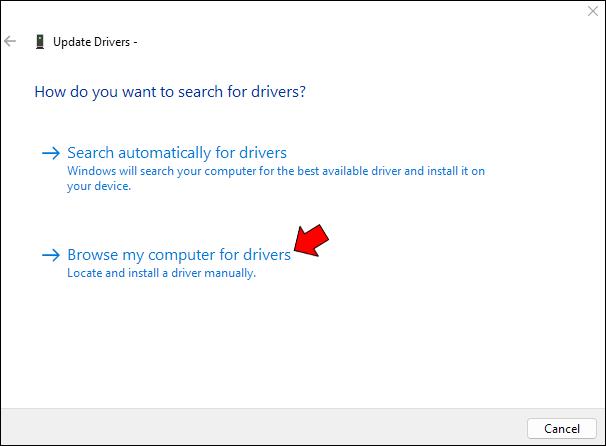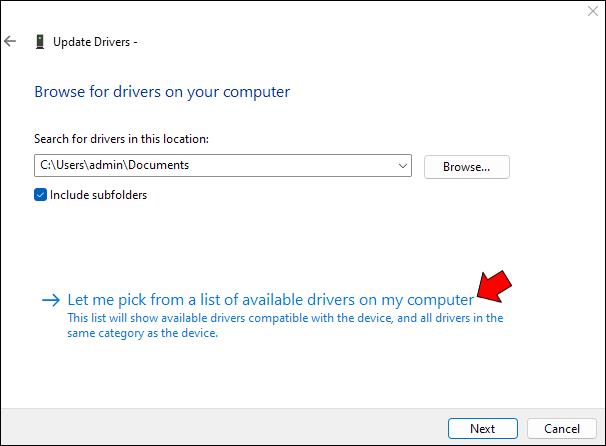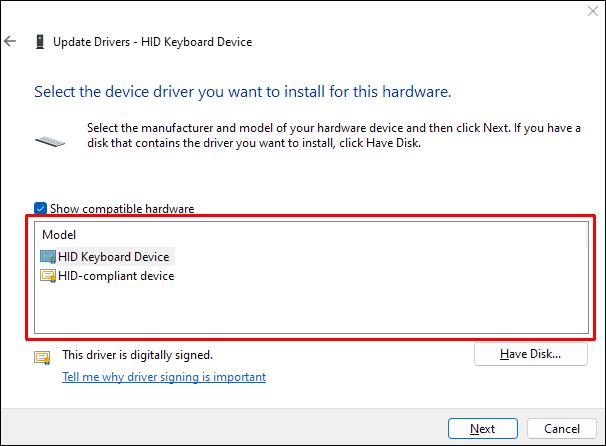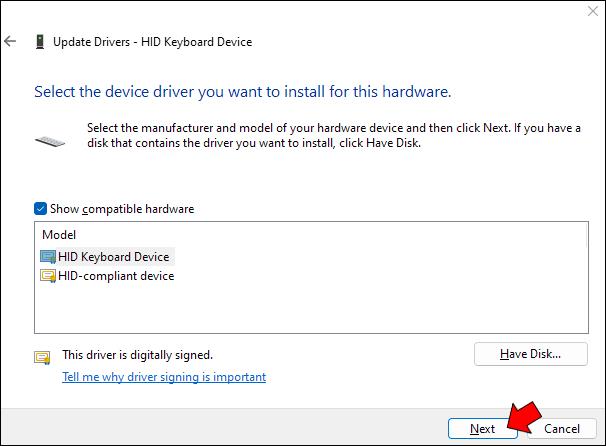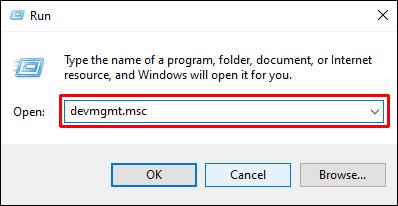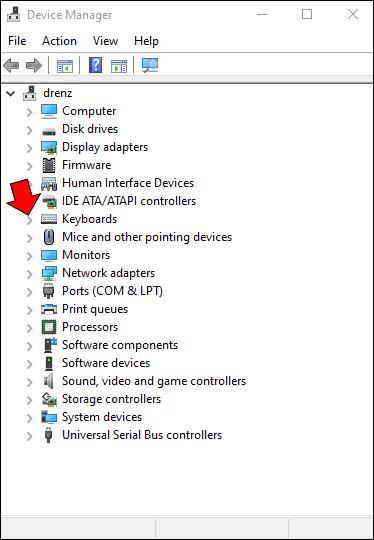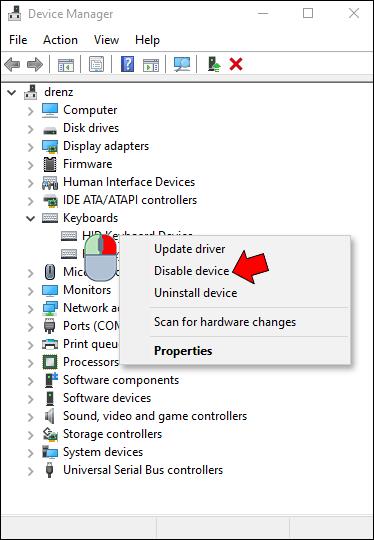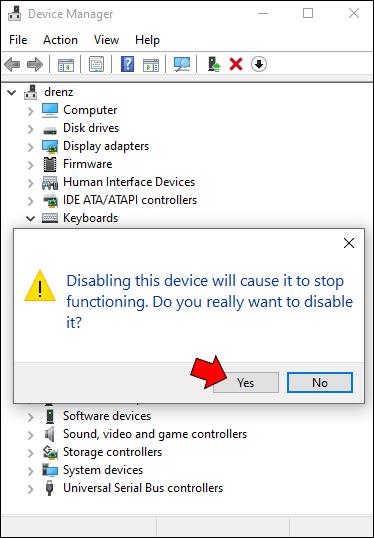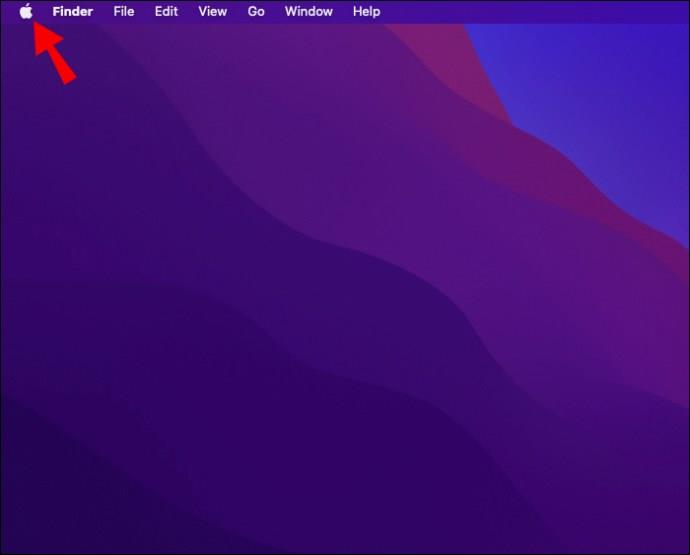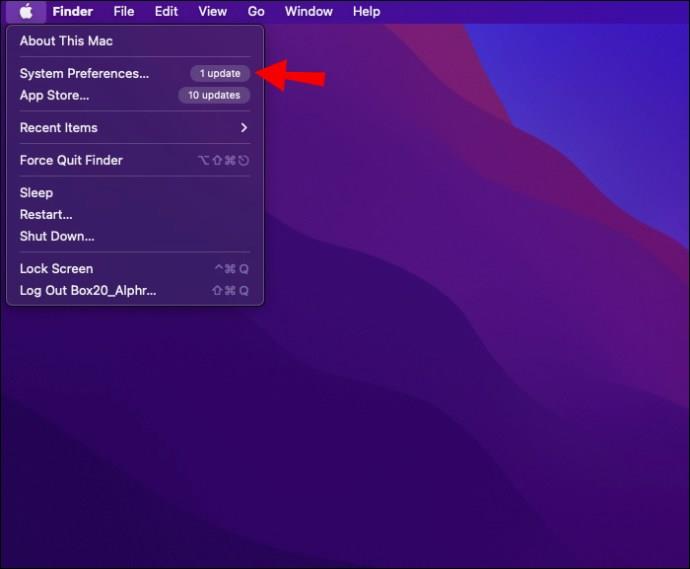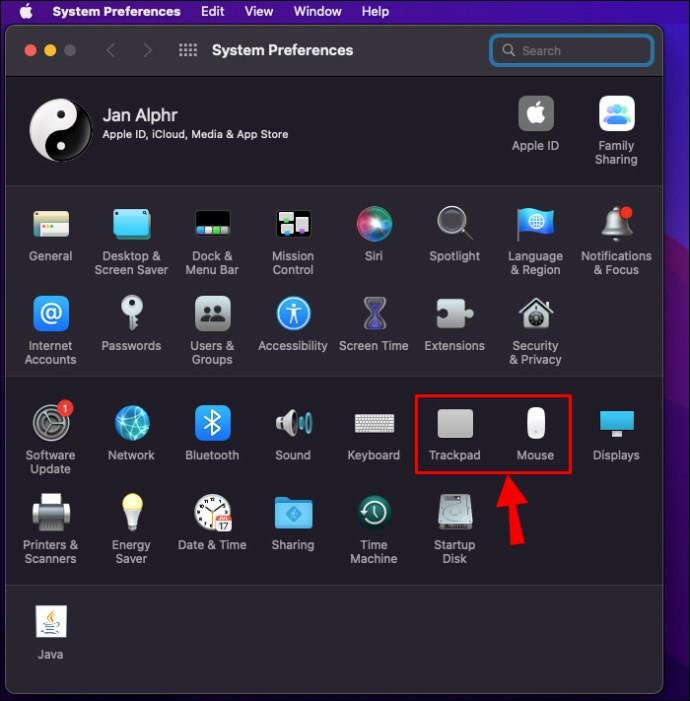Cerchi un modo per disabilitare temporaneamente o permanentemente la tastiera del tuo laptop? Se la tua risposta è sì a uno dei due, ti abbiamo coperto!

Questa guida illustrerà i passaggi per disattivare la tastiera su macchine Windows e Mac.
Disabilita la tastiera di un laptop
I laptop stanno rapidamente diventando il dispositivo informatico principale per molte persone, in quanto offrono un modo conveniente per rimanere connessi e produttivi mentre si è in viaggio. Una caratteristica chiave che rende i laptop così versatili è la loro tastiera integrata.
A differenza dei computer desktop, che richiedono una tastiera esterna, i laptop hanno le loro tastiere integrate direttamente nello chassis. Ciò consente di viaggiare facilmente e digitare comodamente per lunghi periodi senza doversi preoccupare di collegare o scollegare una tastiera esterna.
Purtroppo, tuttavia, le tastiere integrate non sono immuni ai danni. Ad esempio, se una chiave si consuma o si sfilaccia, alla fine può rompersi, rendendola inutilizzabile. Ciò può rendere difficile la digitazione perché potrebbe essere necessario passare alla tastiera su schermo ogni volta che è necessario digitare quella particolare lettera o simbolo.
Per evitare il fastidio associato a una tastiera integrata scadente, potresti preferire passare a una tastiera esterna. Tuttavia, dovresti disabilitare la tastiera integrata per evitare di registrare tratti accidentali o involontari sul tuo computer.
Vediamo come puoi farlo su Windows e macOS
Come disattivare la tastiera di un laptop su un PC Windows 11
Puoi disabilitare la tastiera sul tuo laptop Windows 11 in tre modi:
(a) Disabilitare la tastiera tramite Device Manager
Windows 11, l'ultima e probabilmente la versione più entusiasmante della serie Windows, viene fornito con un'impostazione particolarmente utile per gli utenti di laptop. Puoi disattivare la tastiera integrata quando vuoi con pochi tocchi:
- Aprire Gestione dispositivi digitando "
devmgmt.msc" nella finestra di dialogo Esegui. In alternativa, puoi digitare "Gestione dispositivi" nella casella di ricerca di Windows.

- Seleziona "Tastiere" dalla finestra Gestione dispositivi. Questo mostrerà un elenco di tutte le tastiere attualmente collegate al tuo laptop, inclusa quella integrata.
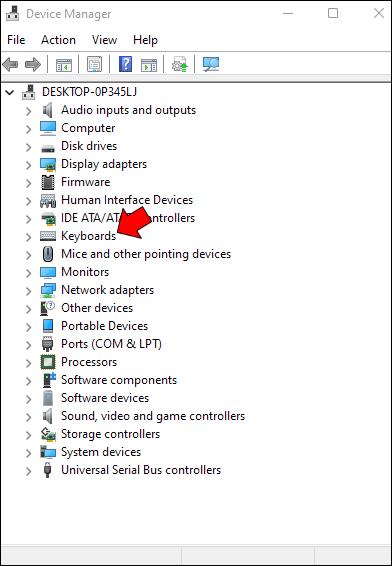
- Fare clic con il tasto destro sulla tastiera integrata e toccare "Disabilita" dal menu contestuale.
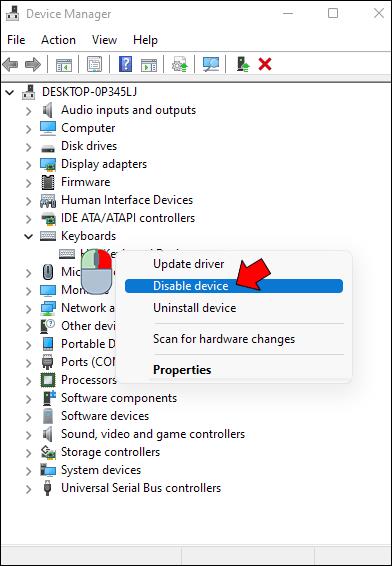
- Confermare la decisione con un "Sì" nella finestra di dialogo risultante.
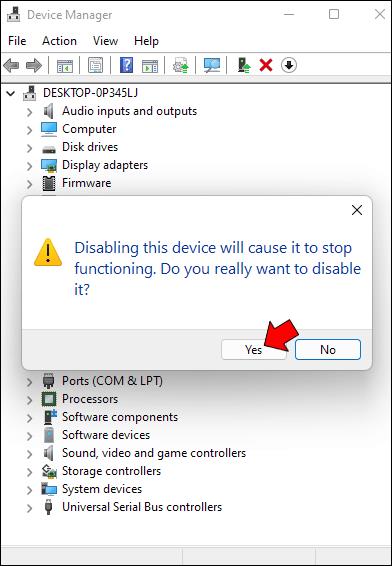
Alcuni modelli di laptop potrebbero non avere il pulsante "Disattiva" ma un'opzione "Disinstalla dispositivo". Puoi selezionare quell'opzione e il risultato sarà lo stesso: la tastiera integrata verrà disattivata immediatamente. Tuttavia, nessuna delle due opzioni è permanente. Il tuo laptop riattiverà automaticamente la tastiera non appena riavvii.
Pertanto, dovrai tornare alla sezione della tastiera in Gestione dispositivi ogni volta che avvii.
(b) Disabilitazione della tastiera tramite il prompt dei comandi
Se non vuoi l'inconveniente di aprire Gestione dispositivi per disabilitare la tastiera ogni volta che accendi il tuo laptop, non preoccuparti. Puoi disabilitare la tastiera in modo permanente utilizzando il prompt dei comandi.
Ecco i passaggi:
- Tocca l'icona di Windows nell'angolo in basso a sinistra e digita "cmd" nella barra di ricerca.
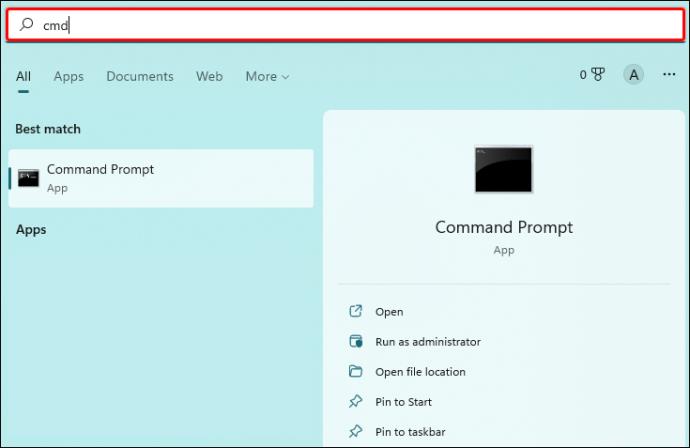
- Seleziona "Esegui come amministratore" in "Prompt dei comandi".
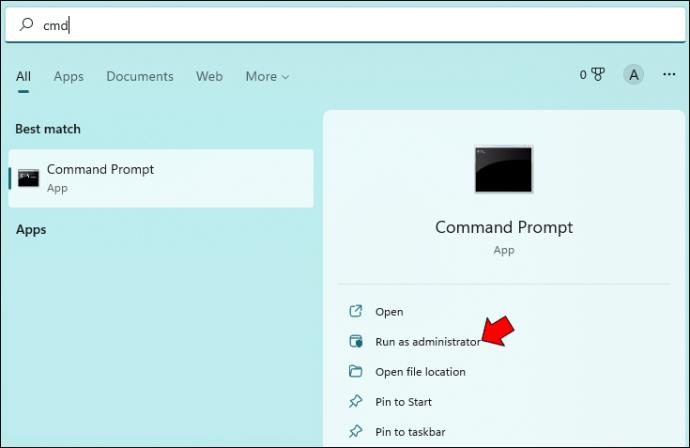
- Fai clic su "Sì" per confermare che sei d'accordo con l'app del prompt dei comandi che apporta modifiche al tuo computer.
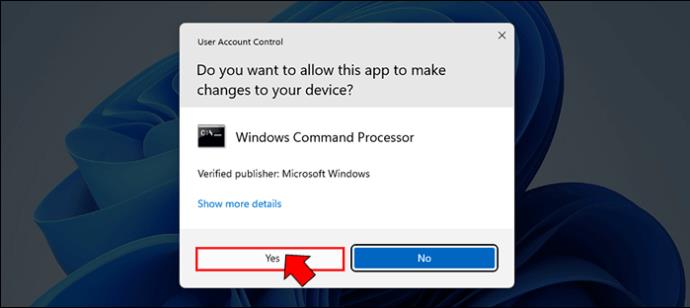
- Una volta aperta la finestra del prompt dei comandi, digita la seguente riga di comando, quindi premi Invio:
sc config i8042prt start= disabled
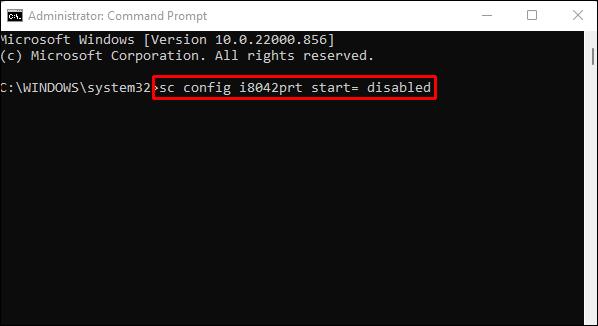
- Chiudi il prompt dei comandi e riavvia il laptop.

Tieni presente che affinché funzioni, per prima cosa devi disabilitare la tastiera tramite Gestione dispositivi, come discusso sopra. La riga di comando eseguita impedisce a Windows di riattivare automaticamente la tastiera al riavvio del laptop.
Se desideri riattivare la tastiera in futuro, devi solo eseguire l'app Prompt dei comandi e inserire il seguente comando:
sc config i8042prt start= auto
(c) Disabilitare la tastiera scegliendo il driver sbagliato
Ecco un modo efficace ma non ortodosso per disabilitare la tastiera. Puoi effettivamente disabilitare la tastiera integrata del tuo laptop associandola al driver sbagliato. Probabilmente è un modo estremo per farlo, ma funziona e annullare le modifiche apportate non è troppo difficile.
Ecco come associare la tastiera a un driver incompatibile:
- Apri Gestione dispositivi digitando "devmgmt.msc" nella finestra di dialogo Esegui.

- Espandi "Tastiere" e fai clic con il pulsante destro del mouse su "Tastiera PS/2 standard".
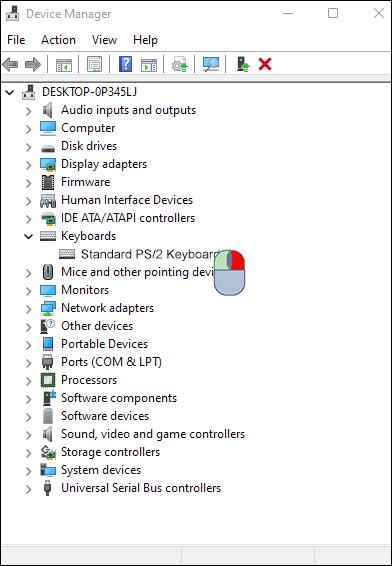
- Selezionare "Aggiorna driver" dal menu contestuale.
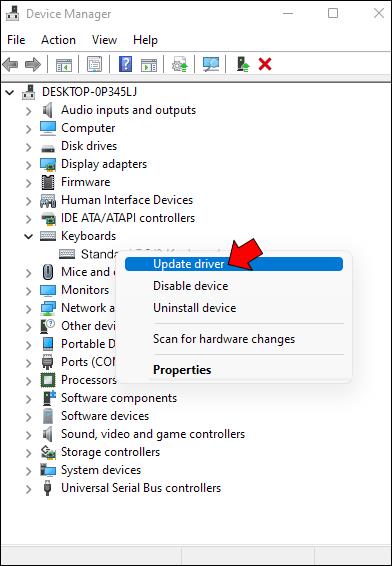
- A questo punto, il tuo laptop presenterà le opzioni su come vuoi cercare i driver. Scegli "Cerca nel mio computer il software del driver".
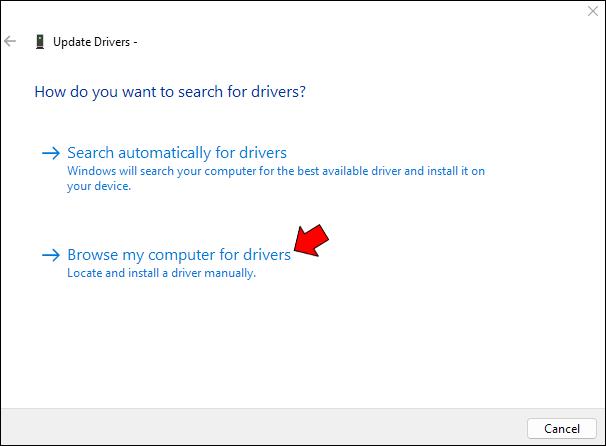
- Nella finestra successiva, seleziona "Fammi scegliere da un elenco di driver disponibili sul mio computer".
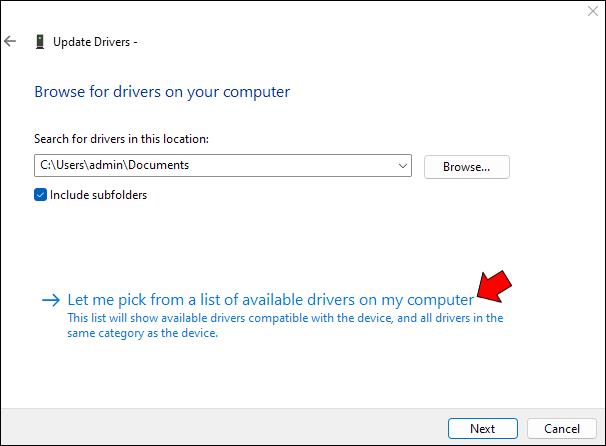
- Scorri l'elenco, scegli un produttore diverso dalla tua tastiera standard e seleziona qualsiasi modello elencato.
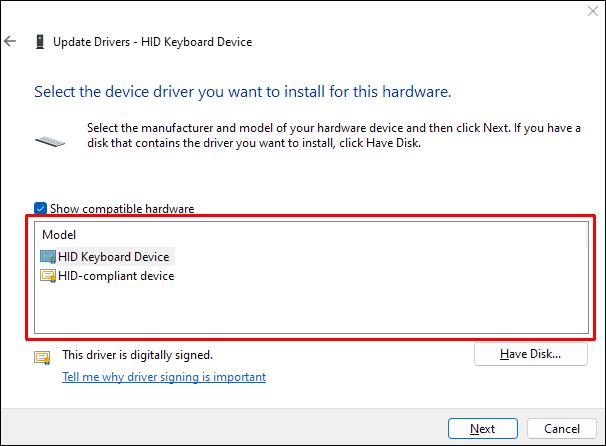
- Fare clic su "Avanti".
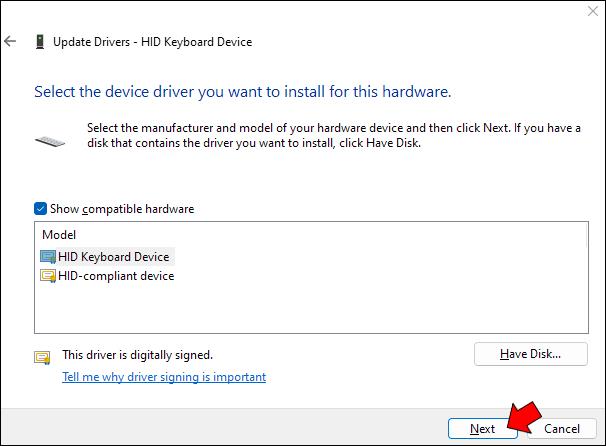
- Windows tenterà di avvisarti che il driver che stai per installare potrebbe essere incompatibile con il tuo sistema. Toccare "Sì" per confermare che si desidera continuare con l'installazione.
- Chiudi la finestra "Aggiornamento driver" e riavvia il laptop.

Una volta riavviato il laptop, la tastiera non funzionerà. Tuttavia, puoi riattivarlo facilmente seguendo i passaggi da 1 a 4 sopra e quindi selezionando "Cerca automaticamente i driver".
Come disattivare la tastiera di un laptop su un PC Windows 10
Sia che tu stia cercando di proteggere il tuo laptop da piccole mani curiose o cercando di impedirti di premere accidentalmente i tasti e creare errori di battitura, ci sono momenti in cui potresti voler disabilitare la tastiera del tuo laptop.
Ecco una guida dettagliata su come farlo su un PC Windows 10.
- Apri Gestione dispositivi cercandolo nel menu Start o premendo il tasto Windows + R, digitando "devmgmt.msc" nella finestra di dialogo Esegui e premendo Invio.
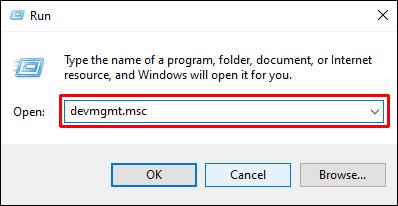
- Espandi la sezione "Tastiere" dell'elenco dei dispositivi.
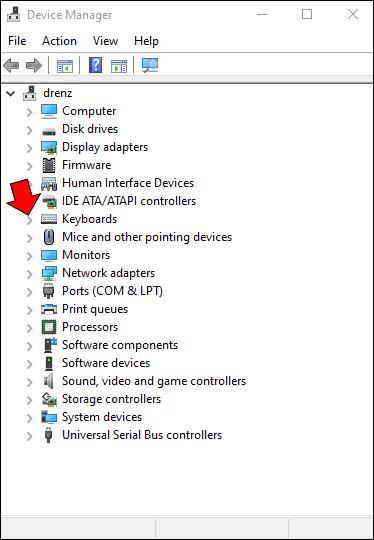
- Fai clic con il pulsante destro del mouse sulla voce della tastiera del tuo laptop e seleziona "Disabilita" dal menu contestuale che appare.
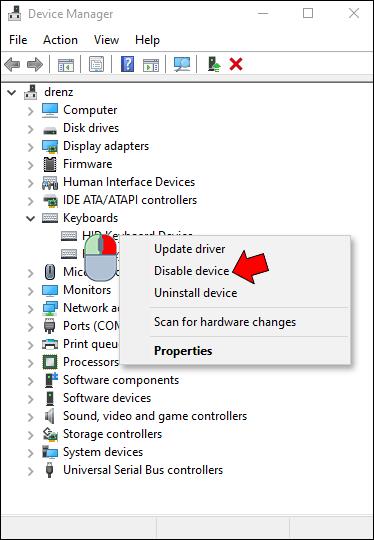
- Apparirà una finestra popup che ti chiederà di confermare che desideri disabilitare il dispositivo; fare clic su "Sì" per continuare.
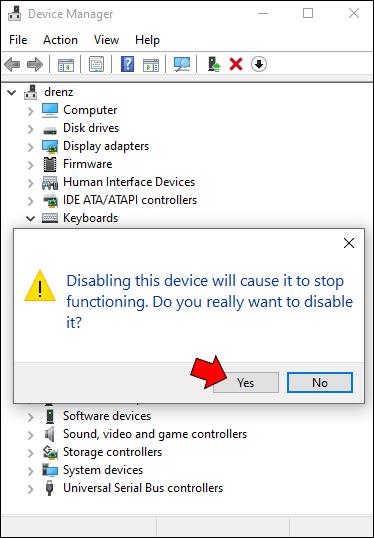
La tua tastiera sarà ora disabilitata; per abilitarlo di nuovo, segui semplicemente i passaggi 1-4 e seleziona "Abilita" dal menu contestuale nel passaggio 3 invece di "Disabilita".
Se lo desideri, puoi utilizzare lo stesso metodo anche per disabilitare altri dispositivi come il mouse o il trackpad. Tuttavia, non ti consigliamo di farlo a meno che tu non abbia a disposizione un altro dispositivo di input, poiché non sarai in grado di utilizzare il tuo computer senza uno.
Come disattivare la tastiera di un laptop su un Mac
Se utilizzi un MacBook, puoi disabilitare la tastiera integrata, anche se temporaneamente, in un paio di modi diversi. Uno consiste nell'utilizzare i tasti del mouse nella preferenza Accesso universale.
Ecco i passaggi per farlo:
- Vai al menu Apple.
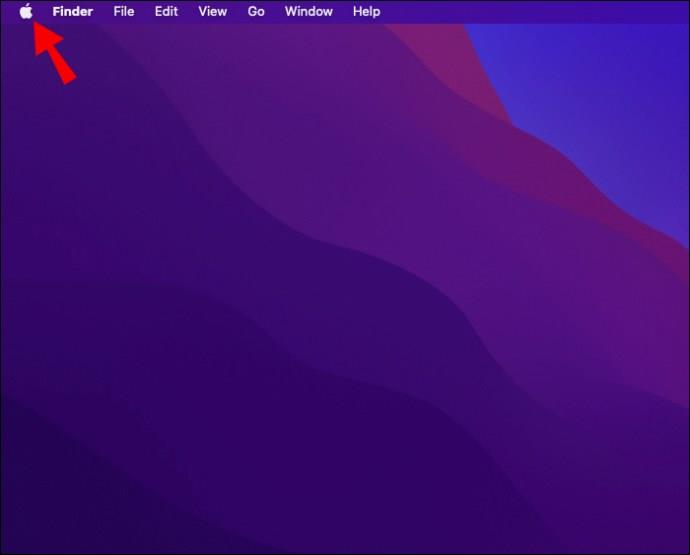
- Fai clic su "Preferenze di Sistema".
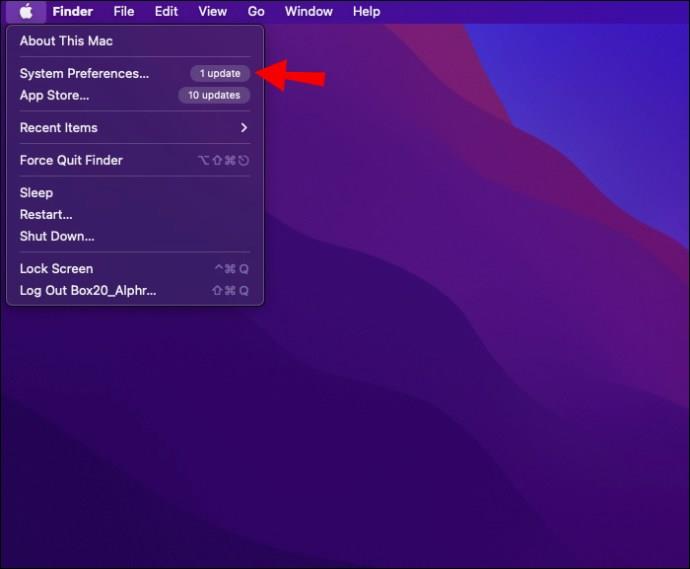
- Fai clic su "Mouse e trackpad" e seleziona "On" per i tasti del mouse.
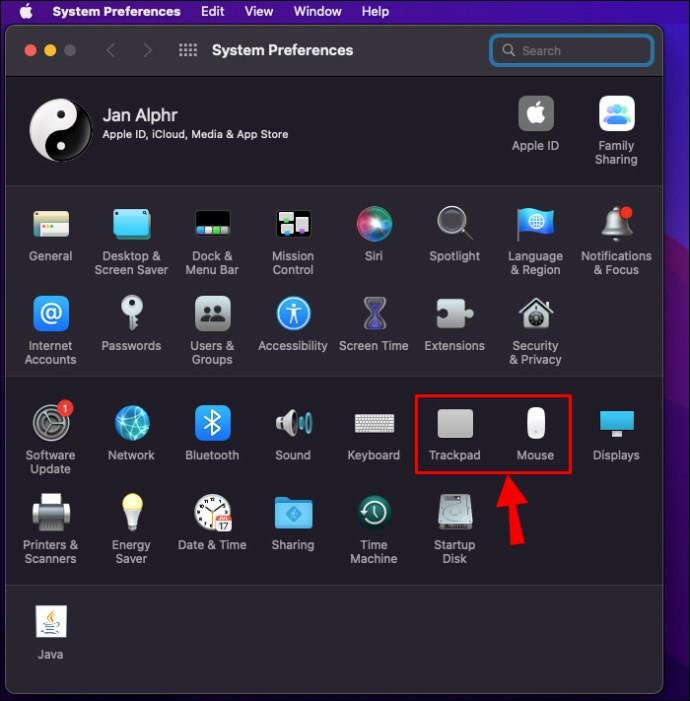
Con i tasti del mouse abilitati, la tastiera non risponderà alle pressioni. Tuttavia, questo metodo potrebbe non funzionare su macOS Big Sur e Monterey. Quindi, cosa fai se il tuo Mac funziona su uno di questi?
Puoi scaricare un'app di utilità per tastiera di terze parti, come Karabiner-Elements o KeyRemap4MacBook , che ti offre un maggiore controllo sulla mappatura dei tasti. Ad esempio, con KeyRemap4MacBook, puoi rimappare i tasti modificatori, come Control, Option e Command. Puoi anche disabilitare del tutto i tasti o impostarli per eseguire diverse funzioni quando vengono toccati o tenuti premuti.
Quando utilizzi uno di questi metodi, avrai bisogno di un mouse esterno o di un trackpad per navigare sullo schermo.
Prevenire presse accidentali
Disabilitare la tastiera integrata sul tuo computer Windows o Mac può essere un modo utile per evitare la pressione accidentale dei tasti durante la digitazione con una tastiera esterna. Ricorda solo di abilitare nuovamente la tastiera quando hai finito in modo da non avere problemi a spostarti sul tuo computer.
Hai provato a disabilitare la tastiera del tuo laptop utilizzando uno dei metodi discussi in questa guida? Com'è andata?
Fateci sapere nei commenti qui sotto.