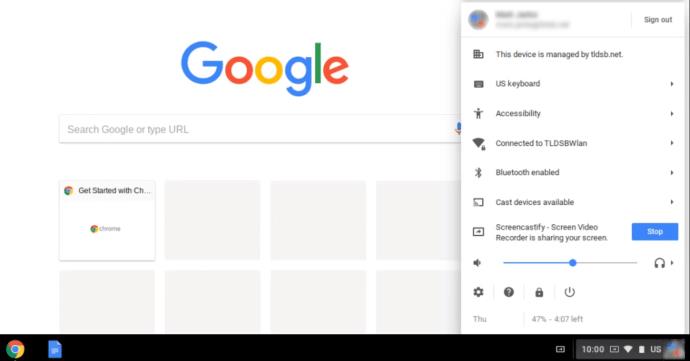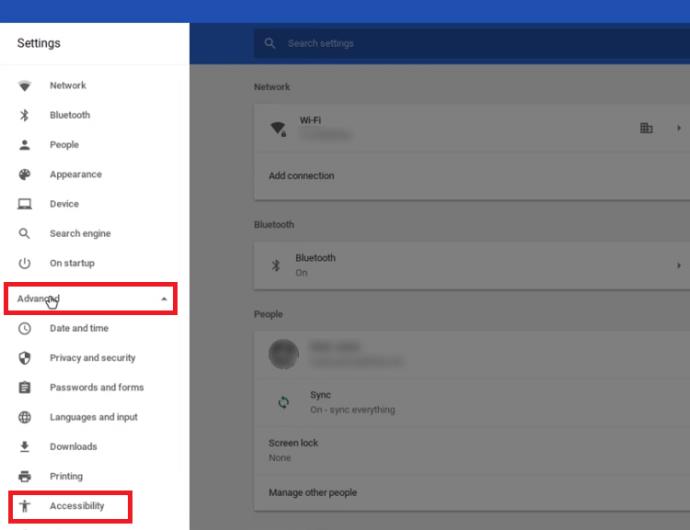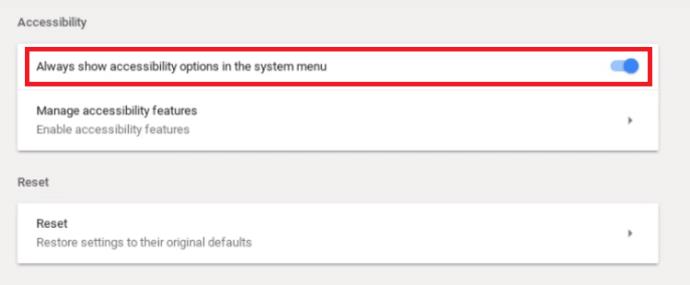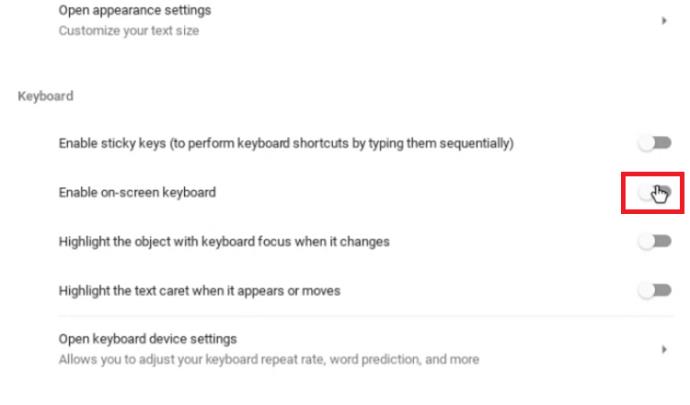Il Chromebook non è il tuo solito laptop. L'idea principale alla base delle funzionalità e del design del Chromebook è che l'accesso a Internet è più importante del computer stesso.

Con questo in mente, ha senso che i Chromebook non siano potenti quanto i desktop o i laptop tradizionali. Tuttavia, hanno alcune funzionalità che ti consentono di realizzare cose interessanti. Puoi configurare un software che renderà la configurazione del tuo Chromebook simile a un laptop.
In generale, il Chromebook è progettato per essere estremamente intuitivo. Tutti possono capire come funziona in un paio di minuti. Tuttavia, ci sono alcune funzionalità che molti utenti trovano difficile aggirare.
Ad esempio, potresti avere difficoltà a capire come disabilitare la funzione della tastiera su schermo. Questo è esattamente ciò che esaminerà questo articolo.
Disattivazione della tastiera su schermo
Non sorprende che il Chromebook sia dotato di touchscreen. La tastiera su schermo potrebbe ostacolare alcune funzionalità, quindi ecco cosa devi fare per disabilitarla.
- Accedi e apri il menu del Chromebook. Fai clic sull'area di stato, che si trova nella parte in basso a destra dello schermo, oppure premi Alt + Maiusc + S .
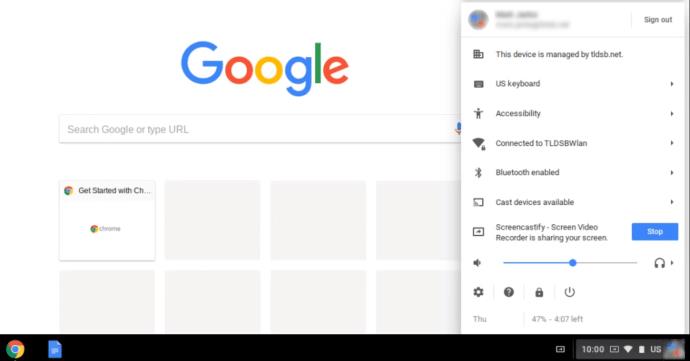
- Controlla se hai la funzione Accessibilità nel menu del Chromebook.
Nel caso in cui la funzione Accessibilità non sia visualizzata nel menu, procedi nel seguente modo per abilitarla prima di continuare:
- Fai clic sull'opzione Impostazioni nell'angolo in basso a sinistra del menu del Chromebook.
- Ora, nelle Impostazioni del tuo account Chromebook, fai clic sulle tre linee orizzontali situate nell'angolo in alto a sinistra dello schermo.
- Trova e seleziona l' opzione Avanzate dal menu a discesa visualizzato.
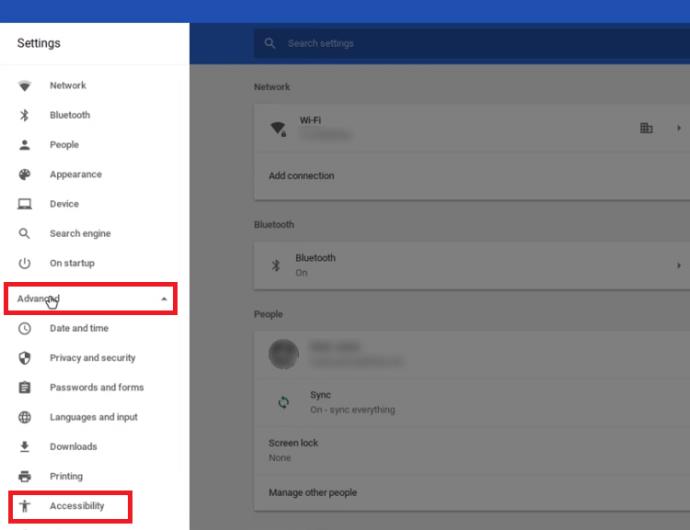
- All'interno del menu a discesa, seleziona Accessibilità .
- Attiva l' opzione Mostra sempre le opzioni di accessibilità nel menu di sistema .
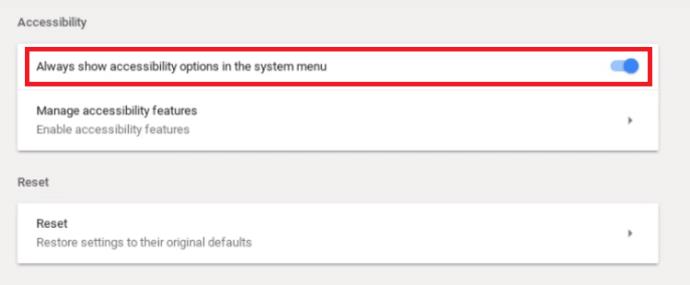
- L' opzione Accessibilità dovrebbe ora essere visualizzata nel menu di sistema del Chromebook.
Ora, continuiamo con la disabilitazione della tastiera su schermo.
- Fare clic su Accessibilità e scegliere l' opzione Gestisci funzioni di accessibilità .
- Scorri verso il basso e cerca la sezione Tastiera .
- Imposta l' opzione Abilita tastiera su schermo su Off .
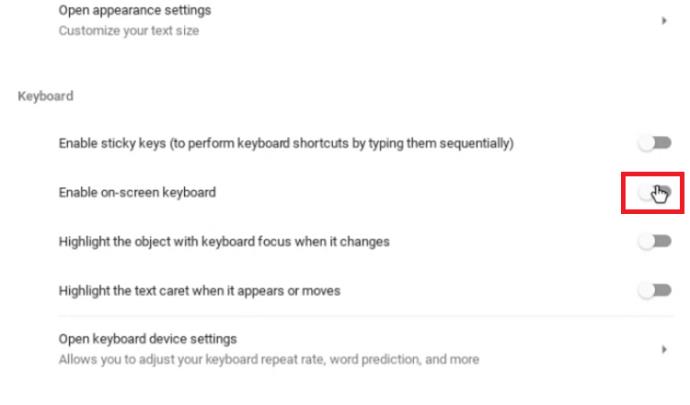
Dopo aver eseguito l'ultimo passaggio, la tastiera non verrà più visualizzata sullo schermo durante la digitazione.
Domande frequenti
Puoi utilizzare le app di Windows su un Chromebook?
La risposta breve è "sì", ma le cose non sono del tutto semplici.
Puoi semplicemente scaricare e installare un'app per Android chiamata CrossOver. L'app CrossOver funge da emulatore di Windows, consentendoti di utilizzare e scaricare app di Windows da essa.
Tuttavia, poiché i Chromebook non sono progettati per questo, è probabile che alcune app si arrestino in modo anomalo o non funzionino affatto. Se hai bisogno di app Windows per il tuo lavoro o per l'intrattenimento, puoi aspettarti qualche fastidio. La tecnologia presumibilmente migliorerà nelle versioni future.
Quali app supporta il Chromebook?
Il Chromebook consente ai suoi utenti di installare una varietà di app diverse che semplificheranno la loro esperienza utente. L'obiettivo è renderlo simile all'esperienza di utilizzo di un computer o di un normale laptop.
In origine, il Chromebook era progettato e ottimizzato solo per le app sviluppate da Google, come Gmail, Google Calendar, Google Drive, ecc. Tuttavia, questo limita gli utenti in termini di creatività e lavoro che possono svolgere sul dispositivo, quindi Google necessario per lavorare sul loro sistema Chromebook.
Dovevano consentire l'installazione di app di piattaforme diverse su questo dispositivo. Al giorno d'oggi, gli utenti di Chromebook non solo possono installare e utilizzare i programmi di Google, ma possono anche utilizzare le app Android.
Con questo in mente, devi passare attraverso il Google Play Store per accedere alle app di cui hai bisogno. A volte, questo presenta una serie unica di sfide. Ad esempio, il sistema operativo del Chromebook non supporta la suite Microsoft Office, quindi non sarai in grado di utilizzare alcuni dei programmi a cui sei abituato, come Microsoft Word, Adobe Photoshop, ecc. Ma puoi trovare un buon Android app che possono fungere da sostituto.
Sfortunatamente, non tutti i laptop Chromebook supportano le applicazioni Android. Tienilo a mente quando fai shopping, soprattutto se stai pensando di acquistare un Chromebook usato.
Puoi disabilitare temporaneamente la tastiera fisica su un Chromebook?
Sulla base della ricerca, questo non sembra essere possibile senza scollegare il cavo effettivo per la tastiera. A meno che tu non voglia annullare una garanzia e dover smontare il tuo Chromebook ogni volta, non ne vale la pena.
Personalizza il tuo software Chromebook
Sebbene il Chromebook non sia potente quanto un normale laptop, ti consente di sperimentare. Con un po' di ricerca e pazienza, puoi installare app che ti permetteranno di usarlo per quasi tutto. Se necessario, è semplice togliere di mezzo la tastiera sullo schermo.
Ma la linea di fondo è questa. Se hai bisogno di un laptop per un lavoro serio, il Chromebook non dovrebbe essere la tua prima scelta, almeno non è ancora disponibile.