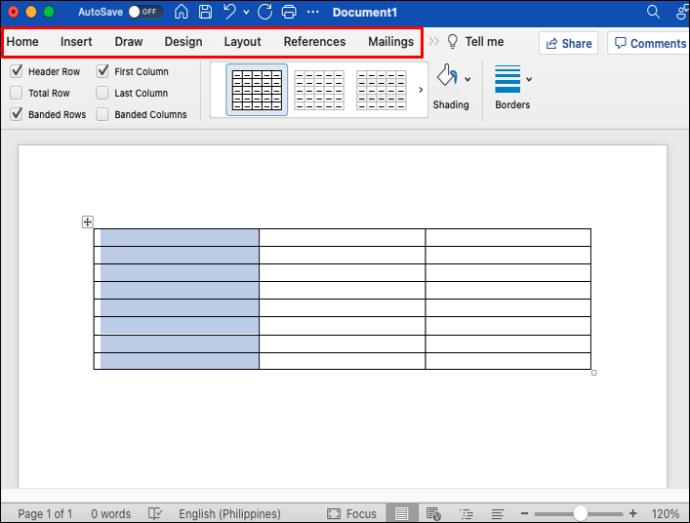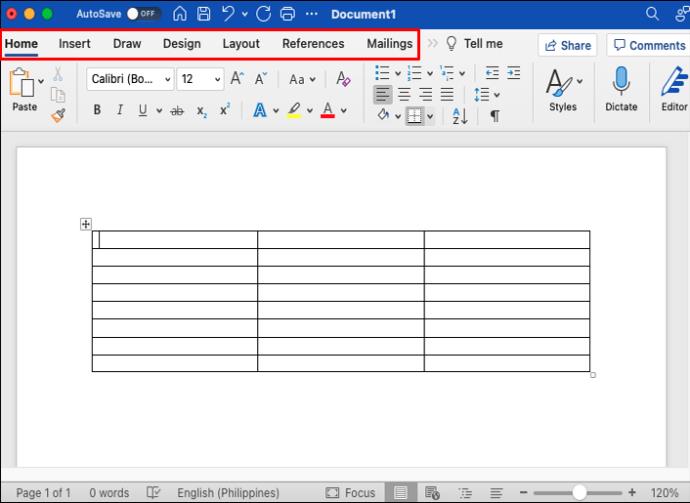Molte persone preferiscono le tabelle invisibili nei loro documenti Word per vari motivi. Sono ottimi per organizzare testo e dati fornendo una panoramica più trasparente del contenuto della tabella. Ma potresti voler rimuovere i bordi del tavolo per fornire un aspetto più pulito. Tuttavia, devi vedere la griglia per navigare tra celle e colonne.

Ma come elaboratore di testi più famoso al mondo, Microsoft Word ti offre un livello eccezionale di personalizzazione delle tabelle. Quindi, qualunque sia il motivo per cui hai bisogno di creare una griglia senza bordi, Word ti consente di farlo facilmente. Ecco alcuni modi comuni per creare e personalizzare una tabella "invisibile" senza bordi.
Strumenti da tavola
Microsoft Word offre eccellenti opzioni per la creazione e la personalizzazione delle tabelle. Suddividere testo e figure in righe e colonne è incredibilmente semplice utilizzando i comandi forniti nella barra degli strumenti. Esistono poche restrizioni per il creatore di tabelle di Word, inclusa la modifica delle impostazioni del bordo preferite.
La scheda Strumenti tabella nella barra degli strumenti di Word offre molte opzioni per la gestione di bordi e linee. Puoi regolare la visibilità dei bordi del tavolo e personalizzare il tavolo in base alle tue esigenze.
Rimuovi tutti i bordi
Il modo più semplice per creare una tabella completamente invisibile è rimuovere tutti i bordi da una tabella o celle. In questo modo i bordi della tabella saranno trasparenti, lasciando solo il contenuto completamente visibile. Tuttavia, sarai comunque in grado di vedere la griglia della tabella, quindi navigherai tra le celle con la stessa facilità di prima.
Ecco i passaggi per creare una tabella invisibile utilizzando questo metodo.
- Vai alla scheda "Inserisci" nella barra degli strumenti di Word.

- Seleziona "Tabella".

- Sposta il cursore sulla griglia per selezionare il numero di righe e colonne che desideri nella tabella. Se desideri creare una tabella di grandi dimensioni, seleziona "Inserisci tabella" dal menu a discesa, quindi personalizza il numero di righe e colonne.

- Dopo aver creato la tabella, fai clic sull'ancora nell'angolo in alto a sinistra della tabella finché non hai selezionato l'intera tabella.

- Vai alla scheda "Strumenti tabella" dalla barra degli strumenti principale.

- Fai clic sulla freccia accanto a "Bordi".

- Seleziona "Nessun bordo" dal menu a discesa. Tutti i bordi della tabella verranno rimossi.

Seguendo questi passaggi dovresti nascondere i bordi nell'intera tabella. Puoi anche nascondere solo linee di confine specifiche dalla tabella. Ecco come farlo:
- Posizionare il cursore all'interno della tabella.

- Seleziona le celle di cui vuoi cancellare i bordi.

- Vai a "Strumenti tabella".
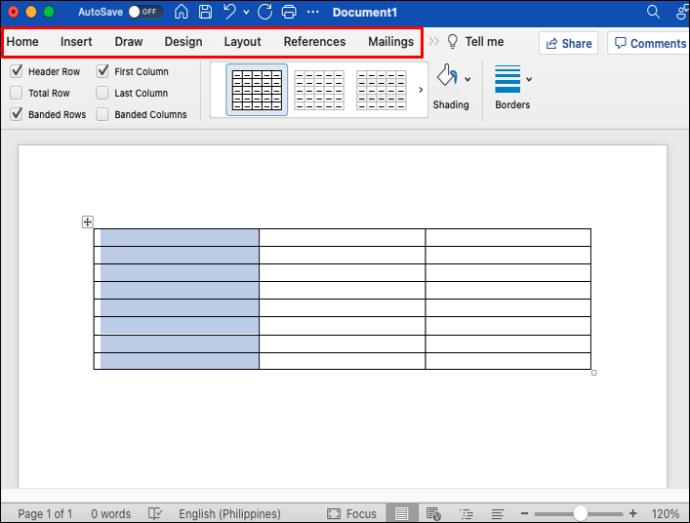
- Seleziona la scheda "Casa".

- Fai clic sulla freccia accanto a "Bordi" e scegli "Nessun bordo".

- I bordi delle colonne selezionate verranno cancellati.
Puoi applicare lo stesso metodo a tutte le tabelle e colonne.
Bordi e ombreggiatura
Puoi aggiungere o rimuovere i bordi utilizzando l'opzione "Formato tabella". Questa opzione apre una finestra di dialogo in cui è possibile aggiungere, rimuovere e modificare manualmente i bordi della tabella in base alle proprie esigenze. Segui questi passaggi per rimuovere i bordi della riga da una tabella.
- Seleziona l'intera tabella.

- Fai clic con il pulsante destro del mouse sulla selezione e seleziona "Bordi e ombreggiatura".

- Si aprirà una finestra di dialogo. Seleziona la scheda "Bordi".

- Sul lato sinistro della finestra, sotto "Impostazioni", seleziona "Nessuno".

- Fare clic su OK per salvare le impostazioni.

I bordi del tavolo saranno invisibili. Sarai comunque in grado di vedere le linee della griglia se le hai attivate. Puoi applicare gli stessi passaggi per cancellare i bordi di colonne specifiche.
Attivazione e disattivazione delle linee della griglia
Quando crei tabelle senza bordi, devi comunque essere in grado di navigare tra le colonne e le righe. Se hai bisogno di stampare il tuo documento e desideri una tabella senza bordi, è una buona idea abilitare la visualizzazione della griglia. I bordi della tabella vengono stampati, ma le griglie no, il che le rende uno strumento prezioso per modificare il documento senza bordi.
Se visualizzi linee tratteggiate di colore chiaro, la funzione "Visualizza griglia" è attiva. Questa opzione ti permette di vedere la struttura della tabella. Tuttavia, puoi rimuovere le linee della griglia se lo desideri. Ecco come farlo.
- Posiziona il cursore all'interno della tabella.

- Vai a "Strumenti tabella".
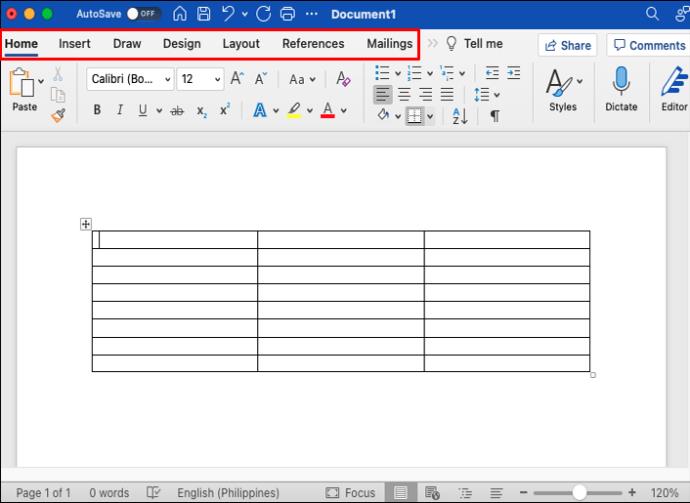
- Seleziona "Casa".

- Fai clic sulla freccia accanto a "Bordi" e scegli il pulsante "Visualizza griglia".

- Le linee della griglia saranno nascoste dal display.
Se è necessario visualizzare nuovamente le linee della griglia, fare clic sul pulsante "Visualizza linee della griglia" per farle apparire di nuovo. Le griglie rimarranno attive per tutti i documenti di Word.
Rendi trasparente la tua tavola
La creazione di tabelle invisibili in Word è la strada da percorrere per molti utenti. Il loro aspetto semplice è uno dei modi migliori per evidenziare il contenuto della tabella senza creare un ulteriore elemento di design. Word rende i bordi ragionevolmente facili da eliminare e puoi utilizzare uno di questi metodi descritti in questo articolo per creare una tabella dall'aspetto pulito in qualsiasi momento.
Qual è il tuo modo preferito per creare tabelle invisibili in Word? Lascia la tua risposta nella sezione commenti qui sotto.