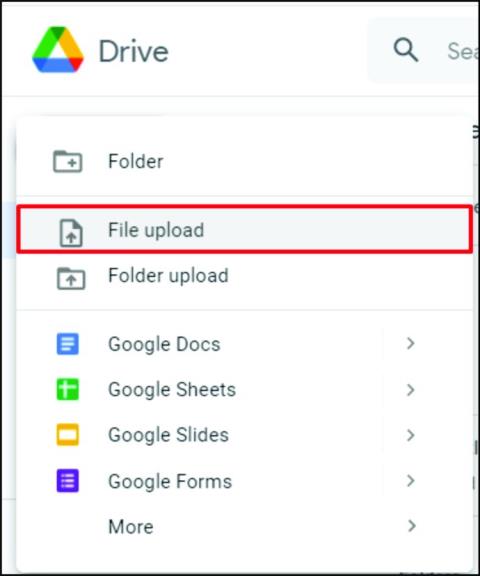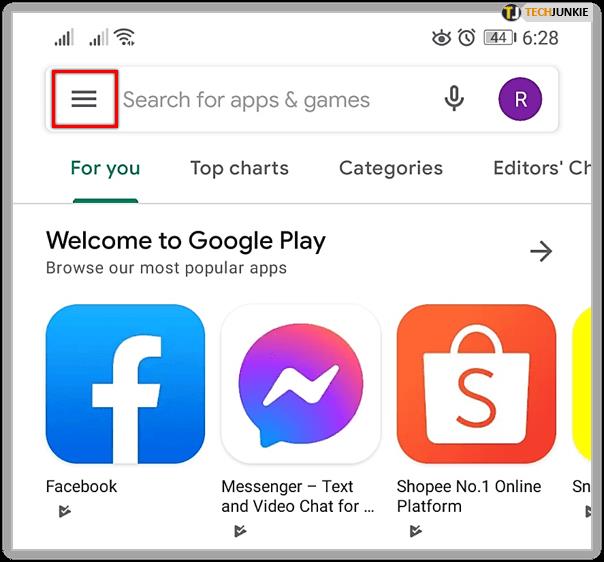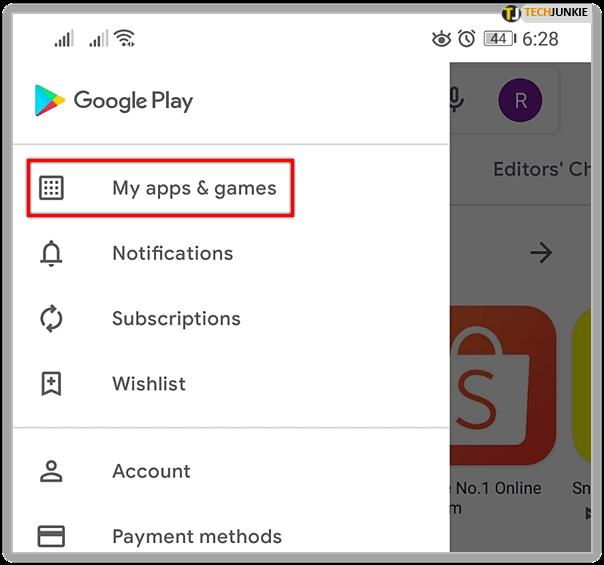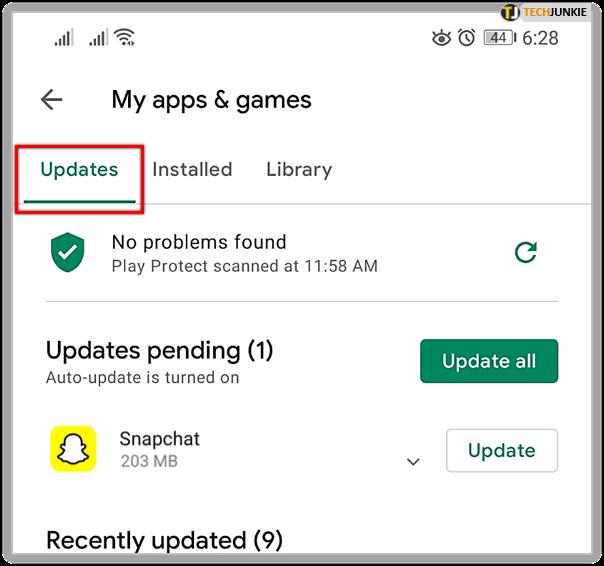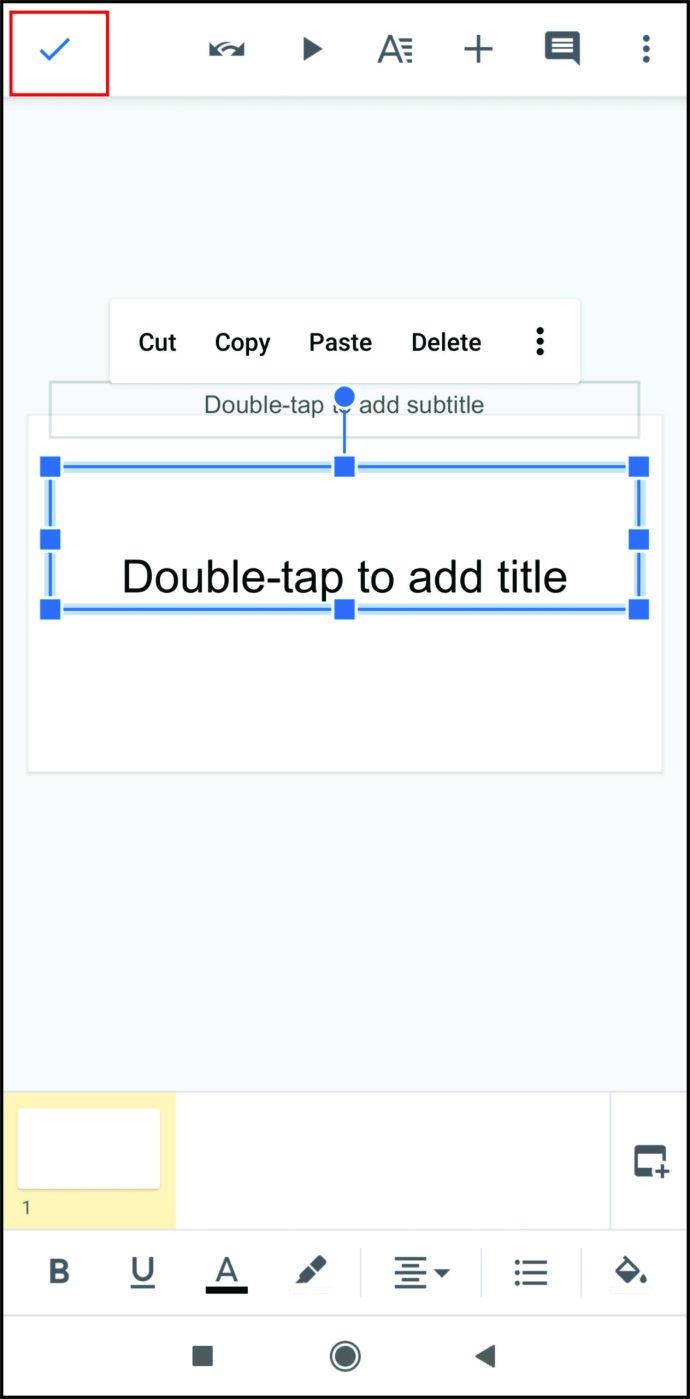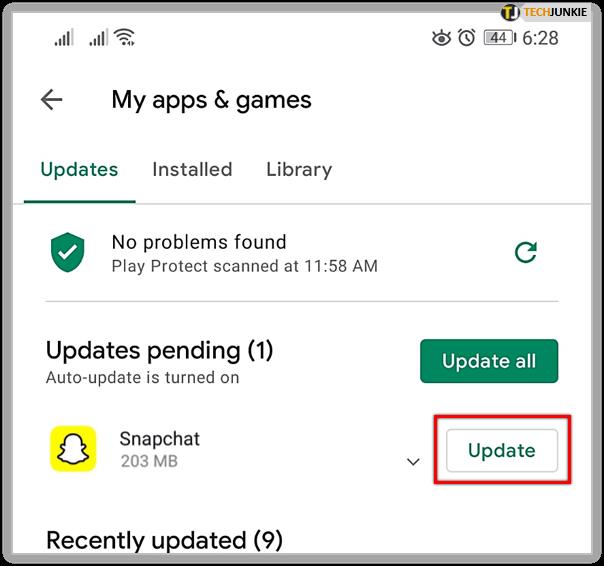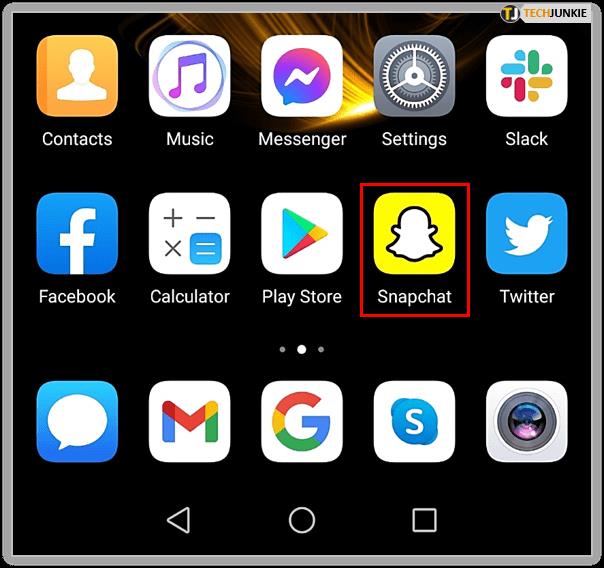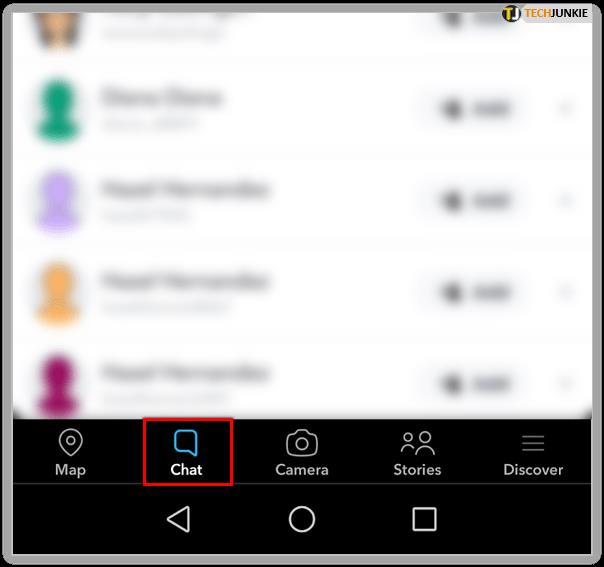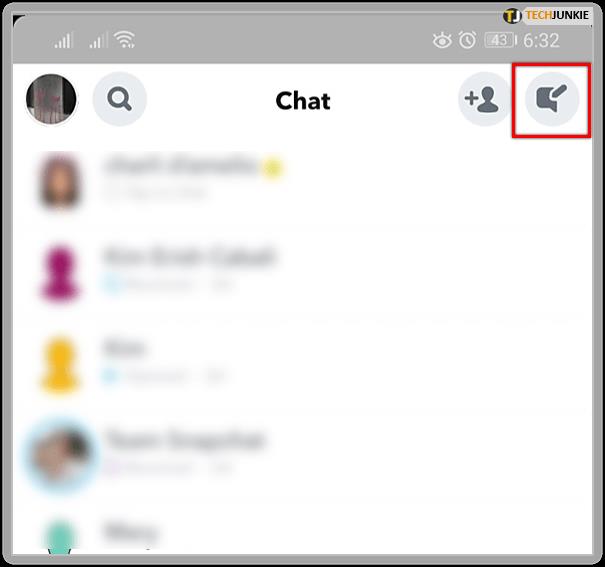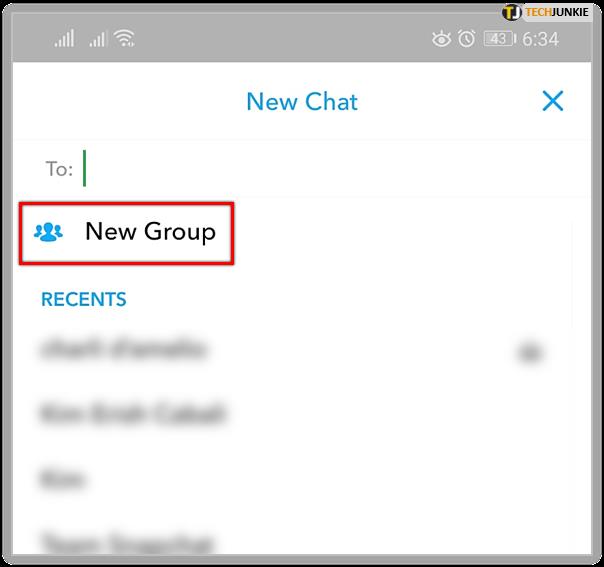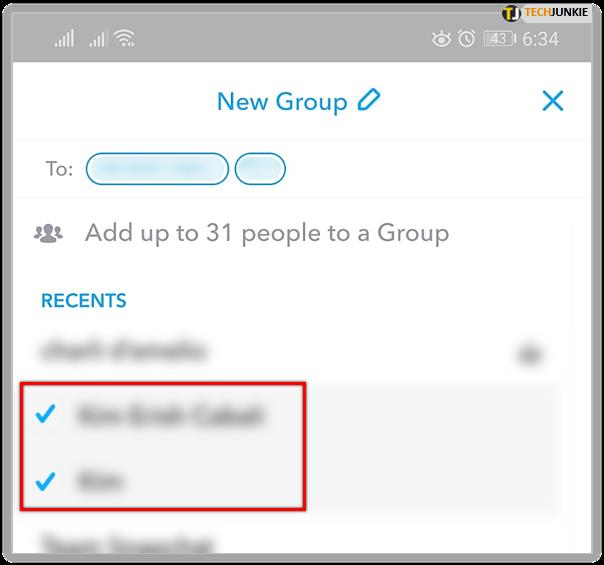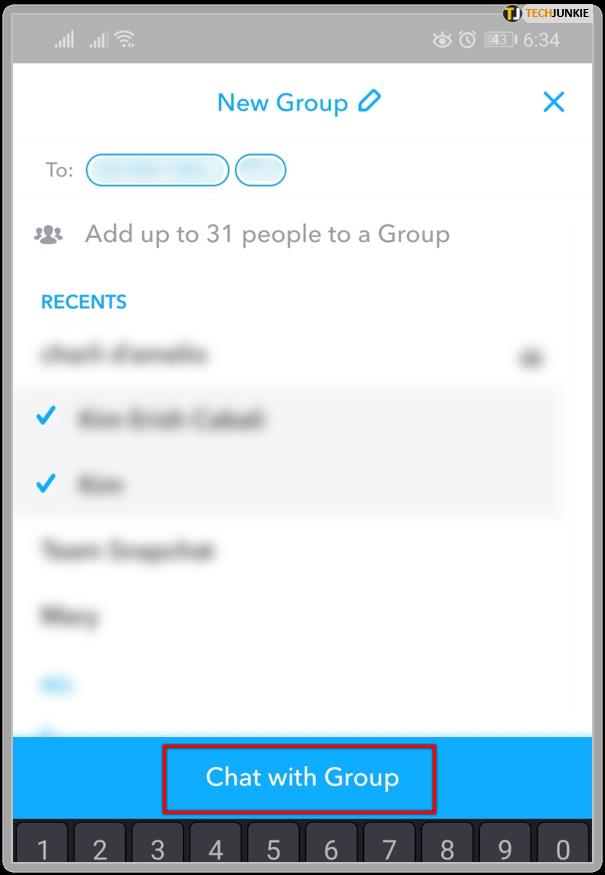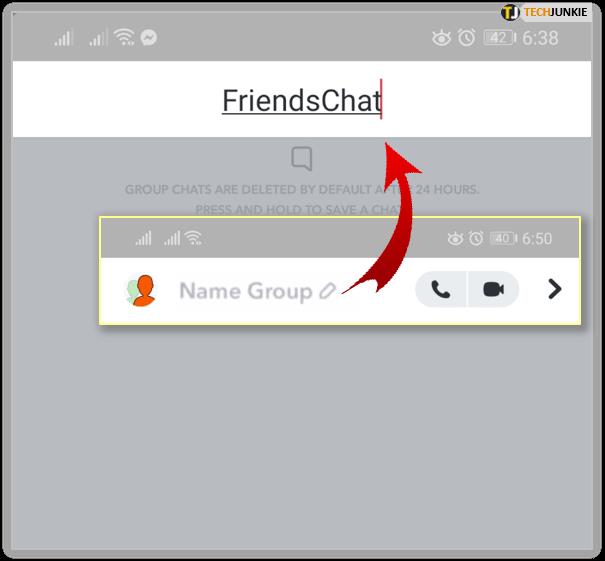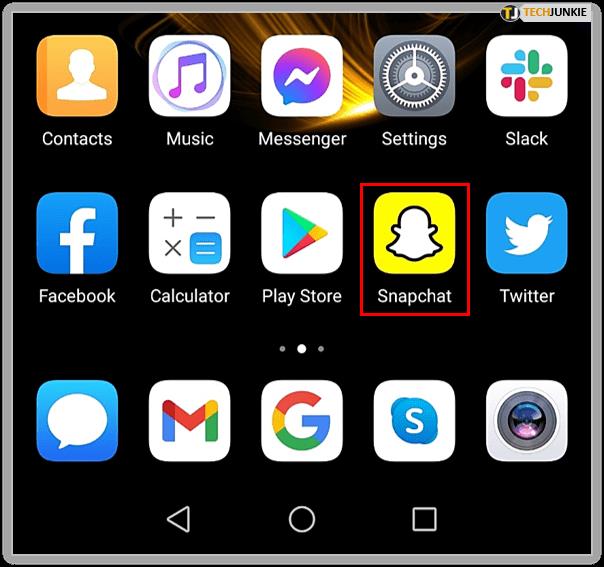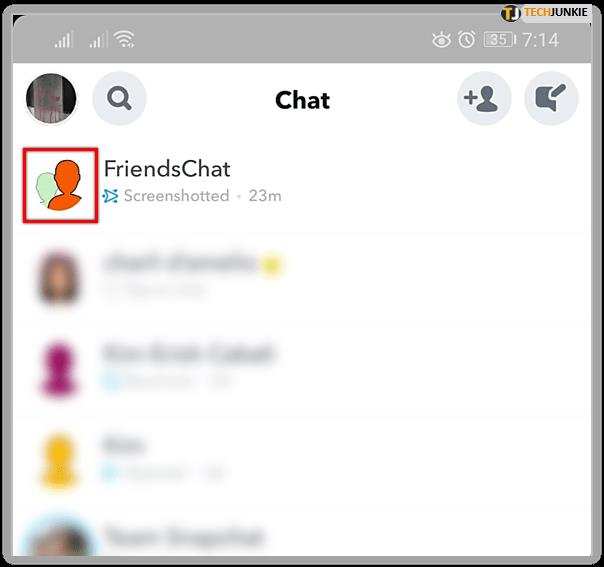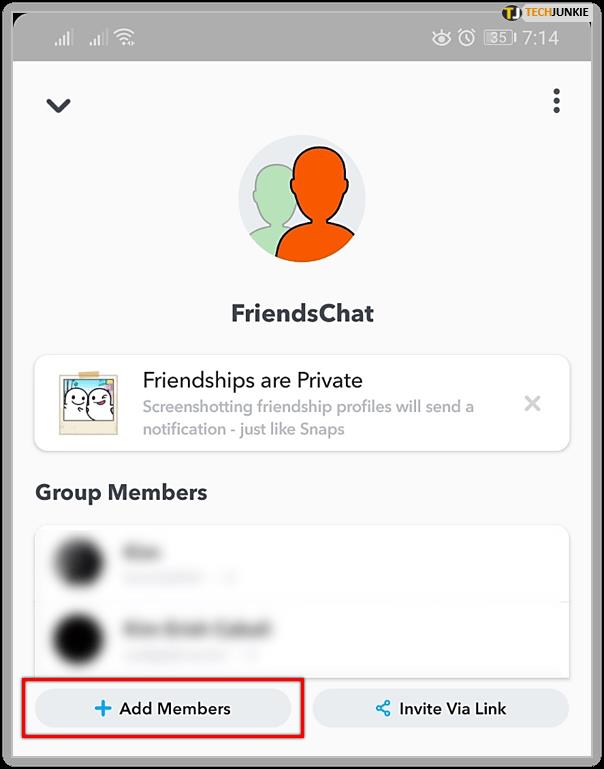Collegamenti del dispositivo
Stai cercando un modo per condividere una foto su Snapchat tra un gruppo di amici? Snapchat ha una funzione fantastica che consente ai suoi utenti di inviare contenuti a più amici e familiari senza sforzo. Puoi farlo creando una chat di gruppo. Se ti stai chiedendo come farlo, sei nel posto giusto.

Continua a leggere per scoprire come creare una chat di gruppo, indipendentemente dal fatto che tu sia un utente Android o iPhone. E come bonus, scopri come aggiungere persone a quel gruppo e anche come rimuoverle.
Come creare un gruppo su Snapchat su Android
Se utilizzi un telefono Android, creare un gruppo su Snapchat non è così difficile. In questa sezione, ti mostreremo i passaggi da seguire per iniziare a inviare fantastici scatti ai tuoi amici e familiari.
Prima di creare un gruppo, assicurati di avere l'ultima versione di Snapchat. Questo perché vuoi avere tutte le funzioni divertenti, come la possibilità di inviare messaggi e Snapping. Per assicurarti di utilizzare l'ultima versione di Snapchat, ecco cosa devi fare:
- Prendi il telefono e vai su "Play Store".
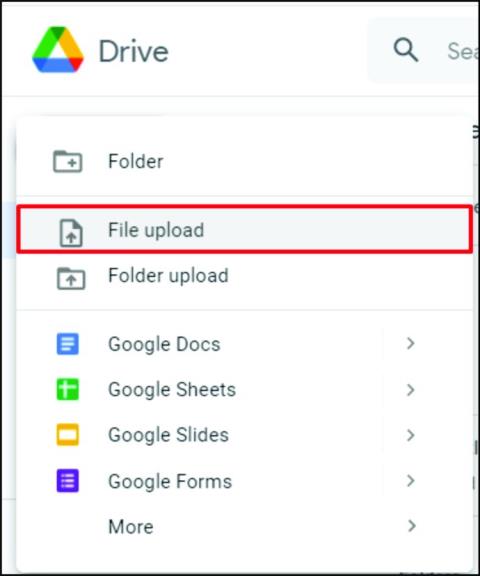
- Fare clic sul menu nella parte in alto a sinistra dello schermo.
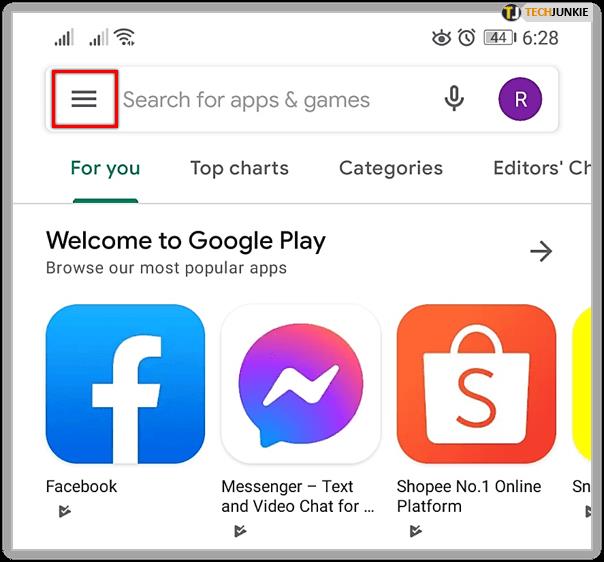
- Seleziona "Le mie app e i miei giochi".
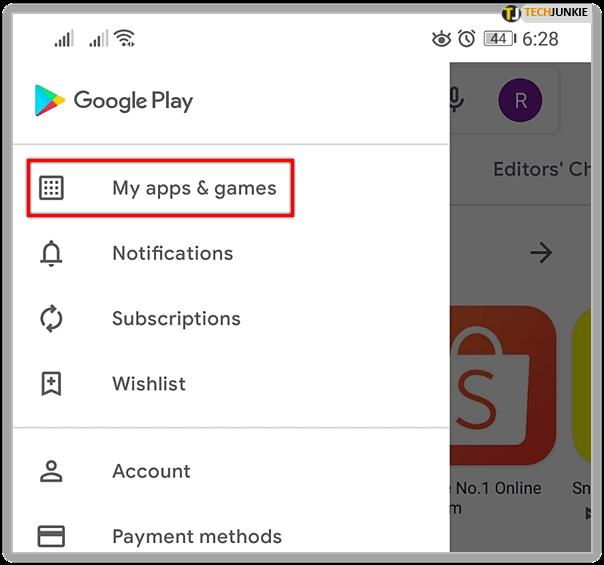
- Cerca la scheda "Aggiornamenti" e fai clic su di essa.
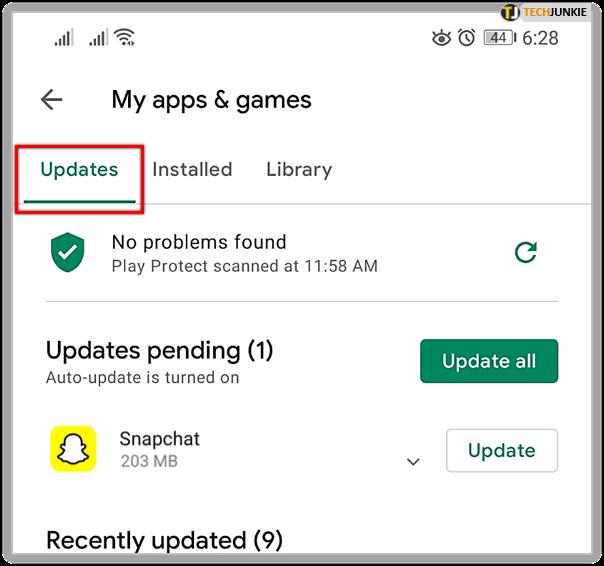
- Trova "Snapchat".
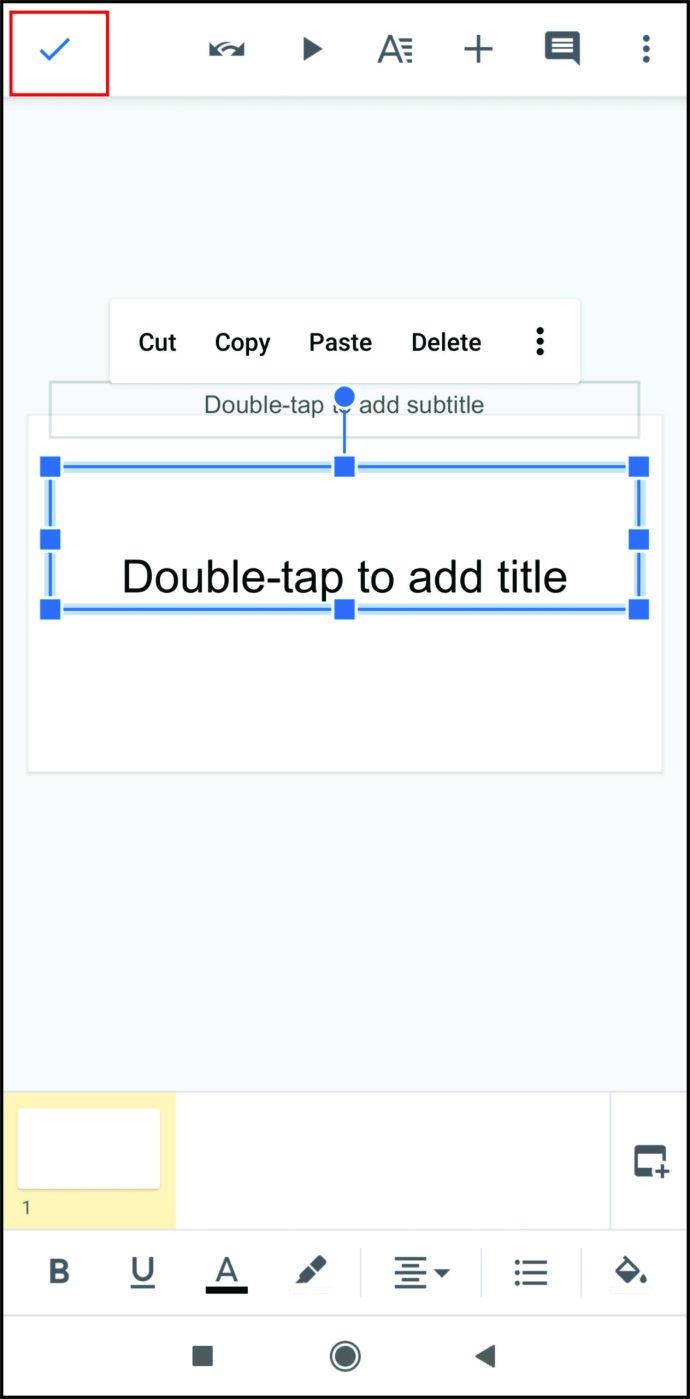
- Se sono disponibili aggiornamenti, vedrai un pulsante accanto all'app. Cliccaci sopra.
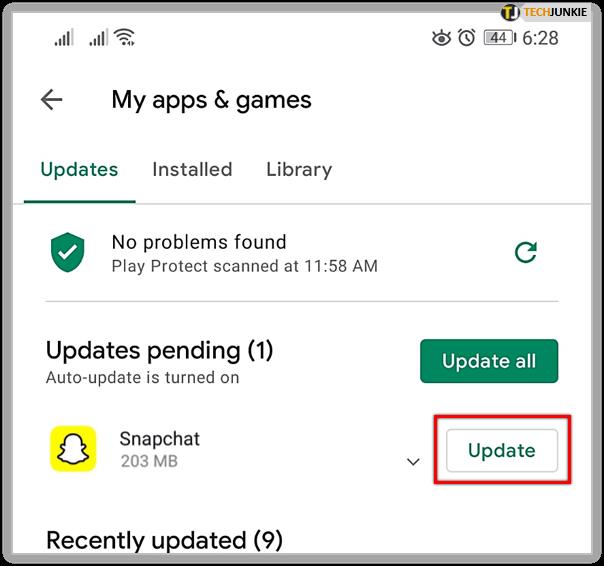
Ora è il momento di fare una chat di gruppo. Segui questi passi:
- Assicurati che il telefono sia connesso a Internet.
- Avvia "Snapchat".
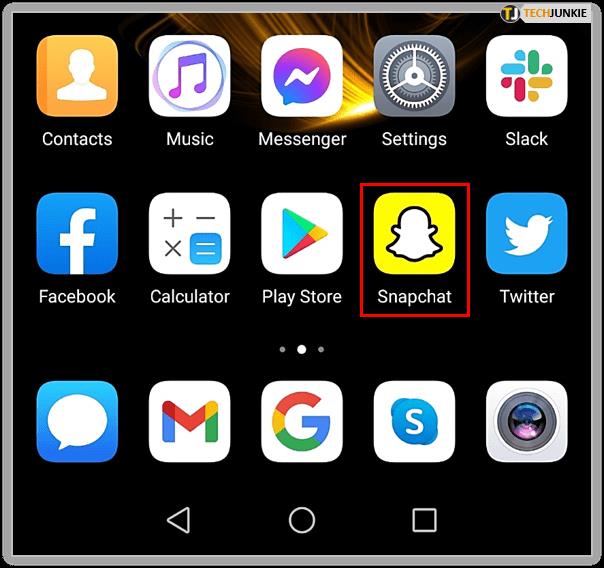
- Tocca l'icona "Chat" nell'angolo in basso a sinistra dello schermo.
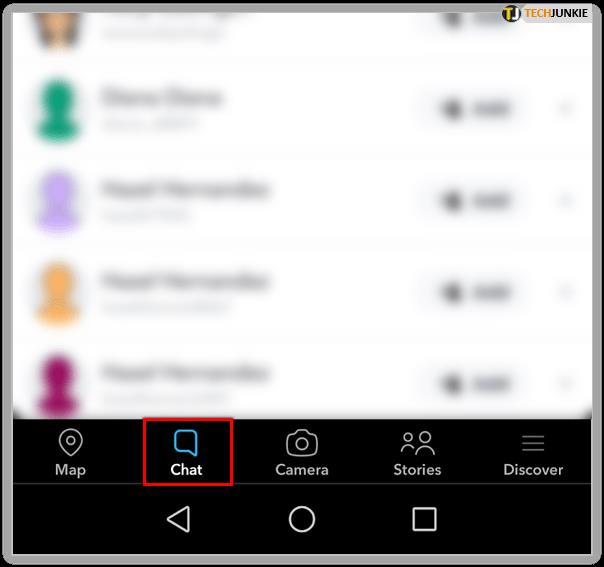
- Vai all'icona "Nuova chat" nell'angolo in alto a destra dello schermo. Sembra una bolla di parole con una penna.
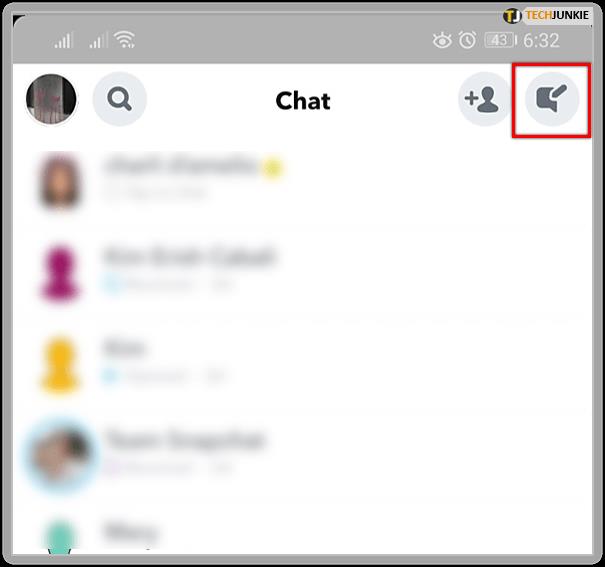
- Fai clic su "Nuovo gruppo".
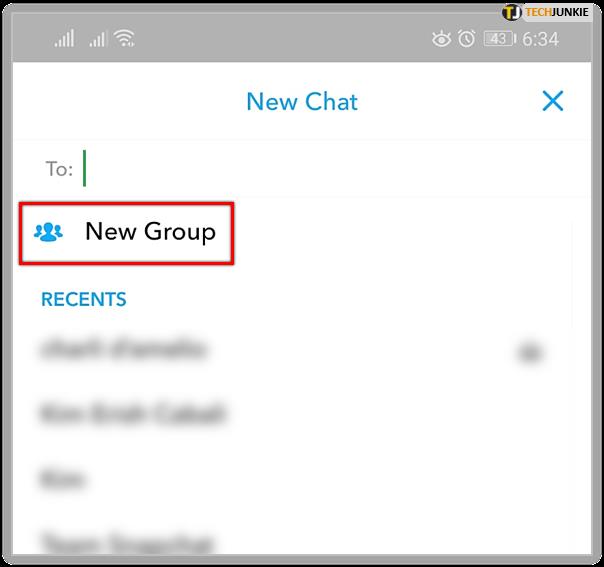
- Seleziona gli amici dall'elenco sottostante.
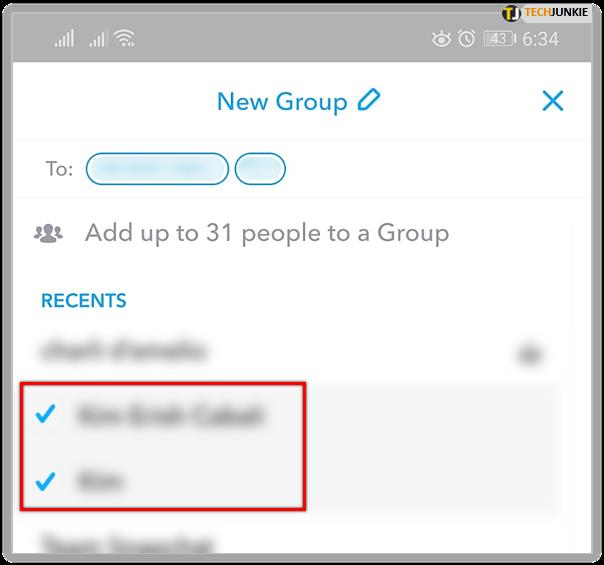
- Fai clic su "Chatta con il gruppo"
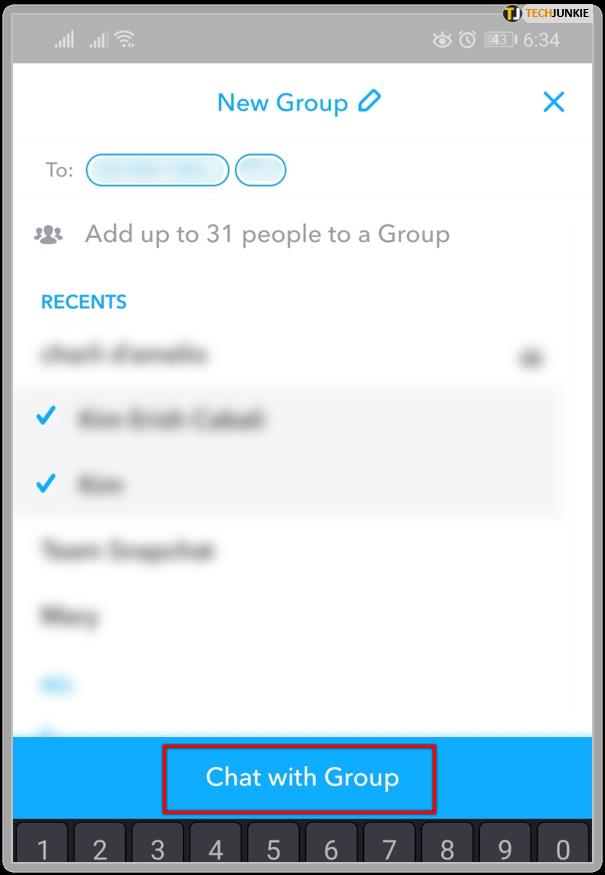
- Al termine, fare clic su "Nome gruppo" per creare un nome di gruppo, quindi premere l'icona del tasto Invio o "fatto" sulla tastiera.
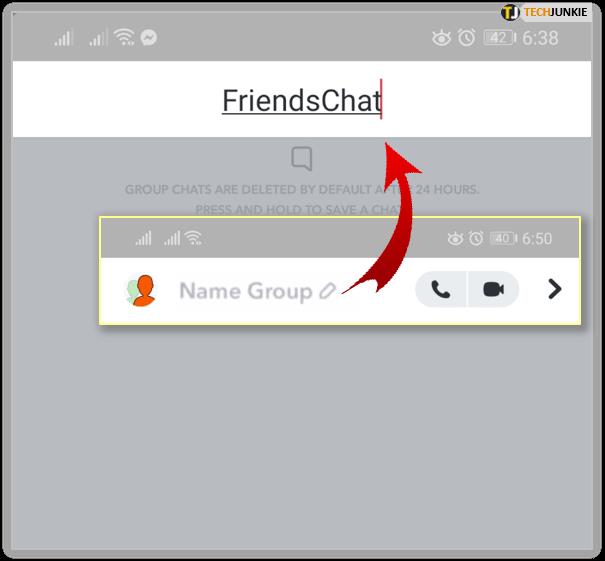
Non è mai stato così facile comunicare con un gruppo di amici su Snapchat.
Come creare un gruppo su Snapchat su iPhone
Se sei un utente iPhone, ti starai chiedendo se i passaggi sono molto diversi rispetto a quando utilizzi un Android. Puoi rilassarti, perché la creazione di un gruppo su Snapchat segue praticamente gli stessi passaggi nei diversi sistemi operativi. Detto questo, per creare una chat di gruppo su Snapchat su iPhone, ecco cosa devi fare:
- Apri "Snapchat" sul tuo iPhone.
- Fare clic sull'icona "Chat" nella parte inferiore dello schermo.
- Tocca l'icona "Nuova chat" nell'angolo in alto a destra dello schermo. Si trova accanto all'icona della silhouette con un segno più (+).
- Seleziona "Nuovo gruppo".
- Scegli gli amici da includere nel gruppo. È possibile selezionare dall'elenco sottostante.
- Fai clic su "Crea gruppo".
Nota : è possibile aggiungere fino a 31 persone alla chat di gruppo, più te.

Come aggiungere persone alla chat di gruppo
Ora che hai creato una chat di gruppo, improvvisamente ti accorgi di aver lasciato fuori alcuni amici. Ti stai chiedendo: "Devo creare un gruppo completamente nuovo o posso aggiungerli alla chat esistente?" Fortunatamente, non è necessario passare attraverso il processo di creazione di un'altra chat di gruppo. Ecco come aggiungere nuovi membri alla chat esistente:
- Apri "Snapchat".
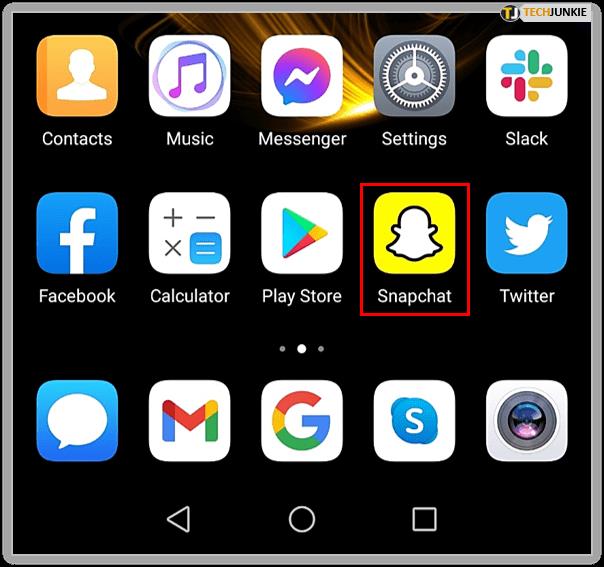
- Tocca l'icona "Chat" per trovare la chat di gruppo di cui hai bisogno.

- Tocca l'icona del profilo della chat di gruppo. Si aprirà "Profilo gruppo".
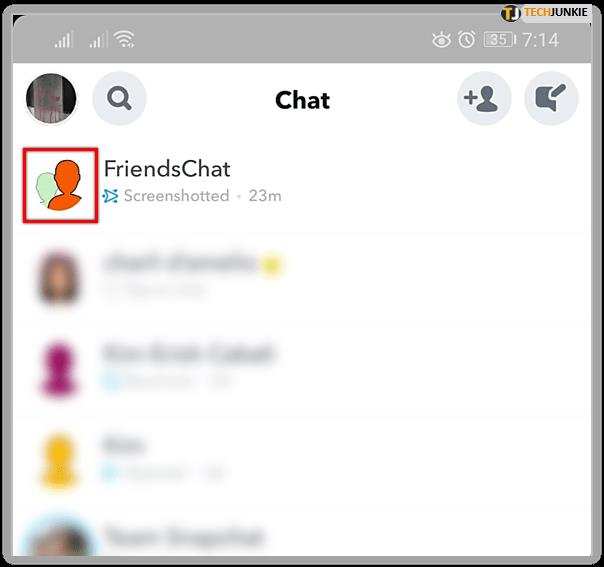
- Fai clic su "+ Aggiungi membri". Scegli gli amici che desideri aggiungere al gruppo.
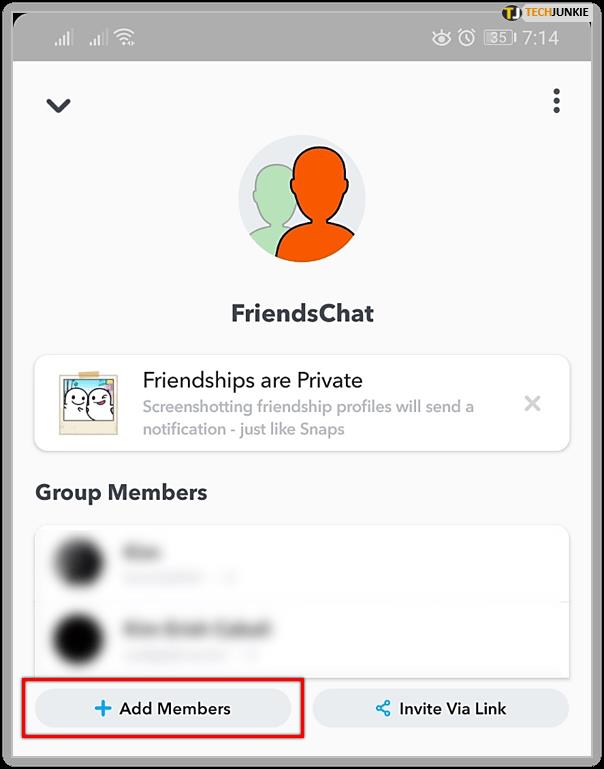
Nota : i nuovi membri non saranno in grado di vedere i vecchi messaggi dalla chat di gruppo. Inizieranno a vedere i messaggi creati dal momento in cui vengono aggiunti.
Come rimuovere persone dalla chat di gruppo
Avere una chat di gruppo con più amici è utile. Ma a volte è necessario rimuovere membri dal gruppo per qualsiasi motivo. Potresti chiederti se è possibile eliminarli dal gruppo. Sfortunatamente, una volta che le persone sono in un gruppo, non c'è modo di rimuoverle. Tuttavia, ci sono un paio di cose che potresti provare:

Crea un nuovo gruppo
Anche se questo può sembrare fastidioso, creare un gruppo completamente nuovo è il modo più rapido per eliminare persone specifiche. Tutti i membri desiderati possono essere spostati dal vecchio gruppo e far parte della nuova chat di gruppo. Innanzitutto, devono tutti fare clic sul menu nella vecchia chat (situato nell'angolo in alto a destra dello schermo), quindi toccare il pulsante "Lascia gruppo".

Crea la nuova chat di gruppo seguendo i passaggi precedenti e fai in modo che i membri desiderati si uniscano a quel gruppo.
Chiedi alla persona di lasciare il gruppo
A volte è meglio chiedere al membro di lasciare il gruppo da solo. Forse hai creato una chat di gruppo con i colleghi e una persona non lavora più con te. Puoi semplicemente chiedere loro di andarsene, tuttavia, questo dipende dalla situazione e se sei disposto a chiedere loro di farlo.
Opzioni del gruppo Snapchat
Come vedi, creare una chat di gruppo su Snapchat è relativamente semplice, sia che tu stia utilizzando Android o iPhone. È anche possibile aggiungere più membri, purché si sia in 32.
Ti piacciono queste opzioni di Snapchat? Utilizzi spesso le chat di gruppo e, in caso affermativo, perché? Condividi la tua esperienza con la community nella sezione commenti qui sotto.