L'area di lavoro di Visual Studio Code è una raccolta di file aperti in un'unica finestra. Può essere una singola cartella o più cartelle in un flusso di lavoro di sviluppo noto come aree di lavoro multi-root. Questa funzionalità è essenziale per lo sviluppo di progetti complessi, in quanto consente di gestire diversi file nella stessa finestra, facilitando l'accesso ai documenti necessari.

1. Creazione di un Nuovo Spazio di Lavoro in VS Code
Il tuo spazio di lavoro è spesso la copia locale della base di codice del team che puoi utilizzare per testare e sviluppare il tuo codice. Ecco i passaggi per consolidare i file in un'area di lavoro VS Code:
- Seleziona le cartelle che desideri nel tuo spazio di lavoro.
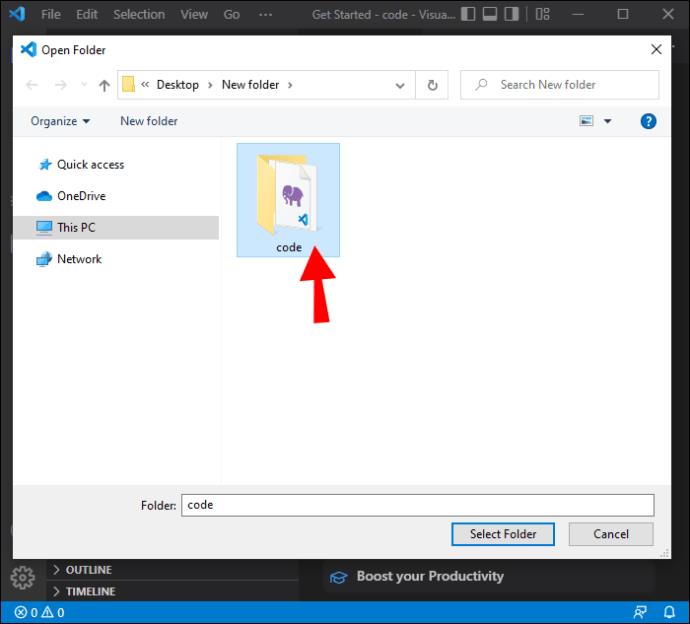
- Aggiungi le cartelle all'area di lavoro selezionando "File", quindi "Aggiungi cartella all'area di lavoro".
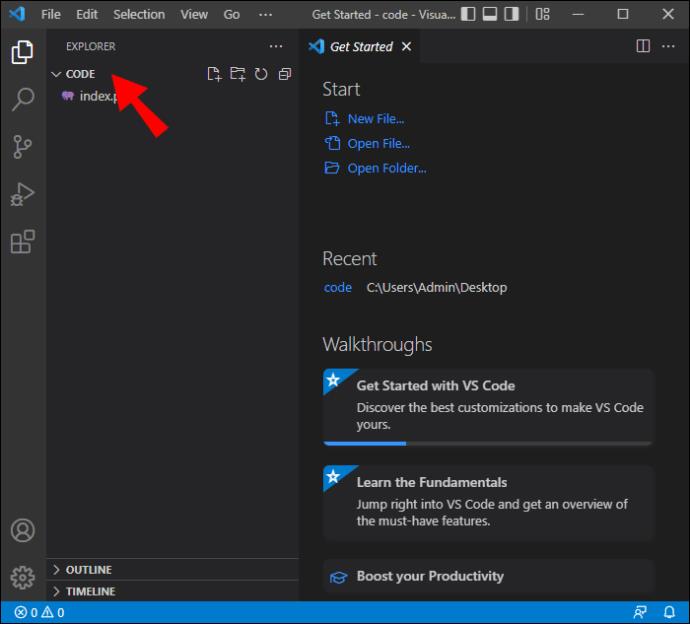
- Salva il nuovo spazio di lavoro andando su "File", quindi "Salva spazio di lavoro con nome".
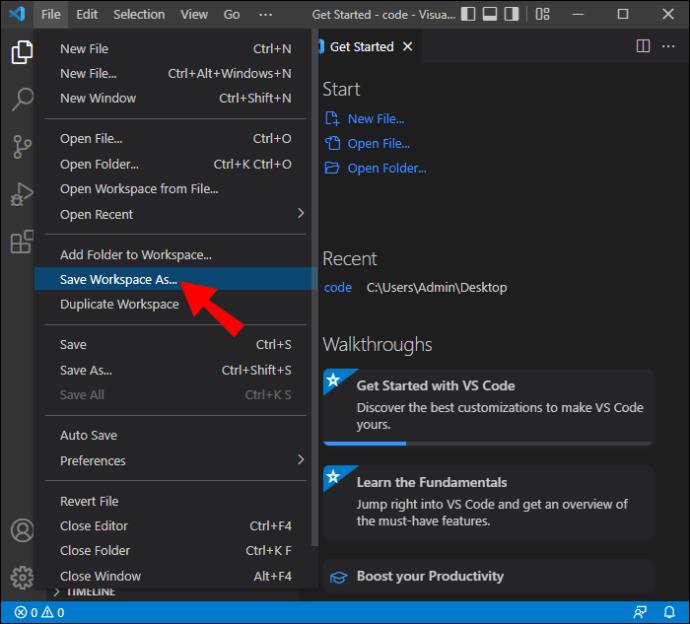
Il tuo nuovo spazio di lavoro è stato creato e sarà visualizzato come (Nome).code-Workspace.
2. Impostazioni dell'Area di Lavoro
Le impostazioni dell'area di lavoro possono essere personalizzate secondo le tue esigenze. Queste impostazioni sono archiviate in file JSON:
| Tipo di Impostazione |
Posizione |
| Cartella Singola |
.vscode/settings.json |
| Multi-root |
.code-workspace |
3. Ottimizza il Tuo Spazio di Lavoro VS Code
Con il supporto integrato per vari linguaggi di programmazione, Workspace è uno strumento ideale per gli sviluppatori. Considera i seguenti suggerimenti per migliorare l'efficienza:
- Terminali: Usa il terminale integrato di VS Code per tenere traccia dei tuoi progetti.
- Schede Avvolgenti: Attiva l'opzione "Wrap Tabs" per migliorare la visualizzazione delle schede.
- Pin Schede: Fissa le schede frequentemente utilizzate per un accesso rapido.
- Interfaccia Utente: Personalizza l'interfaccia per facilitare la navigazione.
4. Nuove Funzionalità e Strumenti
Le seguenti funzionalità possono migliorare ulteriormente la tua esperienza in VS Code:
- Setting Sync: Salva le configurazioni del tuo ambiente per trasferirle facilmente su nuovi dispositivi.
- Anteprima: Modifica le impostazioni dell'anteprima per mantenere aperti più file contemporaneamente.
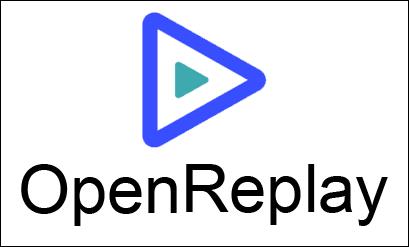
5. Integrazione con GitHub
VS Code offre un'integrazione GitHub integrata, permettendo di inviare rapidamente i tuoi file e semplificare la manutenzione dei file nel tuo progetto.
Conclusioni
Con tutti questi strumenti e suggerimenti, sei ora ben attrezzato per creare un'area di lavoro efficiente in VS Code. Vuoi condividere come hai configurato il tuo spazio di lavoro? Faccelo sapere nei commenti qui sotto!


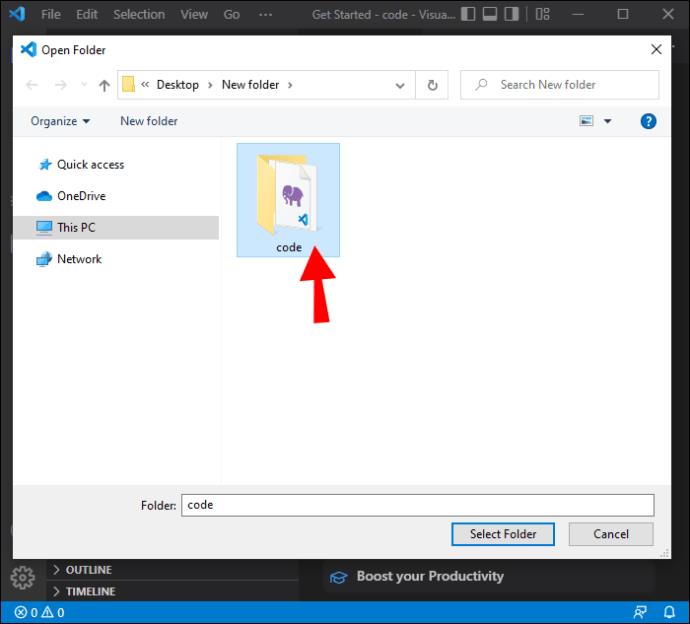
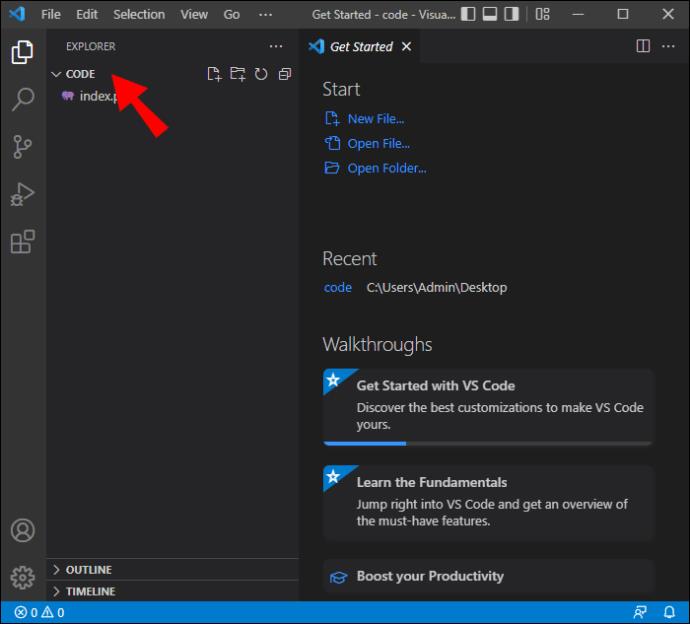
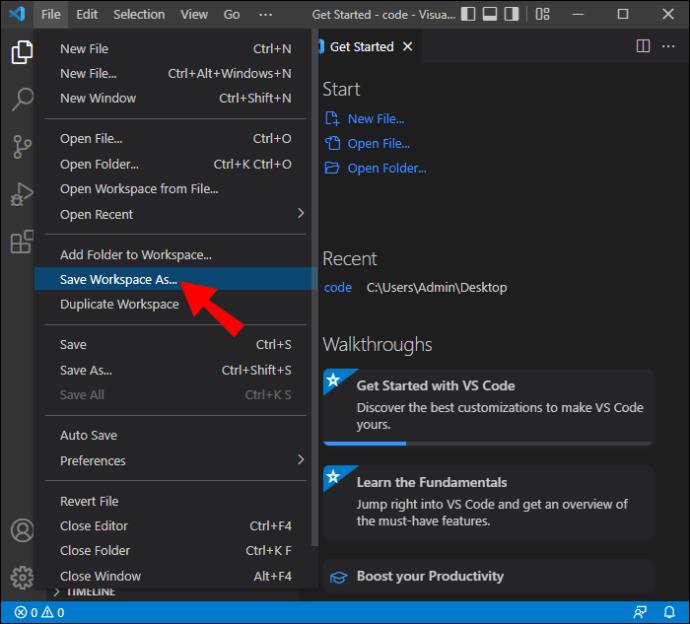
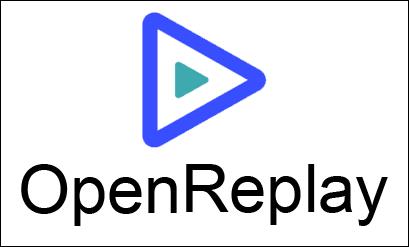















Irene -
Se qualcuno è alle prime armi, questo articolo è perfetto. Grazie per aver reso tutto così chiaro
Luca -
Questi passi sembrano semplici, ma fanno una grande differenza! Ho già provato a cambiare il layout.
Marco -
Ottimi suggerimenti! Ho sempre avuto difficoltà a personalizzare il mio spazio di lavoro in VS Code, ma questi consigli mi sono stati davvero utili.
Emanuele -
Stavo cercando come organizzare meglio le schede, e ho trovato la risposta qui! Grazie mille
Carlo -
Wow, non credevo fosse così facile! Ho già cambiato il mio tema. Grazie per l'ottimo articolo!
Chiara -
Sei un genio! Non avrei mai pensato di utilizzare i temi per rendere il mio spazio di lavoro più piacevole. 🥳
Isabella -
Che bello! Ho provato a creare un nuovo spazio di lavoro e sono rimasta sorpresa da quanto cambi in meglio l'esperienza di coding
Caterina -
Grazie, sto cercando di rendere il mio spazio di lavoro più accogliente. Questo articolo è esattamente quello che mi serviva
Elena -
Bell'articolo! Da quando ho iniziato a usare VS Code, la mia produttività è aumentata enormemente
Matilde -
Mi sono divertita molto a personalizzare la mia interfaccia VS Code. Questo articolo è stato magnifico
Vincenzo -
Non sapevo dell'importanza delle scorciatoie da tastiera. Davvero utile
Alessandro -
Veramente utili questi suggerimenti! Non vedo l'ora di mettere in pratica quello che ho imparato
Alessia -
Articolo super interessante! Ho già condiviso con i miei amici che usano anche VSCode
Giorgio -
Ciao a tutti! Quali sono le vostre estensioni preferite? Sto cercando di migliorare sempre di più il mio spazio di lavoro.
Sofia -
Fantastico post! Spero di trovare più articoli come questo, mi piacciono le personalizzazioni in VS Code.
Tommaso -
Qualcuno potrebbe consigliarmi delle estensioni per il monitoraggio delle attività? Ne ho bisogno per rimanere concentrato
Leonardo -
Volevo sapere: c'è un modo per importare le impostazioni da un altro computer? Sarea molto utile!
Rosa -
Sono così felice di aver trovato questi suggerimenti! Cercherò di applicarli immediatamente
Nicoletta -
Incredibile! Ho sempre pensato che fosse complicato personalizzare VS Code. Questo articolo ha cambiato la mia prospettiva
Ginevra -
Ragazzi, avete già provato a usare il Git integrato in VS Code? È fenomenale
Federica -
Ho appena provato a cambiare i colori dell'editor, e devo dire che è fantastico! Grazie per l'ispirazione!
Martina -
Ogni volta che leggo i vostri articoli, imparo qualcosa di nuovo! Davvero apprezzato. 💡
Salvatore -
Ho scoperto che il terminale integrato è una grande caratteristica. Potresti dare altri suggerimenti su come usarlo al meglio?
Giulia -
Grazie per questa guida! Non sapevo come aggiungere le estensioni, ma ora è molto più chiaro.
Matteo -
Ciao, potresti spiegare come creare shortcut per i comandi più usati? Sarebbe davvero utile
Filippo -
È incredibile quanto possa influire l'ambiente di lavoro sulla creatività. Grazie per i suggerimenti
Aldo -
Utilizzo VS Code da un po', e questi suggerimenti renderanno il mio flusso di lavoro ancora migliore. Grazie
Ruggero -
Ho trovato l'articolo molto utile. I dettagli sui temi veramente colpiscono
Francesco -
Ho una domanda: come posso sincronizzare le impostazioni tra diversi computer? Qualcuno ha già provato
Gianluca -
Articolo molto interessante! Ho alcuni problemi di performance con VS Code, avete suggerimenti?
Claudia -
Non credevo che piccoli cambiamenti avessero un grande impatto. Grazie per il grande articolo