Cosè una VPN? Vantaggi e svantaggi della rete privata virtuale VPN

Cos'è una VPN, quali sono i suoi vantaggi e svantaggi? Discutiamo con WebTech360 la definizione di VPN e come applicare questo modello e sistema al lavoro.

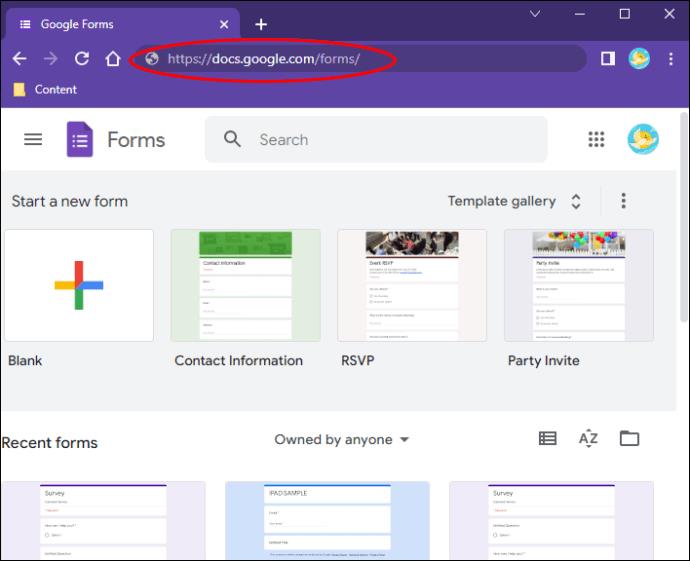
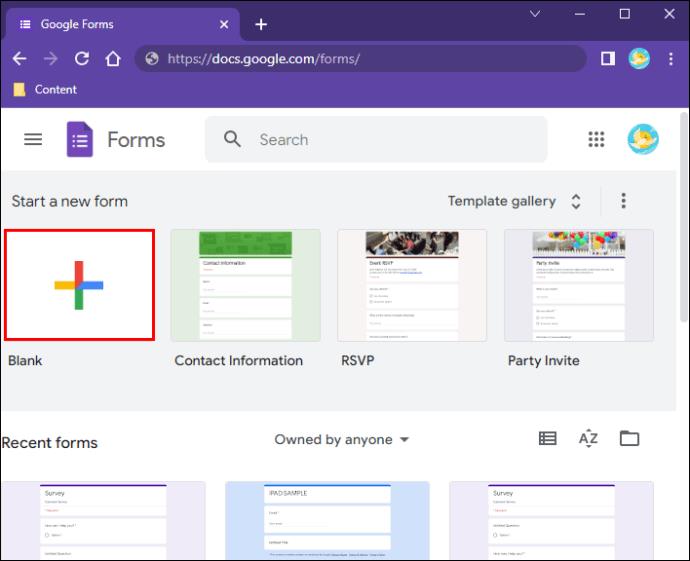

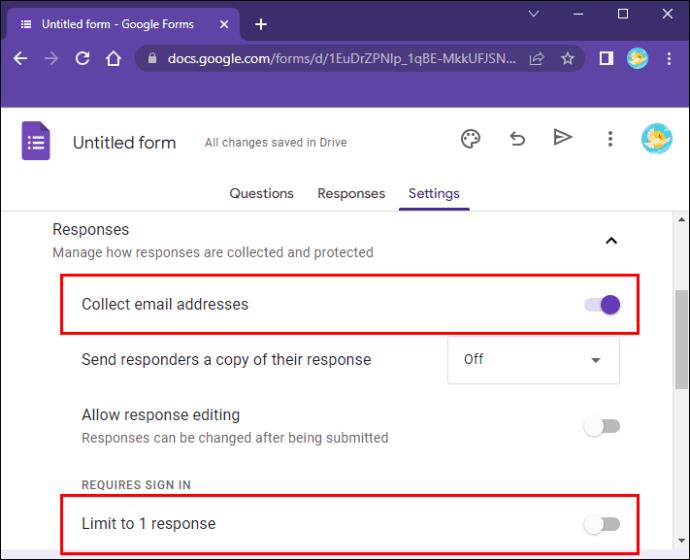
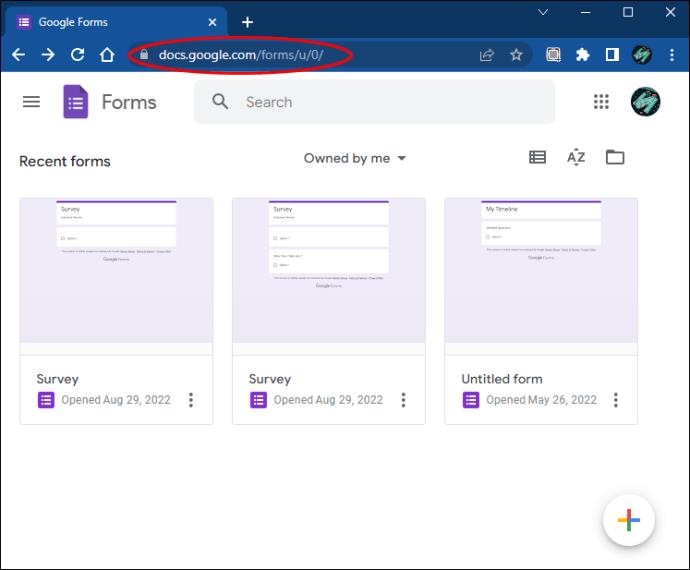
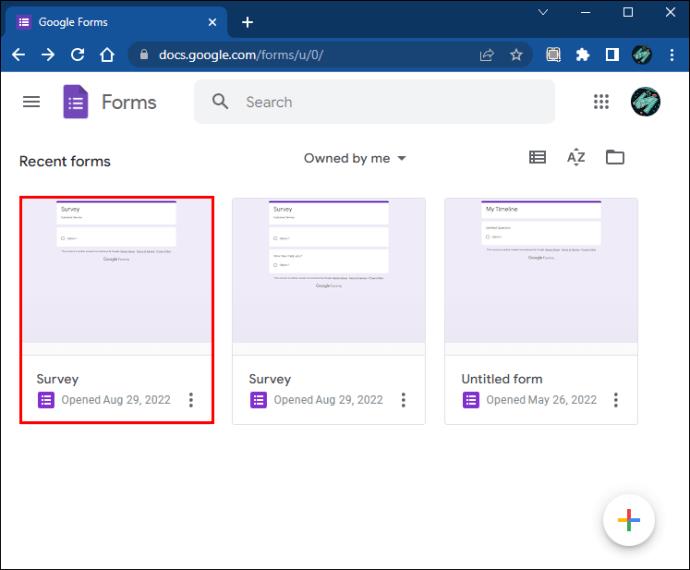

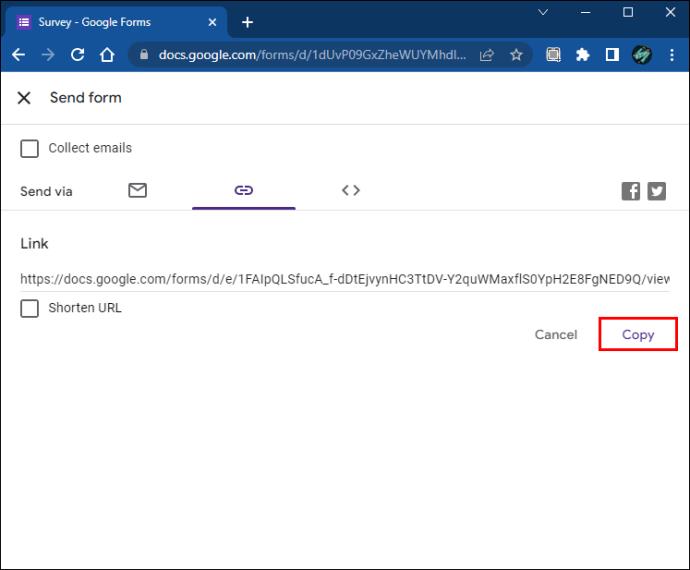
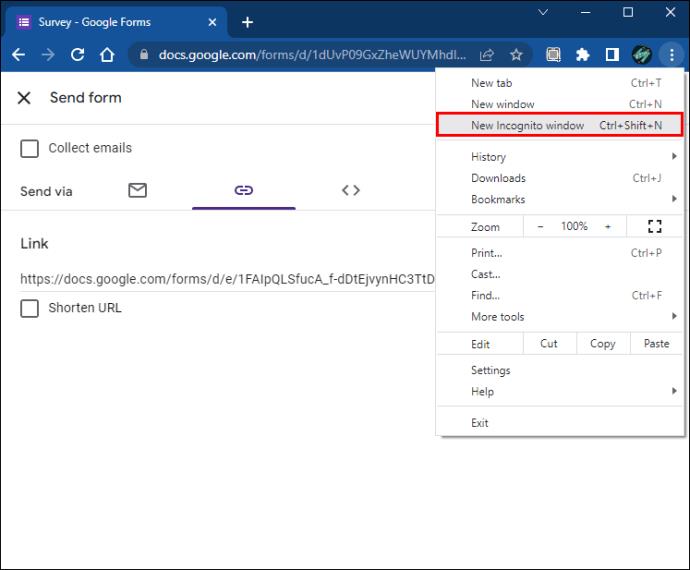
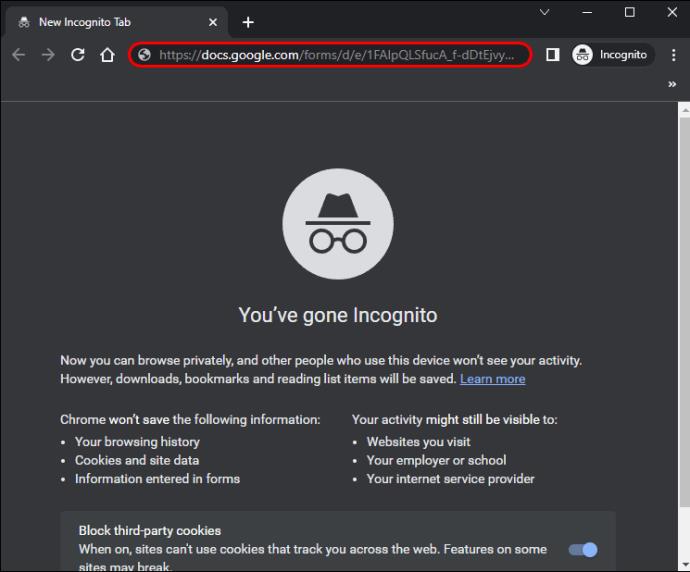
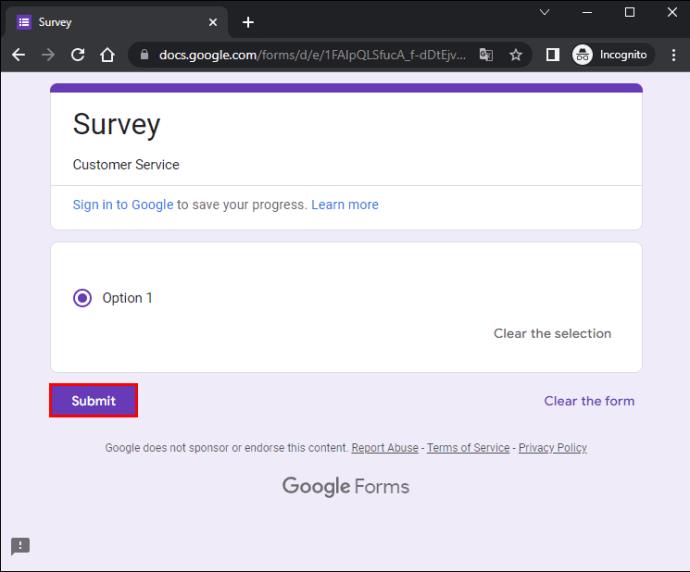
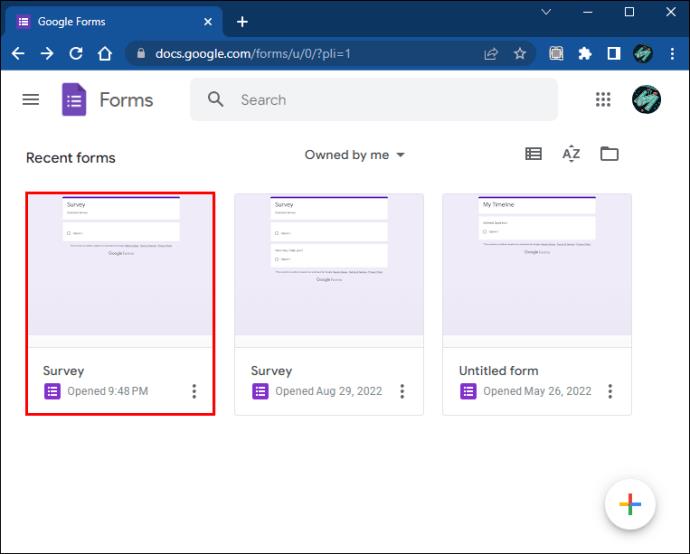
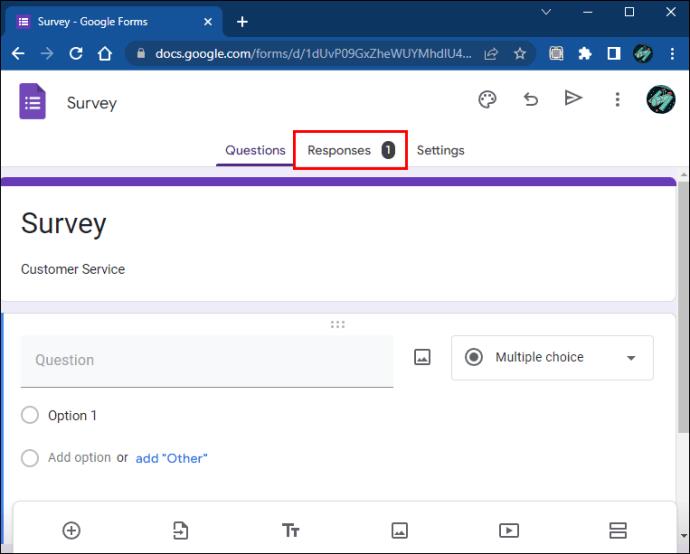
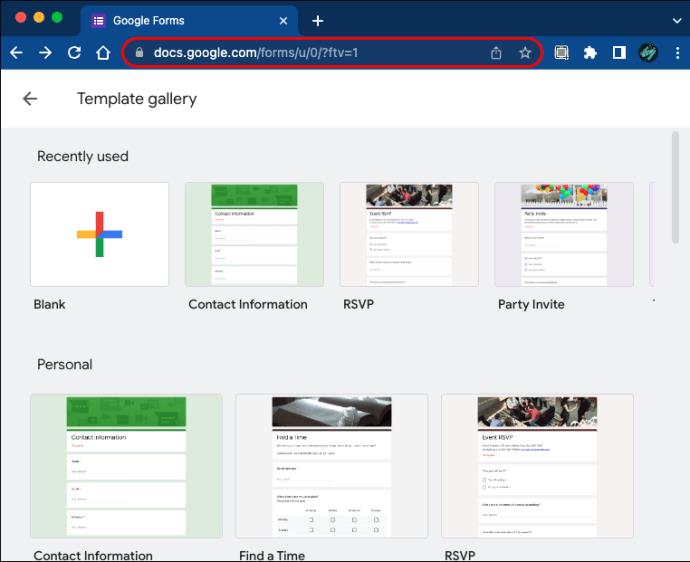
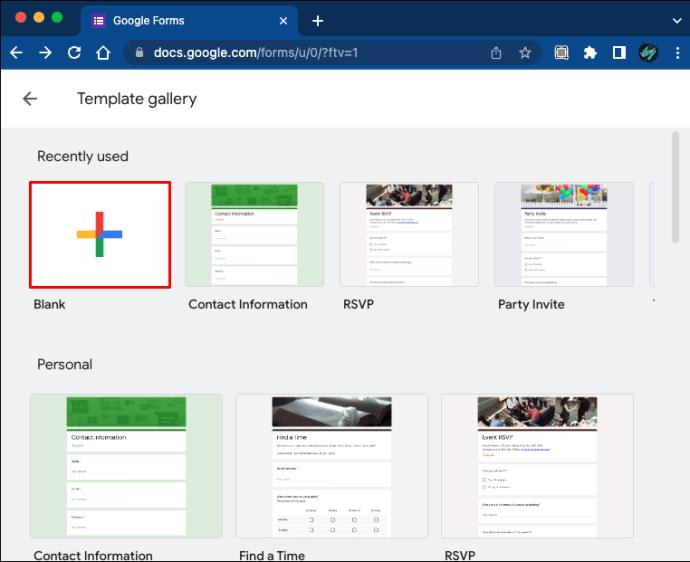
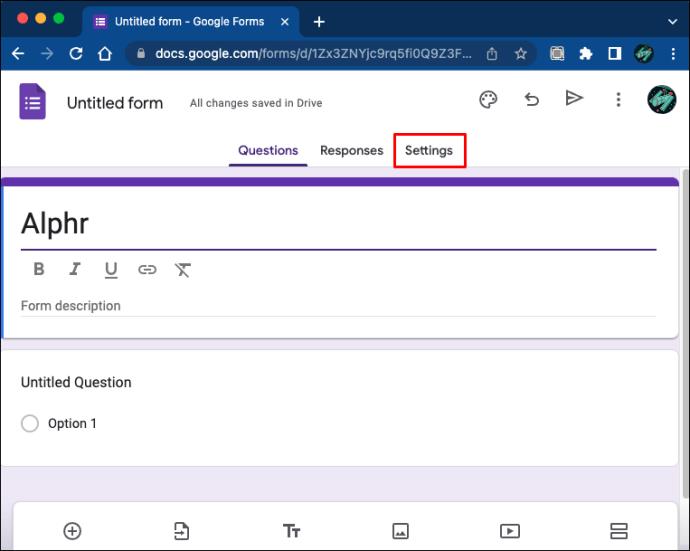
















Marta -
Questo è esattamente ciò di cui avevo bisogno! Ho sempre voluto raccogliere opinioni senza svelare l'identità delle persone
Elia -
Grazie per l'articolo! Ho già creato il mio primo modulo anonimo e non potrei essere più felice dei risultati!
Chiara -
Ho condiviso questo articolo con i miei amici, sono sicura che troveranno utile creare un modulo Google anonimo per le loro esigenze
Clara -
Molto ben scritto! Mi piacciono le istruzioni passo-passo e le immagini. Finalmente riesco a capire come funziona.
Tiziana -
Incredibile come una cosa così semplice possa fare una grande differenza. Ho bisogno di un modo per ottenere feedback più sinceri
Diego -
Guidare un sondaggio anonimo è un modo efficace per ottenere risposte sinceri. Grazie per i suggerimenti
Pietro -
Mi chiedo se ci siano differenze tra creare un modulo anonimo e uno pubblico. Qualcuno ha esperienza in merito
Lucía -
Sempre stato un po' confuso da Google Forms, ma grazie all’articolo ora sembra molto più semplice. Un grande thanks
Valentina -
Wow! Non sapevo si potesse fare così facilmente. Ho finalmente una soluzione per ottenere feedback onesti
Sofia -
Se posso permettermi un suggerimento, penso che sia importante anche spiegare perché abbiamo bisogno di risposte anonime
Leo 88 -
Ma se uso un modulo anonimo, posso comunque vedere quante persone hanno partecipato? Spero di sì
Nicola -
Posso usare le stesse impostazioni per un modulo di iscrizione? Vorrei fare un sondaggio anonimo per il club.
Francesca M. -
Ho usato Google Forms in passato, ma non in modo anonimo. Non vedo l’ora di provare questa nuova funzione
Max -
Sei un grande! Non sapevo che fosse così facile creare un modulo anonimo. Hai reso tutto più chiaro
Hương Đà Nẵng -
Grazie per l’introduzione! Non mi ero mai sentita così entusiasta di provare Google Forms. Speriamo che funzioni bene
Giovanni -
Molto utile! Ma cosa succede se qualcuno volesse contattarmi per ulteriori domande dopo aver compilato il modulo
Simone -
Articolo prezioso! Sto pensando di usarlo per il prossimo evento. Speriamo funzioni bene!
Angela -
Questo articolo ha semplificato tutto! Non avrei mai pensato che fosse così facile ottenere risposte anonime
Greta -
Ho seguito tutti i passaggi e ora sono riuscita a creare il mio modulo anonimo. Semplicemente perfetto
Giovanna -
All’inizio ero un po’ scettica, ma ora sono entusiasta di usare Google Forms in modalità anonima. Funziona alla grande
Francesco IT -
Ottime informazioni! Ho trovato tutto molto utile. Grazie per avere reso il processo così semplice
Francesco -
Ho provato a seguire i passaggi, ma non riesco a trovare l'opzione per rendere il modulo anonimo. Qualcuno ha consigli?
Sara -
Davvero utile questo articolo! Finalmente posso raccogliere feedback senza preoccupazioni sulla privacy. Grazie!
Caterina -
Articolo fantastico! Ho sempre voluto raccogliere feedback per il mio sito web senza rivelare troppi dettagli.
Alessandro -
Penso di aver capito come funziona! Sarà super utile per la mia tesi. Non vedo l'ora di vedere i risultati
Alessio -
Dato che questo articolo è così utile, avresti pensato di fare un video tutorial? Credo che sarebbe fantastico
Marco -
Ottima guida! Ho sempre voluto creare un modulo Google anonimo per le mie ricerche e finalmente ho trovato le informazioni giuste qui. Grazie mille
Martina -
Sono riuscita a creare il modulo perfetto per la mia indagine. È stato così semplice grazie alla tua guida!
Matteo -
Qualcuno sa se ci sono opzioni per personalizzare il modulo oltre l'anonimato? Vorrei aggiungere il logo del mio brand.
Luca 09 -
Perché non considerare anche l’uso di immagini? Potrebbe rendere le risposte ancora più coinvolgenti
Giulia -
Molto interessante! Mi chiedevo se ci fossero limitazioni nei dati che posso raccogliere con un modulo anonimo. Qualcuno può aiutarmi
Rocco -
Uno dei migliori articoli che ho letto quest'anno! Ringrazio per aver condiviso queste informazioni pratiche
Elena -
Grazie per la spiegazione chiara! È perfetta per il mio progetto scolastico.
Francesca -
Le tue istruzioni sono state chiare e concise. Ho impiegato solo pochi minuti a creare il mio modulo. Grazie di cuore!
Roberto -
Ho creato il mio primo modulo anonimo e i risultati sono stati sorprendenti! Non mi aspettavo così tante risposte.
Leonardo -
Ma se qualcuno decide di scrivere cose fuori tema, come faccio a gestirlo? Spero di poterlo filtrare!
Giuliano -
Ho bisogno di un chiarimento, posso usare questo sistema anche per i quiz? Non sono sicuro di come funziona