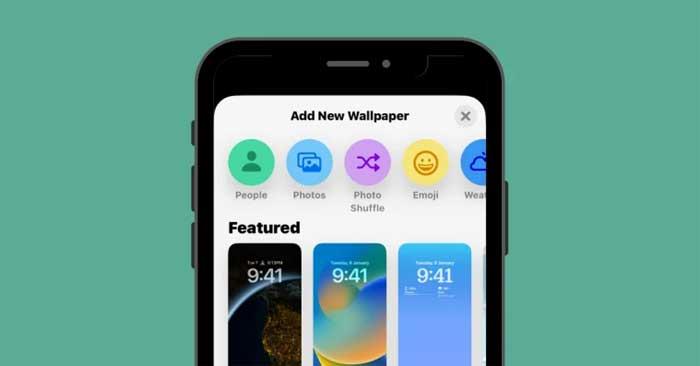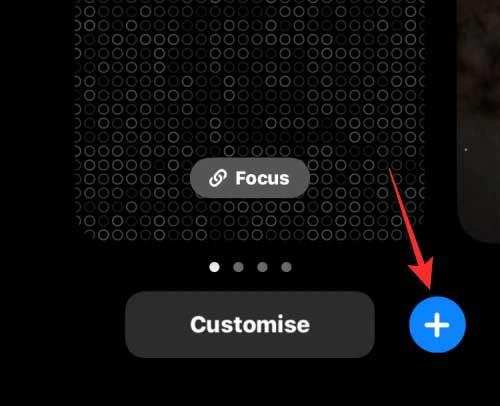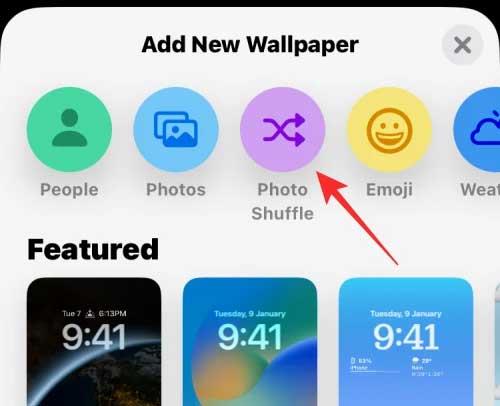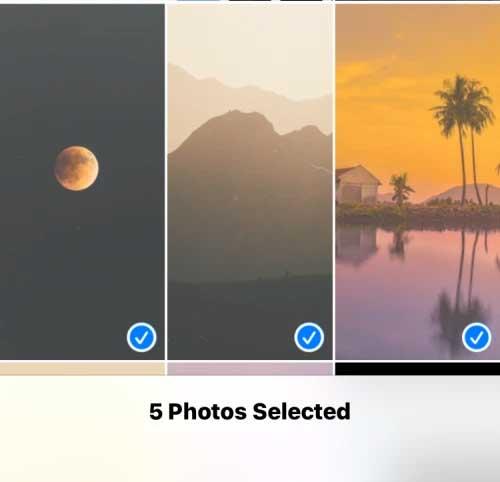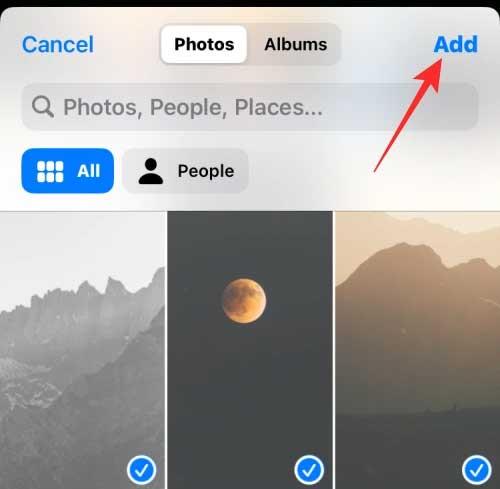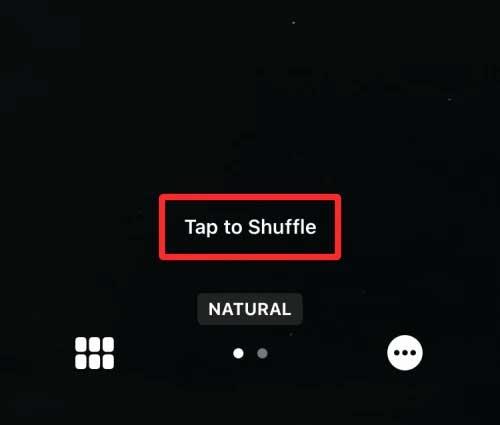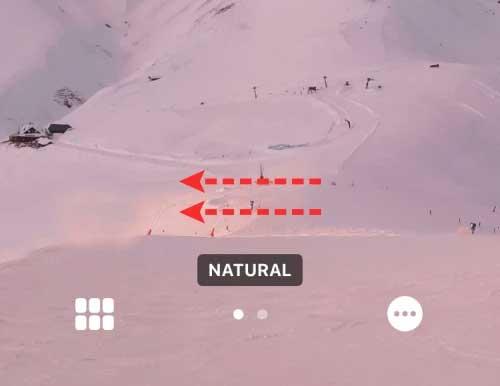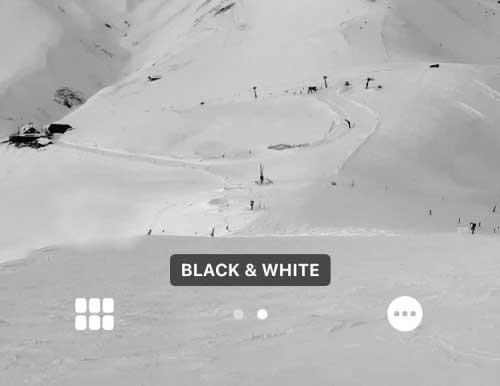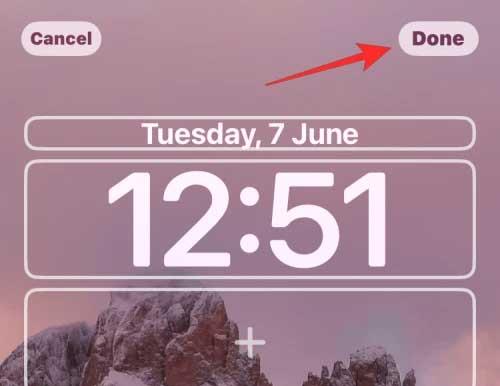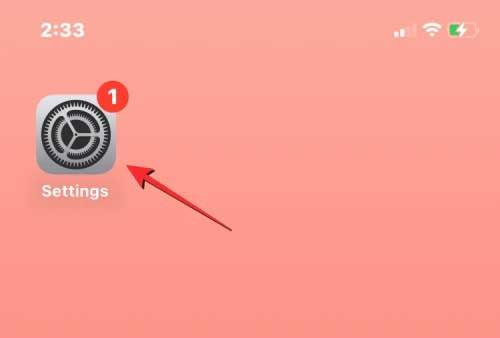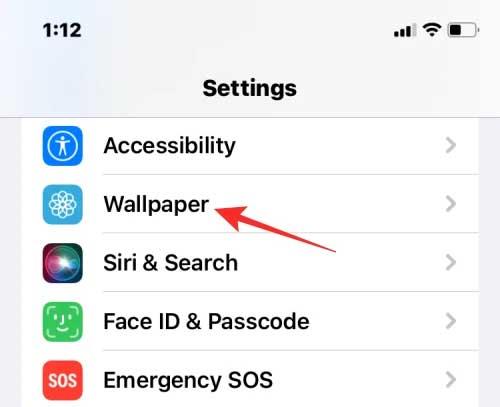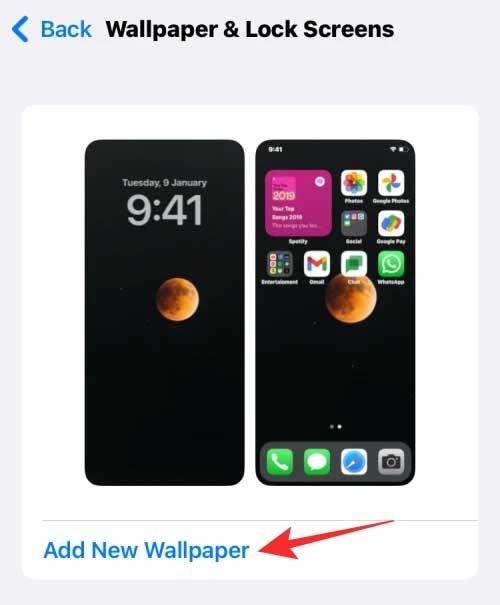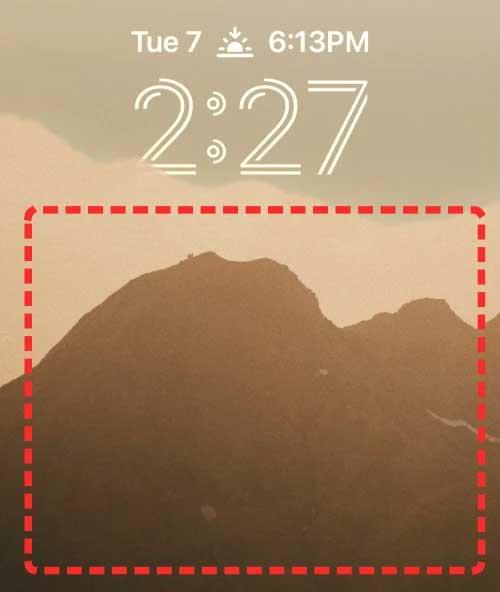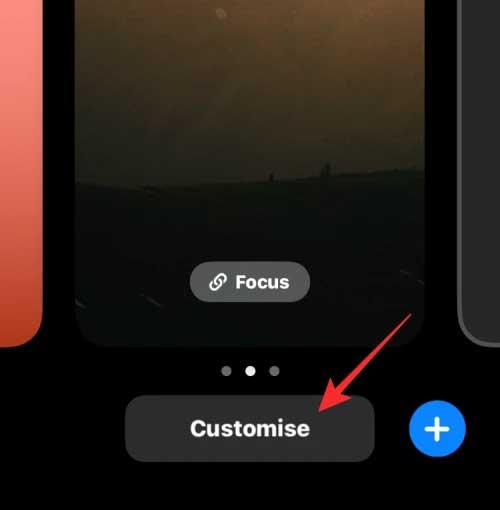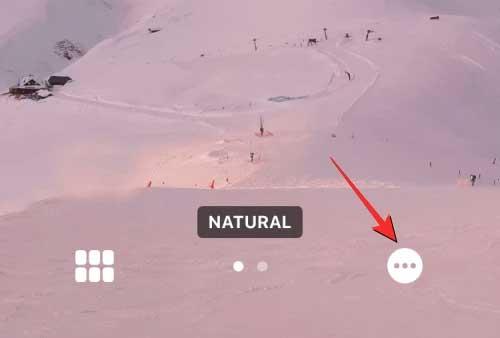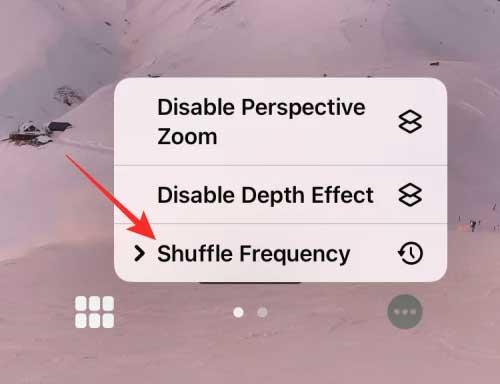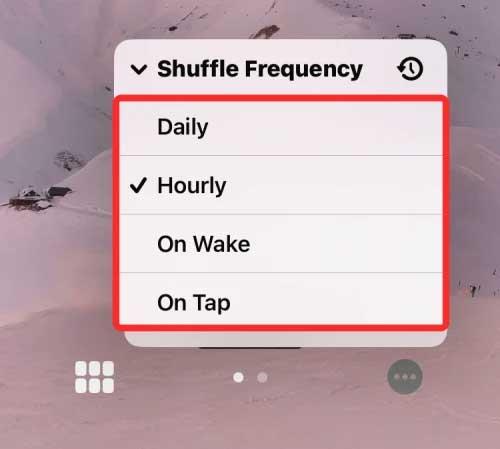iOS 16 apporta molte nuove funzionalità e modifiche, tra cui Photo Shuffle. Di seguito è riportato come utilizzare Photo Shuffle su iOS 16 .
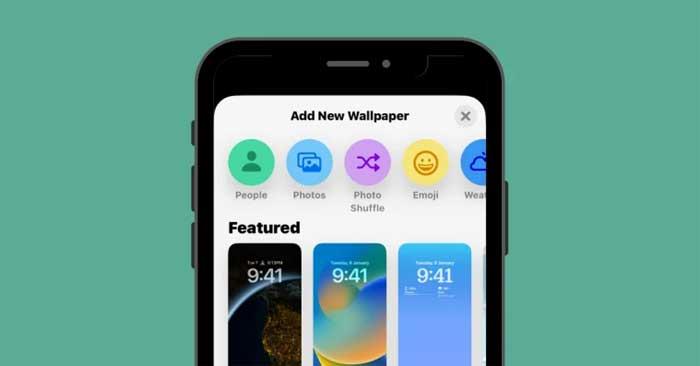
Cos'è Photo Shuffle su iOS 16?
Photo Shuffle su iOS 16 consente agli utenti di creare un elenco di sfondi che possono essere utilizzati come schermata di blocco e come schermata Home. Gli utenti possono selezionare una serie di foto dalla libreria, quindi iOS le mescolerà a intervalli scelti dall'utente.
Puoi impostare un periodo di tempo specifico dopo che iOS applica un nuovo sfondo o personalizzare Photo Shuffle per impostare un nuovo sfondo ogni volta che "riattivi" il tuo iPhone dalla modalità di sospensione o ogni volta che tocchi la schermata di blocco.
Puoi fare tutto quanto sopra senza perdere altre funzionalità nella schermata di blocco dell'iPhone utilizzando iOS 16. Puoi attivare/disattivare Profondità, Zoom prospettico, modificare il colore o lo stile dell'orologio e i widget in qualsiasi momento.
Come creare Photo Shuffle per la schermata di blocco su iPhone
Metodo 1: dalla schermata di blocco
Per creare Photo Shuffle su iOS 16:
1. Sblocca iPhone ma non uscire dalla schermata di blocco.
2. Tocca e tieni premuto un punto qualsiasi della schermata di blocco finché non viene ridotta a icona.
3. Fare clic sull'icona +nell'angolo in basso a destra.
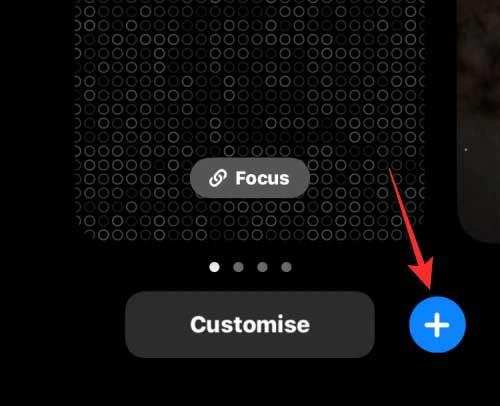
4. Nel menu Aggiungi nuovo sfondo, seleziona Foto casuale in alto.
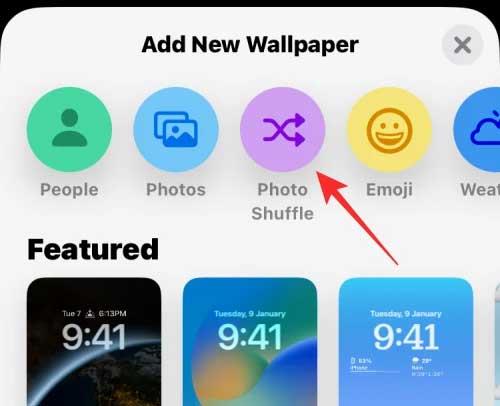
5. Ora puoi vedere la galleria fotografica apparire sullo schermo. Qui, tocca la foto che desideri aggiungere a Shuffle .
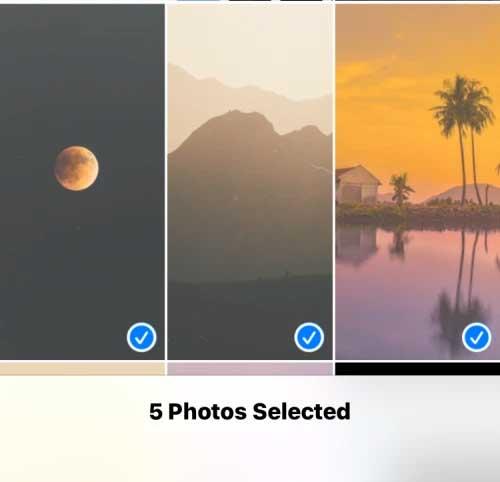
6. Dopo aver selezionato una foto, tocca Aggiungi nell'angolo in alto a destra.
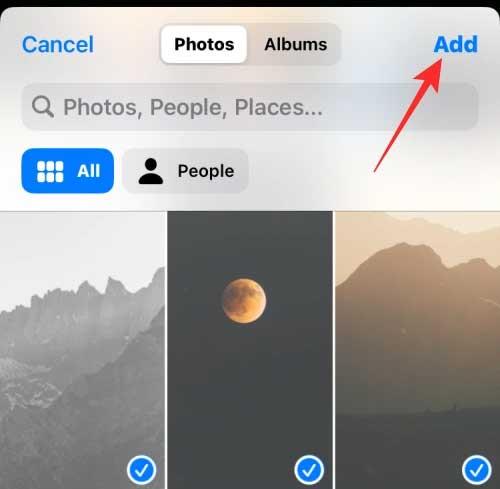
iOS ora ti consentirà di visualizzare in anteprima alcune foto sullo schermo. Puoi toccare ovunque per mescolare le foto.
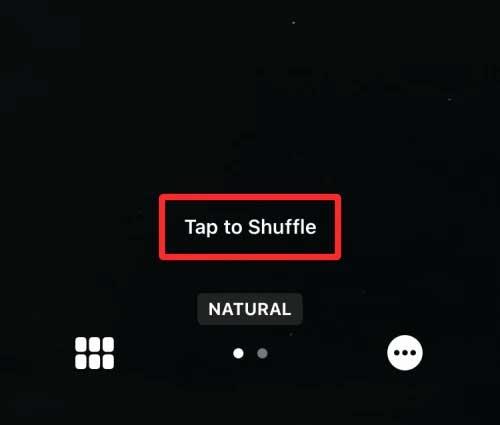
Per impostazione predefinita, vedrai uno sfondo nel suo colore naturale. È possibile modificare l'immagine di sfondo in modalità monocromatica scorrendo verso sinistra dello schermo.
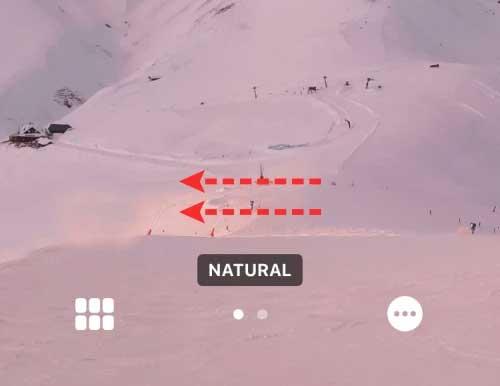
La versione in bianco e nero della foto sarà simile a questa.
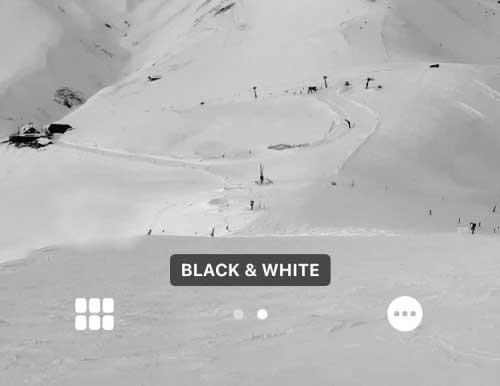
Dopo aver apportato tutte le modifiche necessarie a Photo Shuffle, tocca Fine nell'angolo in alto a destra per applicarle.
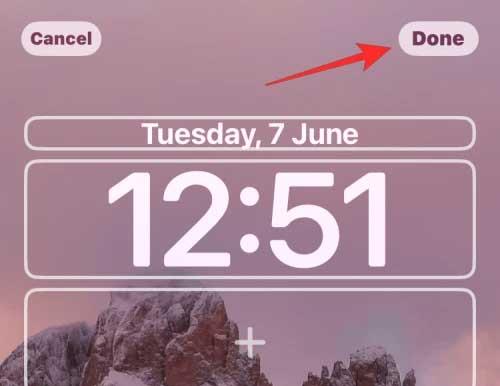
Vedrai apparire una delle immagini selezionate nella schermata di blocco.

A seconda di come le hai impostate, il telefono passerà da una foto all'altra dopo un certo periodo di tempo.
Metodo 2: dalle Impostazioni
1. Su iOS 16, apri Impostazioni > Sfondo > tocca Aggiungi nuovo sfondo .
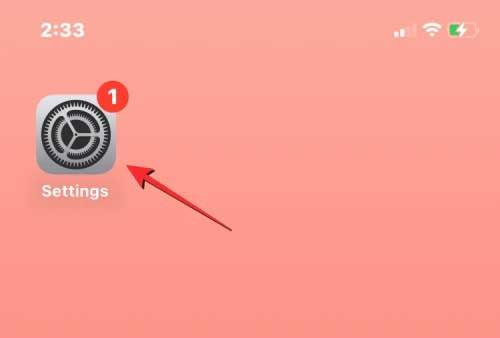
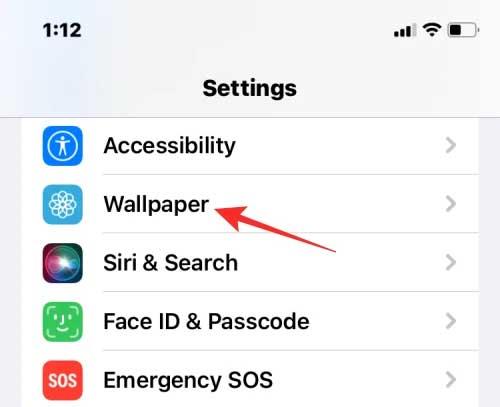
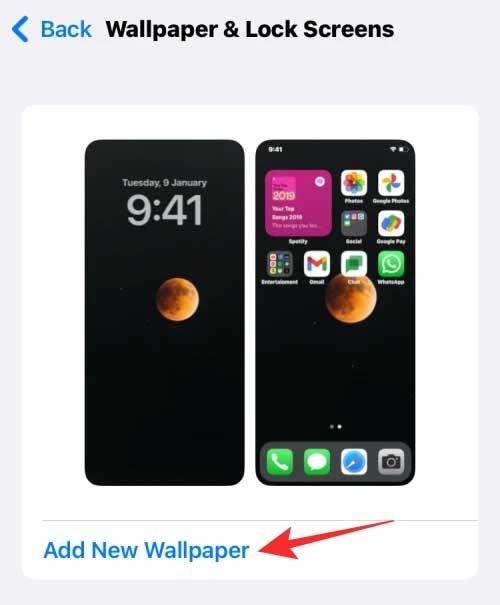
2. Nel menu Aggiungi nuovo sfondo visualizzato, seleziona Photo Shuffle .
3. Ora segui gli stessi passaggi del metodo 1, iniziando dopo aver aperto questa sezione di aggiunta di nuovi sfondi per mescolare l'immagine di sfondo per la schermata di blocco e la schermata iniziale.
Come regolare il tempo di riproduzione casuale delle foto di Photo Shuffle su iOS 16
1. Sblocca iPhone senza uscire dalla schermata di blocco, quindi tocca e tieni premuto ovunque.
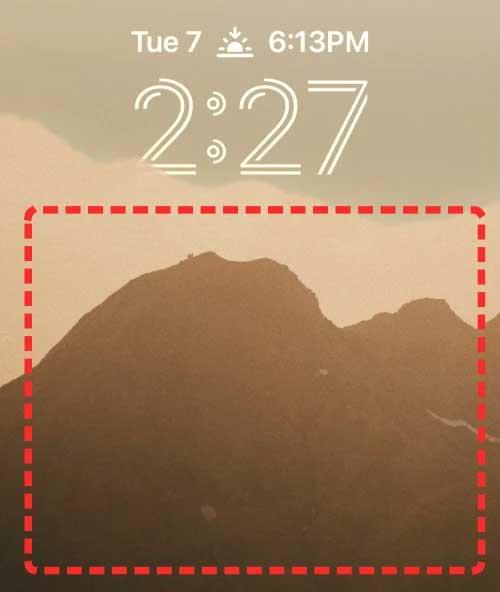
2. Dopo aver ridotto a icona la schermata di blocco, tocca Personalizza di seguito.
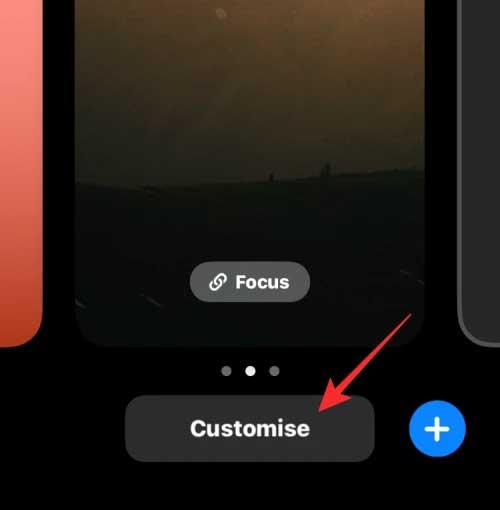
3. È possibile toccare lo schermo per modificare lo sfondo corrente. Per modificare la frequenza di Photo Shuffle, tocca l'icona a 3 punti nell'angolo in basso a destra.
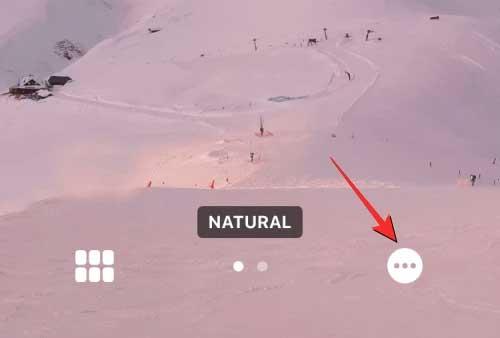
Nel menu visualizzato, seleziona Frequenza casuale . Hai 4 opzioni per cambiare l'immagine di sfondo per il blocco e la schermata principale su iPhone come segue:
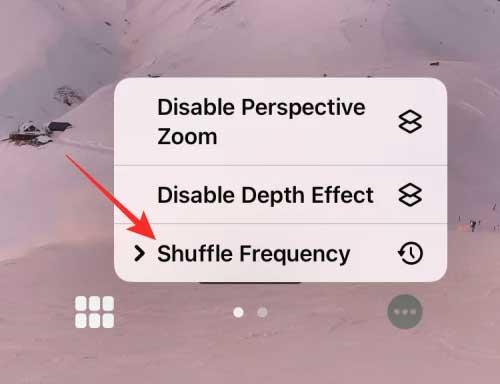
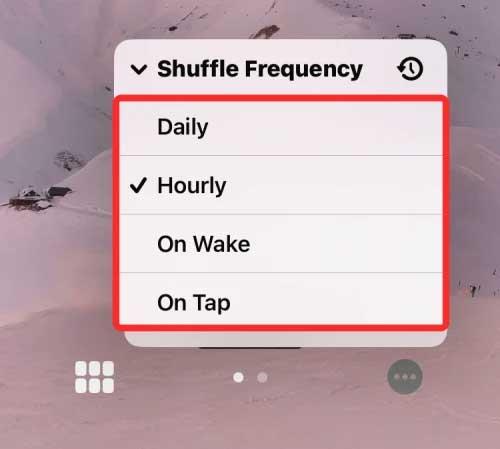
- Giornaliero - Dopo 24 ore al giorno.
- Ogni ora: una volta ogni ora.
- Alla riattivazione: quando si riattiva l'iPhone dalla modalità di sospensione.
- Al tocco: quando si tocca la schermata di blocco.
Sopra è spiegato come regolare la schermata di blocco su iOS 16 . Spero che l'articolo ti sia utile.