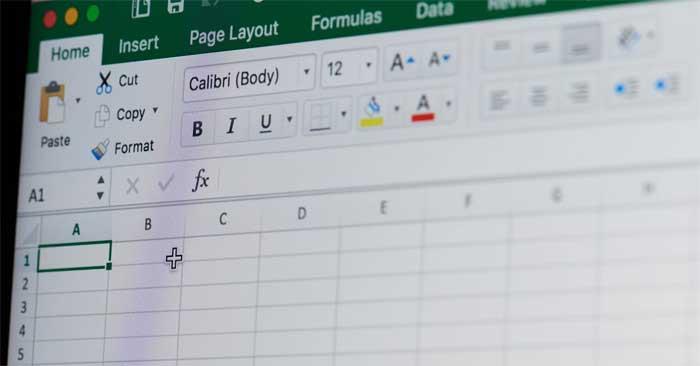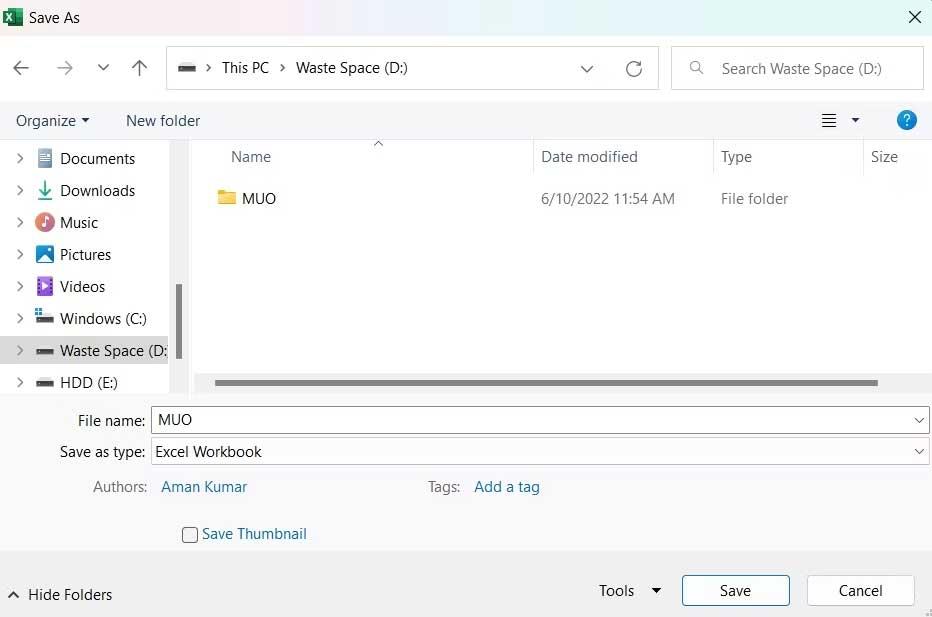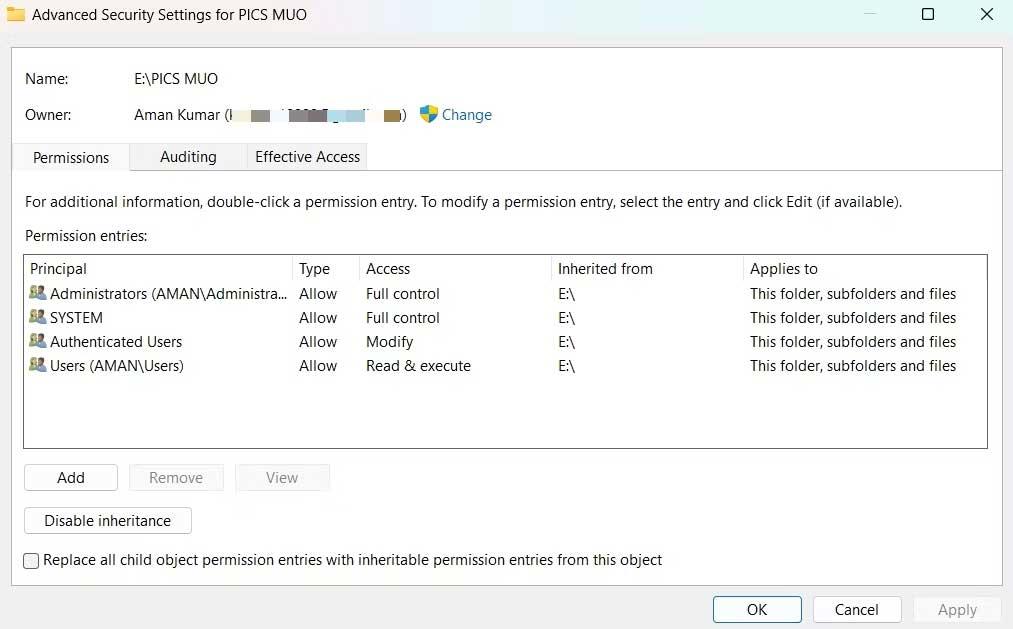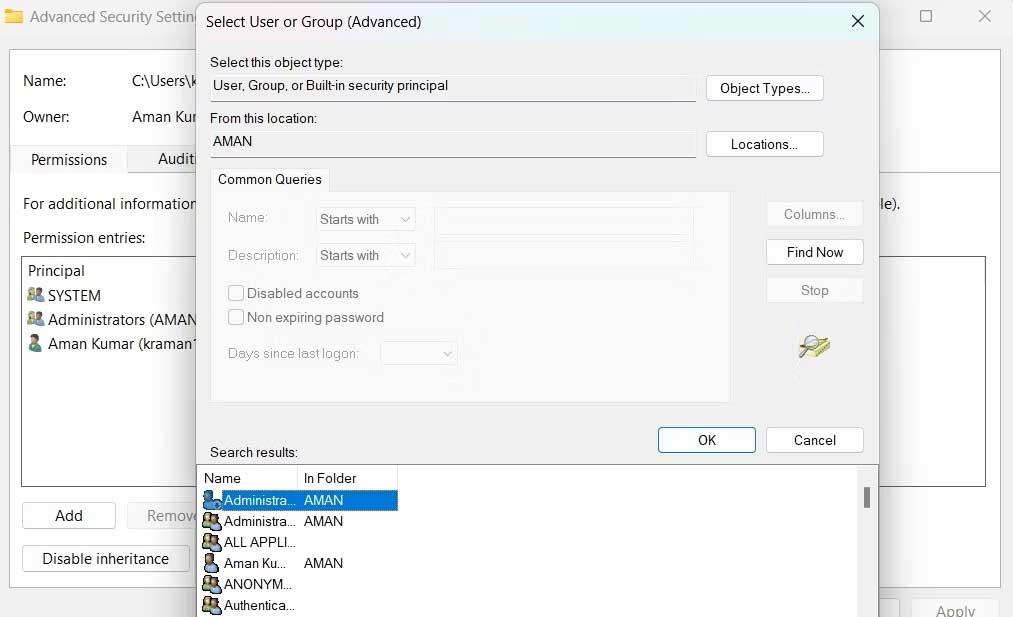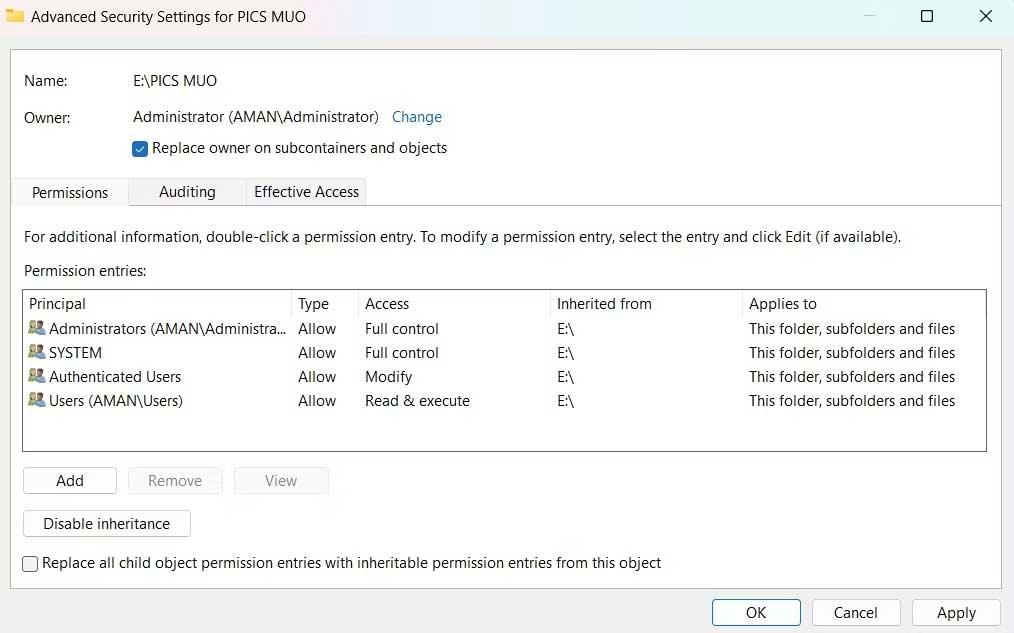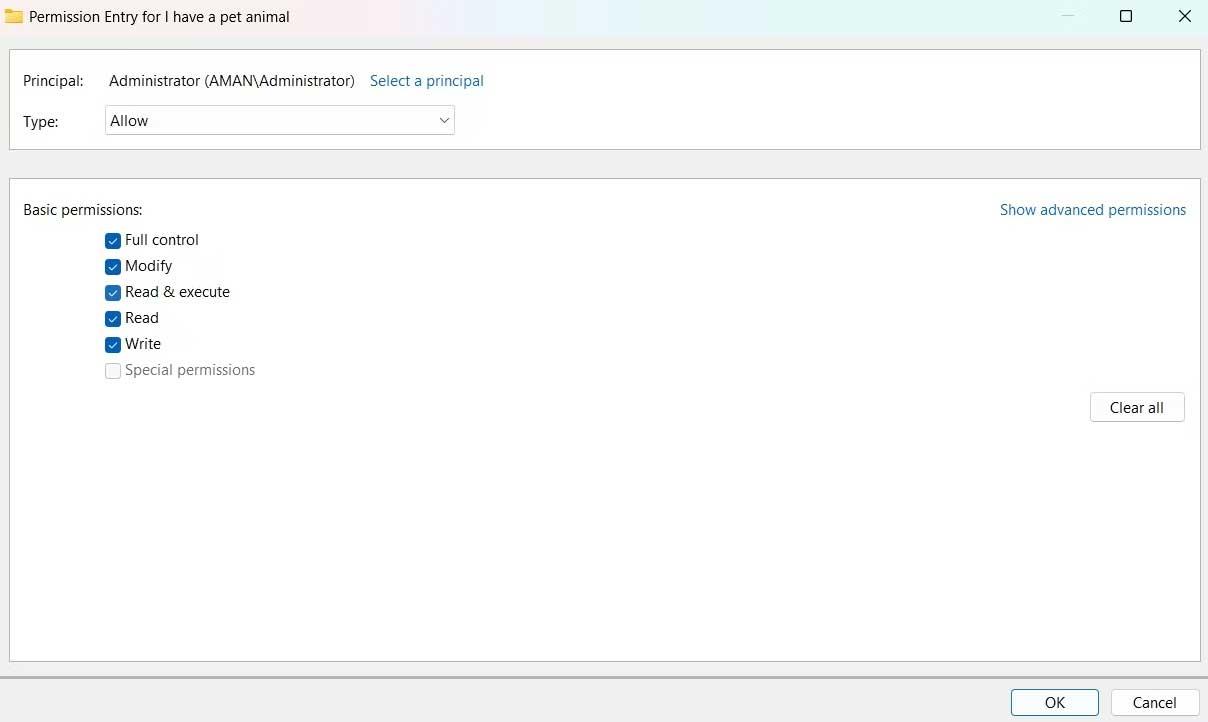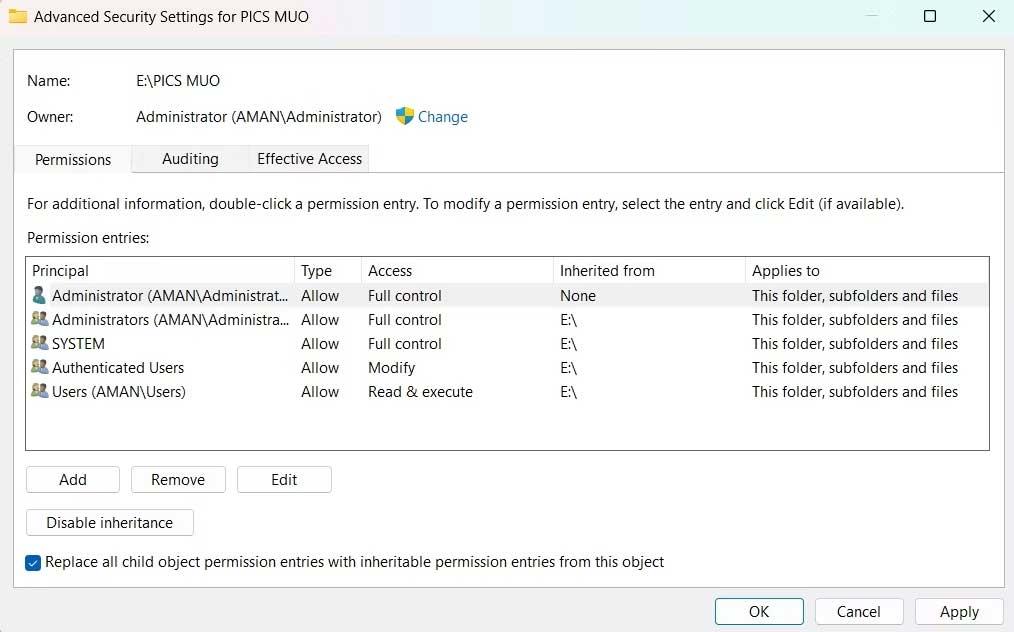Se non riesci a salvare il file Excel, non preoccuparti troppo. Di seguito sono riportati semplici modi per correggere l'errore di non riuscire a salvare i file Excel su Windows 10 per te.
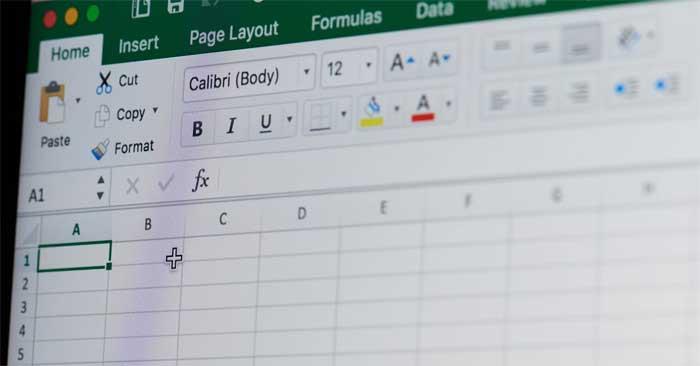
Causa dell'errore Documento non salvato in Excel
- È possibile che nel sistema sia installata un'applicazione informatica per ufficio simile a Office.
- L'account utente non dispone dell'autorizzazione per salvare la cartella di lavoro nella cartella selezionata.
- Se si verificano problemi durante il salvataggio di una cartella di lavoro in una posizione su Internet, la causa è una connessione debole.
Come correggere l'errore di non riuscire a salvare i file Excel su Windows
Salva la cartella di lavoro con un nuovo nome
Questo è il modo più semplice per correggere l'errore Documento non salvato in Excel perché il problema potrebbe essere dovuto a un problema temporaneo con il nome della cartella di lavoro corrente.
Procedi come segue:
- Si è verificato un problema durante l'apertura della cartella di lavoro.
- Fai clic su File nell'angolo in alto a sinistra.
- Fai clic su Salva con nome e seleziona la sua posizione.
- Assegnagli un nome diverso e fai clic su Salva .
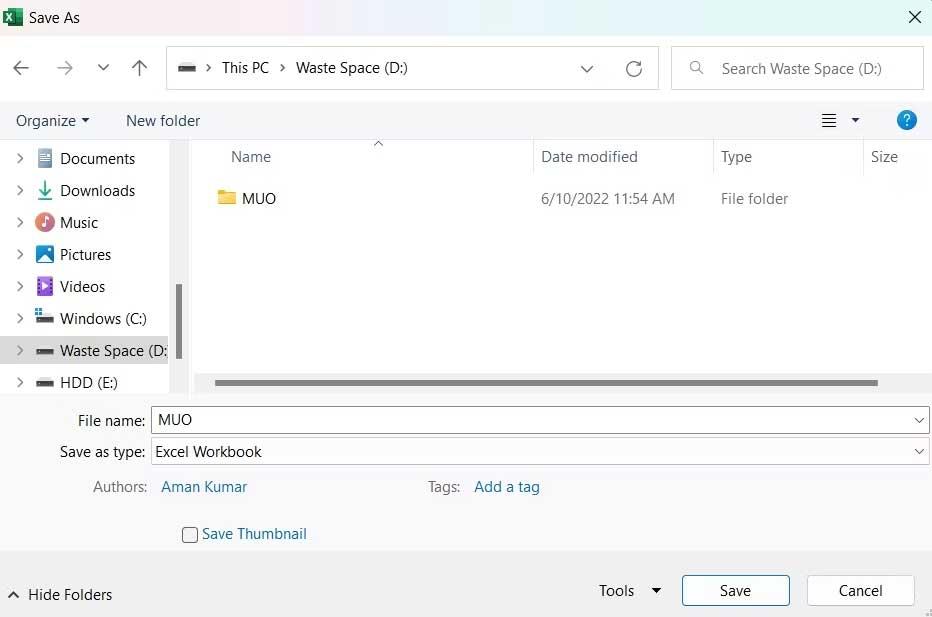
Se l'errore di non riuscire a salvare il file Excel è scomparso, non è necessario provare le soluzioni successive.
Sposta il contenuto nella nuova cartella di lavoro
Analogamente al nome del file, il problema può anche essere causato da un problema temporaneo, solitamente nella cartella di lavoro corrente, quindi prova a trasferire i dati all'interno su un nuovo foglio.
Per fare ciò, seleziona tutti i contenuti usando Ctr+A , quindi premi Ctrl+C per copiarli. Quindi, crea una nuova cartella di lavoro e incolla il contenuto copiato utilizzando Ctrl+V .
E 'fatto. Prova a salvare la nuova cartella di lavoro e verifica se il problema è stato risolto.
Chiudi app simili in esecuzione in background
Questo errore può apparire a causa di qualsiasi interruzione da parte di un'applicazione in esecuzione in background. Nello specifico, le app di tipo Office in esecuzione in background possono interferire con le operazioni di Excel e causare questo problema. Quindi, prova a chiudere tutte queste applicazioni.
Procedi come segue:
1. Apri Task Manager con Ctrl + Maiusc + Esc .
2. Nella scheda Processi , fare clic con il pulsante destro del mouse su App di tipo Office e selezionare Termina attività dal menu contestuale.
E 'fatto. Riavvia la cartella di lavoro e verifica se viene ancora visualizzato l'errore Documento non salvato.
Controlla la tua connessione Internet
Per salvare una cartella di lavoro di Excel in una posizione online, è necessaria una connessione Internet stabile. Pertanto, vai su uno dei siti Web di test della velocità Internet e controlla i parametri di stabilità della rete che stai utilizzando. Quindi contatta il tuo provider Internet per ricevere assistenza.
Controlla le autorizzazioni richieste
L'errore Documento non salvato viene visualizzato se l'account utente non dispone dell'autorizzazione per accedere alla cartella nella posizione in cui si desidera salvare il file Excel. Dovrai fornire tutte le autorizzazioni necessarie per risolvere questo problema. Procedi come segue:
1. Apri Esplora file .
2. Vai alla posizione in cui desideri salvare la cartella di lavoro di Excel.
3. Torna indietro di un passaggio e fai clic con il pulsante destro del mouse sulla cartella della directory.
4. Selezionare Proprietà dal menu contestuale.
5. Passare alla scheda Sicurezza e fare clic sul pulsante Avanzate .
6. Fare clic su Modifica accanto alla descrizione del Proprietario .
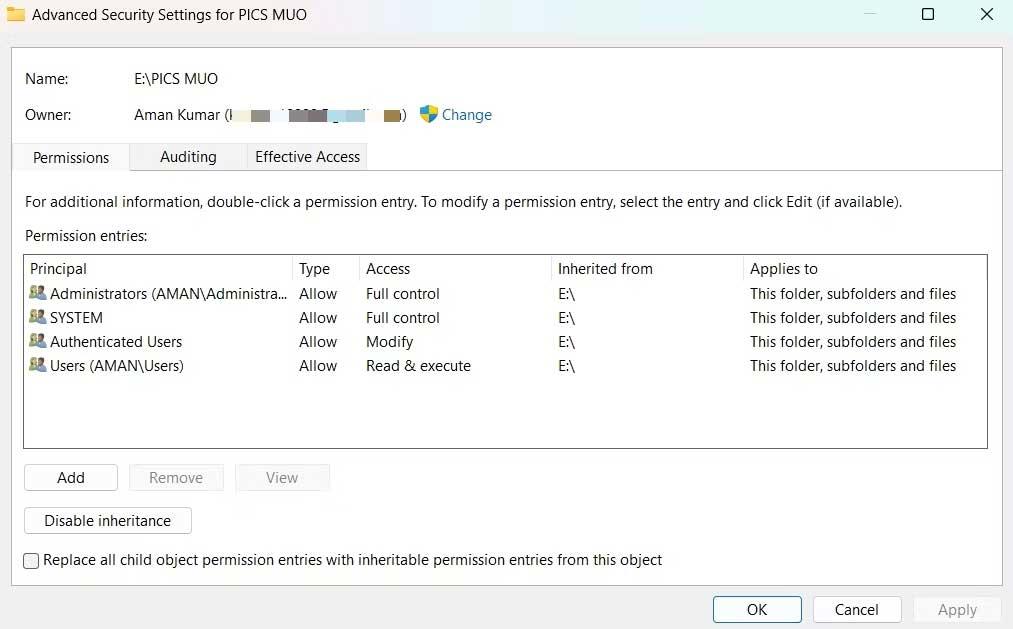
7. Fare clic su Avanzate > Trova ora .
8. Selezionare l'account e fare clic su OK .
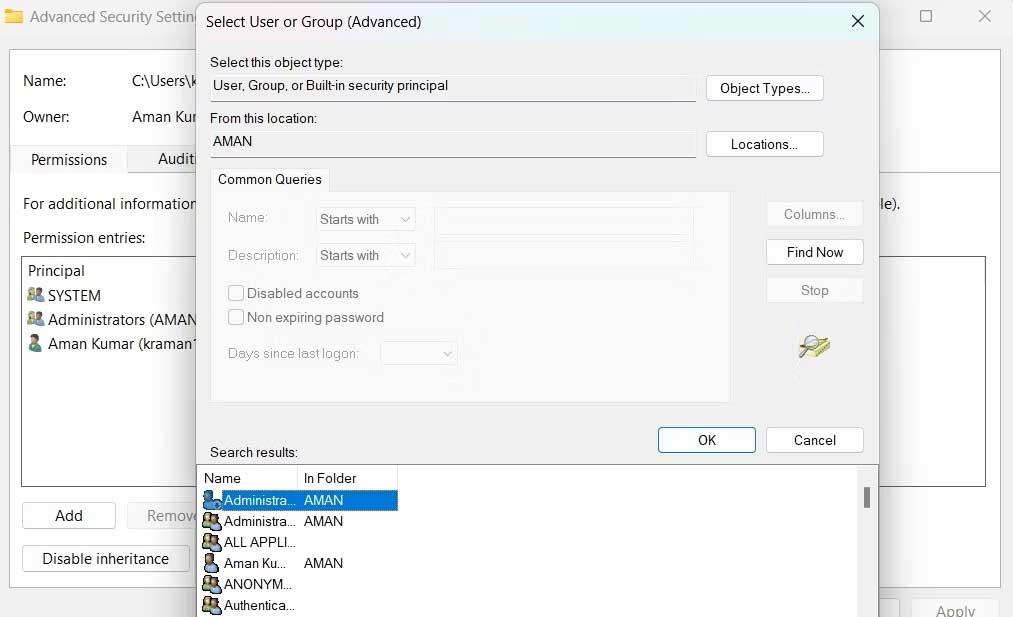
9. Seleziona Sostituisci proprietario su sottocontenitori e oggetti .
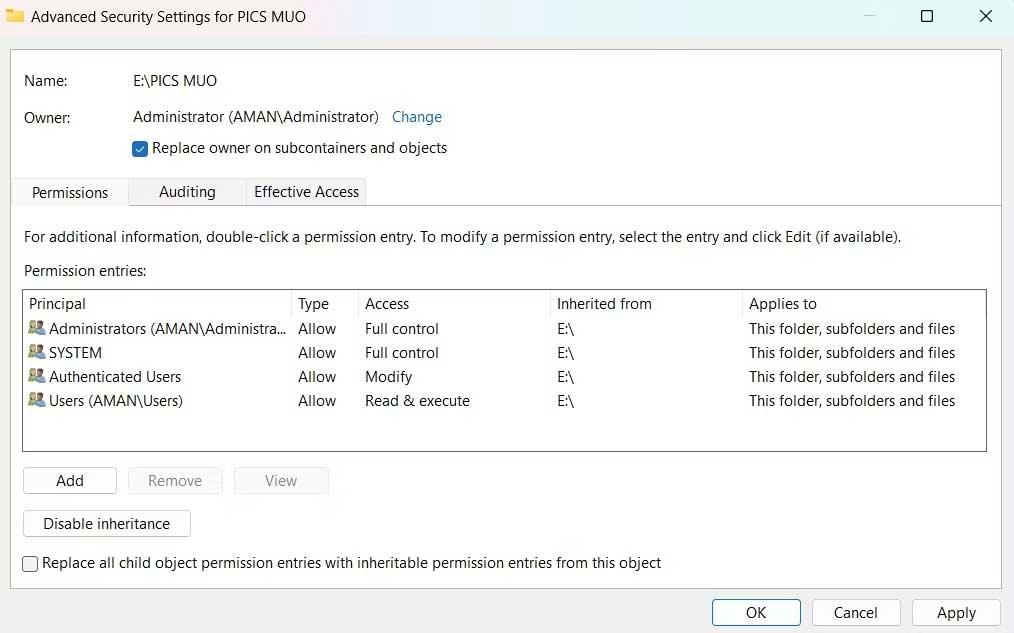
10. Fare clic su Applica > OK .
11. Fare nuovamente clic con il pulsante destro del mouse su questa cartella > scheda Sicurezza > Avanzate .
12. Fare clic sul pulsante Aggiungi .
13. Selezionare Seleziona un principio > > Avanzate > Trova ora .
14. Selezionare account > OK > OK .
15. Selezionare la casella Controllo completo > OK .
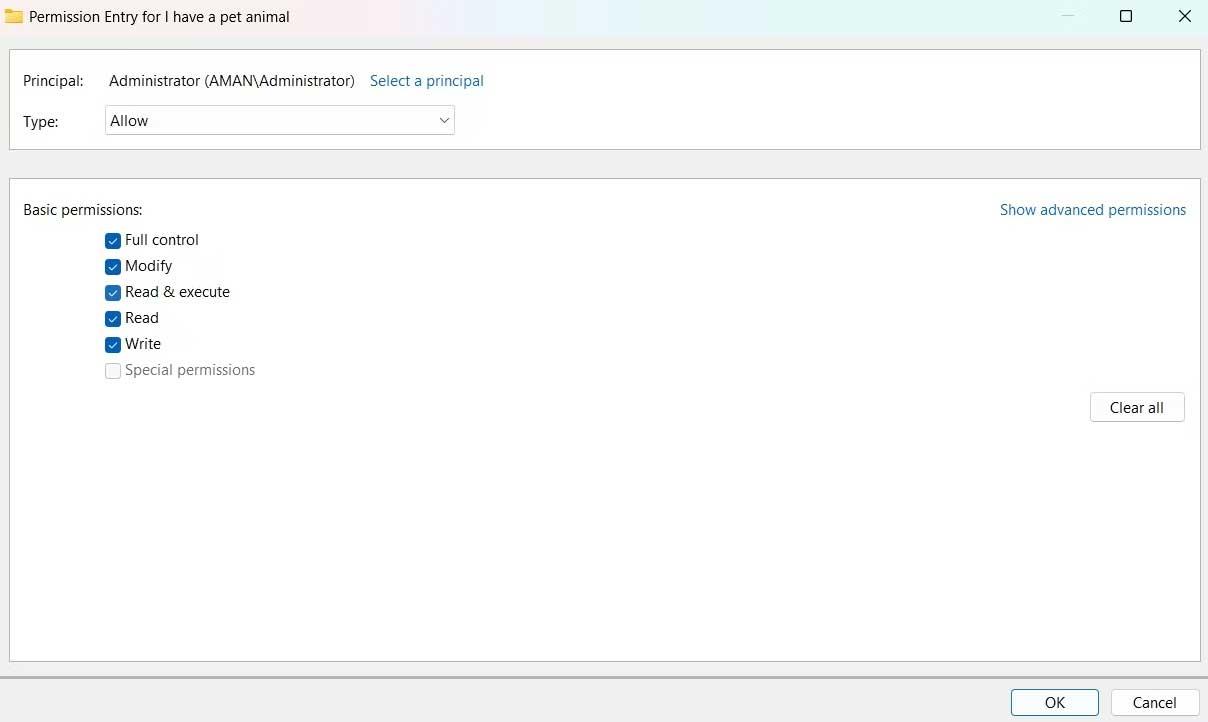
16. Selezionare Sostituisci tutte le voci di autorizzazione dell'oggetto figlio con voci di autorizzazione ereditabili da questo oggetto.
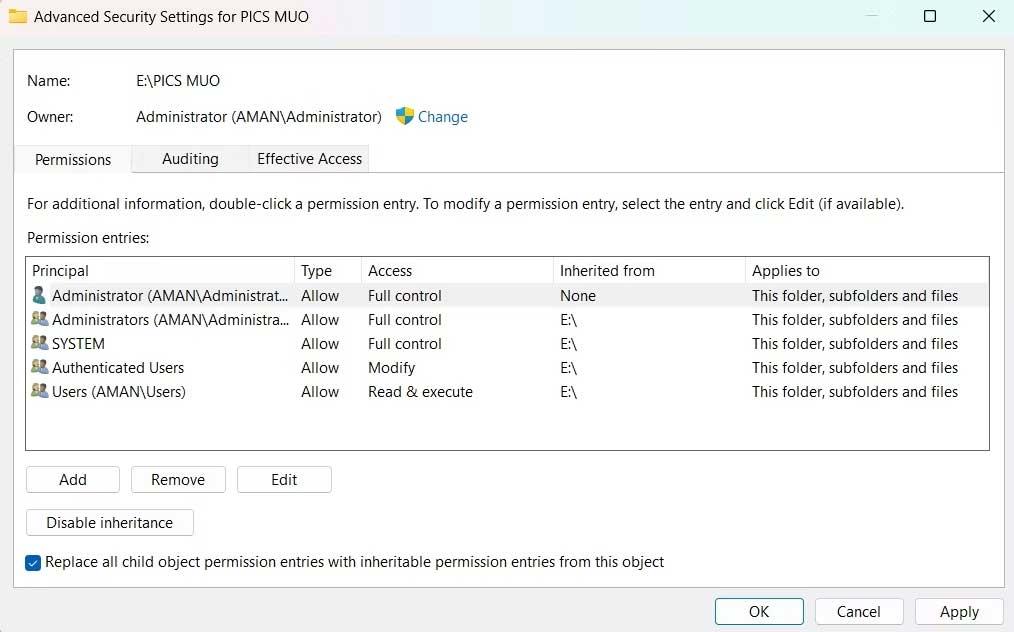
17. Fare clic su Applica > Sì > OK .
Sopra sono riportati i modi per correggere l'errore di non riuscire a salvare i file Excel su Windows . Spero che l'articolo ti sia utile.