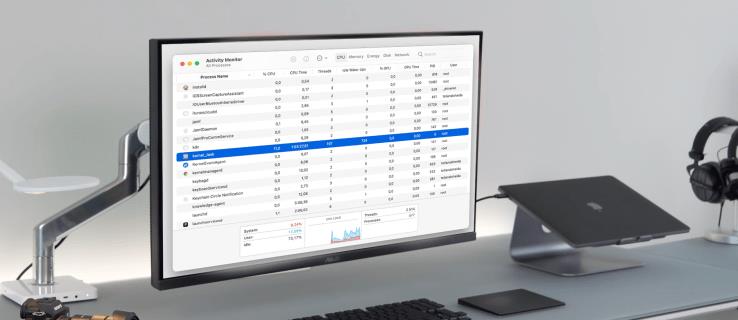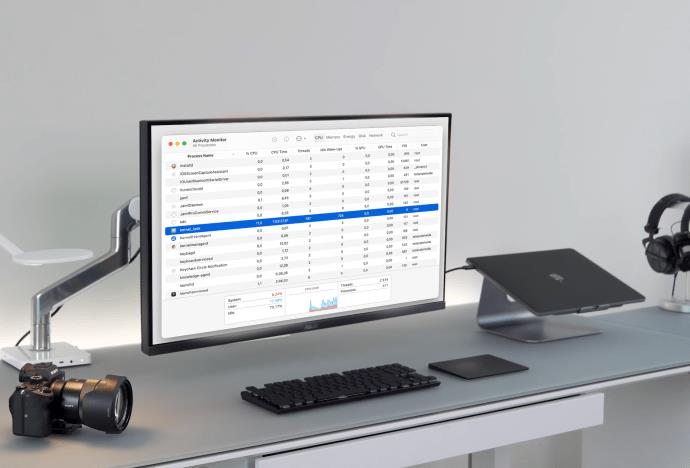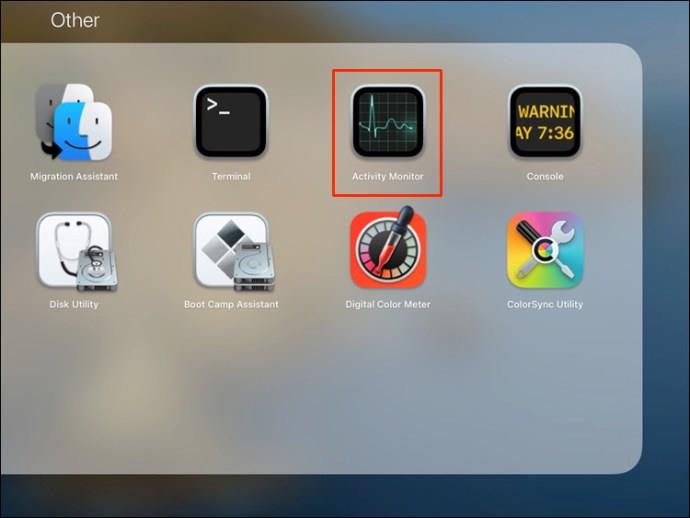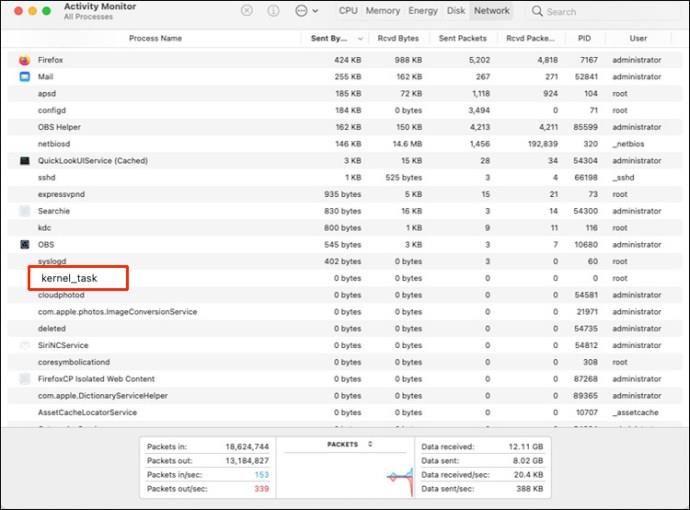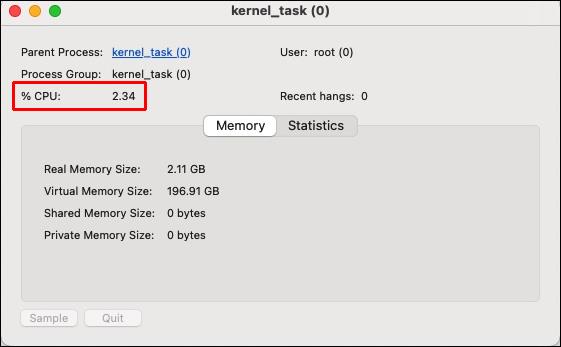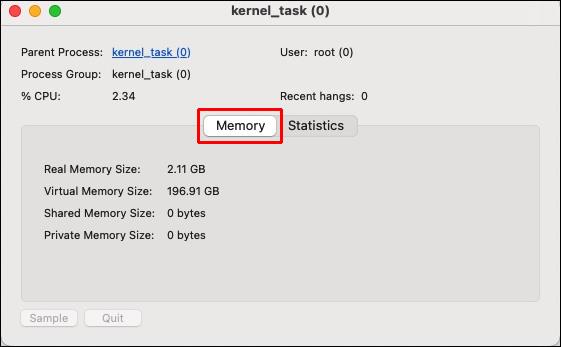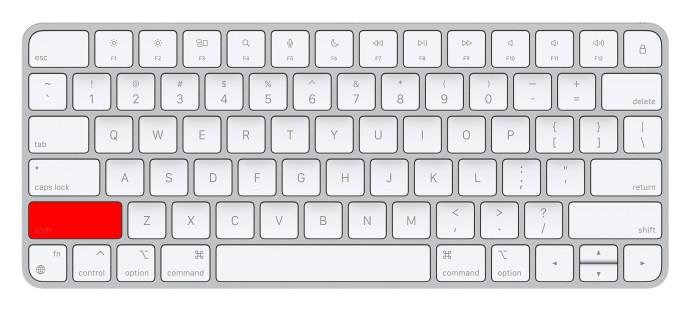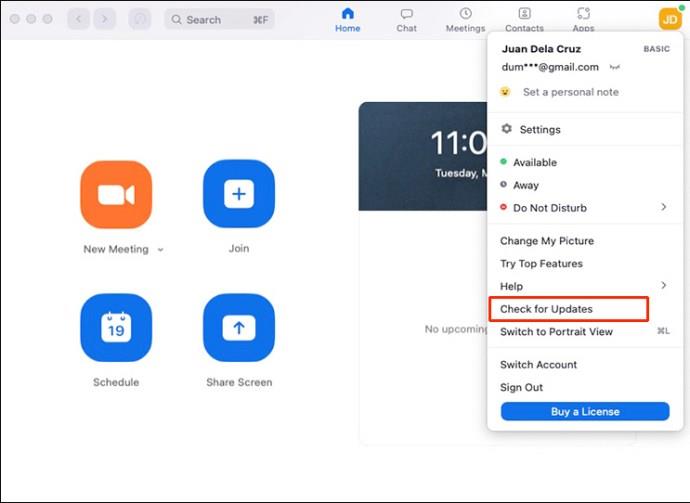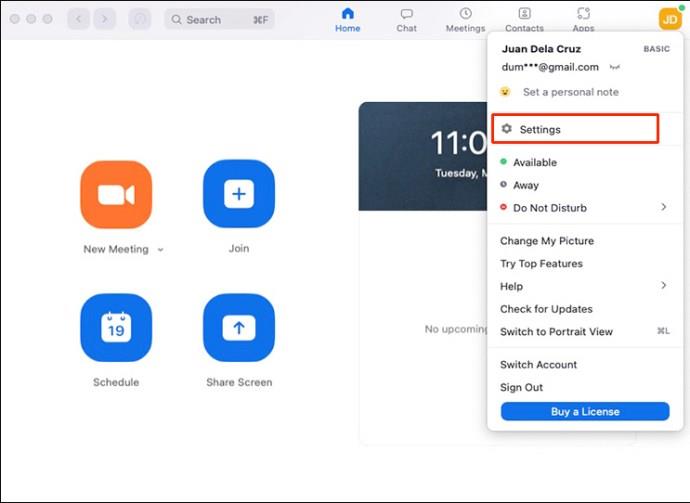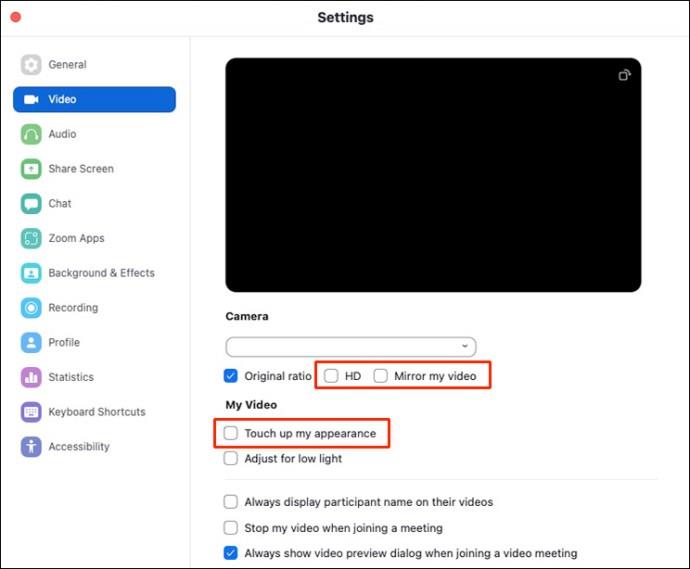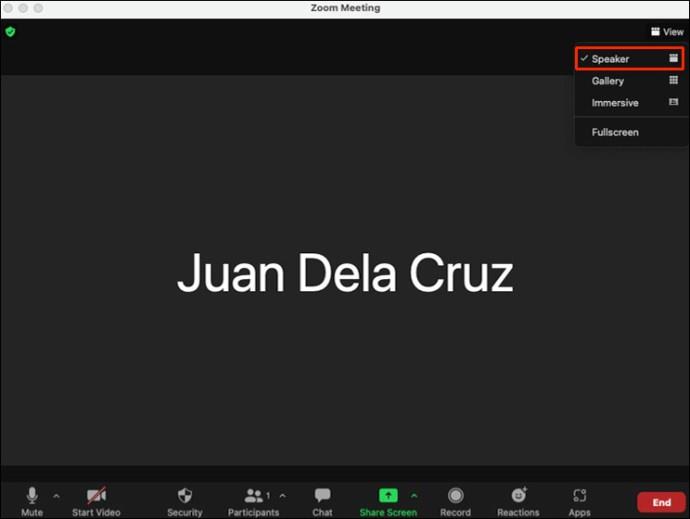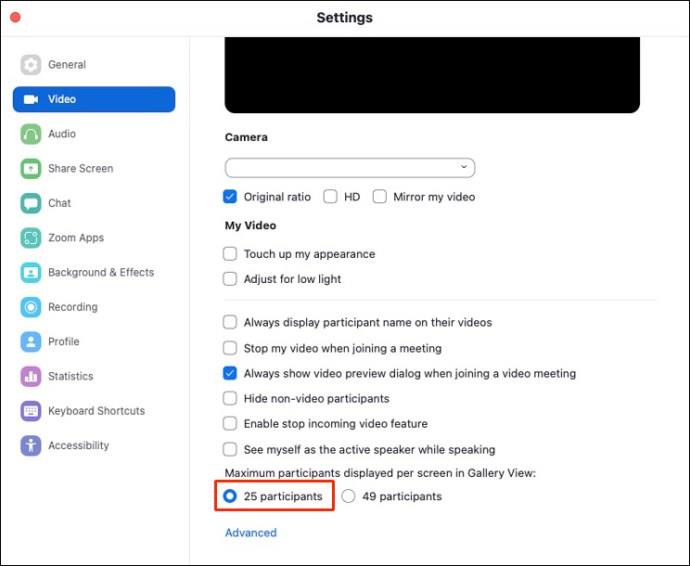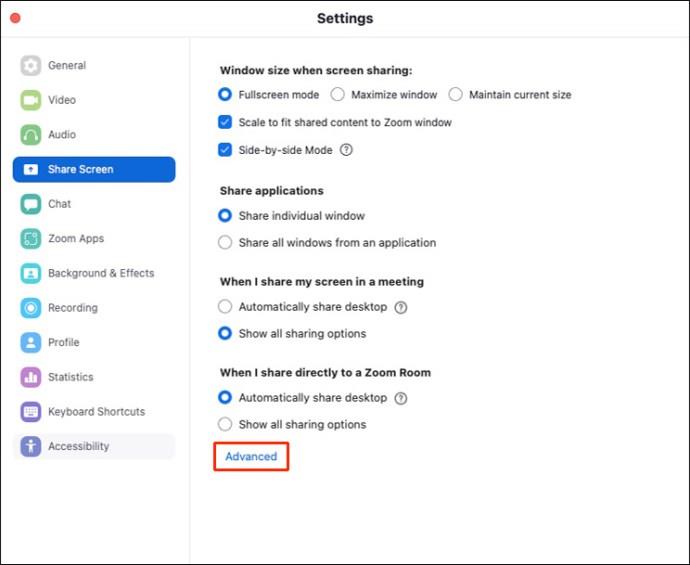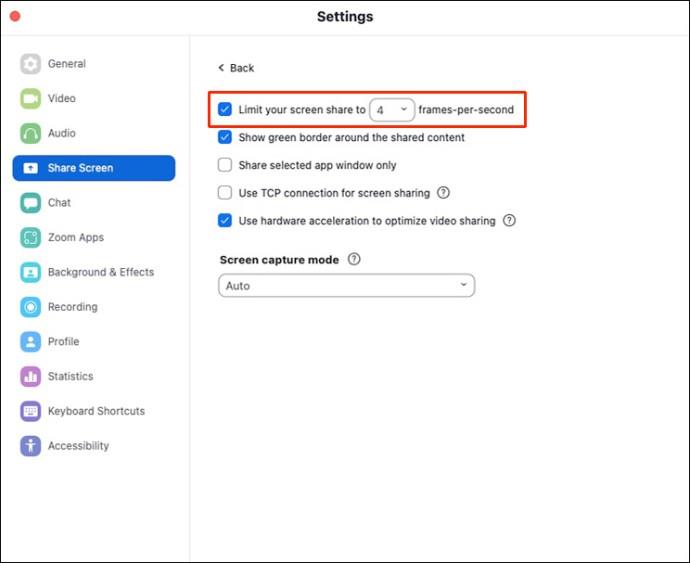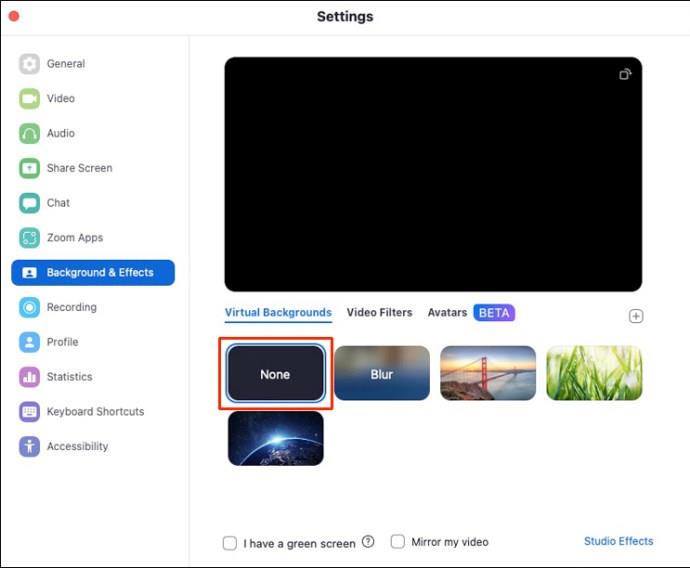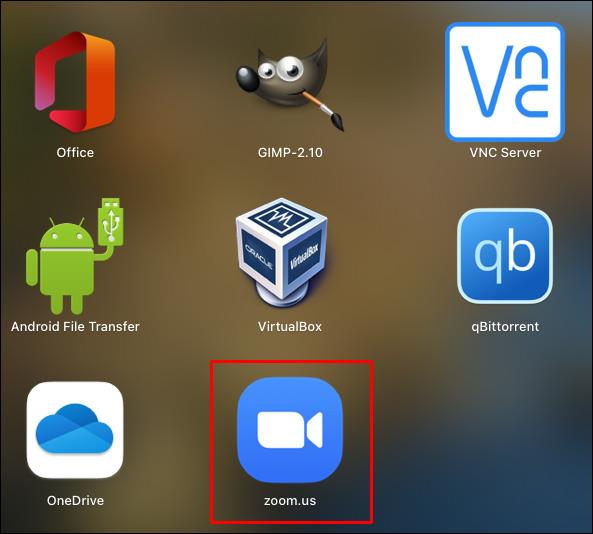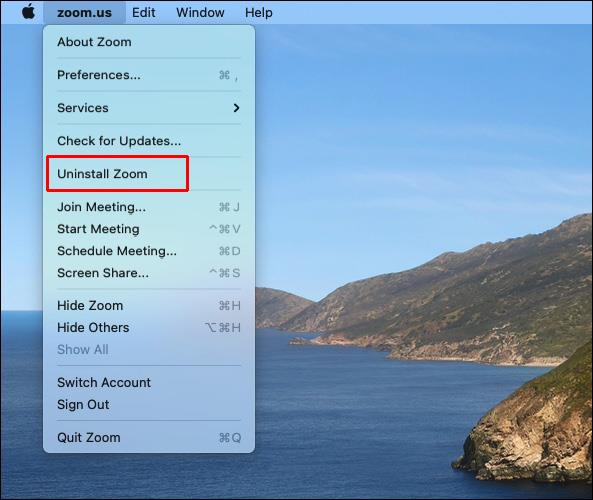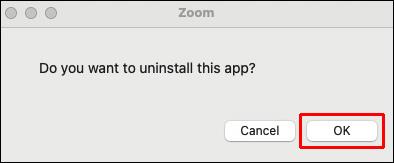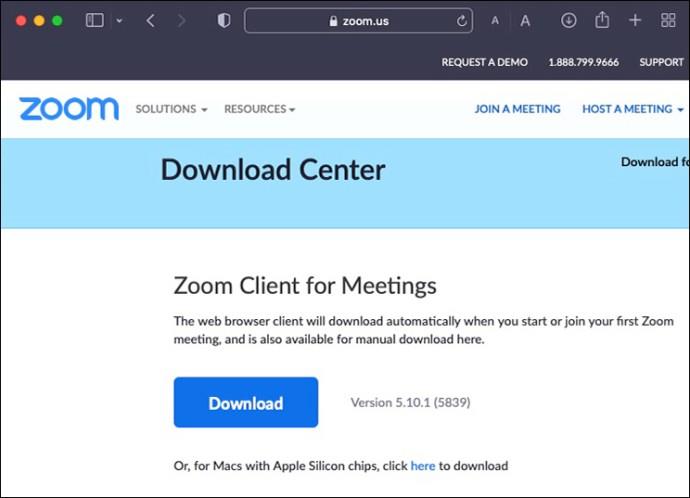Non essere in grado di individuare l'origine del ritardo del tuo computer è la parte più frustrante della ricerca di una soluzione. Se il tuo Mac sembra ancora lento come la melassa dopo aver chiuso tutte le tue app, ci sono buone probabilità che la colpa sia del temuto kernel_task.
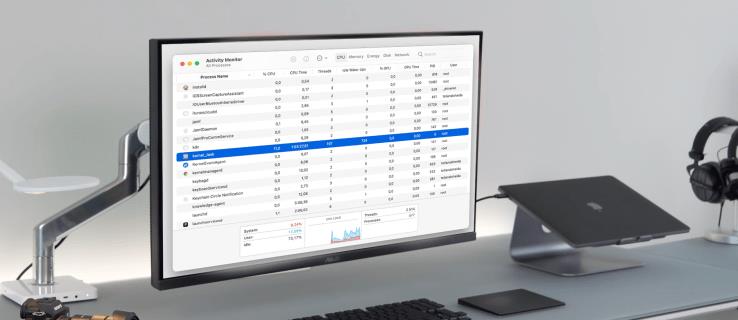
Fortunatamente, ci sono modi per risolvere questo problema. Questo articolo ti guiderà attraverso i passaggi necessari per risolvere il problema kernel_task e far funzionare normalmente il tuo Mac.
Kernel_task High CPU Mac – Monitor esterno
Il processo kernel_task viene attivato automaticamente all'avvio del Mac e funziona in background per impostazione predefinita.
Il kernel_task è in gran parte sconosciuto. Se sei preoccupato per la temperatura del tuo Mac o per alcuni programmi che utilizzano troppa CPU e surriscaldano il processore, sarai felice di sapere che questa app è lì per aiutarti. Il compito principale di kernel_task è riportare la temperatura all'interno del tuo Mac a un intervallo normale.
L'elevata memoria e l'utilizzo della CPU di Kernel_task sono spesso accusati perché è un'operazione che richiede molte risorse. Ma questo non è vero. Kernel_task occupa la tua CPU e impedisce ad altri processi di accedervi. Tutti gli altri processi vengono rallentati fino a quando non si calmano, quindi la CPU viene nuovamente rilasciata. Tuttavia, le cose non vanno sempre come previsto.
Il problema sorge se la CPU del tuo Mac è sovraccarica e non riesci a riprenderla sotto controllo. Molto probabilmente, è un problema facilmente risolvibile che dovresti cercare di risolvere il prima possibile.
Un kernel_task che monopolizza la CPU potrebbe avere diverse cause. Tuttavia, alcuni utenti possono anche sperimentare kernel_task quando si collegano a un monitor esterno. Ecco cosa puoi fare per risolvere il problema:
- Scollegare il monitor esterno.
- Spegni il tuo Mac.

- Collega il tuo Mac a una fonte di alimentazione tramite l'alimentatore MagSafe.

- Premi contemporaneamente il pulsante di accensione e i tasti Maiusc + Ctrl + Opzione sulla tastiera integrata.

- Ora, ripristina l'SMC rilasciando contemporaneamente tutti i tasti e il pulsante di accensione .
- Premere il pulsante di accensione per accendere il computer.
- Spegnilo di nuovo una volta caricato OS X.

- Tieni premuti i tasti Comando + Opzione + P + R poco dopo aver sentito il suono iniziale.

- Se il computer non si riavvia dopo aver sentito il suono di avvio una seconda volta, tenere premuti questi tasti per diversi secondi per eseguire un ripristino della NVRAM.
- Dopo aver rilasciato le chiavi, puoi accedere normalmente.
- Ricollega i monitor esterni e tieni d'occhio l'utilizzo della CPU.
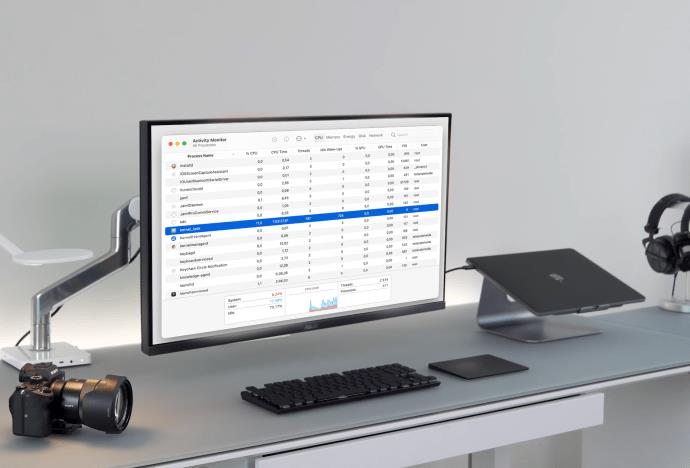
Con l'aiuto di Activity Monitor, puoi vedere esattamente quanta memoria e potenza di elaborazione utilizza kernel_task. Ecco come:
- Apri l' applicazione Activity Monitor dal menu Applicazioni Utilità .
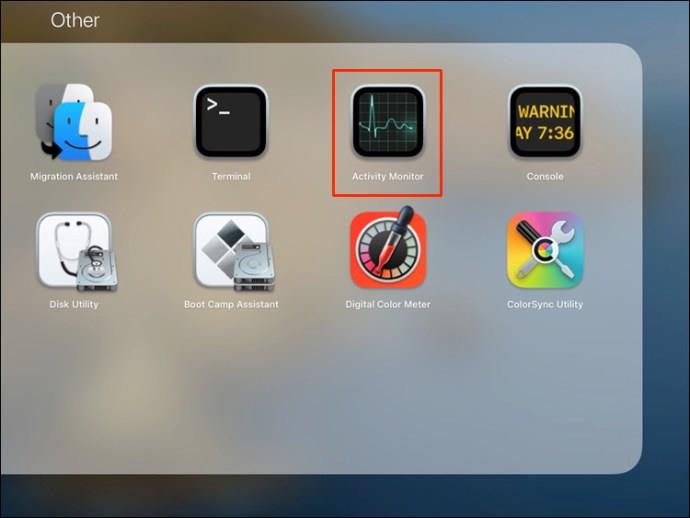
- Nella colonna Nome processo , trova kernel_task.
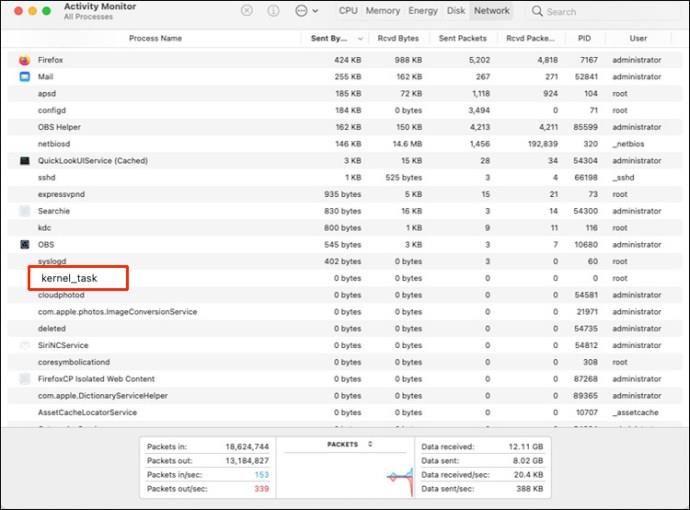
- Cerca la percentuale della CPU nella tabella delle percentuali della CPU.
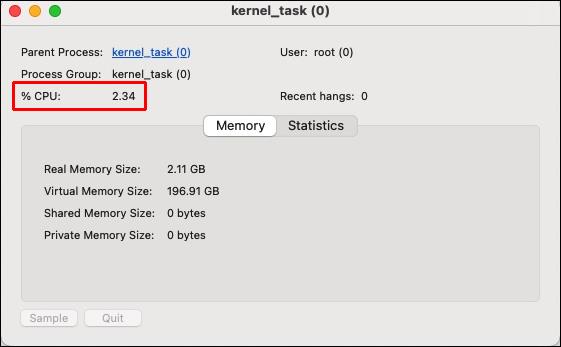
- Per vedere quanta RAM viene utilizzata, vai alla scheda Memoria .
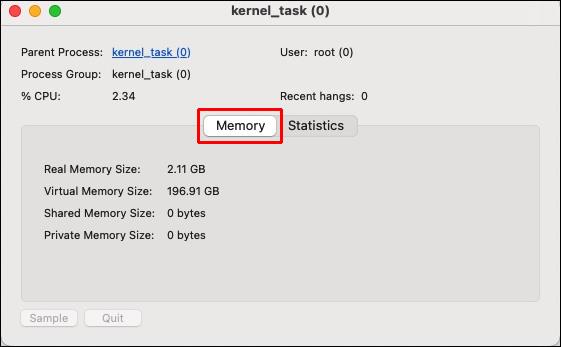
Kernel_task Alta CPU – Mac Big Sur
Esistono diversi modi per risolvere il problema kernel_task su Big Sur.
Programma antivirus
Il malware può richiedere praticamente tutta la potenza di elaborazione del tuo Mac, spingendo la CPU a funzionare al 100 percento o quasi. Esegui una scansione completa del disco sul tuo Mac con un programma antivirus come Antivirus One. Antivirus One identifica ed elimina il malware in modo rapido ed efficace, evitando che virus e malware sprechino le risorse del tuo Mac e addirittura lo distruggano.
Ripristina il tuo Mac
Questo aggiornerà il sistema operativo e chiuderà le app e le attività in esecuzione in background, stressando la CPU del tuo Mac senza che tu te ne accorga.
Ripristina l'SMC del Mac
La tastiera, la ventola, la batteria e altri componenti essenziali del tuo MacBook sono alimentati dal controller di gestione del sistema (SMC). Il processo kernel_task potrebbe aumentare il carico della CPU se la ventola del tuo Mac non funziona correttamente. Di conseguenza, l'SMC deve essere ripristinato.
I modelli di MacBook Air e MacBook Pro introdotti nel 2018 o successivi sono stati dotati del chip di sicurezza T2. Segui i passaggi seguenti per reimpostare l'SMC di questi Mac.
- Spegni il Mac e scollegalo dalla fonte di alimentazione (scollega l'alimentatore).

- Ora premi i tasti Maiusc + Ctrl + Opzioni sulla tastiera per sette secondi.

- Senza rilasciare i tre tasti, fai clic e tieni premuto il pulsante di accensione .

- Rilascia tutti e quattro i tasti dopo averli tenuti premuti per dieci secondi.
- Ora, premi gli stessi tasti contemporaneamente: Power + Control + Options + Shift .

- Per iniziare a utilizzare il tuo Mac, premi semplicemente il pulsante di accensione ancora una volta.

Se hai un MacBook rilasciato nel 2017 o prima, segui questi passaggi:
- Spegni il Mac e scollegalo dalla fonte di alimentazione (scollega l'alimentatore).

- Tieni premuti i tasti Maiusc + Ctrl + Opzione , tutti sul lato sinistro della tastiera, per sette secondi.

- Mentre tieni ancora premuti i tasti Maiusc + Ctrl + Opzione , tieni premuto il pulsante di accensione per cinque secondi.

- Accendi il tuo Mac.
Ripristina NVRAM
NVRAM è la memoria che può conservare i dati anche quando l'alimentazione ai chip di memoria è stata spenta. Quando la NVRAM viene reimpostata, l'utilizzo della CPU di kernel_task torna alla normalità.
- Spegni completamente il tuo Mac.

- Premi ancora una volta il pulsante di accensione.

- Subito dopo l'accensione del display o quando senti il suono iniziale, tieni premuti i seguenti tasti: P + R + Opzione + Comando .

- Continua a tenere premuti quei quattro tasti fino al riavvio del Mac.
Avvia il computer in modalità provvisoria.
L'avvio del Mac in modalità provvisoria potrebbe aiutare a diagnosticare programmi di terze parti responsabili dell'eccessivo utilizzo della CPU del processo kernel_task. Ecco come:
- Premi il pulsante di accensione e attendi che il tuo Mac si spenga completamente.

- Fai clic sul pulsante di accensione e tieni immediatamente premuto il tasto Maiusc .
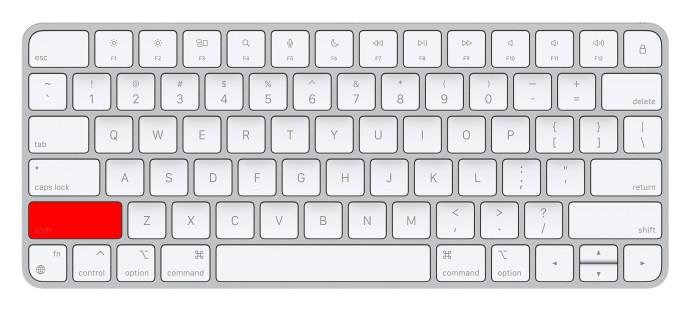
- Rilascia il tasto Maiusc quando il logo Apple viene visualizzato sullo schermo.
Kernel_task Alta CPU – Mac Catalina
Quando si tratta di Catalina, i passaggi che puoi seguire sono gli stessi di Big Sur. È possibile eseguire software antivirus, ripristinare il Mac, ripristinare SMC, ripristinare NVRAM o avviare il computer in modalità provvisoria.
Kernel_task Alta CPU – Zoom
Lo zoom può anche causare il problema kernel_task. Ci sono anche molte cose che puoi provare a risolvere questo problema.
Chiudi tutte le app
La chiusura di tutte le app non necessarie potrebbe risolvere il problema poiché libererà la CPU.
Aggiorna Zoom
- Avvia l'app Zoom e accedi.

- Fare clic sull'immagine del profilo e quindi selezionare Controlla aggiornamenti .
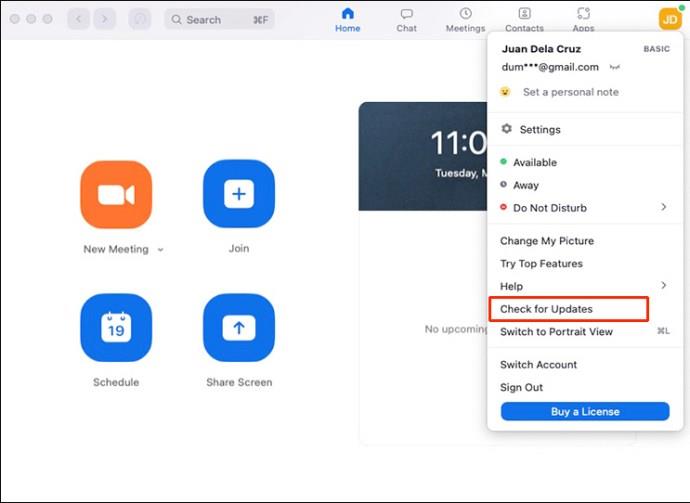
- L'aggiornamento verrà avviato automaticamente.
- Verifica se Zoom sta ancora utilizzando eccessivamente la tua CPU.
Modifica le impostazioni dello zoom
- Apri Zoom e accedi.

- Fai clic sull'immagine del tuo profilo e seleziona Impostazioni .
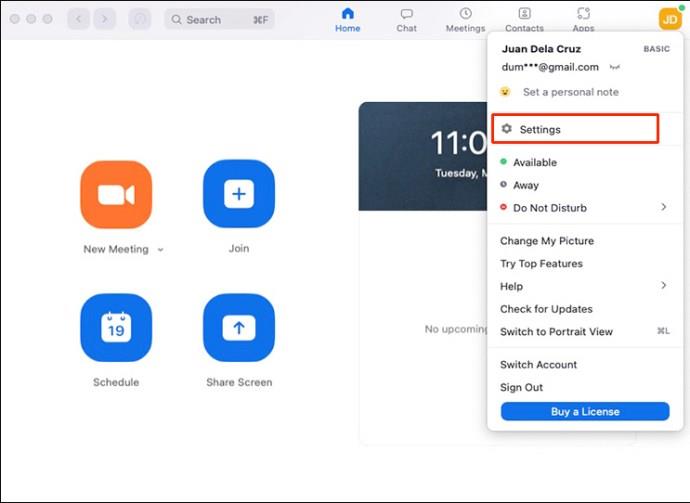
- Vai a Video , verifica il rapporto originale e deseleziona HD , Specchia il mio video e Ritocca il mio aspetto .
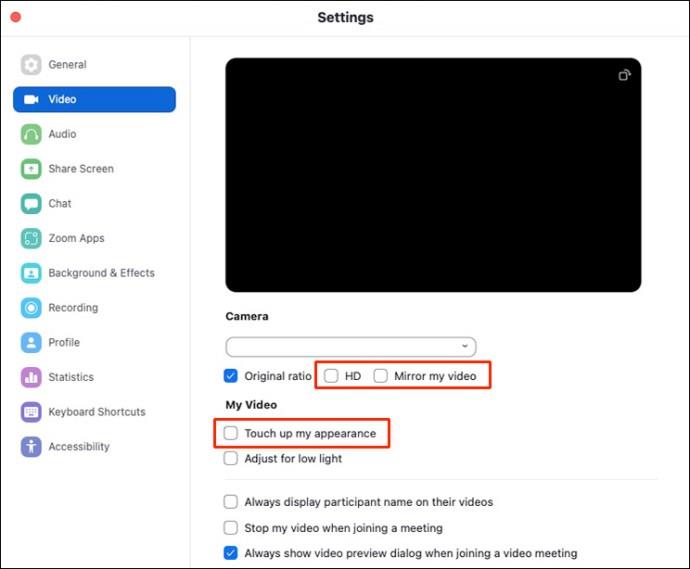
- Durante una riunione, utilizza la Visualizzazione relatore anziché la Visualizzazione galleria .
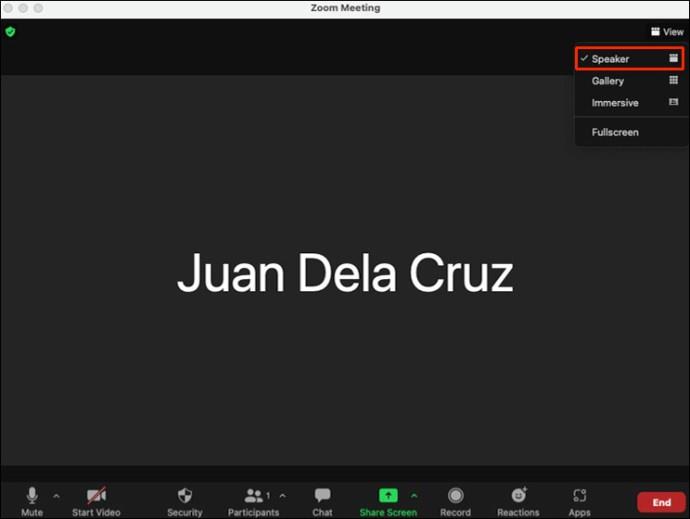
- Modifica il numero massimo di partecipanti visualizzati per schermata nella visualizzazione Galleria a 25 partecipanti .
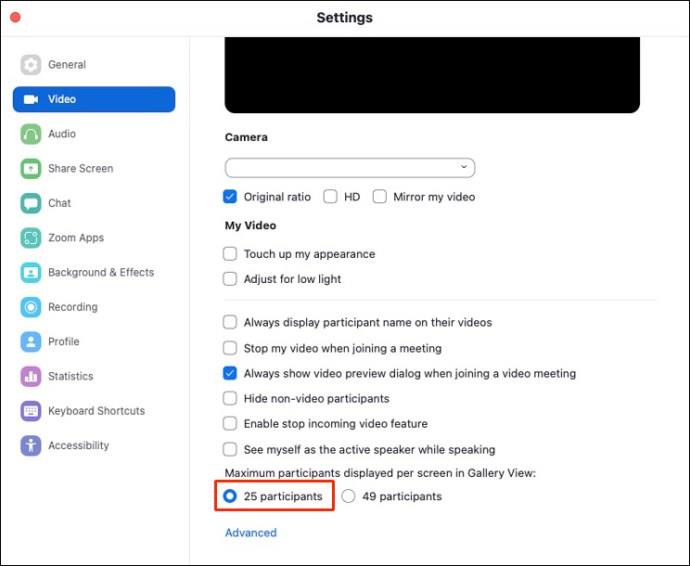
- Fai clic su Avanzate in Condividi schermo .
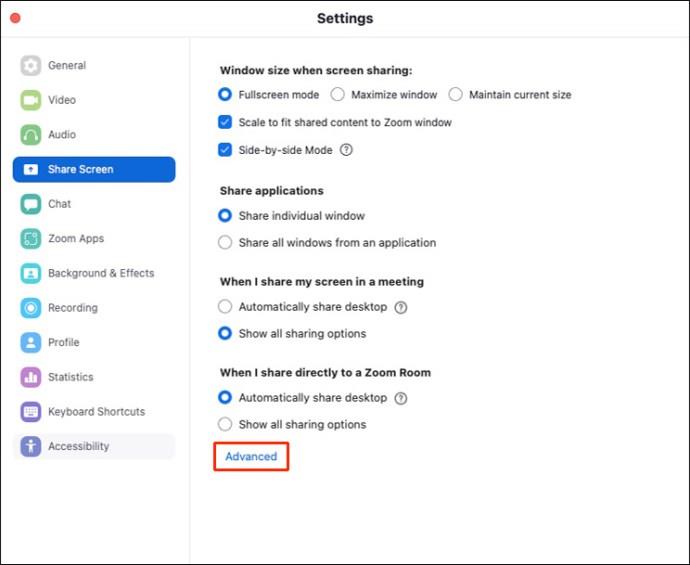
- Seleziona Limita la condivisione dello schermo a 10 fotogrammi al secondo e modifica il valore in 4 fotogrammi al secondo .
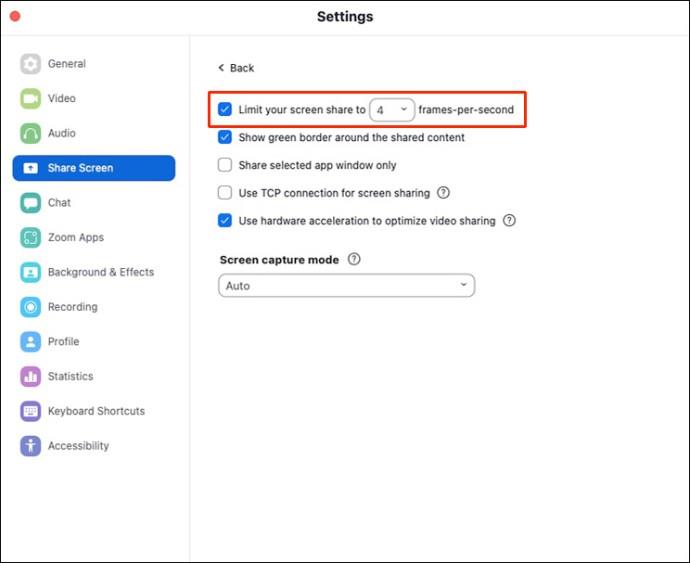
- Vai su Sfondo ed effetti e seleziona Nessuno .
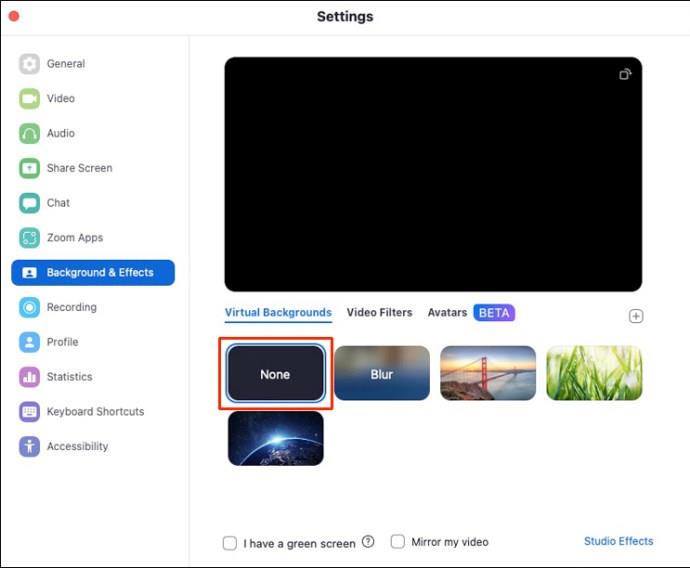
- Controlla se l'utilizzo della CPU è tornato alla normalità.
Reinstalla Zoom
Se tutti i metodi di cui sopra non riescono a risolvere il problema, potrebbe essere necessario provare a reinstallare Zoom come opzione finale. È possibile che un'installazione pulita possa aiutarti a risolvere il problema dell'elevato utilizzo della CPU.
- Apri Zoom.
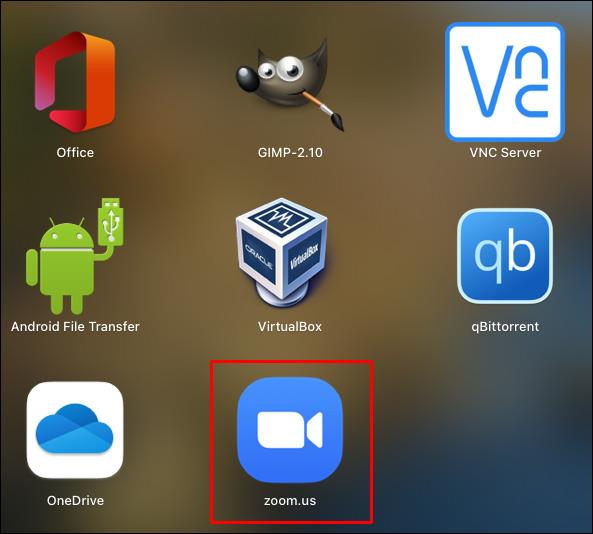
- Nella parte superiore dello schermo, vai su zoom.us e seleziona Disinstalla Zoom .
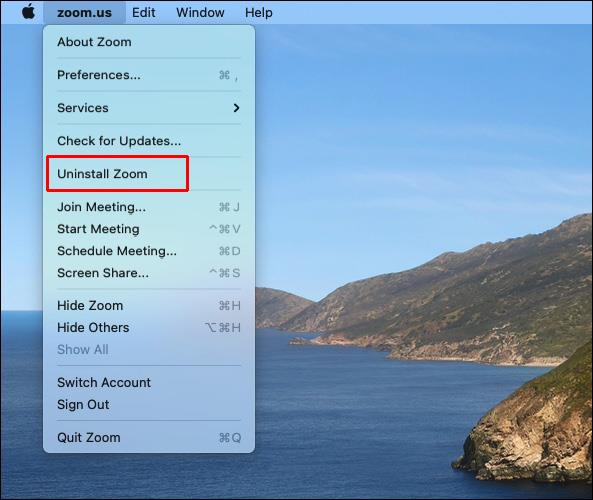
- Fare clic su OK .
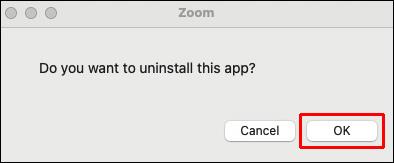
- Al termine, puoi reinstallare Zoom dal centro download ufficiale .
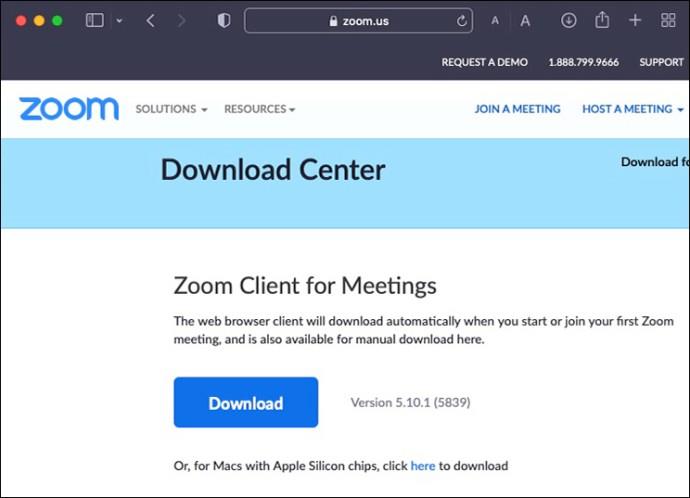
Risolvi facilmente il problema Kernel_task
Anche se il problema kernel_task a volte è un mal di testa, ci sono molti modi per risolverlo. Se uno non funziona per te, prova quello successivo finché non trovi quale soluzione funziona meglio. Puoi provare a riavviare prima il tuo Mac o l'app che causa il problema e poi andare da lì. Questo approccio è il più semplice ma anche il più efficace.
Hai mai riscontrato il problema kernel_task? Come l'hai risolto? Faccelo sapere nella sezione commenti qui sotto!