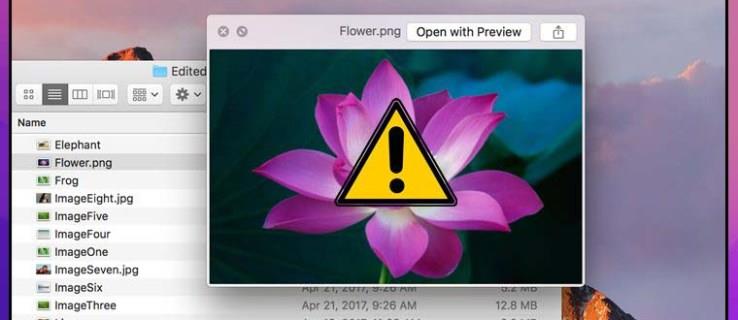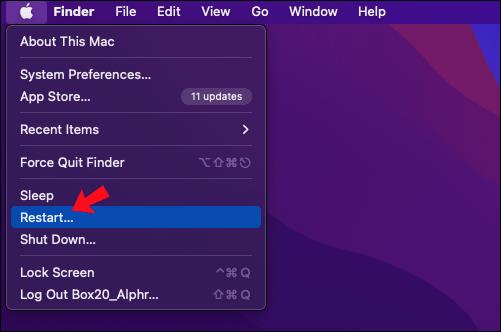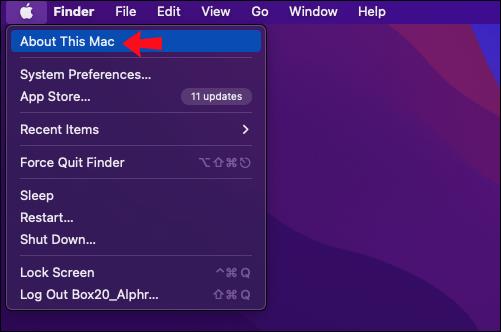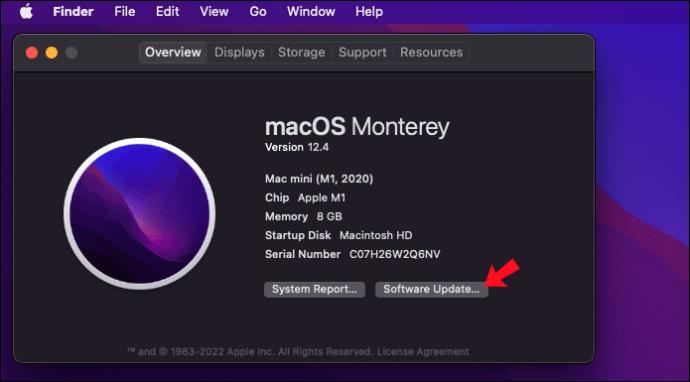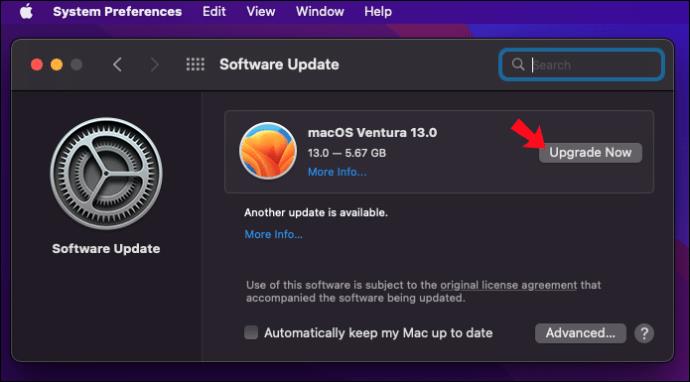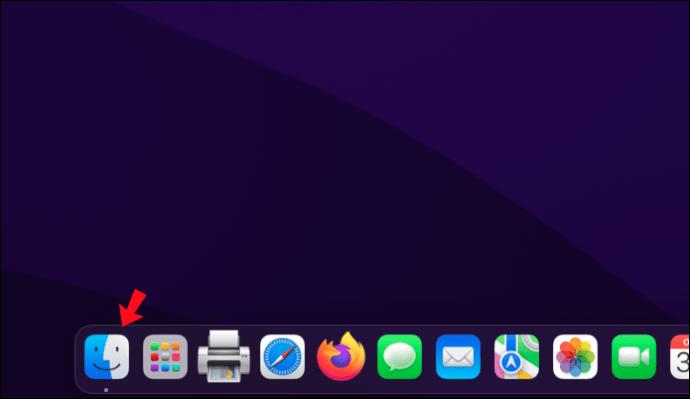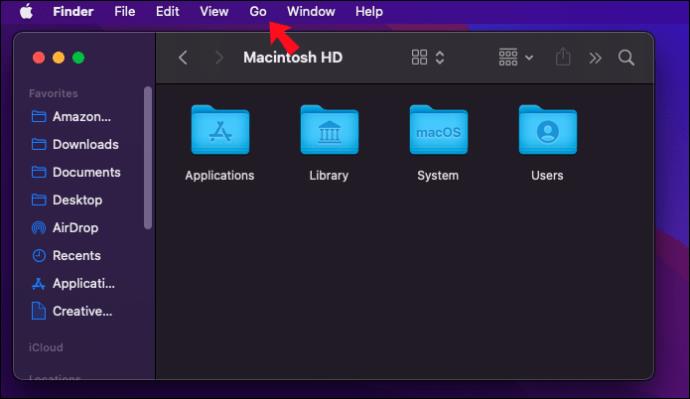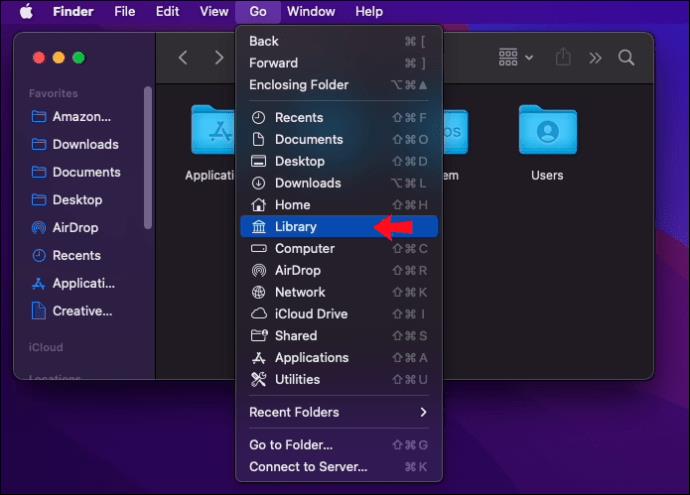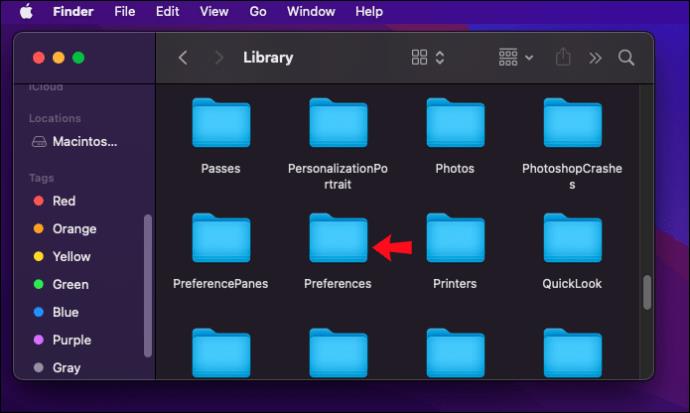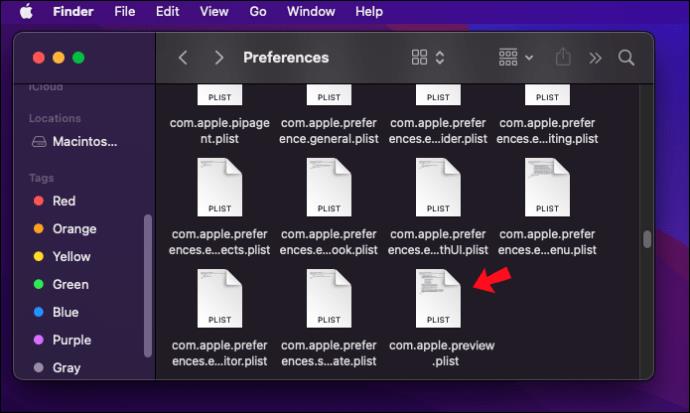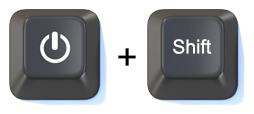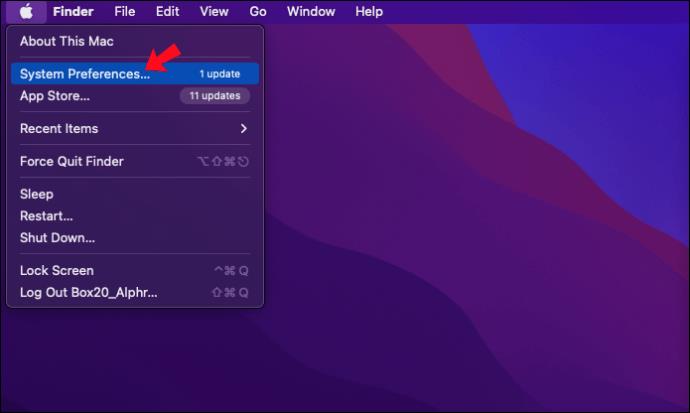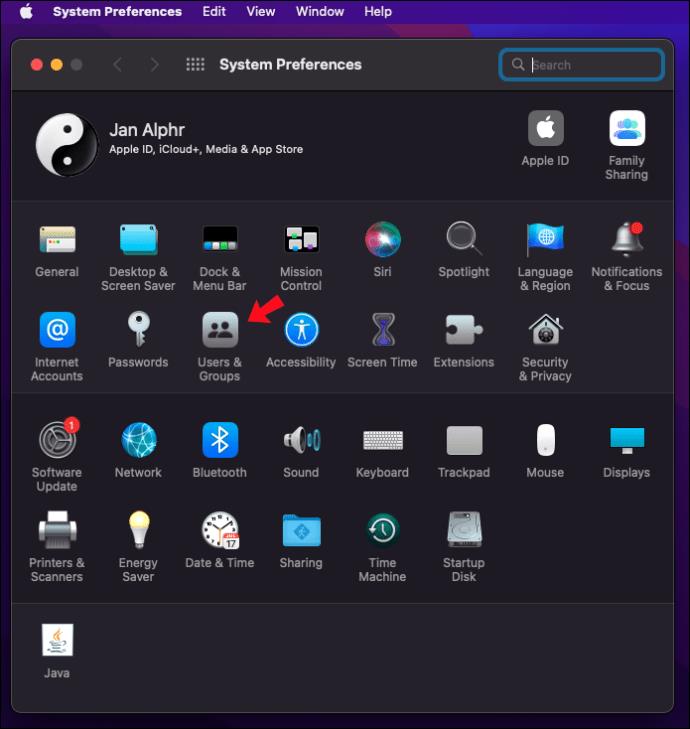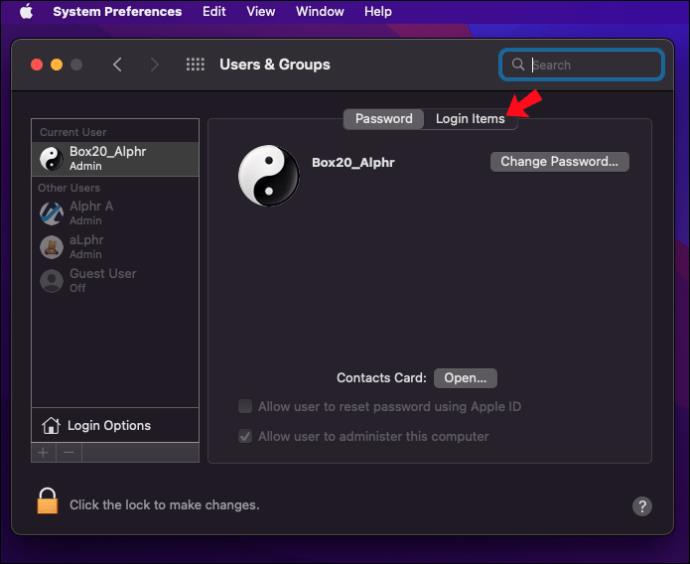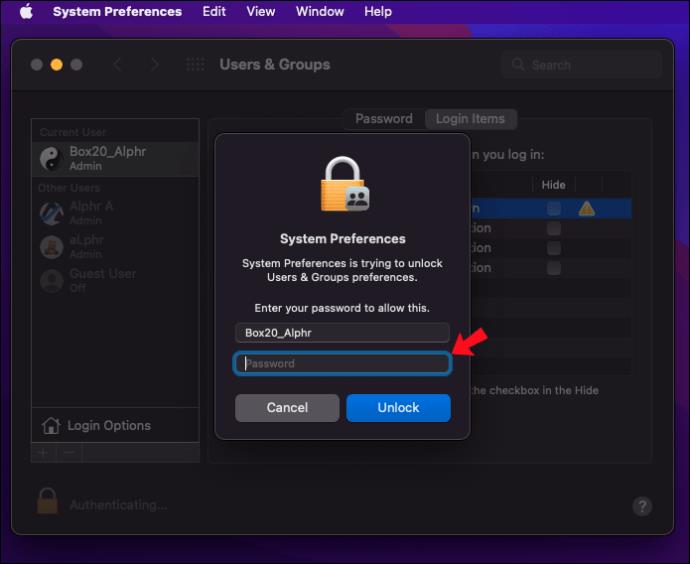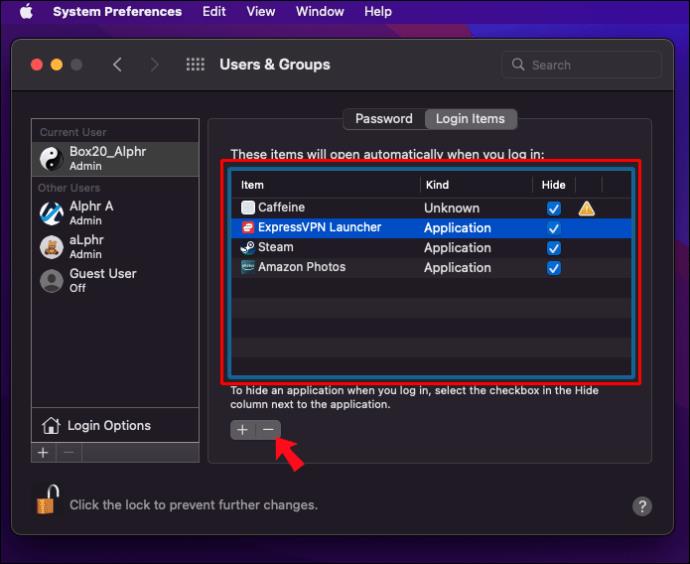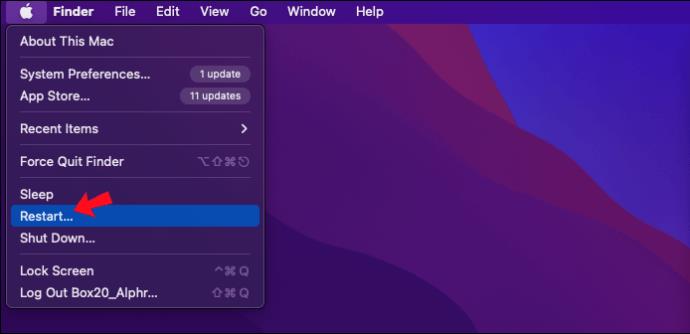L'anteprima è l'app di visualizzazione delle immagini predefinita integrata nel Mac e si occupa di tutti i requisiti di visualizzazione e modifica delle foto. La sua integrazione con Finder ti consente di visualizzare i file immagine in Anteprima senza problemi. Tuttavia, gli utenti hanno riscontrato problemi con l'anteprima che non riesce a caricare le miniature delle immagini o le immagini non vengono visualizzate.
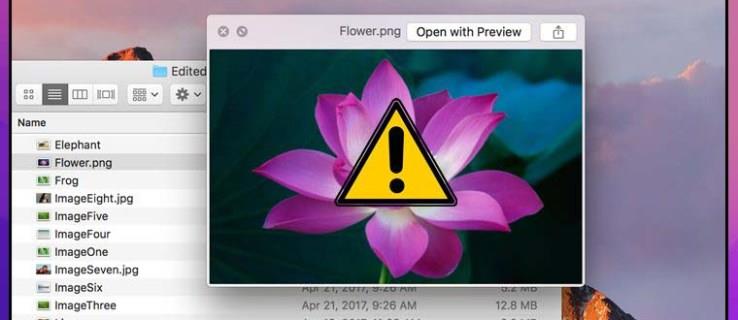
Continua a leggere per le correzioni che dovrebbero far funzionare nuovamente l'anteprima come previsto.
Prova un altro file immagine
Se Anteprima si rifiuta di aprire un'immagine, la prima cosa da controllare è il file immagine stesso. Se il file che stai tentando di aprire viene danneggiato, Anteprima non lo aprirà.
Il modo più semplice per verificare se il problema riguarda il file è provare ad aprire un file immagine diverso in Anteprima. Se l'altro file si apre, sai che c'è un problema con il file precedente. Tuttavia, se il secondo file non si apre, prova le seguenti correzioni di seguito.
Riavvia il tuo Mac
Cominciamo con una soluzione semplice, poiché, a volte, risolvono questo tipo di problemi con le app. Chiudi tutte le app sul tuo Mac e riavvialo per vedere se questo aiuta. Ecco i passaggi per riavviare il tuo Mac:
- Fai clic sul logo Apple nell'angolo in alto a sinistra dello schermo.

- Scegli "Riavvia", quindi attendi il riavvio del Mac.
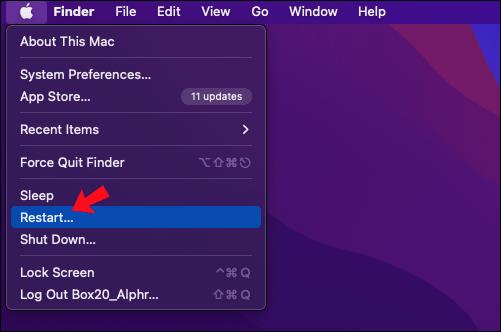
Aggiorna all'ultima versione di macOS
Alcune versioni di macOS contengono bug che impediscono il corretto funzionamento delle app. L'aggiornamento all'ultima versione può risolvere questi problemi; segui questi passaggi per aggiornare il tuo macOS:
- In alto a sinistra dello schermo, fai clic sul logo Apple.

- Scegli l'opzione "Informazioni su questo Mac".
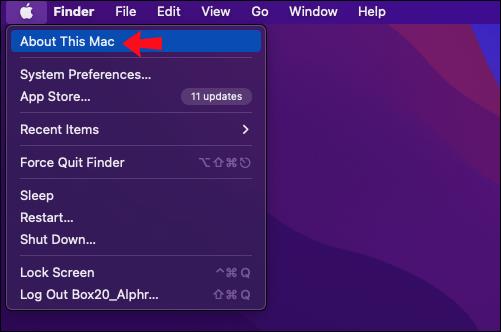
- Una finestra pop-up mostrerà informazioni sul tuo Mac. Fare clic sul pulsante "Aggiornamento software".
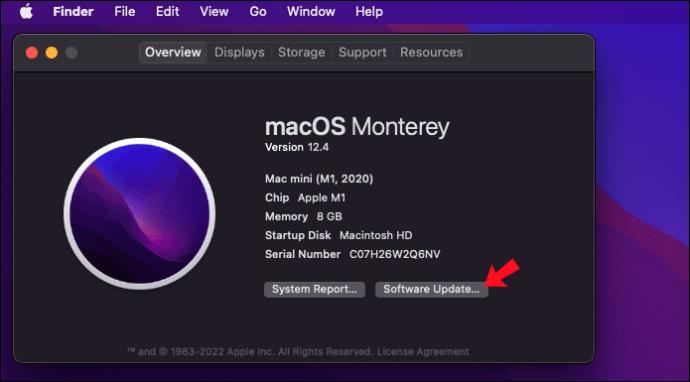
- Attendi mentre il tuo Mac cerca l'ultimo aggiornamento; se disponibile, verrà visualizzato. Fai clic su "Aggiorna ora", quindi attendi il completamento del processo.
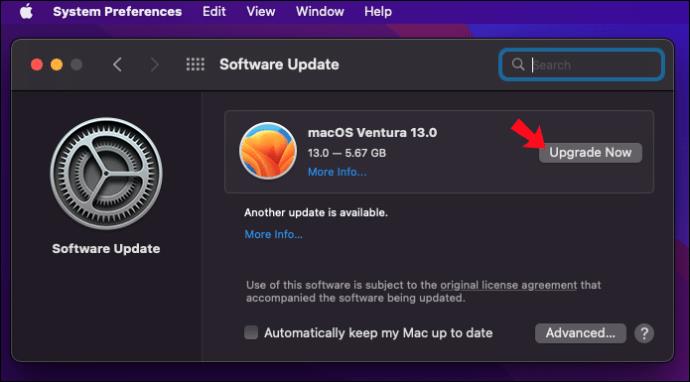
- Una volta installato l'aggiornamento e riavviato il Mac, prova di nuovo l'anteprima per vedere se il problema è stato risolto.
Elimina il file PLIST dell'anteprima
Rimuovere il file PLIST di un'applicazione su un Mac è come reimpostare le preferenze dell'app, il che equivale a installare e configurare l'app per la prima volta. Questo è un altro metodo di risoluzione dei problemi adatto per risolvere i problemi di anteprima. Ecco come eliminare il file PLIST di Preview:
- Avvia una nuova finestra "Finder".
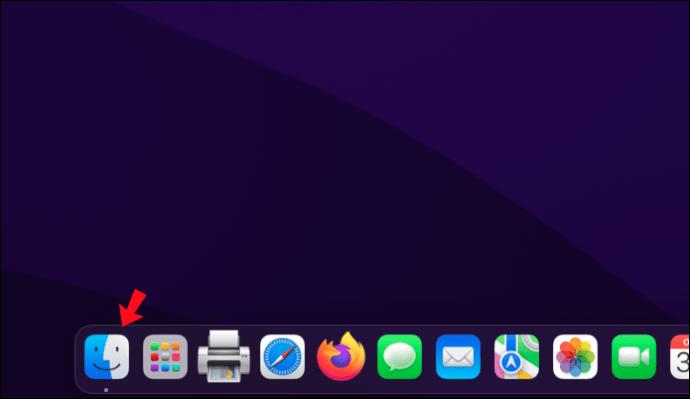
- Nella parte superiore della barra dei menu, fai clic su "Vai".
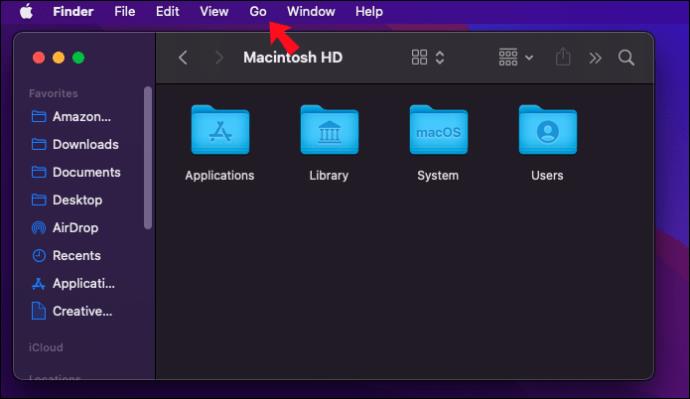
- Premi a lungo il tasto "Opzione" sulla tastiera, quindi fai clic sull'opzione "Libreria" tramite il menu a discesa.
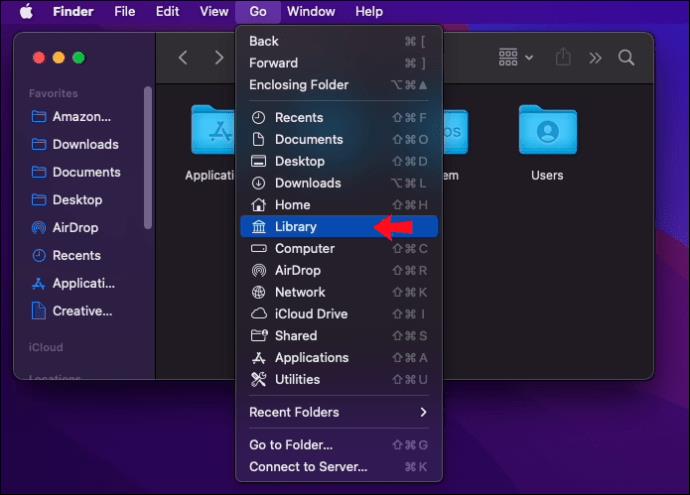
- Scorri leggermente verso il basso, quindi fai doppio clic sul menu "Preferenze" per aprirlo.
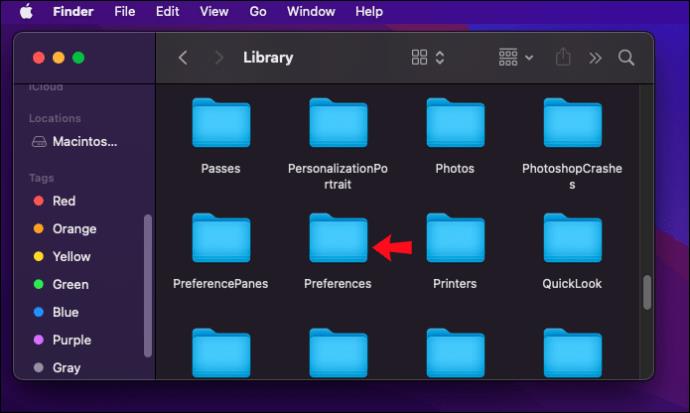
- Trova il file "com.apple.Preview.plist", quindi eliminalo.
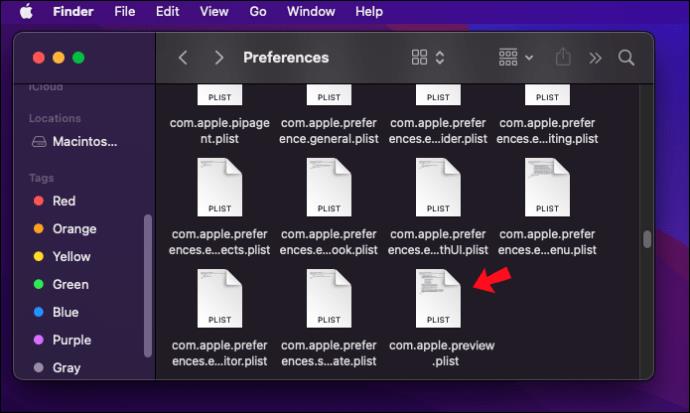
- Il Mac creerà automaticamente un altro file PLIST per l'app Anteprima dopo averlo riaperto.
Riavvia il tuo Mac in modalità provvisoria
A volte, gli elementi di accesso Mac potrebbero entrare in conflitto con l'app Anteprima. Il metodo più rapido per verificare se il problema è dovuto agli elementi di accesso è riavviare in modalità provvisoria. Gli elementi di accesso sono app che si aprono automaticamente all'avvio del Mac o quando accedi. L'avvio in modalità provvisoria impedisce il caricamento degli elementi di accesso.
Il processo è diverso per i Mac Apple Silicon e Intel; quindi, segui i passaggi per il tuo Mac.
Riavvia in modalità provvisoria per Mac Intel:
- Spegni il Mac.
- Premi il pulsante "Accensione" e contemporaneamente premi a lungo il tasto "Maiusc".
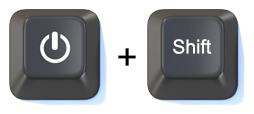
- Una volta visualizzata la schermata di accesso, rilascia il tasto "Maiusc", quindi accedi.

Riavvia in modalità provvisoria per Apple Silicon Mac:
- Spegni il tuo Mac.
- Premi il pulsante "Accensione", quindi attendi che vengano visualizzate le "Opzioni di avvio".

- Fai clic sul disco di avvio, tieni premuto il tasto "Maiusc", quindi seleziona "Continua in modalità provvisoria".

- Rilascia il tasto "Maiusc", quindi accedi.

In modalità provvisoria, riprova Anteprima per vedere se le immagini vengono visualizzate. Se l'anteprima inizia a funzionare come previsto in modalità provvisoria, ecco come eliminare gli elementi di accesso al Mac:
- Fai clic sul logo Apple, quindi seleziona "Preferenze di Sistema".
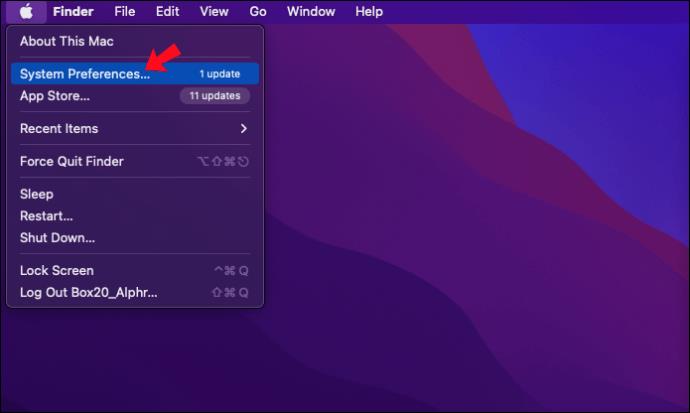
- Scegli "Utenti e gruppi".
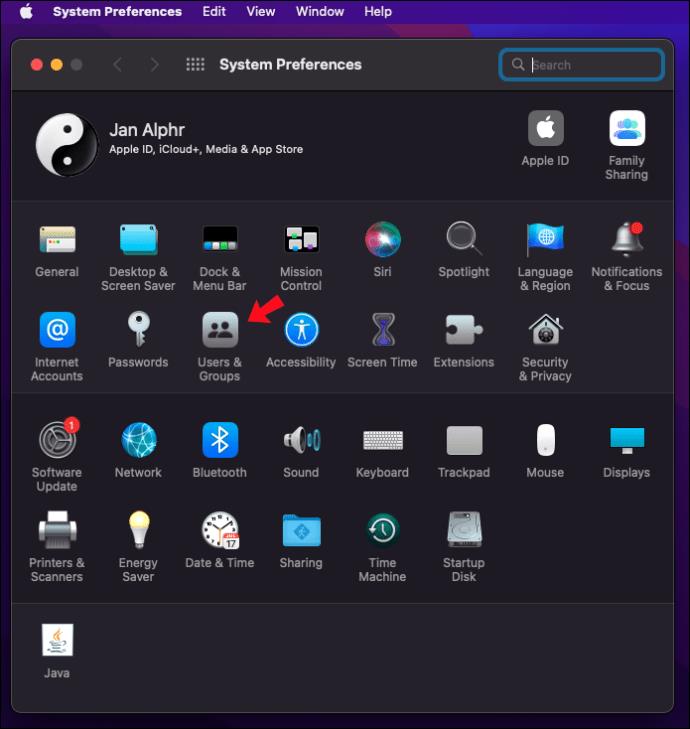
- Fai clic sul tuo nome utente, quindi seleziona la scheda "Elementi di accesso".
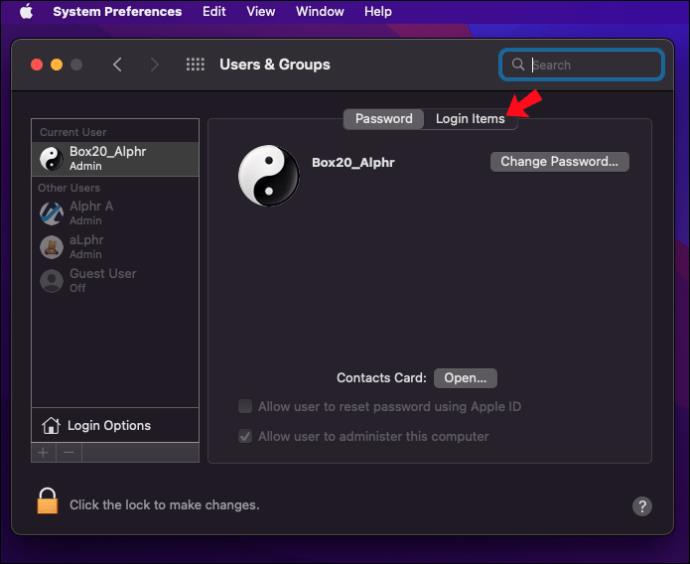
- Selezionare l'icona del lucchetto, quindi digitare la password dell'amministratore per l'autorizzazione ad apportare la modifica.
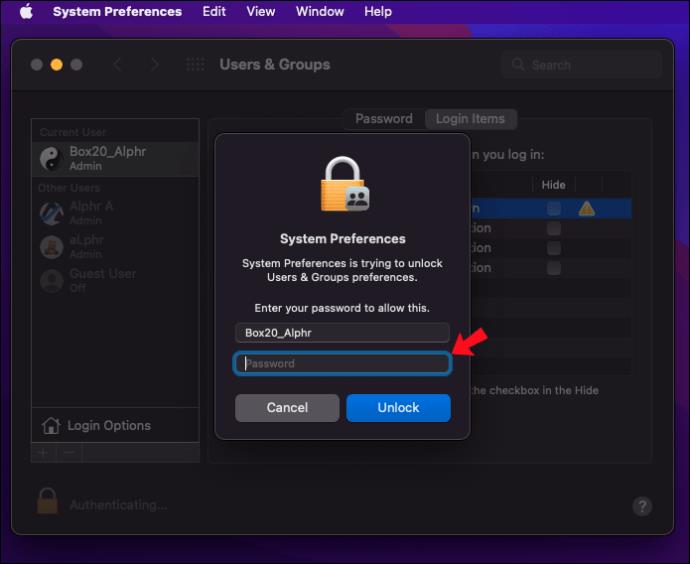
- Fare clic su ogni elemento dell'elenco, quindi selezionare l'icona meno per rimuoverlo.
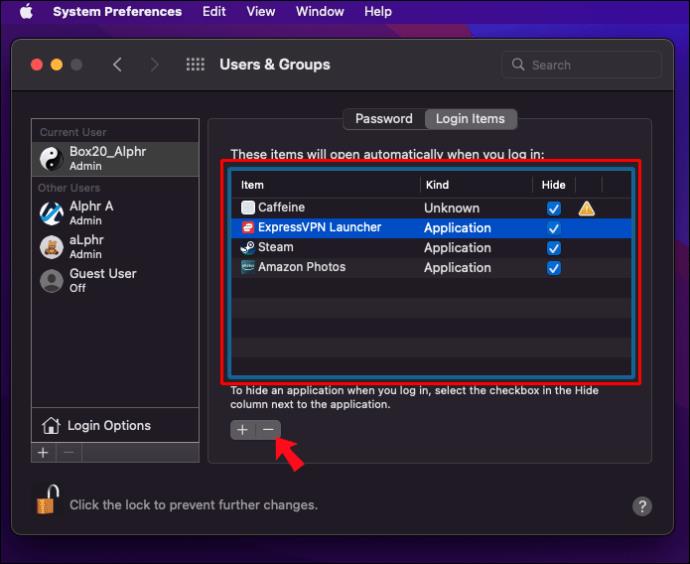
- Riavvia il tuo Mac e l'anteprima ora dovrebbe funzionare come previsto.
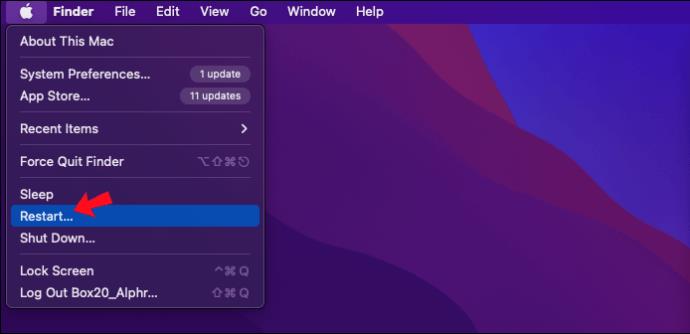
Anteprima corretta delle immagini in Anteprima
L'anteprima è l'app per la visualizzazione di immagini e PDF integrata nel Mac. È un'app ragionevolmente solida; ma non è immune da problemi occasionali. È noto che l'anteprima a volte non visualizza le immagini, il che è un vero inconveniente poiché la visualizzazione delle immagini è una delle sue funzioni principali.
Fortunatamente, sono disponibili diverse correzioni se l'anteprima funziona. Innanzitutto, prova a riavviare il Mac e l'anteprima o a rimuovere il file PLIST. Se i suggerimenti standard per la risoluzione dei problemi non funzionano, prova a riavviare il Mac in modalità provvisoria per determinare se le app che si aprono durante l'avvio stanno causando interferenze.
Riesci a vedere le immagini in Anteprima ora? Cosa hai fatto per aggiustarlo? Raccontacelo nella sezione commenti qui sotto.