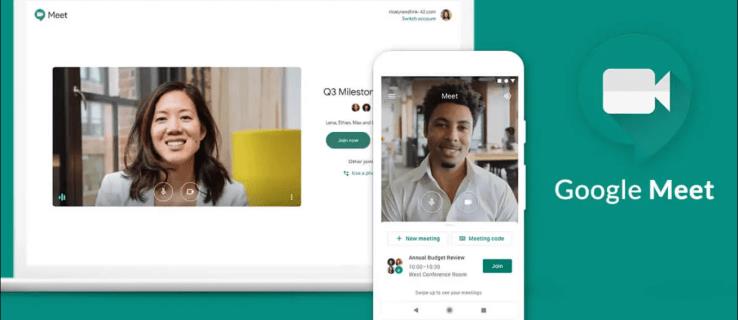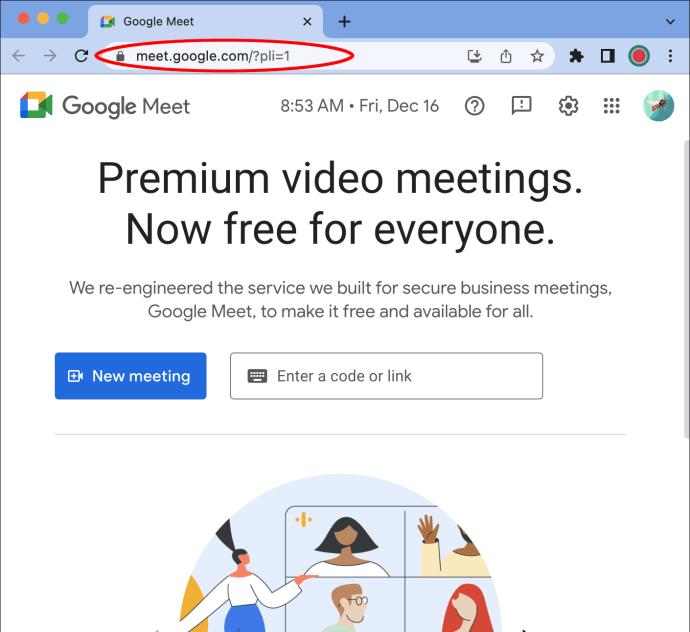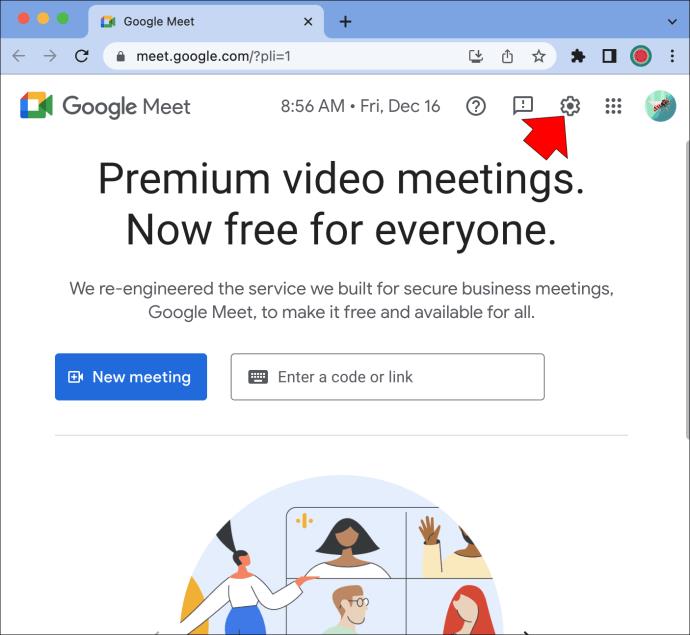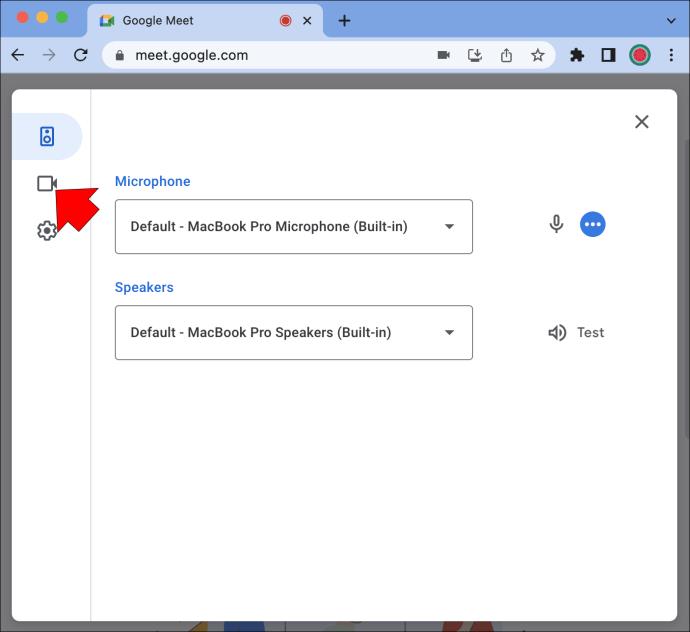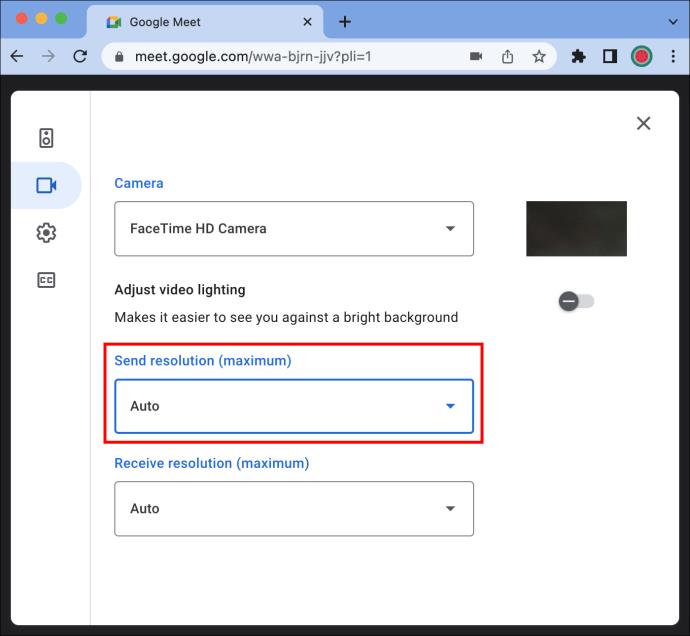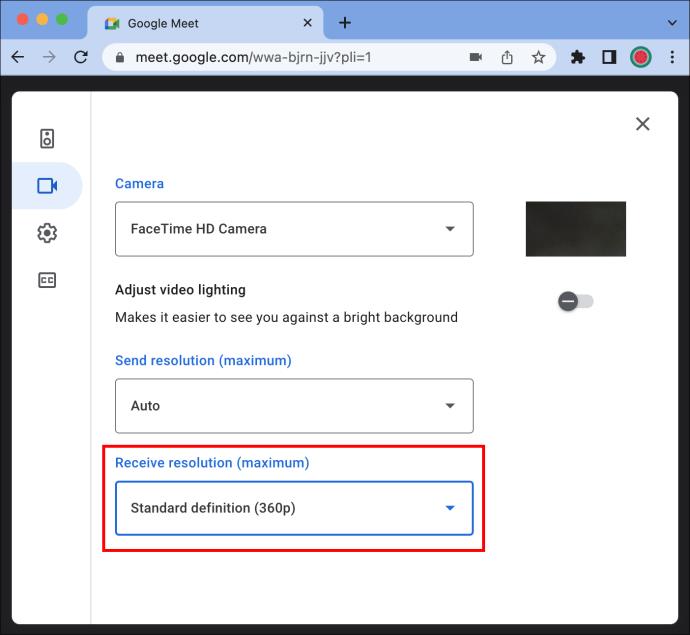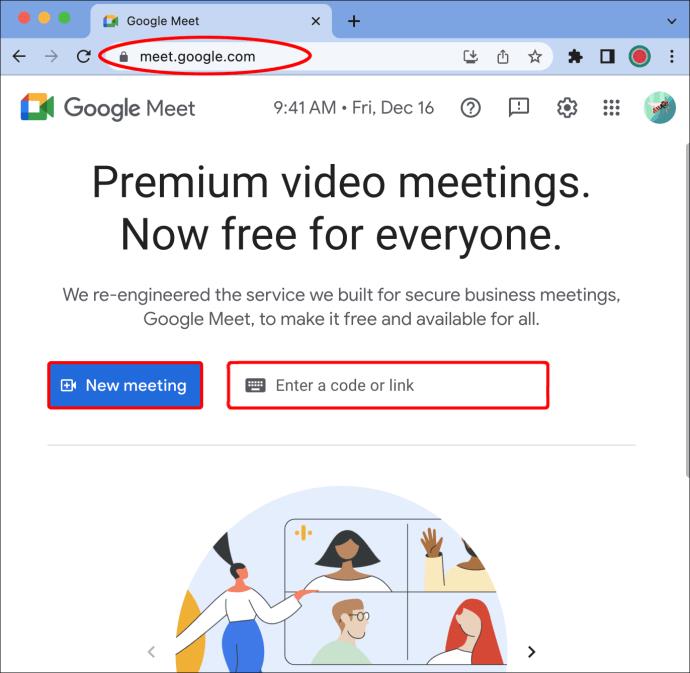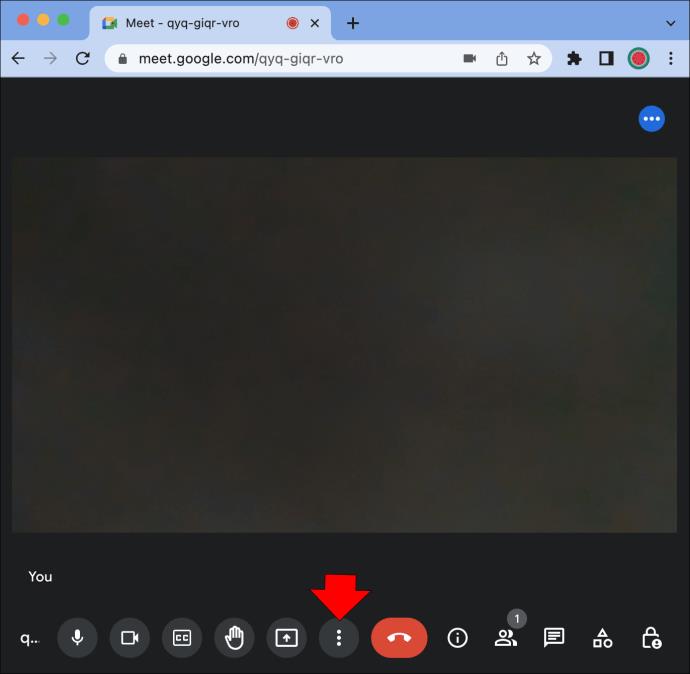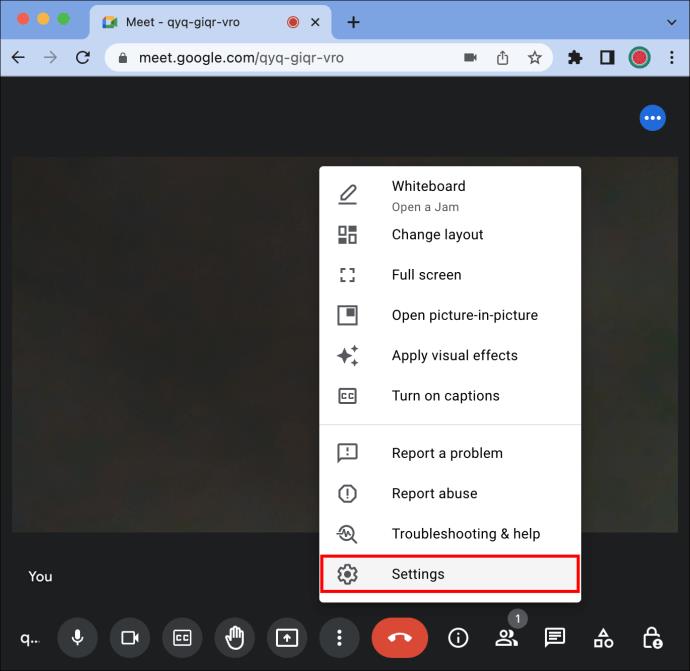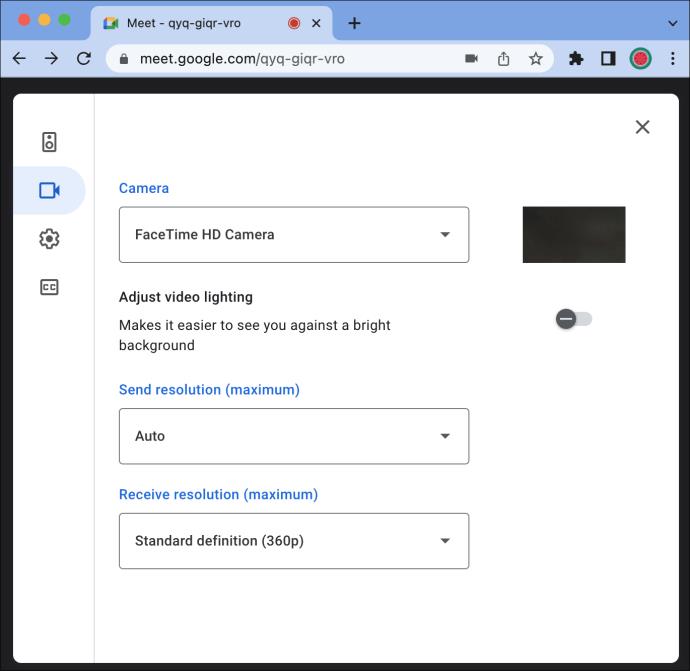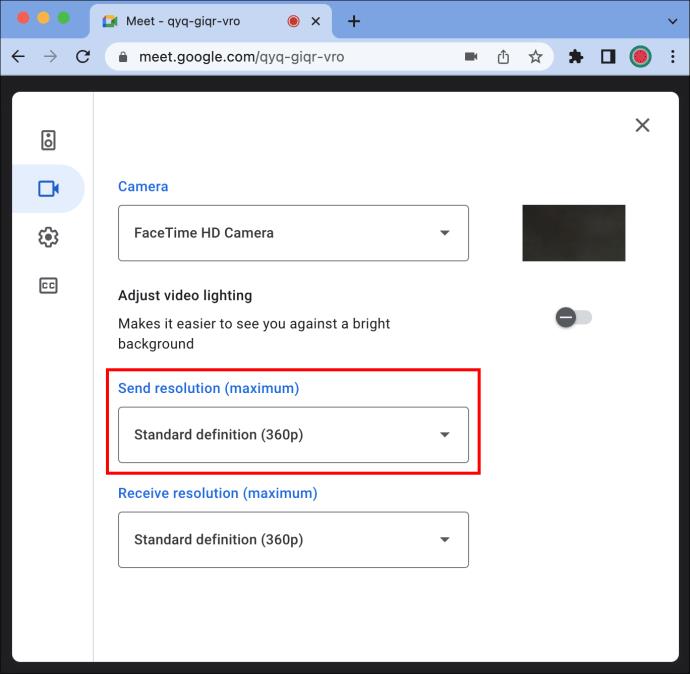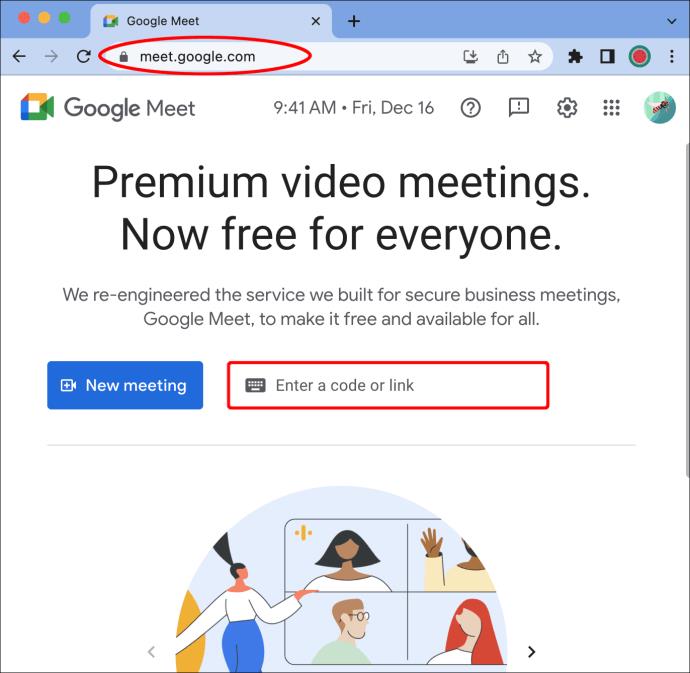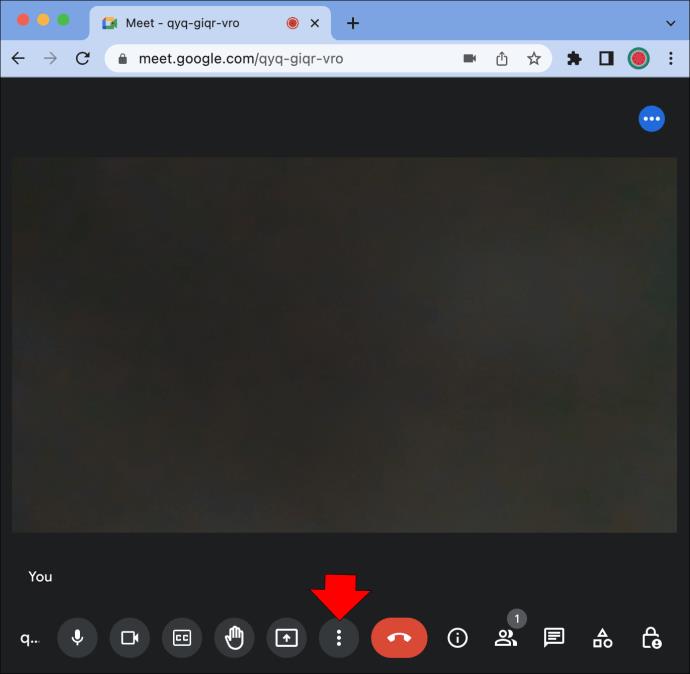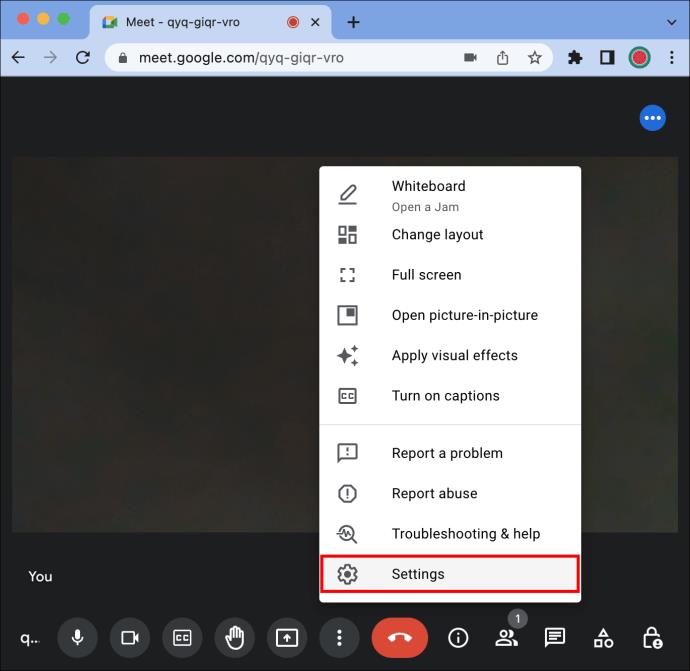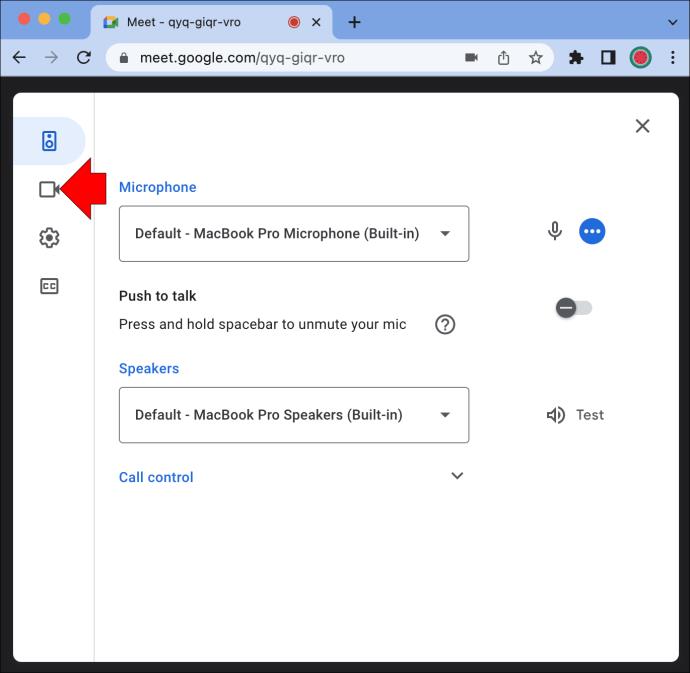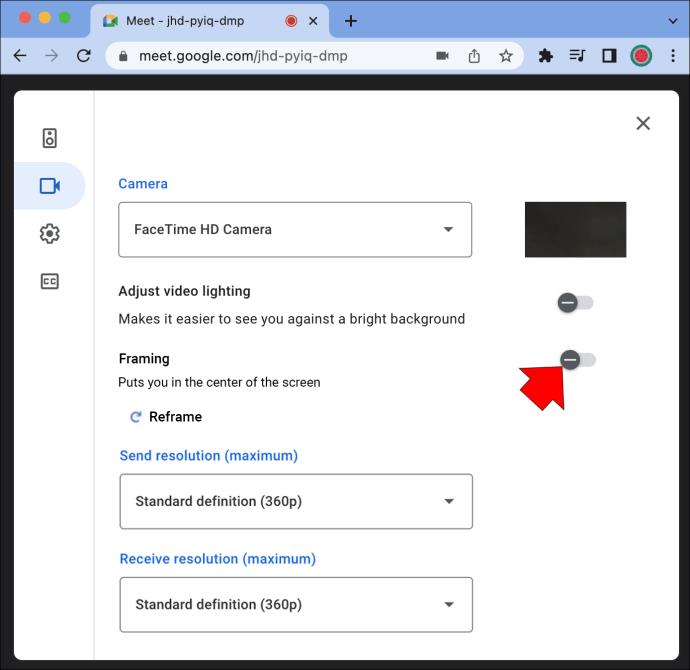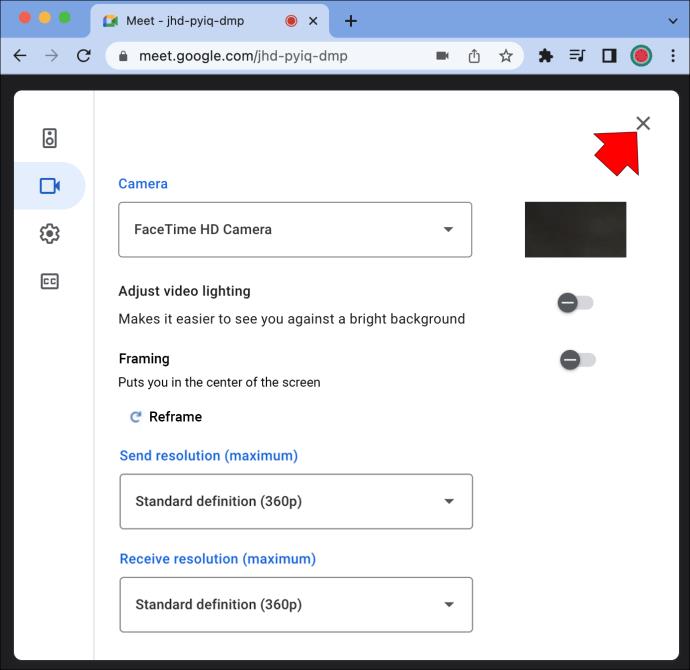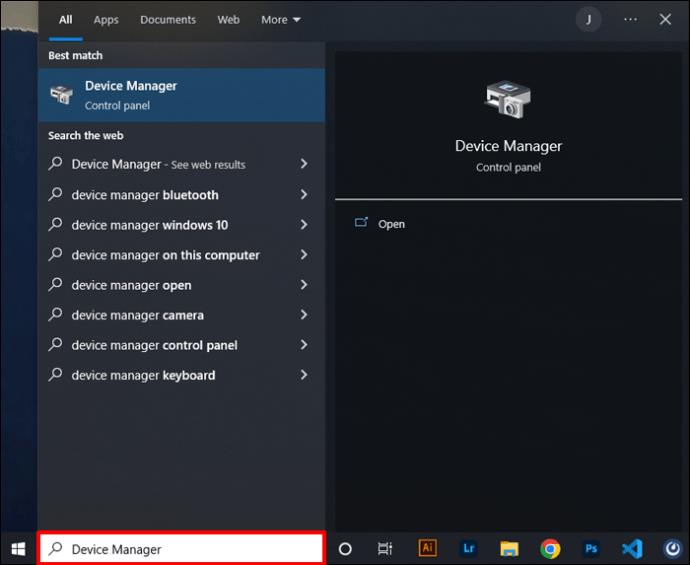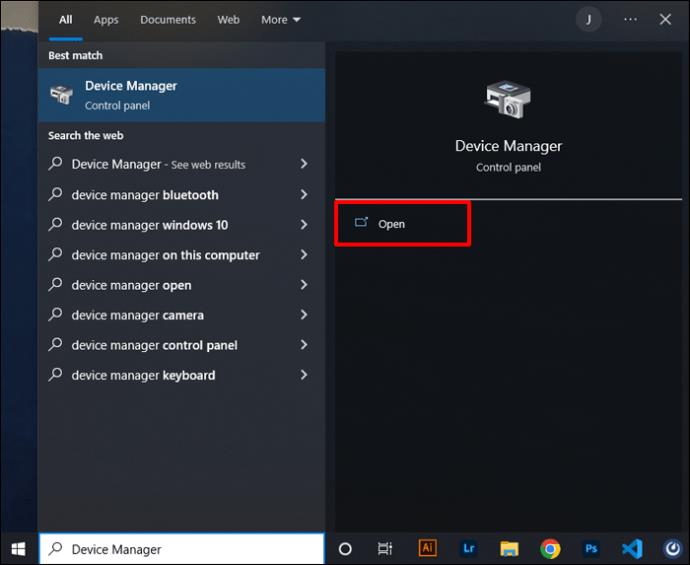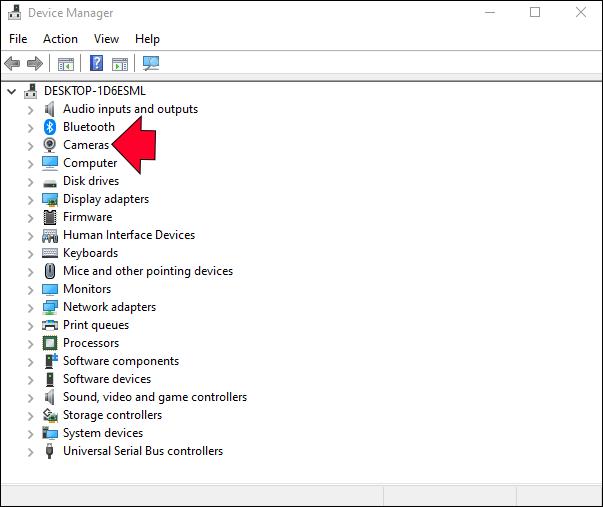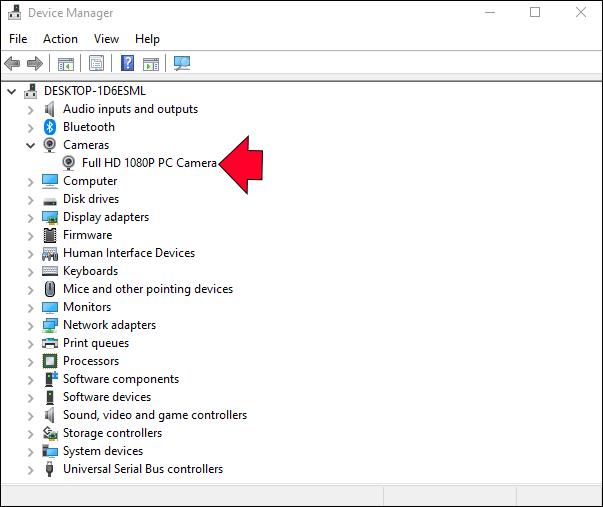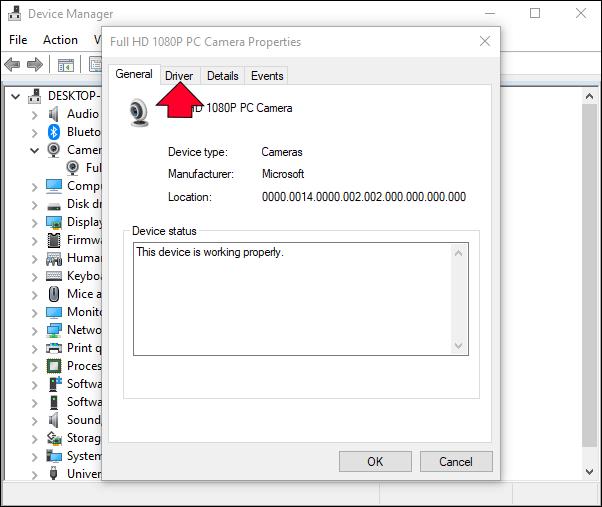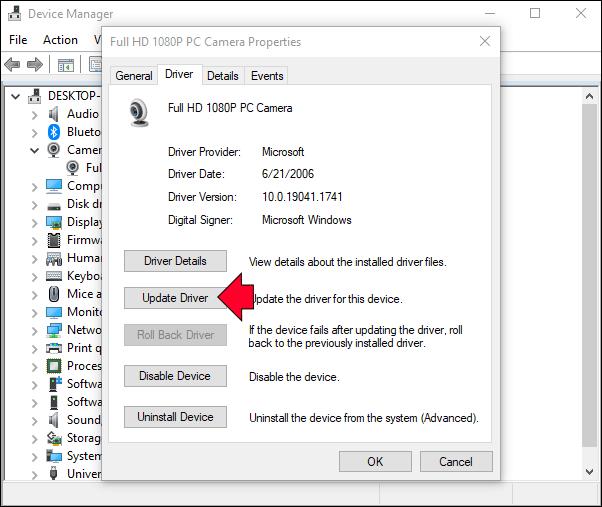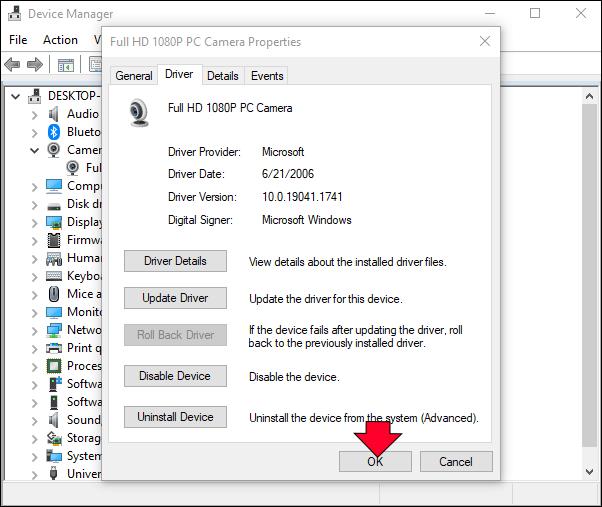Molte persone che utilizzano GoogleMeet hanno notato che la loro videocamera ingrandisce automaticamente quando partecipano a una riunione video. Questo problema non solo riduce la qualità del video, ma mette anche a disagio gli utenti. Sebbene non esista un modo diretto per ridurre lo zoom della videocamera su Google Meet, ci sono alcune soluzioni rapide che puoi provare a riportare il tuo video alla normalità.
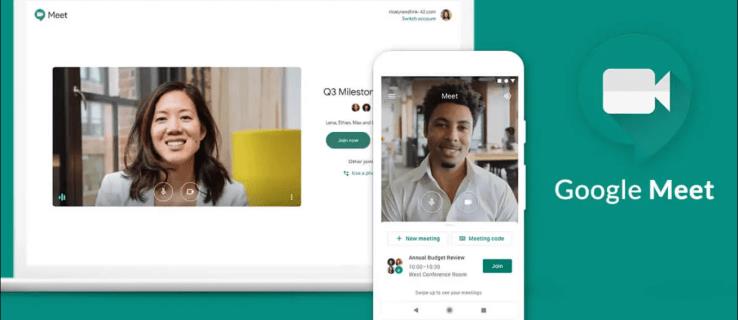
In questo articolo parleremo di diversi metodi che potrebbero ripristinare le impostazioni originali della fotocamera. Discuteremo anche del motivo per cui il problema con lo zoom di Google Hangouts potrebbe verificarsi con la videocamera durante le videoconferenze di Google Meet.
Il problema dello zoom su Google Meet
Google Hangouts è stato integrato in Google Meet e Google Chat nel novembre 2022. Mentre Google Chat è un'app di messaggistica, Google Meet è un servizio per la comunicazione video e le riunioni online. Ancor prima che l'integrazione fosse completata, alcuni utenti hanno iniziato a lamentarsi della qualità del video durante le riunioni video su Google Hangouts.
Quello che succede è che la loro videocamera ingrandisce inaspettatamente una volta iniziata la riunione. Inoltre, la fotocamera può persino ingrandire un punto casuale, distorcendo la qualità del video. Le stesse persone hanno notato che questo problema non si verifica quando utilizzano altri servizi video, come Skype, Microsoft Teams e Zoom. Quindi il problema non è con la loro fotocamera, ma con questa particolare piattaforma video.
Questo potrebbe non rappresentare un grosso problema se utilizzi Google Meet per una normale chat video. Tuttavia, se hai preparato contenuti visivi, come una presentazione o un'infografica, e condividi il tuo schermo, il video ingrandito impedirà ai tuoi colleghi di vedere l'intera immagine. Questo sembra accadere su entrambi i computer Windows e Mac.
Questo problema si verifica in genere quando si partecipa a una riunione. Quando non stai chattando video con qualcuno su Google Meet, la qualità della videocamera sarà normale.
Ci sono molti motivi per cui il tuo video viene ritagliato su Google Meet e li esamineremo tutti in questo articolo. Sfortunatamente, non esiste un modo diretto per evitare che ciò accada. Ma ecco alcuni suggerimenti che puoi provare a risolvere questo problema:
Controlla altre app video
Il controllo di altre app video non è una soluzione di per sé. È più una misura precauzionale che devi prendere per verificare se il problema riguarda Google Meet o la tua fotocamera.
Innanzitutto, vai alle impostazioni della tua webcam. La sua posizione può variare a seconda del dispositivo e del sistema operativo. Puoi semplicemente cercare le impostazioni della fotocamera sul tuo computer se non sai dove si trovano. Se stai utilizzando una webcam perché la fotocamera integrata non è abbastanza buona, la funzione di messa a fuoco automatica potrebbe essere il colpevole.
Per migliorare la tua esperienza di videoconferenza online, molte webcam hanno impostazioni personalizzate. La funzione di messa a fuoco automatica è una di queste. Viene utilizzato per mantenere automaticamente a fuoco il tuo viso, quindi se ti muovi molto nel tuo video, la fotocamera potrebbe tentare di mettere a fuoco su di te ingrandendo l'immagine.
Alcune app di chat video, come Zoom e Pan, hanno anche la funzione Auto Focus. Questo è il motivo per cui devi controllare ogni app video individualmente.
Se hai controllato tutte le app video che stai utilizzando e le impostazioni della tua webcam e la videocamera sembra funzionare normalmente, il problema è con Google Meet.
Controllare le impostazioni di risoluzione prima della riunione
La prima cosa che puoi provare a fare è modificare manualmente la qualità del video nelle impostazioni di Google Meet. Se hai mai modificato le impostazioni video e audio su Google Meet, dovresti già sapere dove si trovano le impostazioni. Ma se questa è la tua prima volta, segui i passaggi seguenti per vedere come è fatto.
- Vai a Google Meet sul tuo browser preferito.
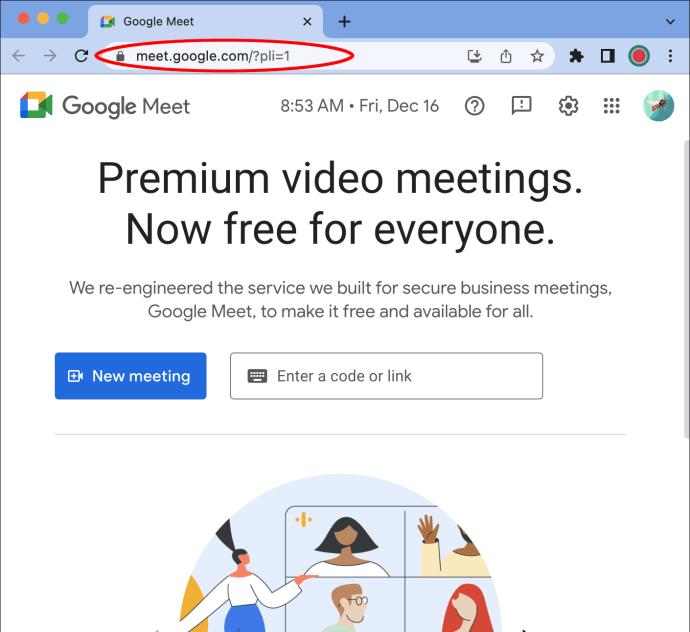
- Continua fino alla scheda "Impostazioni" nell'angolo in alto a destra dello schermo.
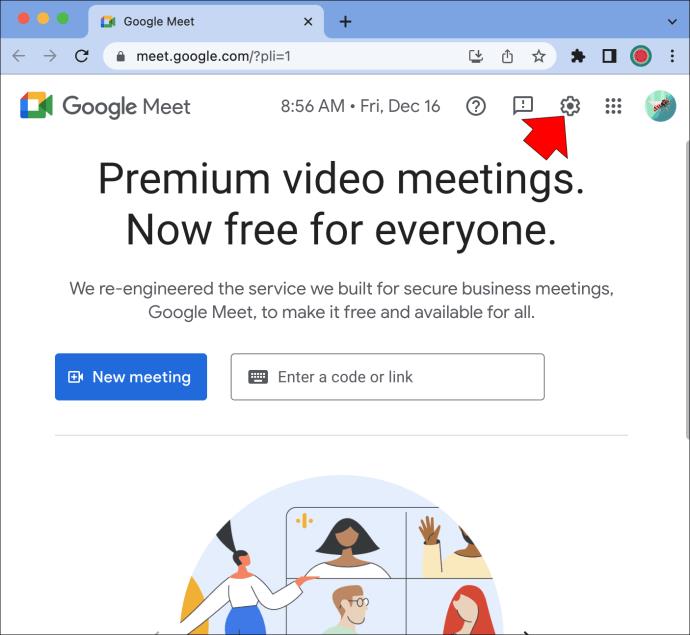
- Passare all'opzione "Video".
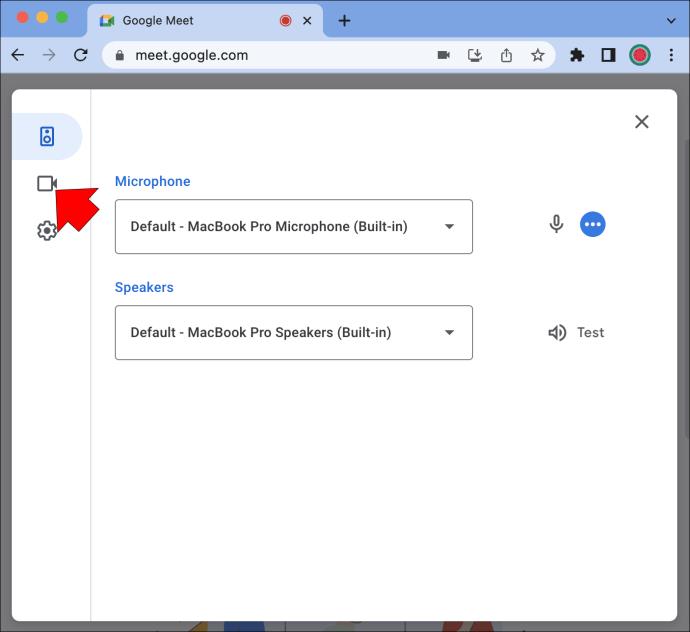
- Scegli l'opzione "Invia risoluzione".
Questa è la qualità dell'immagine dal tuo dispositivo che vedono le altre persone nella riunione. La risoluzione video è impostata su "Auto" per impostazione predefinita. Questo problema sembra verificarsi quando si imposta la risoluzione video su alta definizione. Quindi, imposteremo la risoluzione video a bassa definizione.
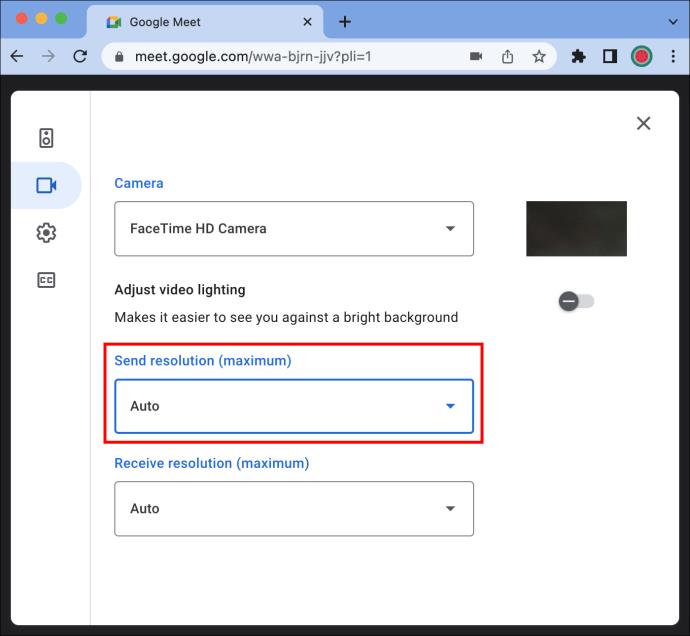
- Imposta la risoluzione su "Definizione standard (360p)".
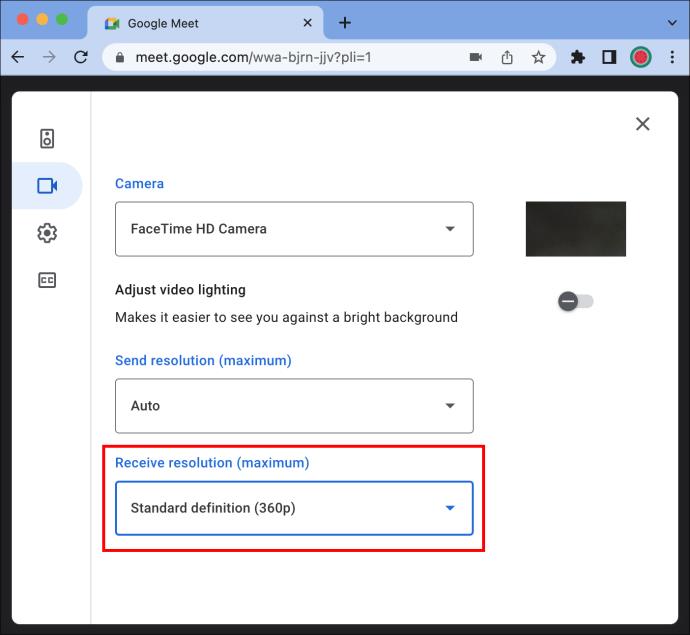
- Seleziona il pulsante "Fine".
Questo è tutto quello che c'è da fare. Puoi anche impostare la risoluzione del video nel bel mezzo di una riunione. Ecco come è fatto.
- Partecipa a una riunione su Google Meet .
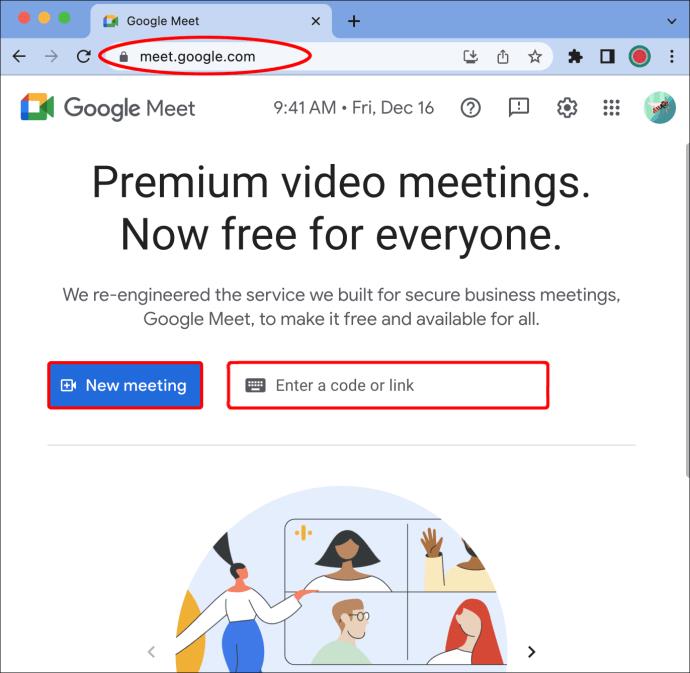
- Fare clic sui tre punti nell'angolo in basso a destra dello schermo.
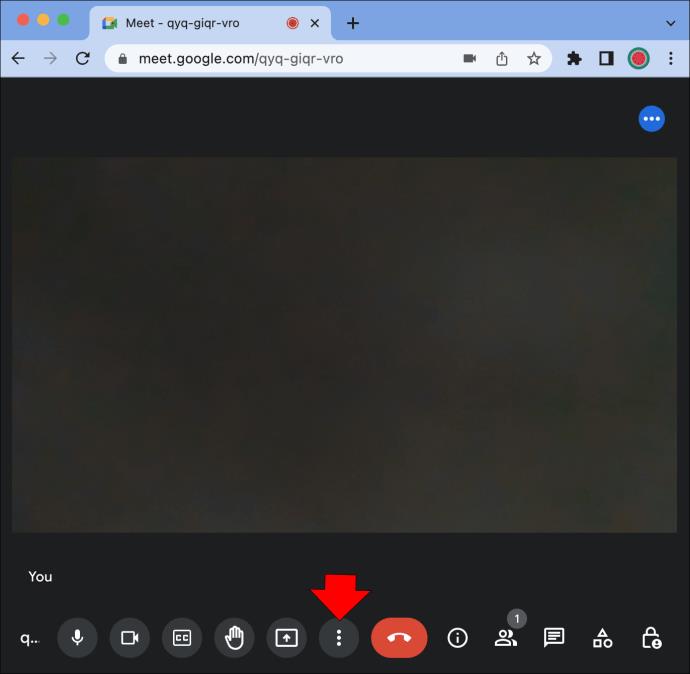
- Scegli "Impostazioni" dall'elenco delle opzioni.
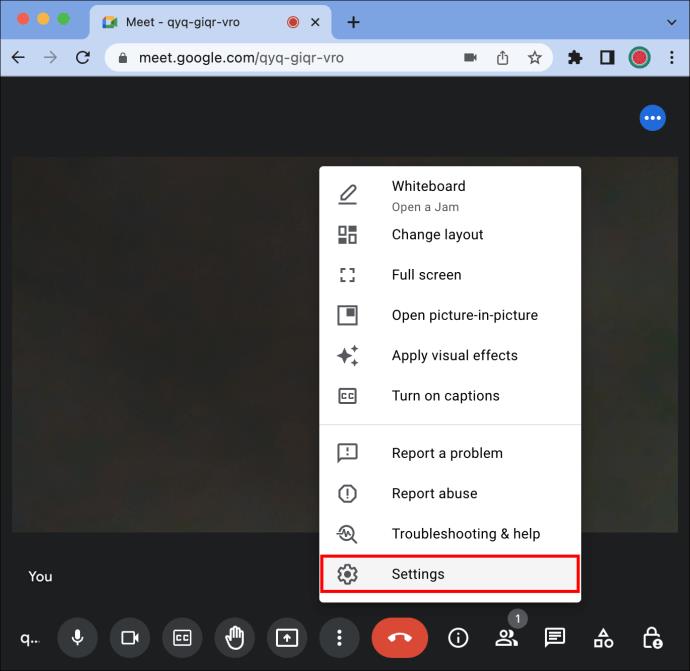
- Vai alla scheda "Video" nella barra laterale sinistra e procedi a "Fotocamera".
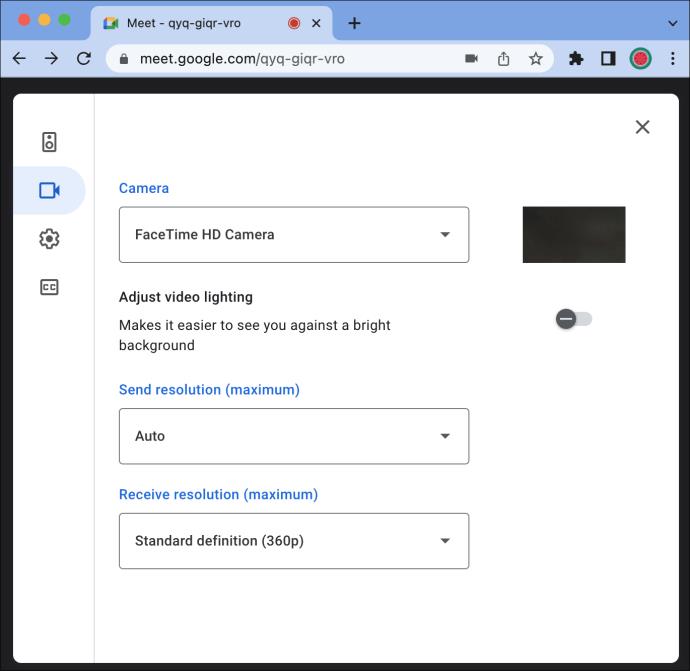
- In "Invia risoluzione", modifica "Alta definizione" in "Definizione standard".
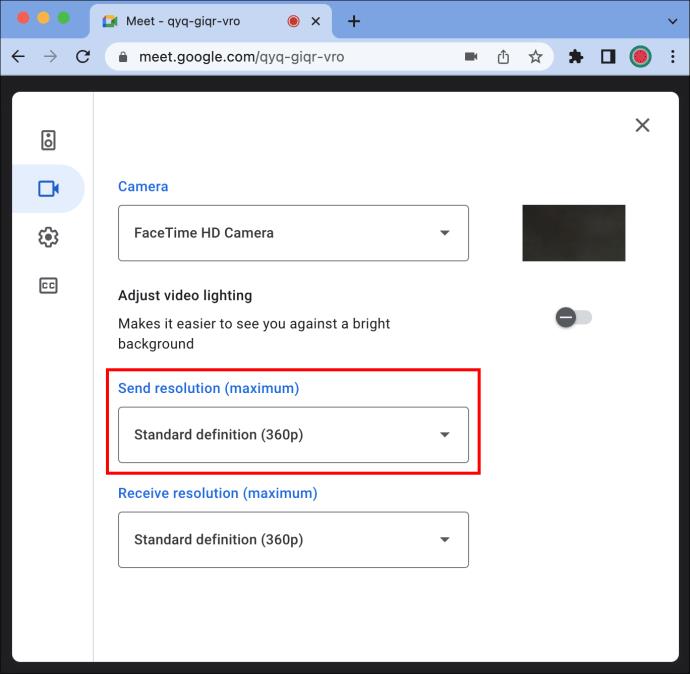
Questo è tutto quello che c'è da fare. Ora che il tuo video è a bassa risoluzione, la videocamera non ingrandirà.
Disattiva la funzione di inquadratura video
Google Meet ha recentemente introdotto una nuova funzionalità per migliorare la tua visibilità nelle riunioni ibride, chiamata inquadratura video o inquadratura della fotocamera. Quando partecipi a una riunione su Google Meet, la funzione di inquadratura del video ti centrerà automaticamente nel riquadro del video.
Google Meet ti riformulerà automaticamente se sei troppo lontano dalla videocamera o se non sei centrato. Questo potrebbe essere il motivo per cui la videocamera continua a ingrandire quando partecipi a una riunione.
Per disattivare la funzione di inquadratura video su Google Meet, ecco cosa devi fare.
- Vai su Google Meet e partecipa a una riunione.
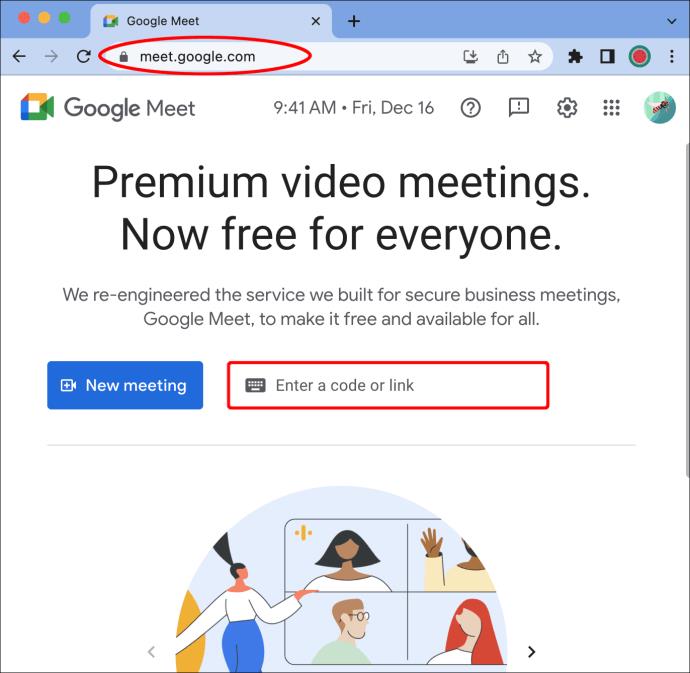
- Fare clic sui tre puntini sotto i riquadri video.
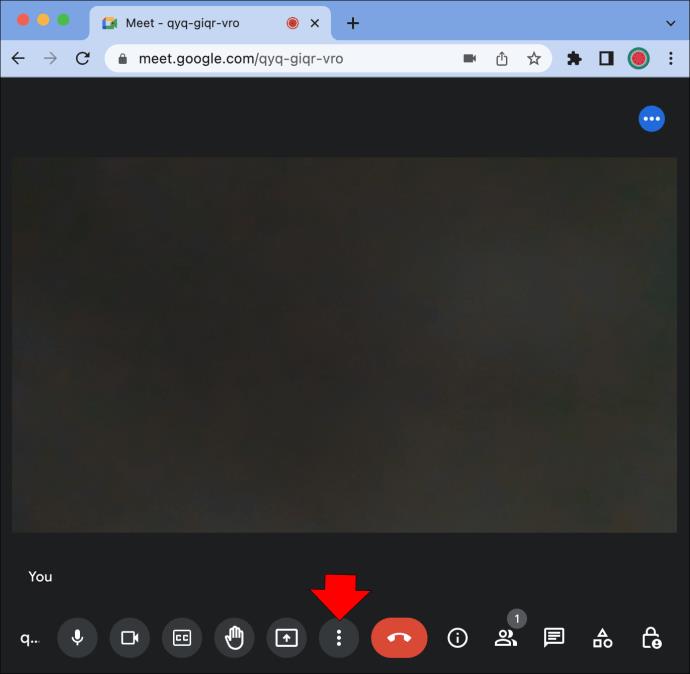
- Seleziona "Impostazioni" in fondo all'elenco.
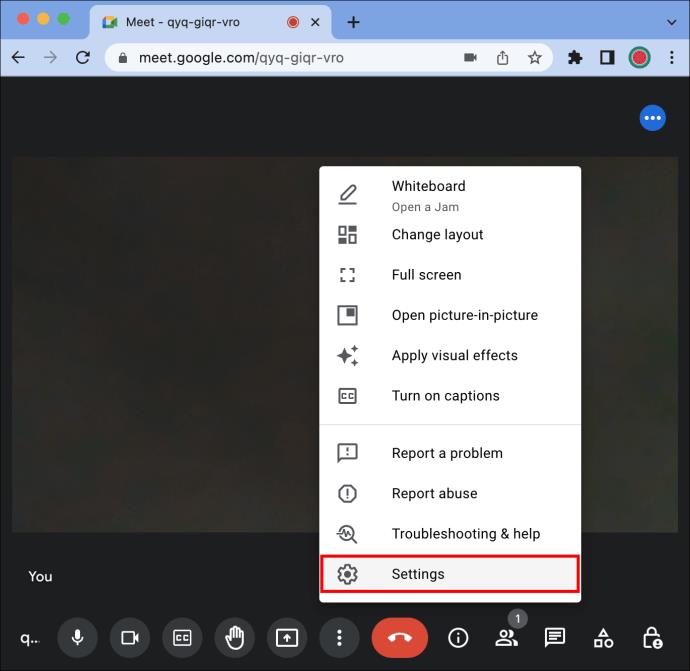
- Scegli l'opzione "Video" nella barra laterale sinistra.
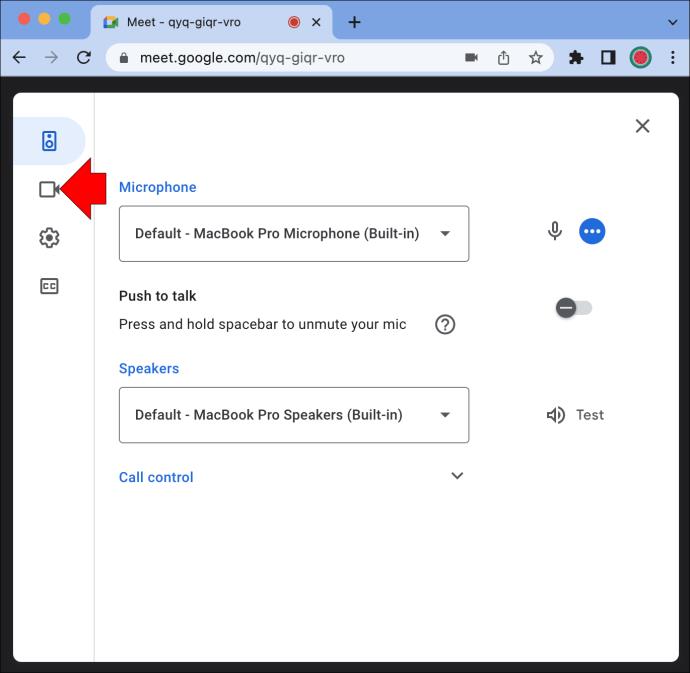
- Attiva o disattiva la funzione "Inquadratura" per disabilitarla.
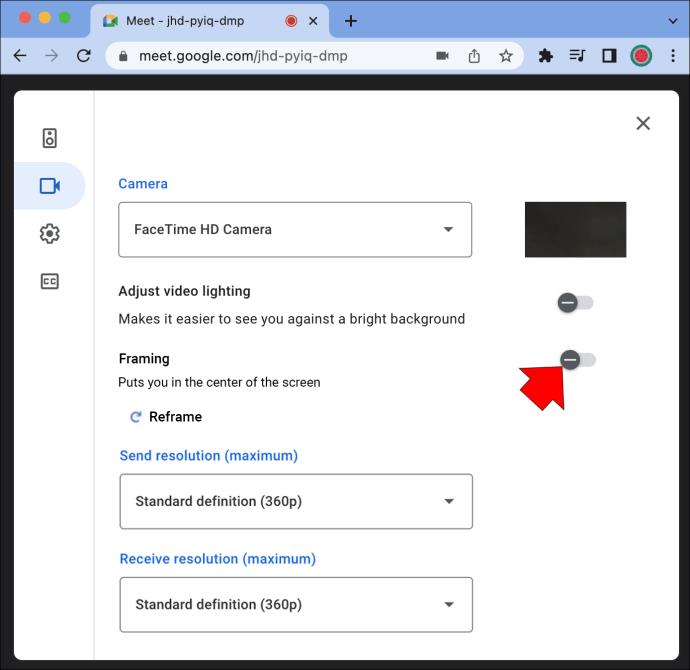
- Fare clic sulla "X" nell'angolo in alto a destra dello schermo.
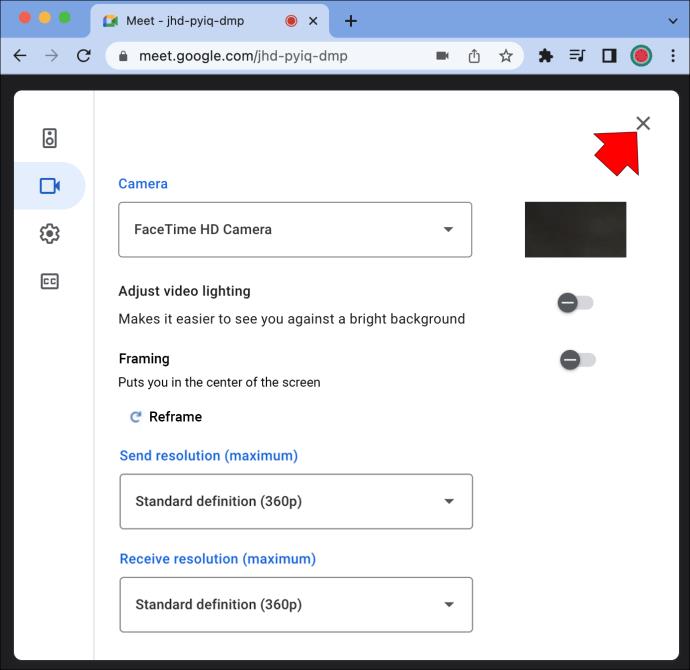
Se il tuo dispositivo dispone di una videocamera con panoramica, inclinazione e zoom, puoi controllare manualmente la videocamera durante una riunione. Questo viene fatto utilizzando l'hardware di Google Meet. Segui i passaggi seguenti per vedere come funziona.
- Partecipa a una riunione su Google Meet .
- Fare clic sull'icona "Controlla telecamera" nel menu in basso del video. Questo ti porta al controller in camera.
- Vai all'icona dello zoom indietro sotto il riquadro del video.
- Scegli il pulsante "Home" nell'angolo destro sotto il video.
Puoi anche utilizzare il controller nella stanza per spostare il video a sinistra oa destra.
Utilizzare la tastiera per eseguire lo zoom indietro
Se questi due metodi non funzionano, puoi provare a utilizzare le scorciatoie da tastiera per ridurre lo zoom del video. Questo metodo funziona per Google Meet, altre app di chat video e praticamente qualsiasi cosa sul tuo display.
Tutto quello che devi fare è premere contemporaneamente il tasto Control o il tasto "Ctrl" e il tasto meno sulla tastiera. Allo stesso modo, se vuoi ingrandire, premi contemporaneamente i tasti "Ctrl" e "+". In questo modo potresti solo ridurre la finestra di Google Meet, non il tuo video. In ogni caso, è un'altra opzione per la risoluzione dei problemi con lo zoom di Google Hangouts.
Usa un browser diverso
Se le soluzioni precedenti non funzionano, puoi provare a utilizzare un browser diverso per la tua prossima riunione. Le persone che hanno riscontrato problemi simili con Google Meet hanno notato che ciò accade solo quando utilizzano browser basati su Chromium come Google Chrome e Microsoft Edge.
Prova a utilizzare Google Meet su altri browser, come Safari, Firefox o Opera.
Aggiorna i tuoi driver
Se nessuna di queste soluzioni funziona per te, l'ultima opzione che hai è aggiornare i driver video. Se non vengono aggiornati da molto tempo, potrebbe essere il motivo per cui la fotocamera continua a ingrandirti. Ecco cosa devi fare se hai un computer Windows.
- Digita "Gestione dispositivi" nella barra di ricerca nell'angolo in basso a sinistra dello schermo.
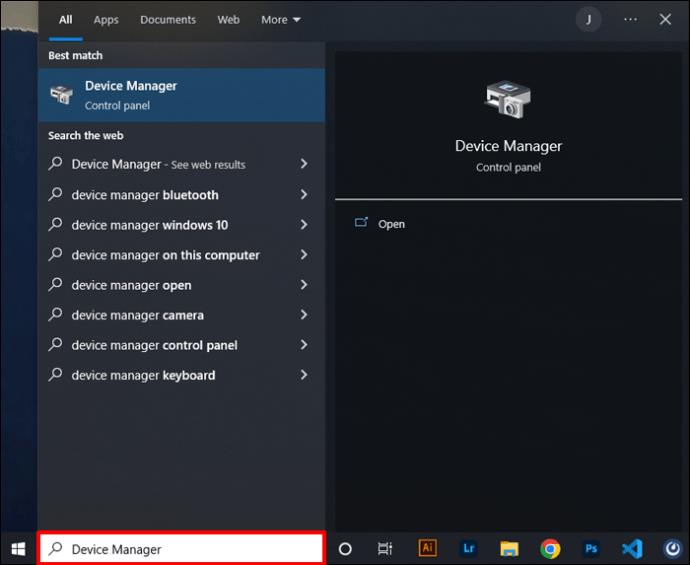
- Seleziona "Apri" nel riquadro di destra.
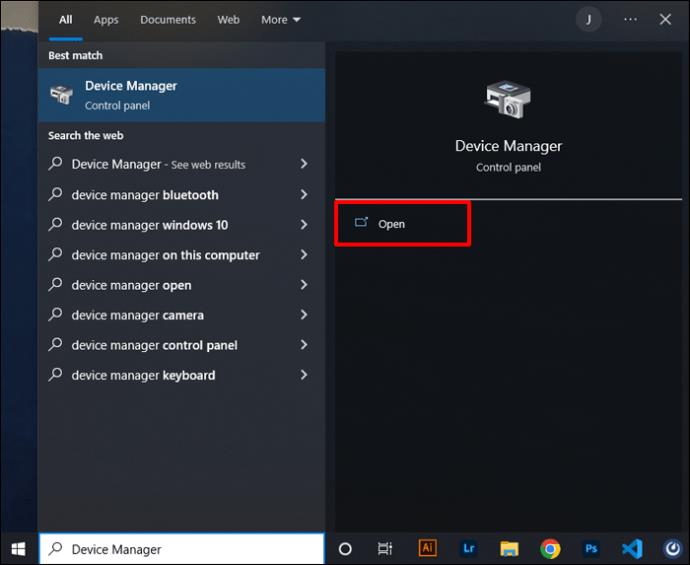
- Trova e fai doppio clic su "Telecamere" nell'elenco delle opzioni.
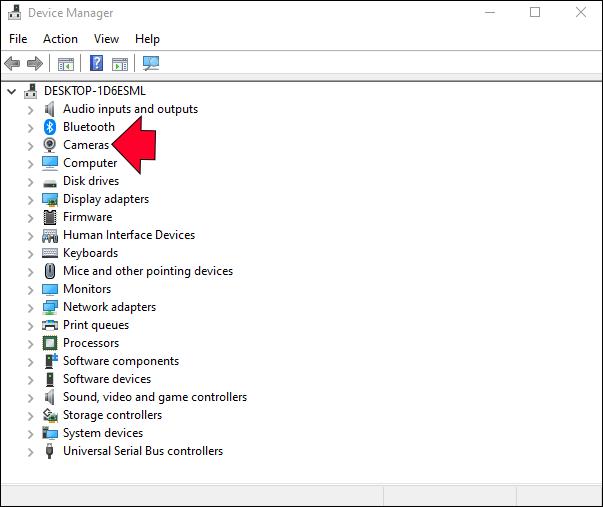
- Fai clic con il pulsante destro del mouse sulla webcam che stai utilizzando.
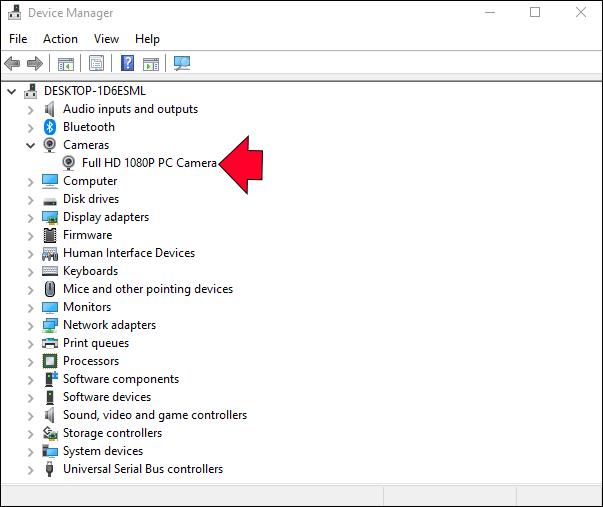
- Continua su "Proprietà" nel menu a comparsa.
- Scegli la scheda "Driver" nella parte superiore della finestra.
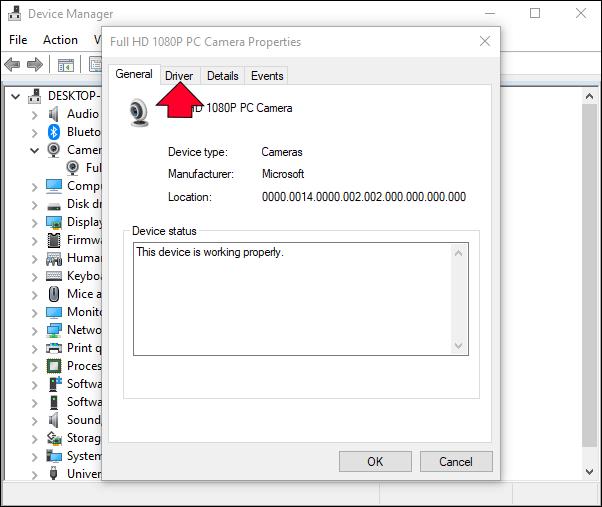
- Seleziona "Aggiorna driver".
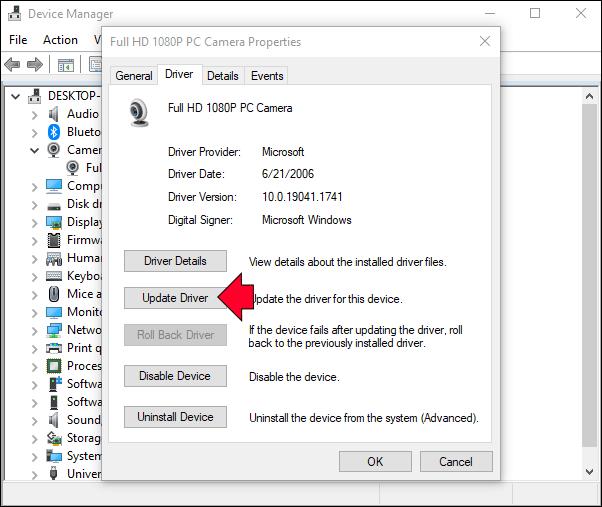
- Fare clic sul pulsante "OK" in basso.
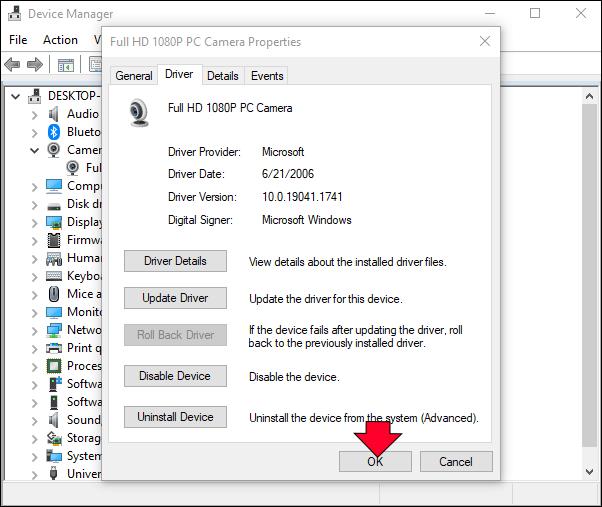
Se il campo Aggiorna driver è grigio, significa che stai già utilizzando la versione più recente di quel driver. In tal caso, visitare il sito Web del produttore della webcam e seguire le istruzioni per aggiornare il driver.
Questo processo è diverso su macOS perché il driver grafico fa parte del sistema operativo. In altre parole, puoi aggiornarlo solo aggiornando alla versione più recente del sistema operativo.
Ripristina la qualità originale del tuo video
Se hai mai utilizzato Google Meet, potresti aver notato che la fotocamera è ingrandita, ritagliando il tuo video. Sebbene ci siano alcuni metodi che puoi utilizzare per provare a risolvere questo problema, non vi è alcuna garanzia che qualcuno di essi funzioni. Anche se non esiste una soluzione semplice per questo problema, Google probabilmente risolverà il problema dello zoom nel prossimo futuro.
Il tuo video è stato ingrandito durante una videoconferenza di Google Meet? Hai provato uno di questi metodi per risolvere il problema? Raccontaci la tua esperienza nella sezione commenti qui sotto.