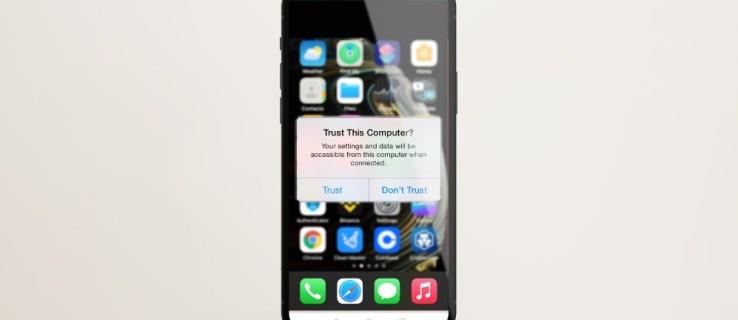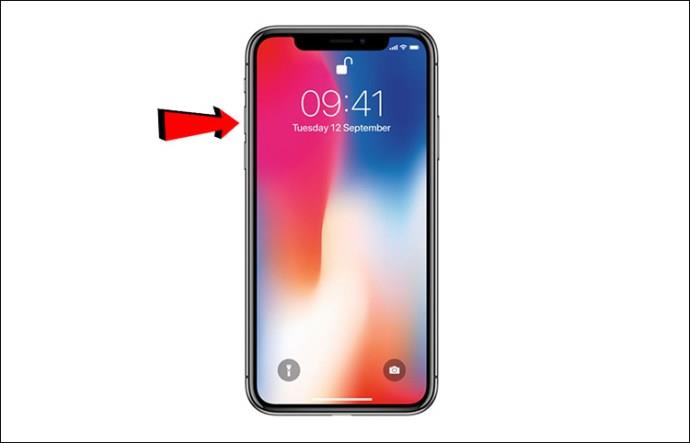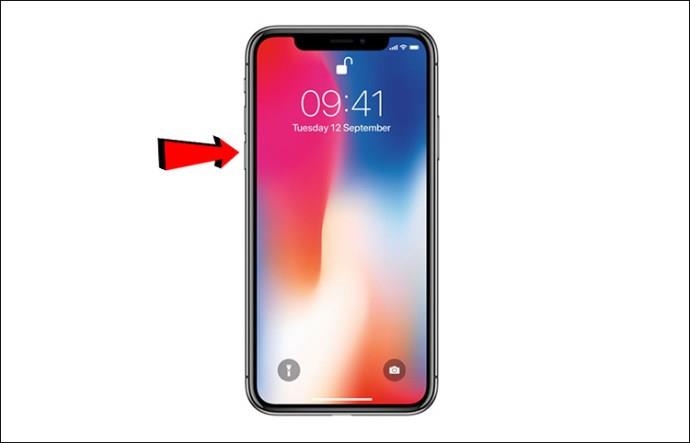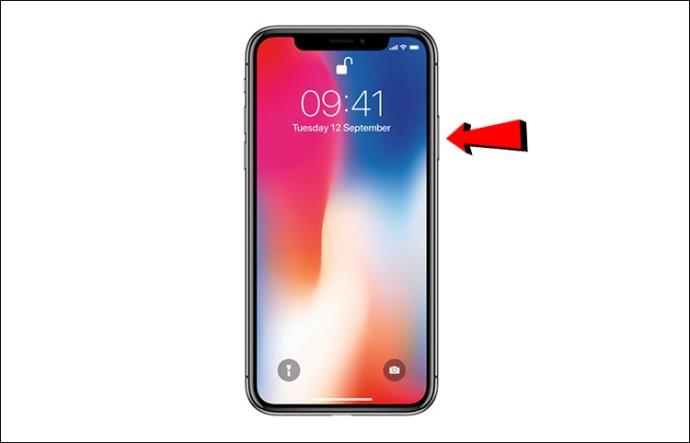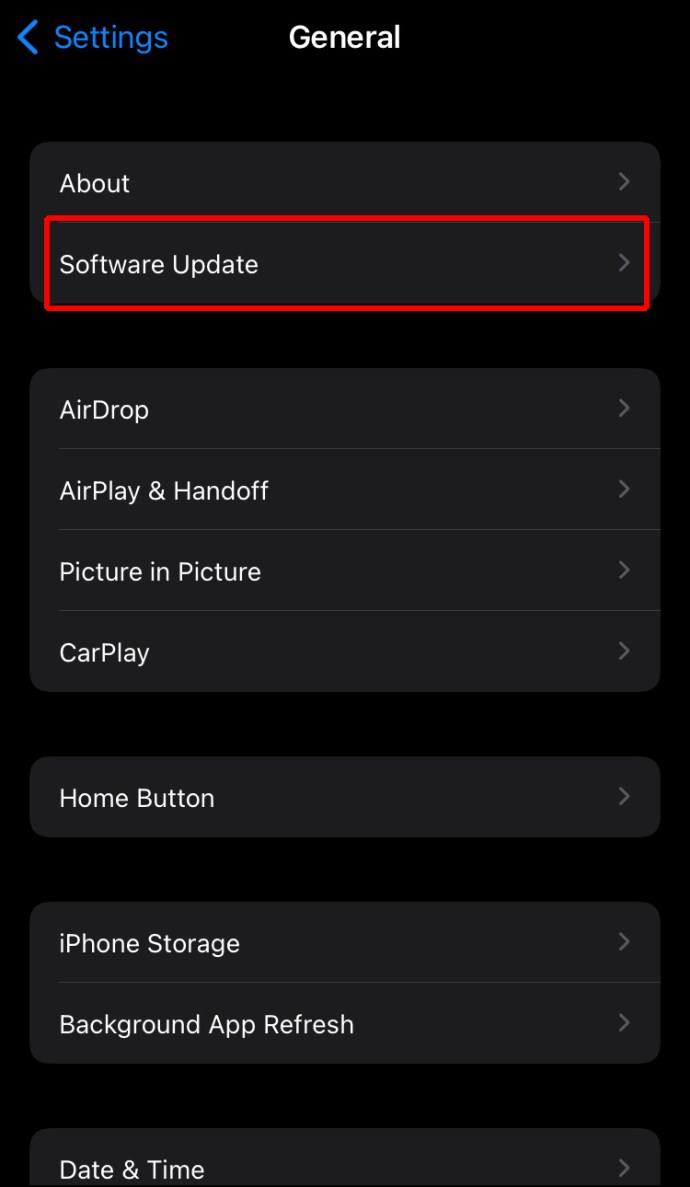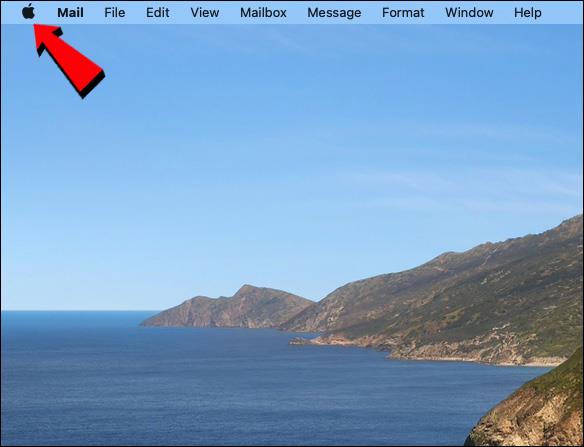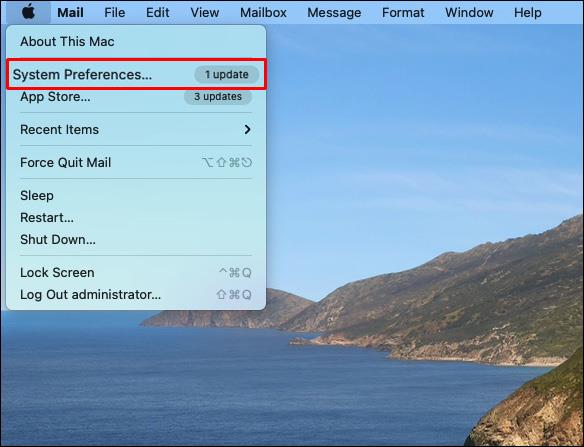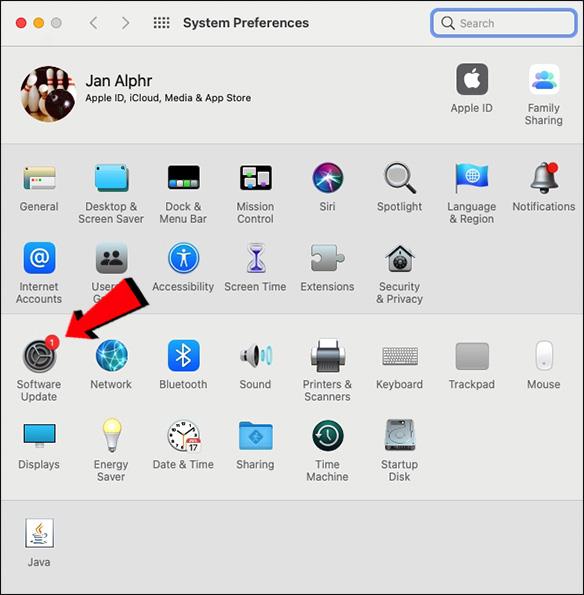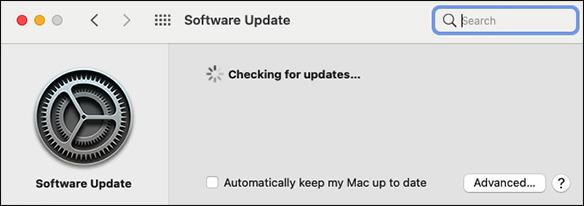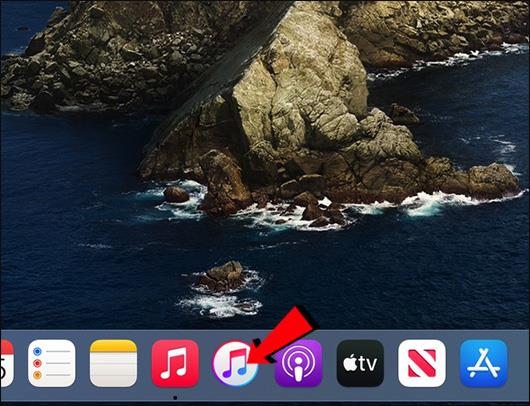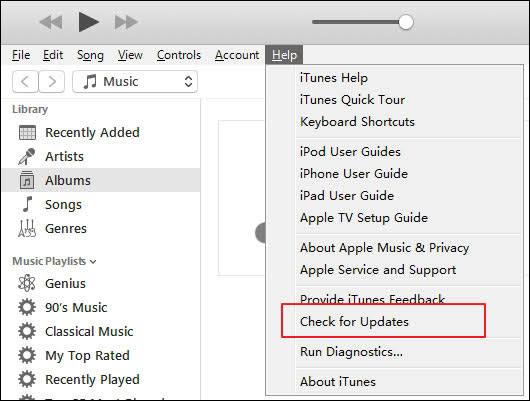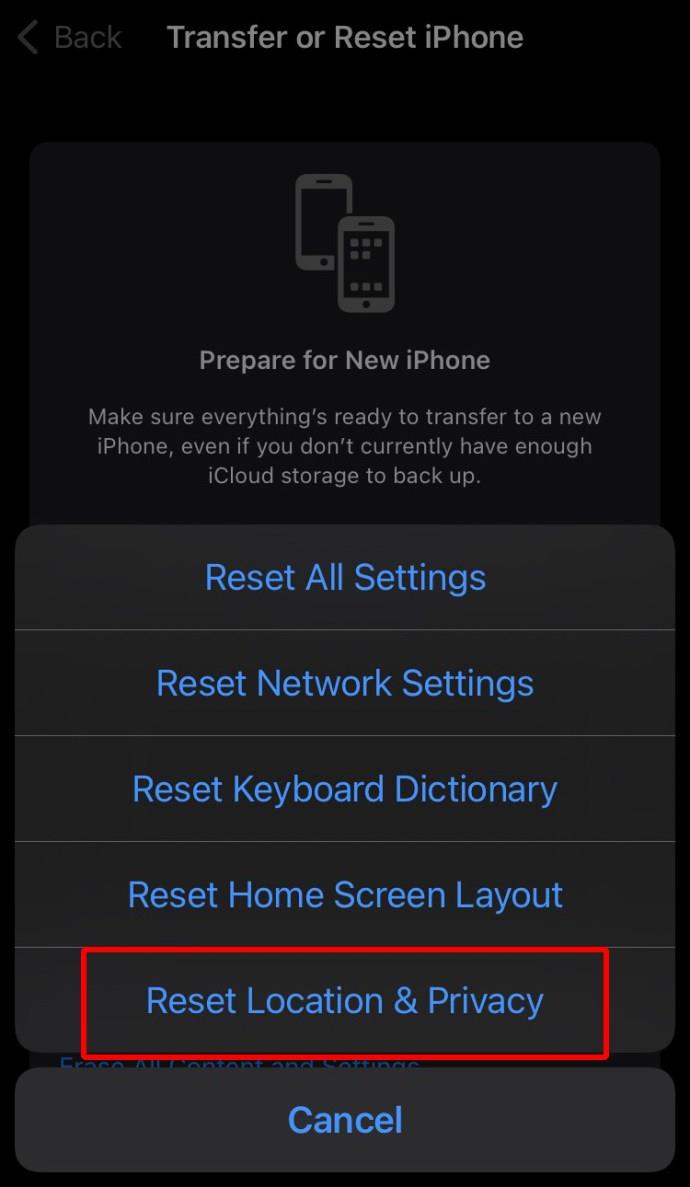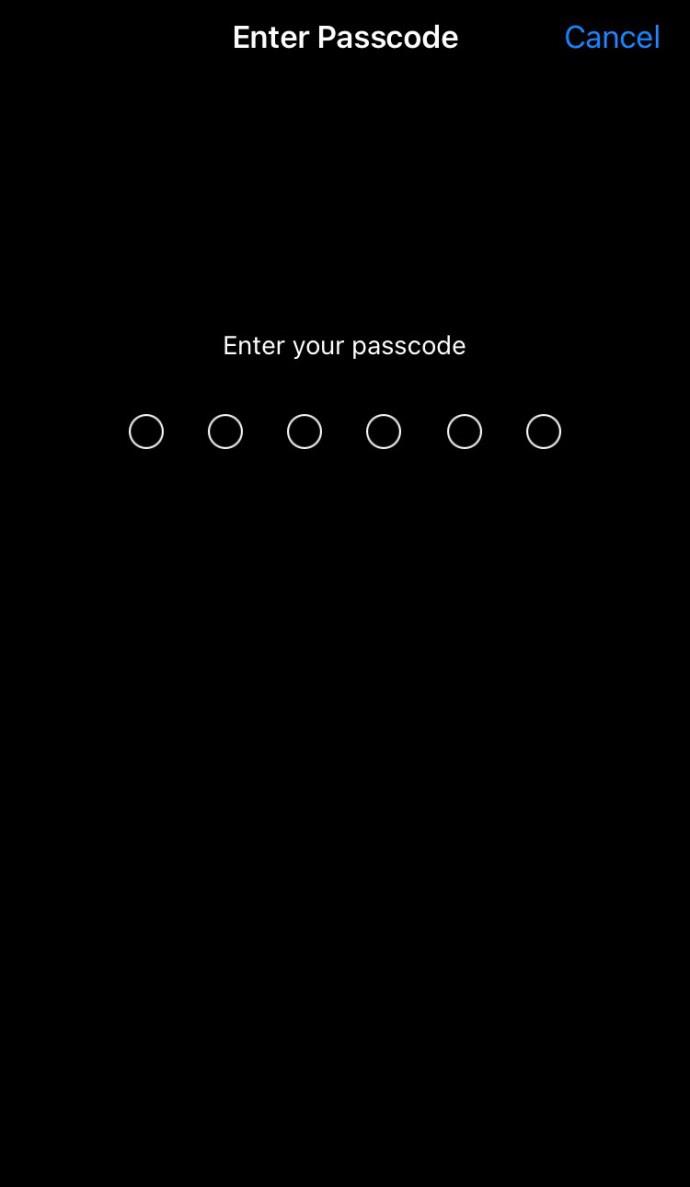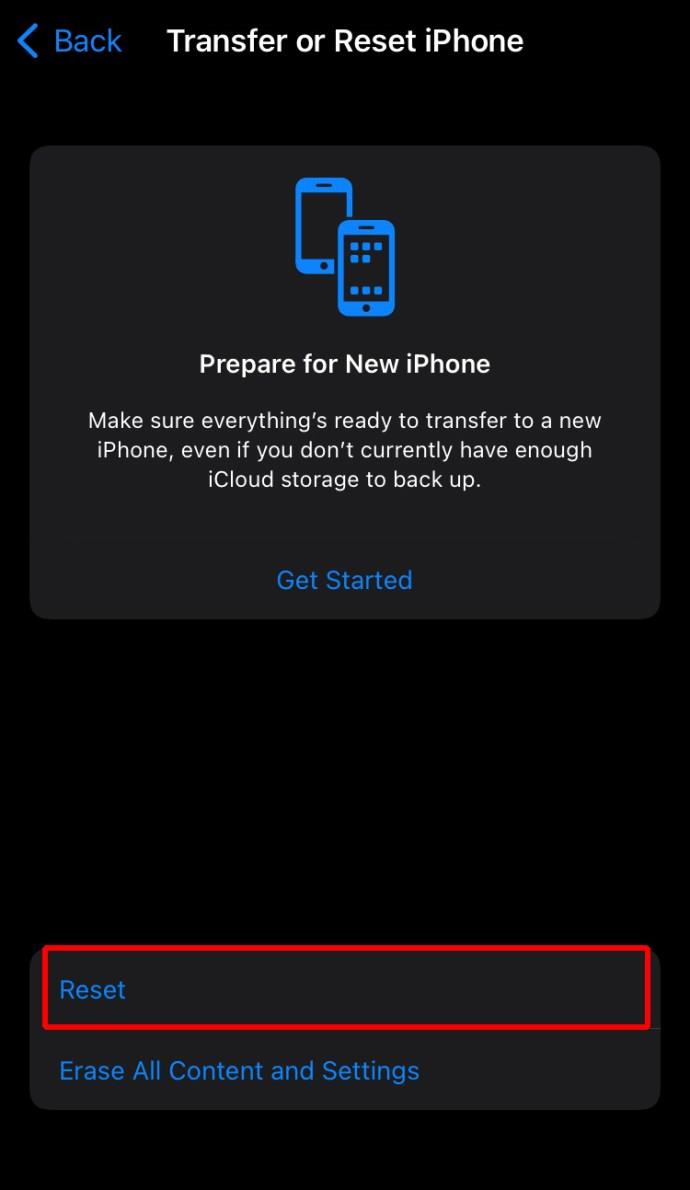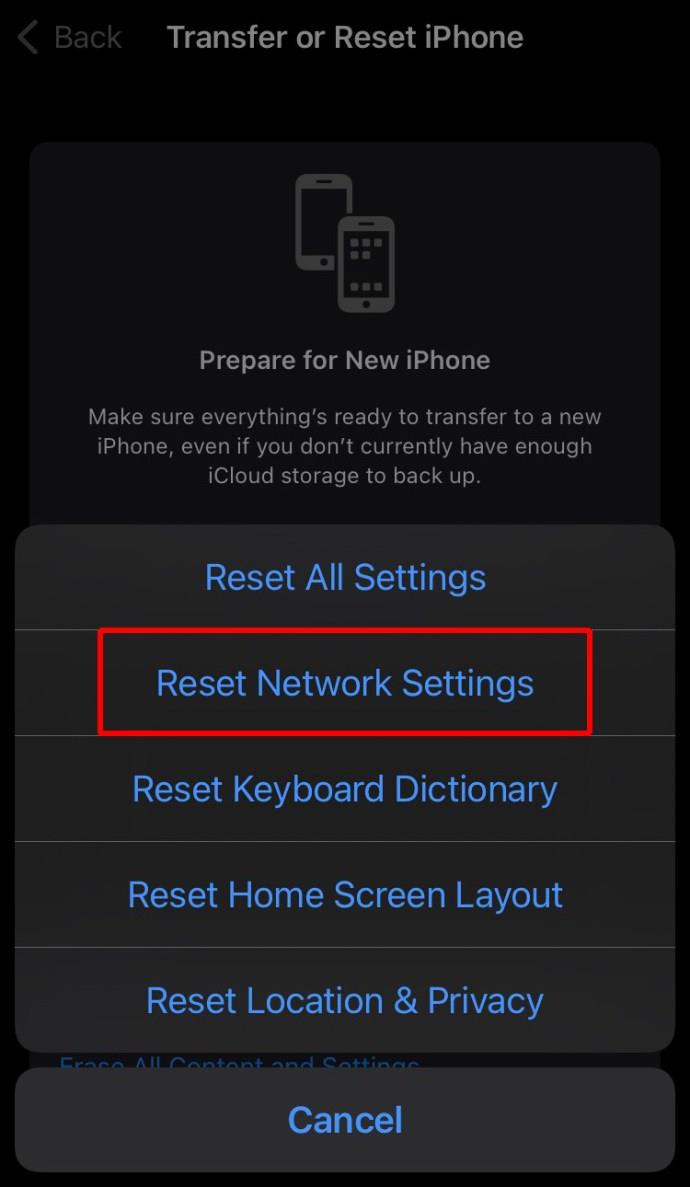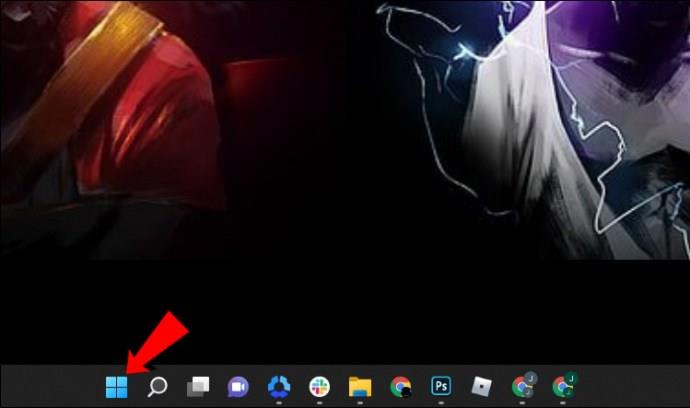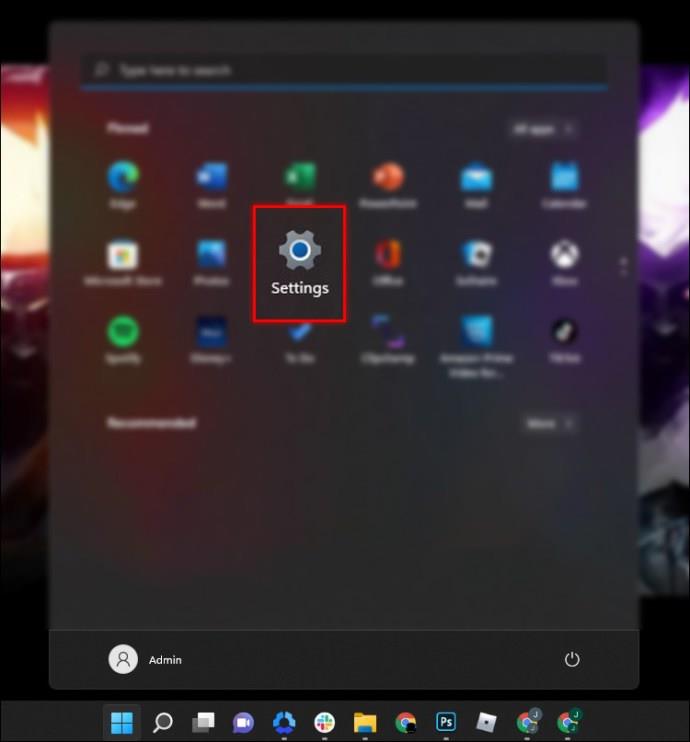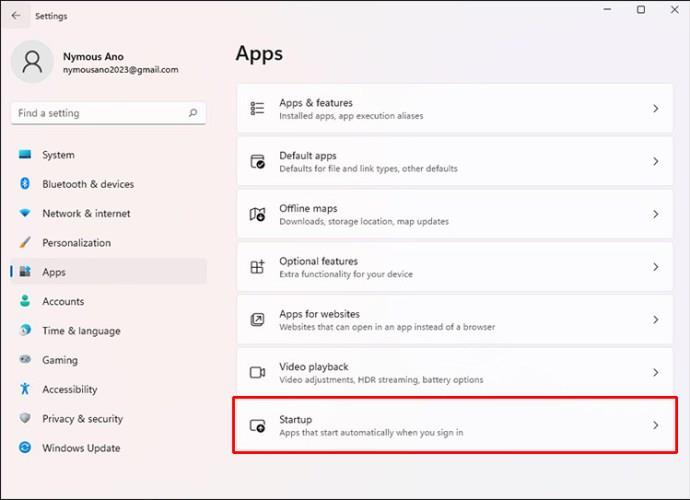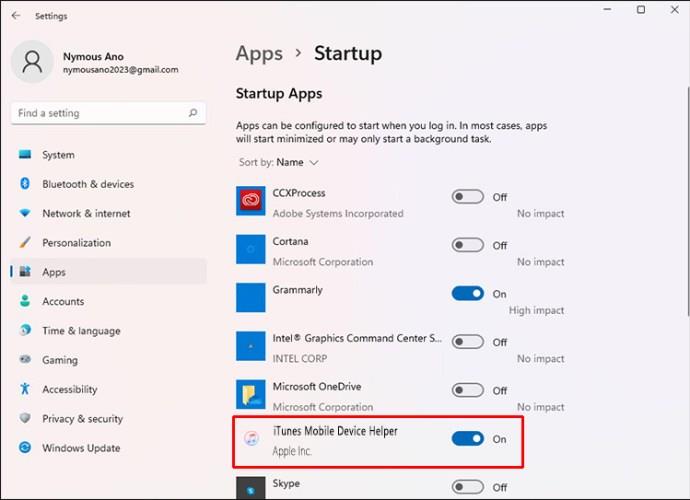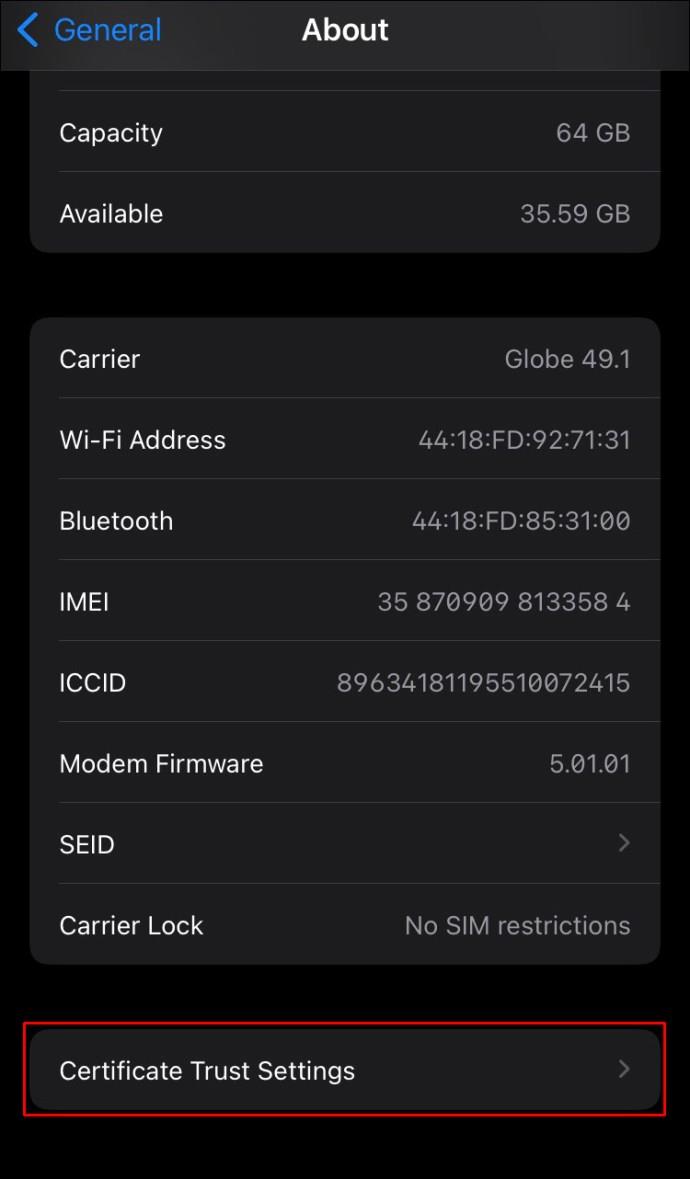Collegamenti del dispositivo
Quando "Fidati di questo computer" tramite il tuo iPhone, i dati del tuo telefono possono essere sincronizzati, creare backup e altro ancora. In genere, quando colleghi il tuo iPhone al tuo computer Mac o Windows per la prima volta, verrà visualizzata la domanda "Fidati di questo computer". Visualizza anche se non ti sei fidato del tuo computer in passato.
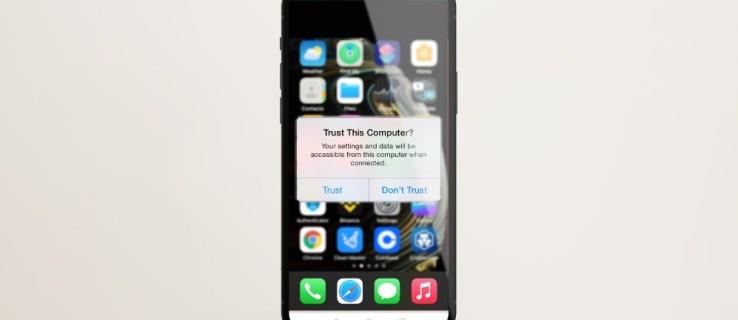
Se l'avviso non è apparso sul tuo telefono, continua a leggere per apprendere alcuni metodi efficaci per risolverlo utilizzando il tuo iPhone o iPad.
Riavvia il tuo iPhone
Il riavvio di un dispositivo generalmente cancella eventuali anomalie temporanee. Forzare il riavvio del tuo iPhone potrebbe risolvere anche questo problema. Dopo aver disconnesso il dispositivo dal computer, ecco come riavviare il tuo iPhone o iPad con "FaceID:"
- Premere quindi rilasciare il pulsante di aumento del volume.
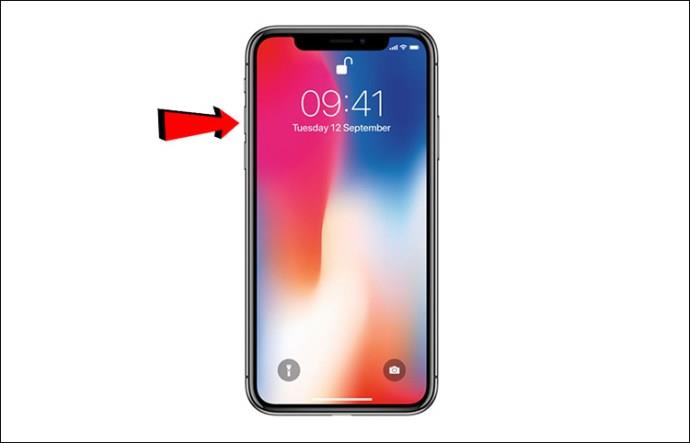
- Premere quindi rilasciare il pulsante di riduzione del volume.
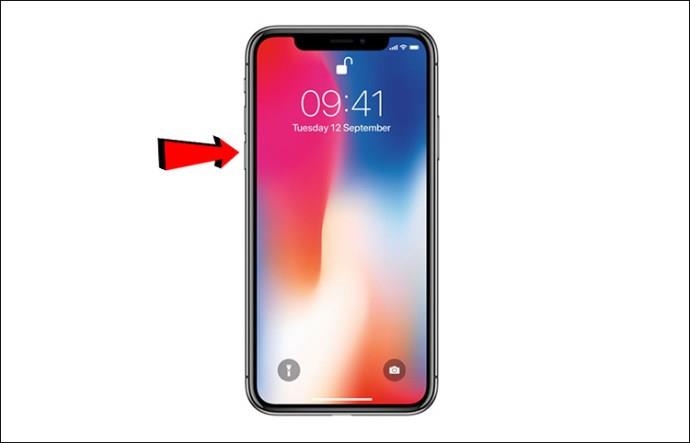
- Premi a lungo il pulsante laterale per circa 10 secondi finché non viene visualizzato il logo Apple.
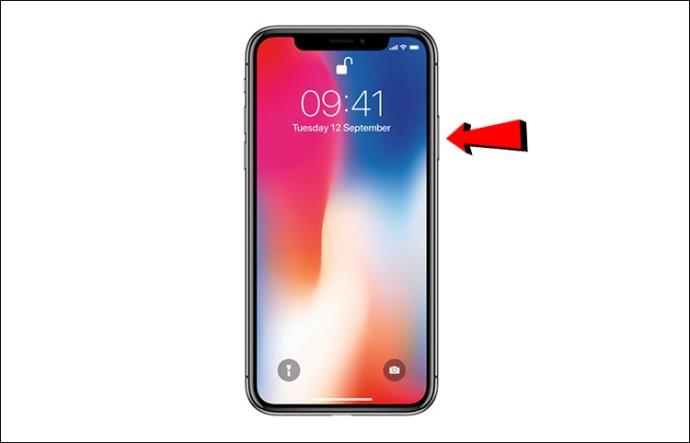
Per forzare il riavvio del tuo iPhone o iPad con "TouchID:"
- Premi a lungo i pulsanti Home e Sleep/Wake insieme per circa 10 secondi.
Una volta riavviato il dispositivo:
- Collegalo di nuovo al tuo computer.
- Sblocca il tuo dispositivo inserendo il passcode.
- Attendi che venga visualizzato il messaggio "Fidati di questo computer".
- Se non viene visualizzato, continuare con le seguenti soluzioni.
Aggiorna il tuo iPhone
Se è disponibile un aggiornamento, puoi aggiornare il tuo iPhone o iPad per vedere se funziona. Ecco come verificare la presenza di aggiornamenti tramite una connessione Wi-Fi stabile:
- Apri l'app "Impostazioni".

- Scegli "Generale", quindi "Aggiornamento software" per scaricare e installare l'ultimo aggiornamento, se disponibile.
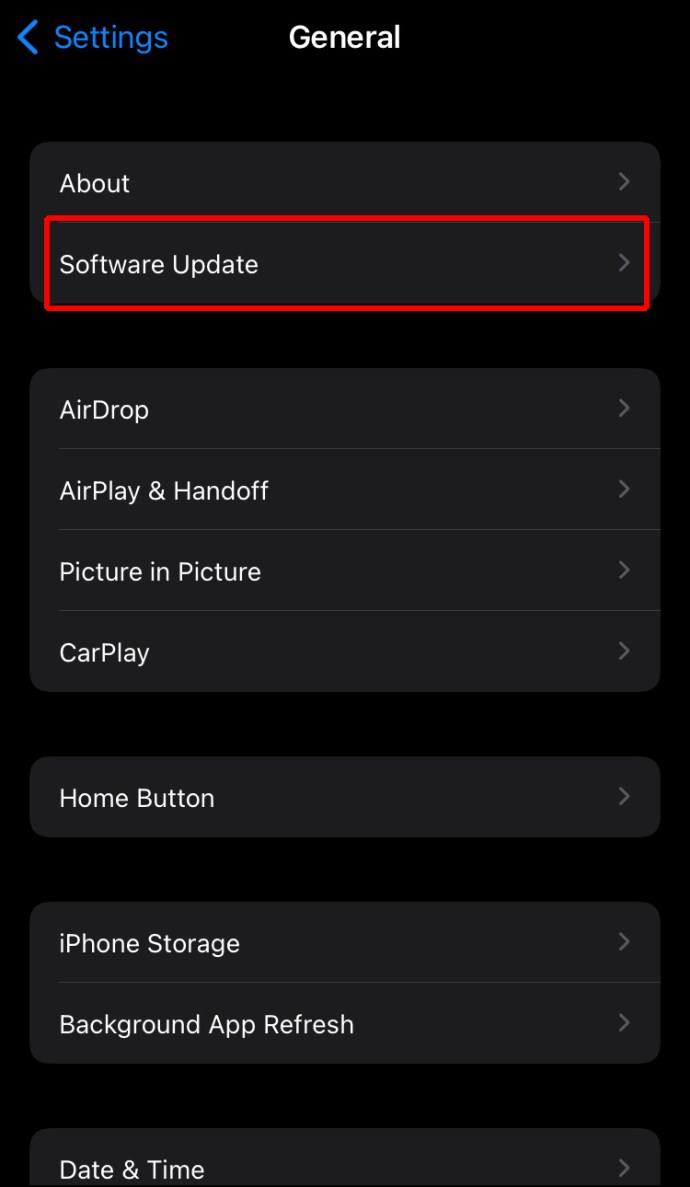
Assicurati che il tuo Mac/Itunes per Windows sia aggiornato
Il problema potrebbe essere dovuto a una versione obsoleta di macOS o iTunes. Segui i passaggi seguenti per aggiornare il tuo Mac:
- Accedi al menu Apple dall'angolo in alto a sinistra.
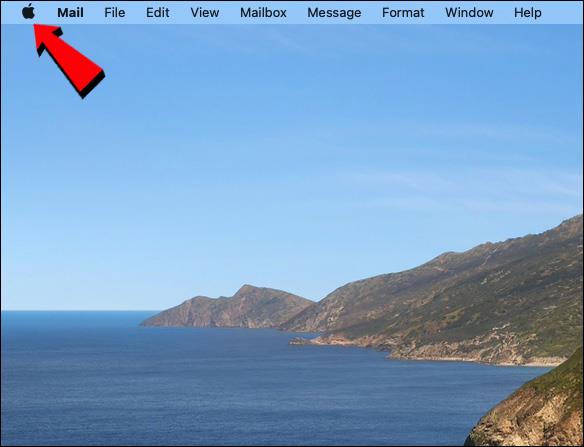
- Seleziona "Preferenze di Sistema".
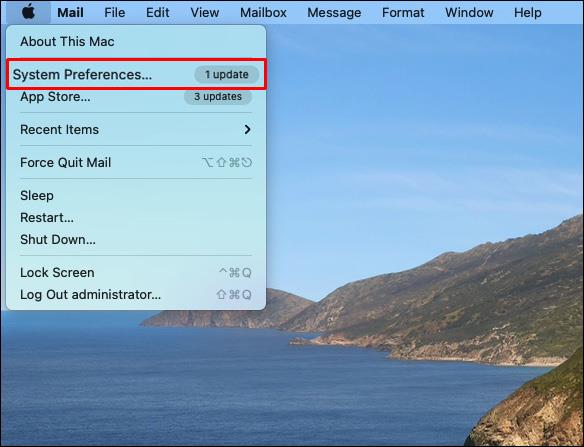
- Seleziona il riquadro "Aggiornamento software".
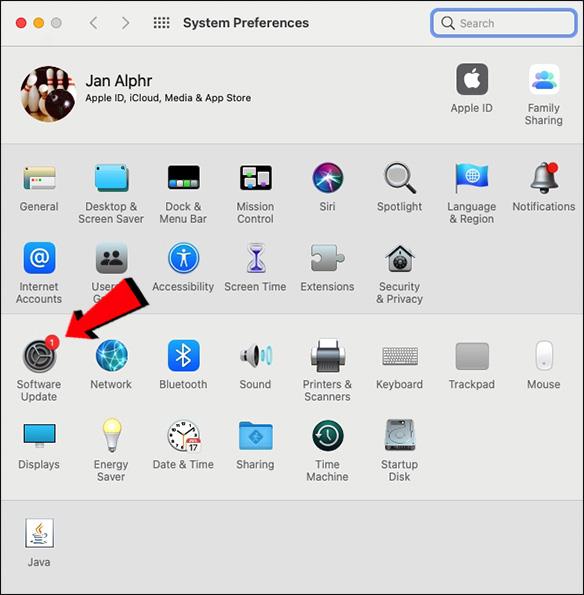
- Ora segui i passaggi regolari per eseguire l'aggiornamento all'ultimo macOS.
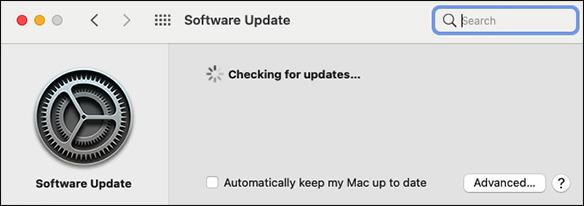
Per aggiornare iTunes scaricato dall'Apple Store:
- Apri iTunes.
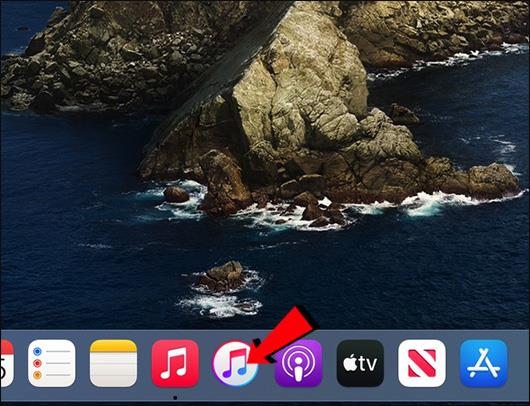
- Vai al menu "Aiuto", quindi "Controlla aggiornamenti".
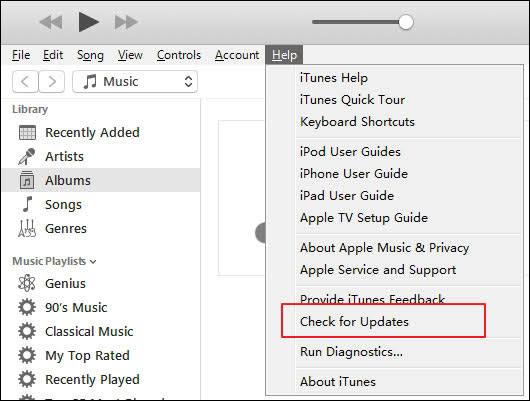
- Segui la solita procedura per aggiornare iTunes.
iTunes scaricato dal Microsoft Store viene aggiornato automaticamente ogni volta che c'è una nuova versione. Puoi anche visitare il Microsoft Store per verificare la disponibilità di aggiornamenti.
Ripristina le tue impostazioni di fiducia
Un altro strumento per la risoluzione dei problemi che ha funzionato per alcune persone in passato è ripristinare l'impostazione di attendibilità sul tuo iPhone. Fa parte di "Ripristina impostazioni posizione e privacy" e riporta effettivamente l'impostazione di attendibilità ai valori predefiniti di fabbrica. Segui questi passaggi per ripristinare questa impostazione sul tuo iPhone o iPad:
- Apri l'app "Impostazioni".

- Premi "Generale", "Ripristina", quindi "Ripristina posizione e privacy".
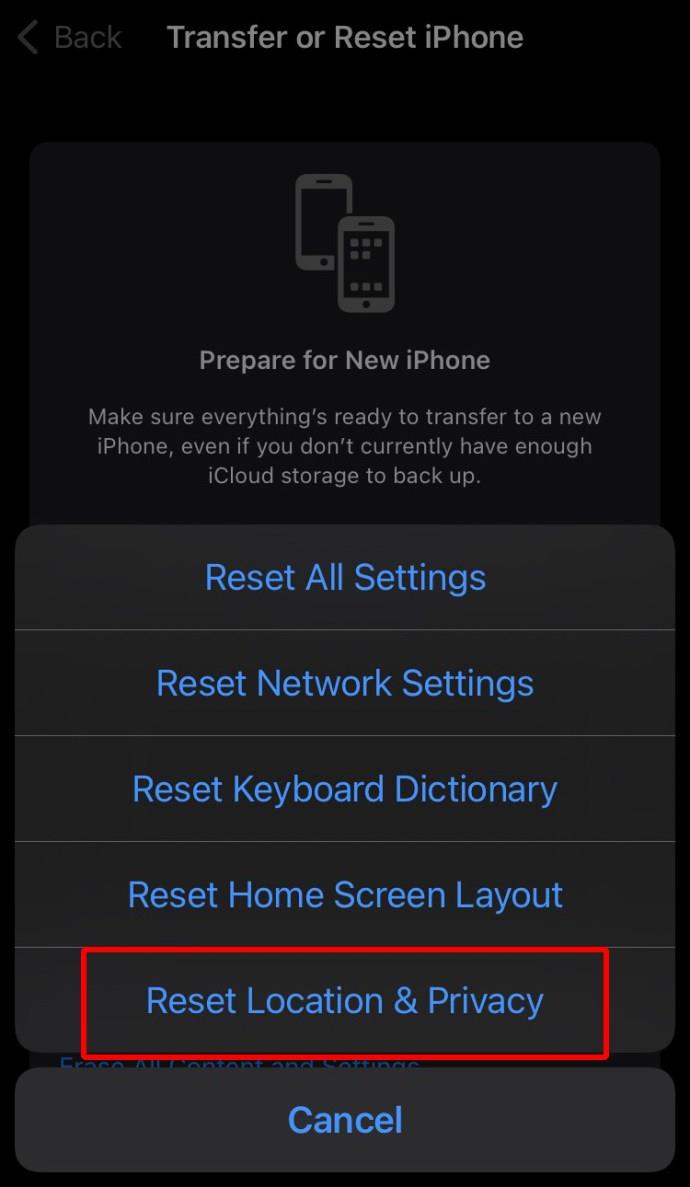
- Digita il tuo passcode, quindi tocca "Ripristina impostazioni" ancora una volta.
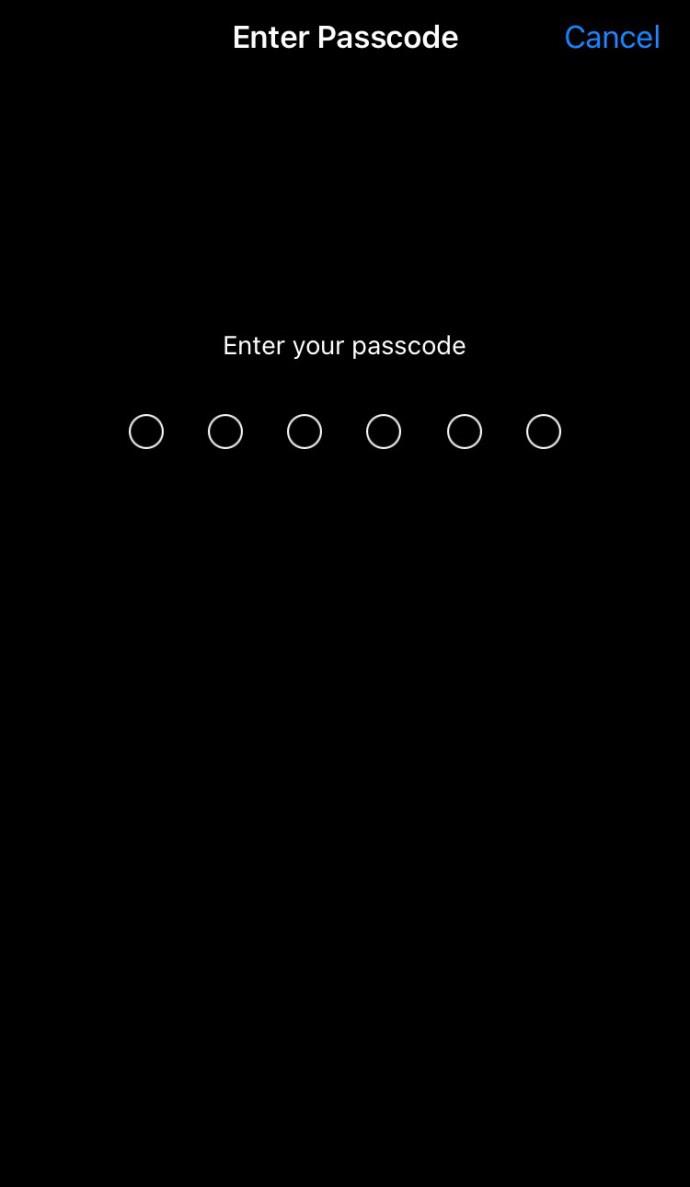
- Ora prova a connettere nuovamente il tuo iPhone o iPad al computer.
Ripristina le impostazioni di rete
Puoi anche ripristinare le impostazioni di rete sul tuo dispositivo. Tuttavia, questa azione eliminerà tutte le password e le reti Wi-Fi correnti, le impostazioni APN e VPN e le impostazioni del cellulare. Sembra un po 'estremo, ma è noto che risolve questo problema. Segui questi passaggi sul tuo iPhone o iPad:
- Apri "Impostazioni".

- Tocca "Generale", quindi "Ripristina".
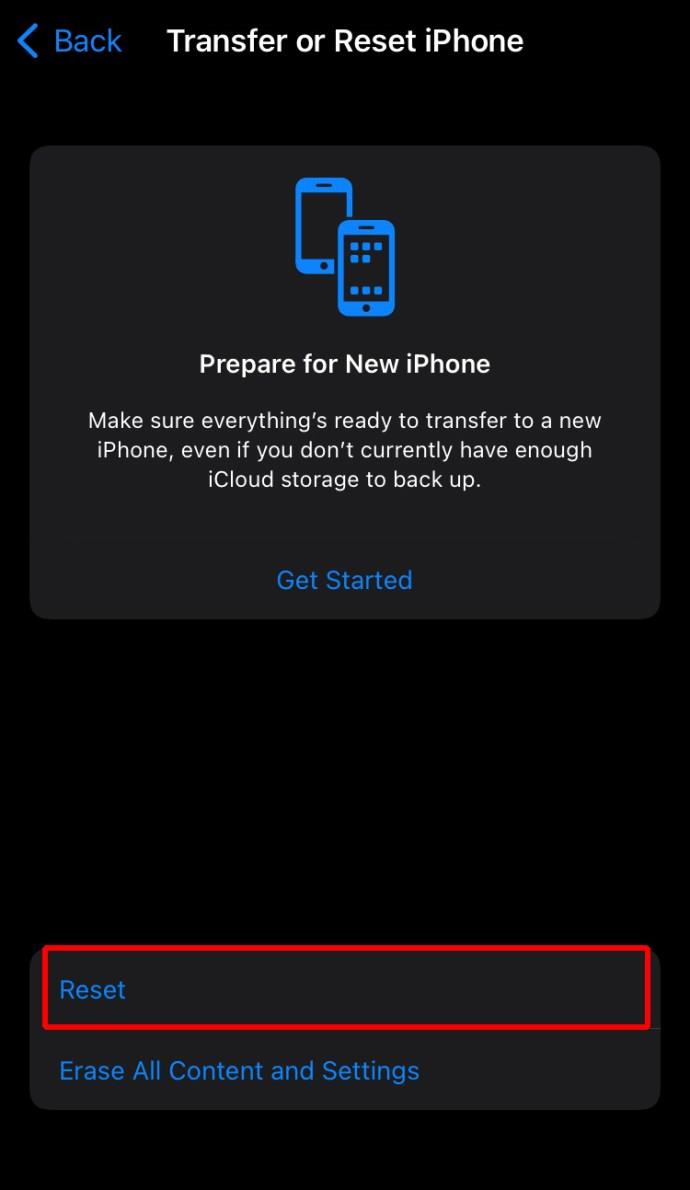
- Premi "Ripristina impostazioni di rete", quindi conferma.
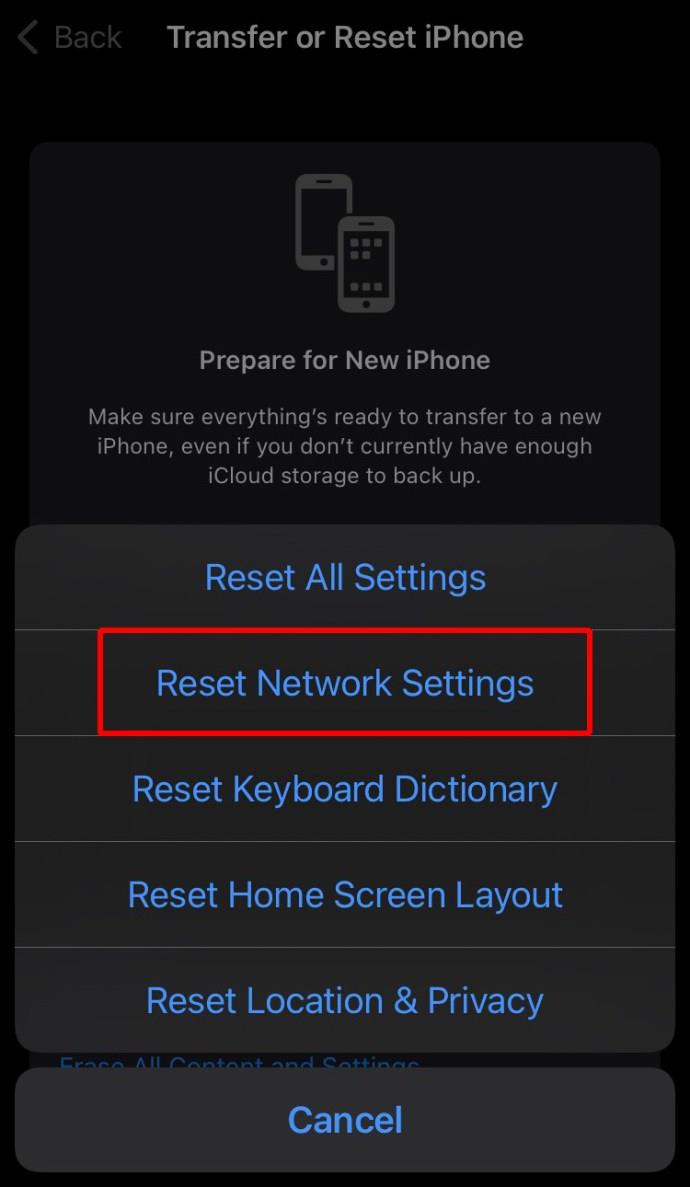
Se hai trasferito iTunes per Windows da Microsoft Store, assicurati che "iTunes Mobile Device Helper" sia consentito come funzionalità di avvio. Ecco come farlo sul tuo computer:
- Premi start."
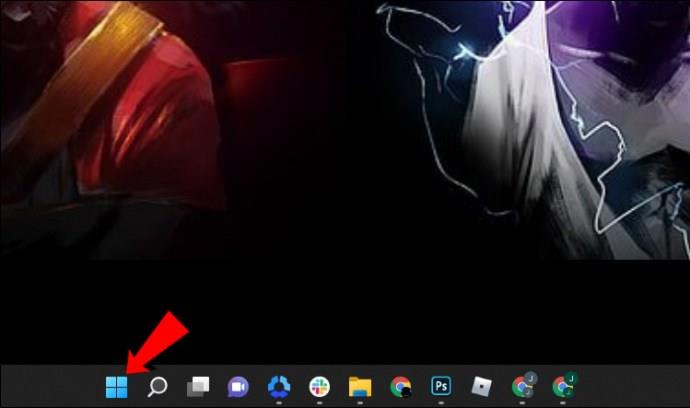
- Scegli "Impostazioni".
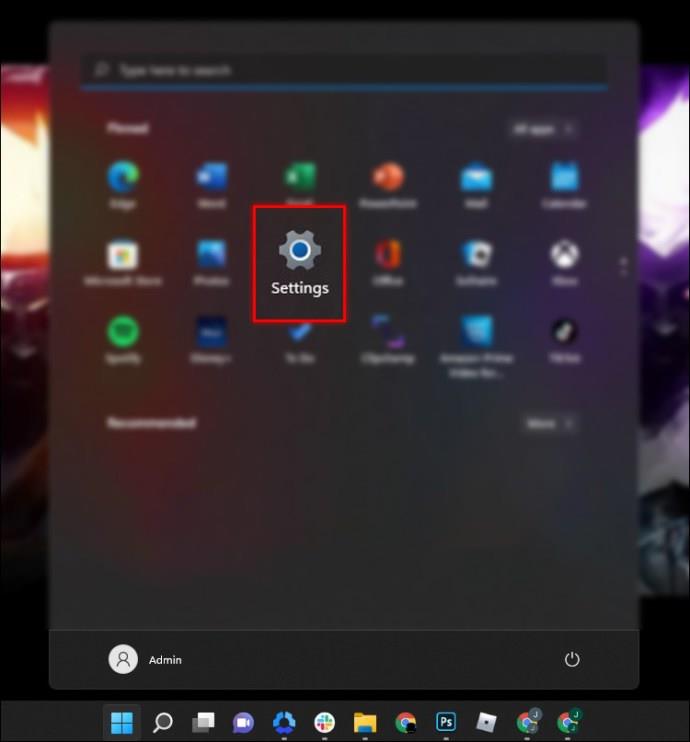
- Seleziona "App", quindi "Avvio".
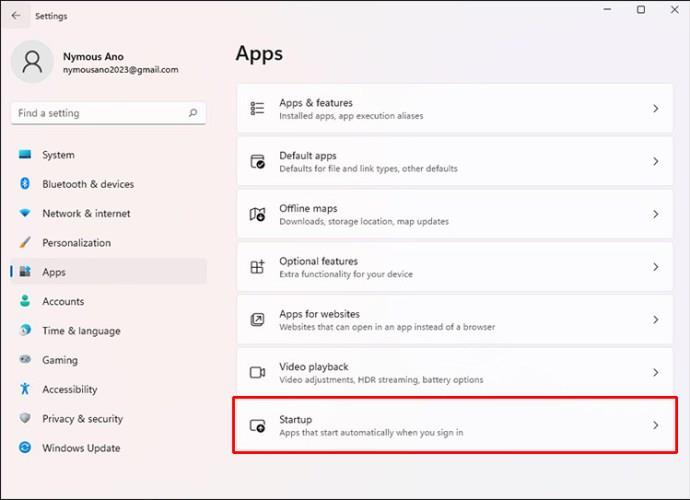
- Ora assicurati che "iTunes Mobile Device Helper" sia abilitato.
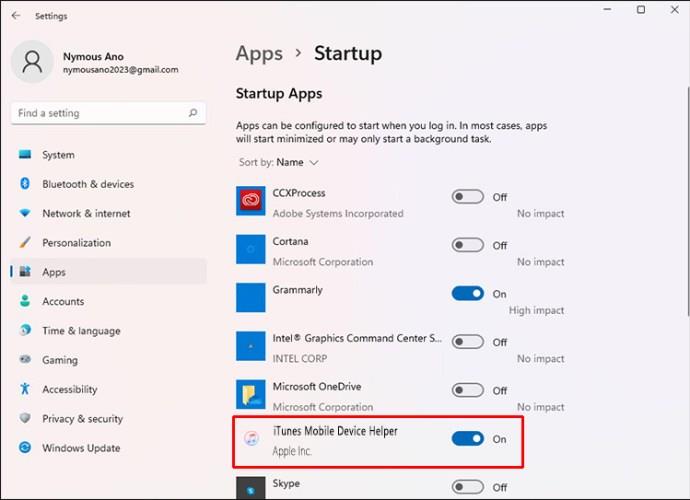
FAQ
Come abilito la fiducia sul mio iPhone?
Se hai installato un profilo che comprende un payload del certificato in iPadOS o iOS, il certificato non è affidato per SSL. Dovrai abilitare manualmente l'attendibilità per SSL/TLS ogni volta che installi un profilo ricevuto o scaricato dal web. Per attivare l'attendibilità SSL/TLS per un certificato, procedi nel seguente modo:
1. Avvia l'app "Impostazioni".

2. Passare a "Generale", "Informazioni", quindi "Impostazioni attendibilità certificato".
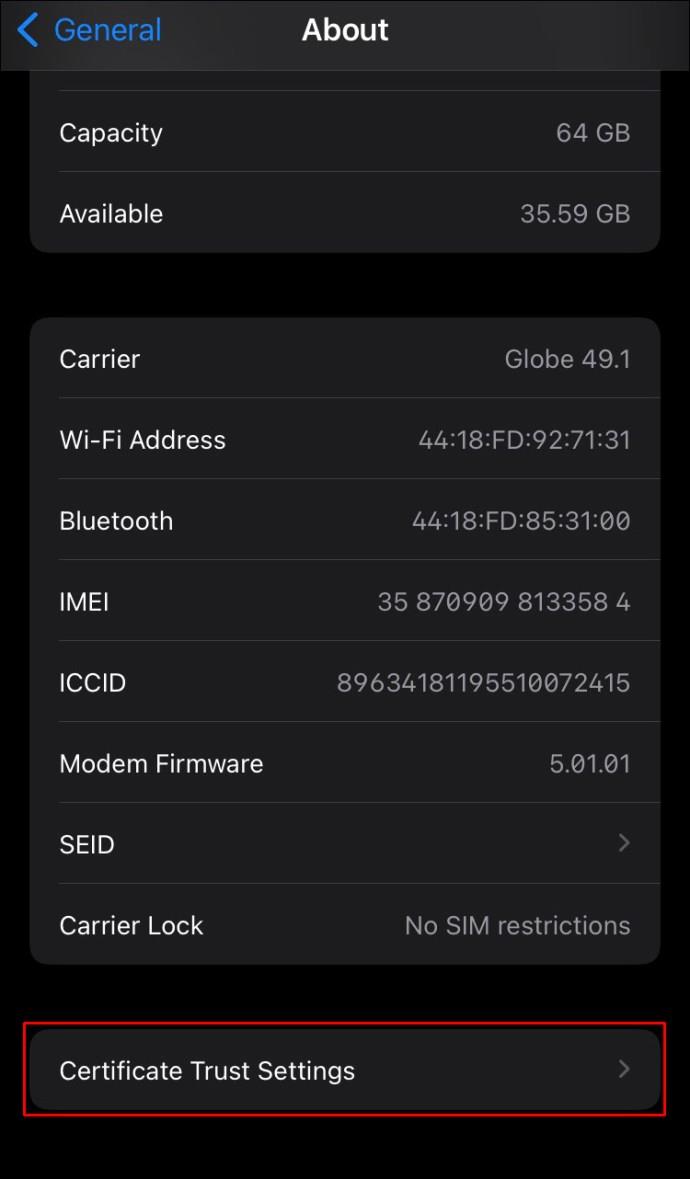
3. Sotto "Abilita attendibilità completa per i certificati root" attivare l'attendibilità per quel certificato.
Apple consiglia di utilizzare Apple Configurator o Mobile Device Management (MDM) per distribuire i certificati. Il payload del certificato verrà affidato automaticamente per SSL se installato utilizzando Configurator o MDM o per formare un profilo di registrazione MDM.
Fiducia tra il tuo iPhone e il computer
Ogni volta che il tuo iPhone o iPad si connette al tuo computer per la prima volta, deve sapere se il tuo computer può essere considerato affidabile o meno. Consentire al tuo iPhone di fidarsi del tuo computer è necessario per accedere ai dati del tuo telefono e accedere alle funzionalità di sincronizzazione e backup. In caso di problemi, il messaggio potrebbe non essere visualizzato. Esistono diverse soluzioni che puoi provare tu stesso per garantire la fiducia tra il tuo iPhone o iPad e il tuo computer, dal riavvio del dispositivo al riavvio delle impostazioni di rete.
Cosa ne pensi di Apple? Usi altri prodotti Apple? In tal caso, dicci perché preferisci ciò che usi all'alternativa nella sezione commenti qui sotto.