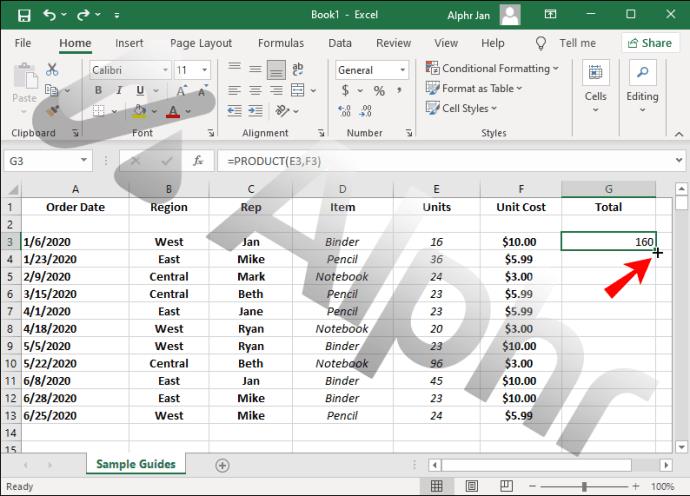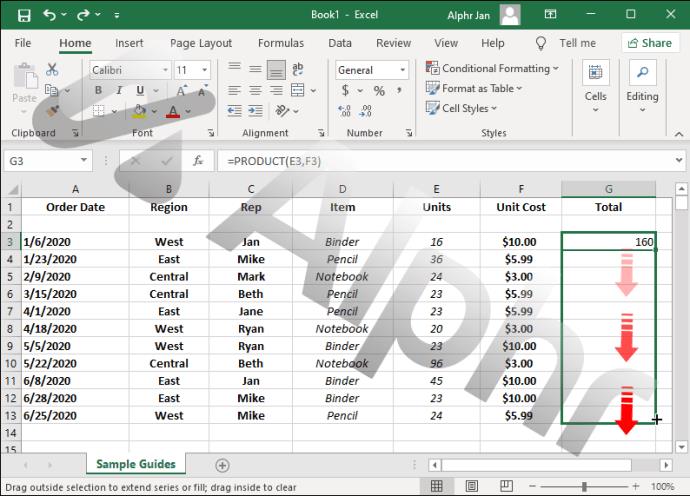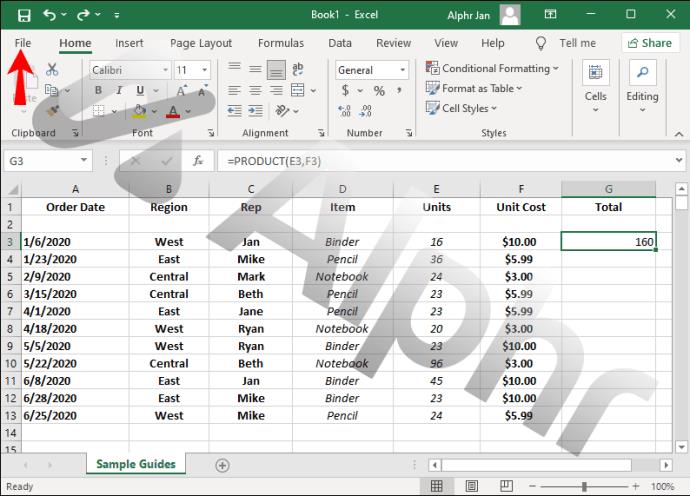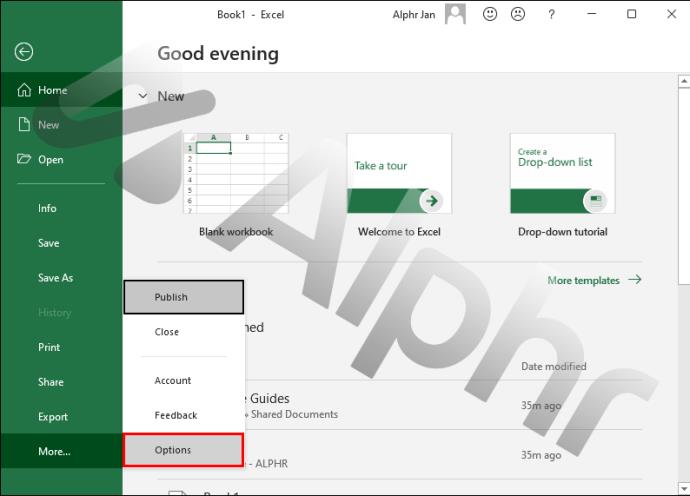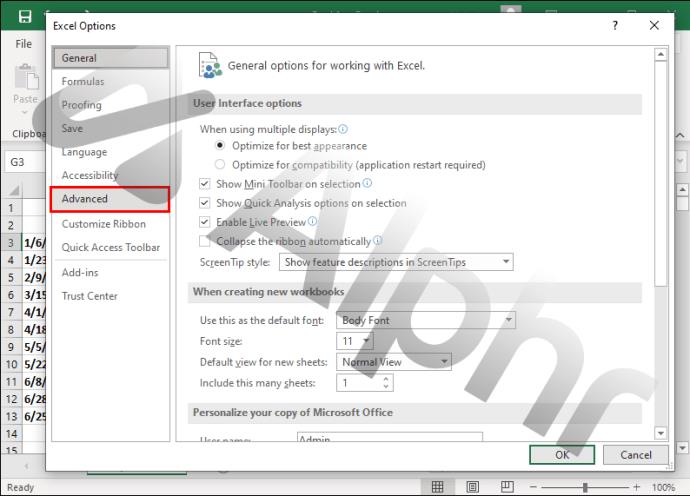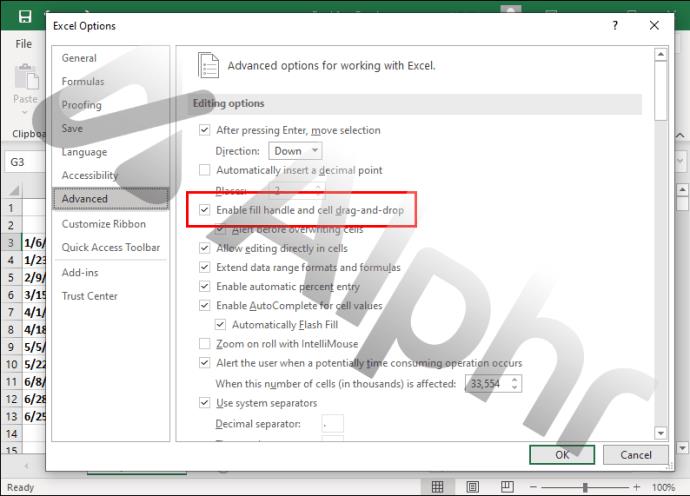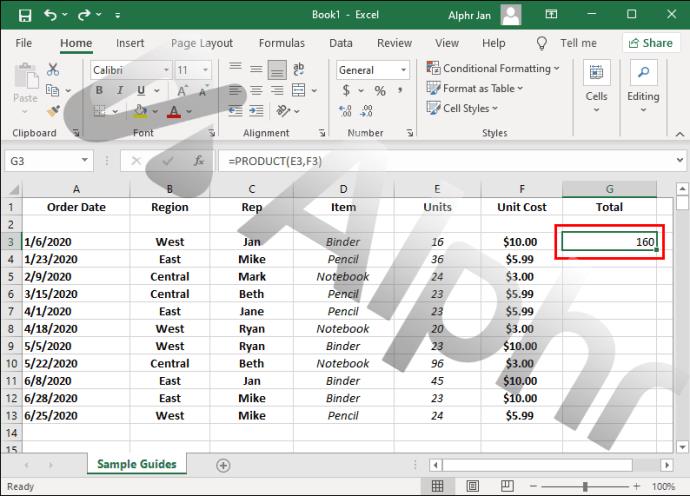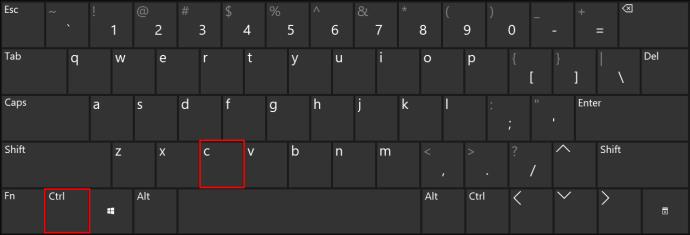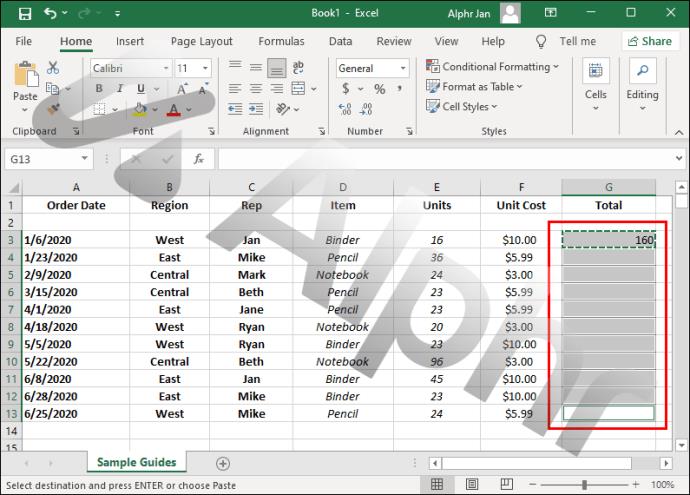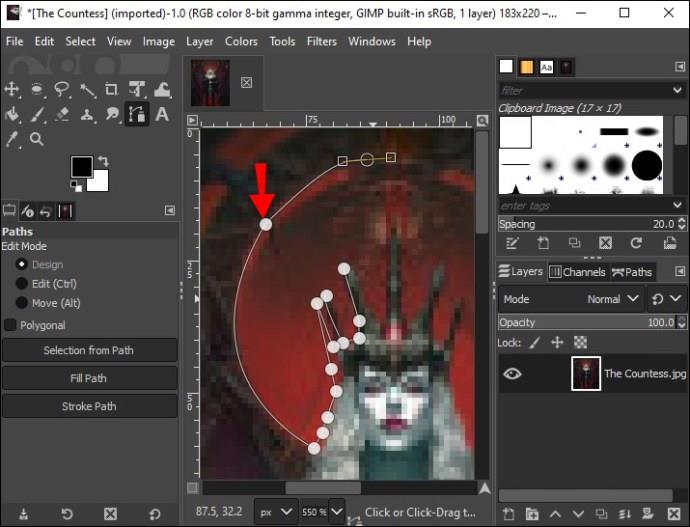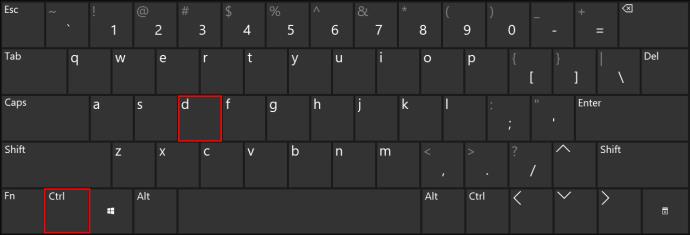Immagina di compilare manualmente le formule in mille celle: sarebbe un incubo. Per fortuna, Excel ti consente di copiare facilmente le formule in altre celle. Questa attività di base può farti risparmiare un sacco di tempo. Tuttavia, il modo in cui è fatto non è sempre chiaro ai nuovi utenti di Excel.

In questa guida spiegheremo come copiare una formula in Excel utilizzando tre metodi. Spiegheremo anche come passare dai riferimenti alle formule relativi e assoluti e risponderemo alle domande più comuni relative all'argomento.
Come copiare una formula in basso in Excel trascinando
Puoi applicare rapidamente una formula di Excel alle celle adiacenti trascinando l'angolo della cella contenente la formula. Segui le istruzioni di seguito:
- Fare clic sulla cella contenente la formula che si desidera copiare.

- Passa il cursore sopra l'angolo in basso a destra della cella. Il cursore dovrebbe trasformarsi in un segno più.
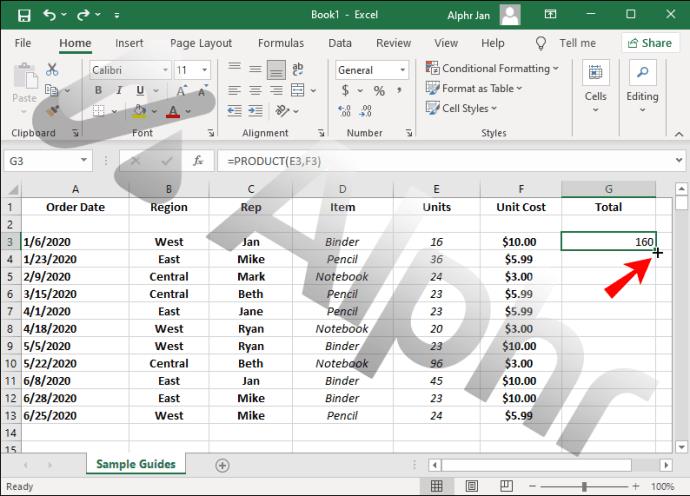
- Seleziona e tieni premuto l'angolo in basso a destra della cella, quindi trascinalo nella direzione desiderata per selezionare le celle da riempire.
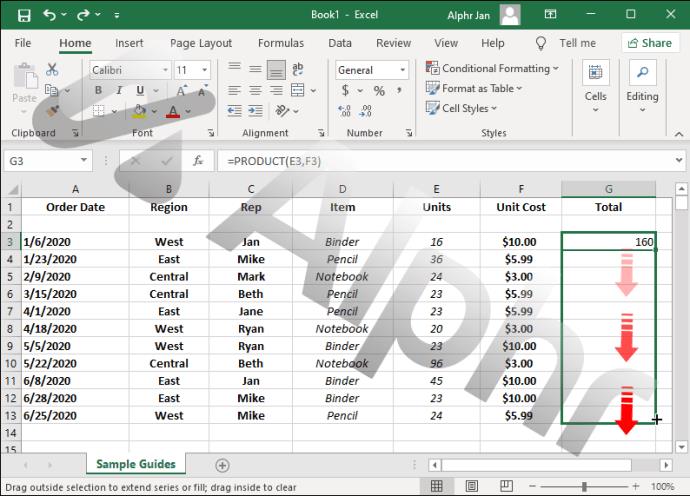
- Rilascia il mouse. La formula verrà applicata automaticamente alle celle selezionate.

Se il cursore non si trasforma in un segno più e non puoi trascinare la cella, questa funzione potrebbe essere nascosta. Seguire i passaggi seguenti per abilitarlo:
- Fai clic su "File" nella parte superiore dello schermo.
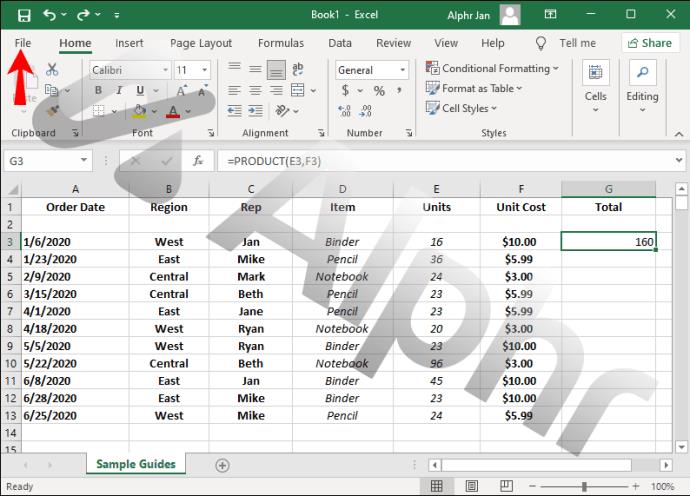
- Seleziona "Opzioni" dal menu a discesa.
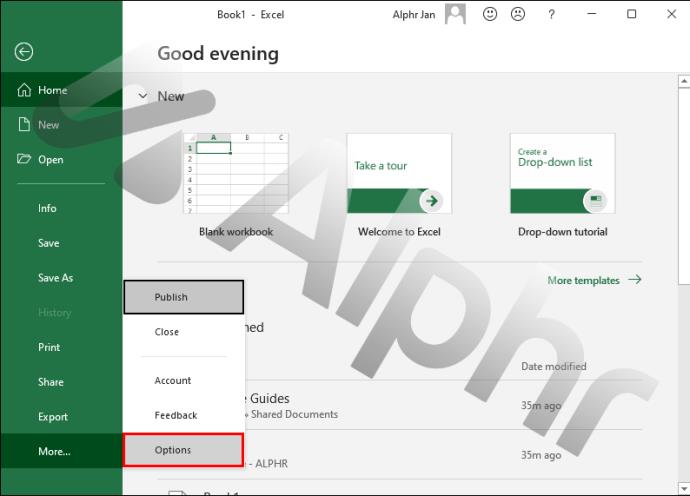
- Vai su "Avanzate".
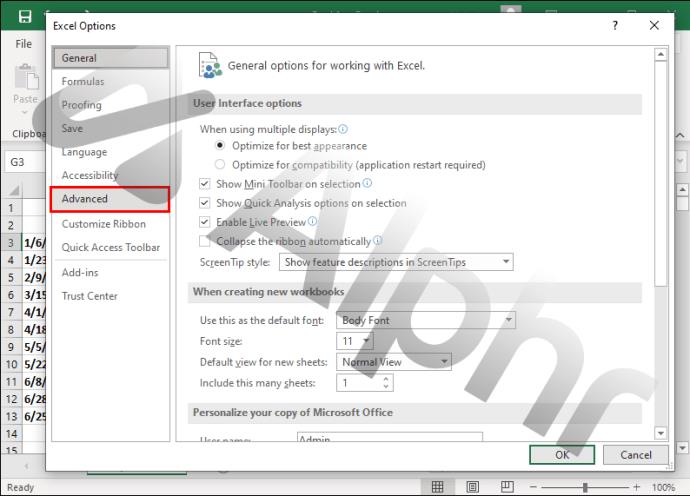
- Fai clic su "Abilita quadratino di riempimento e opzione di trascinamento della cella" in "Opzioni di modifica".
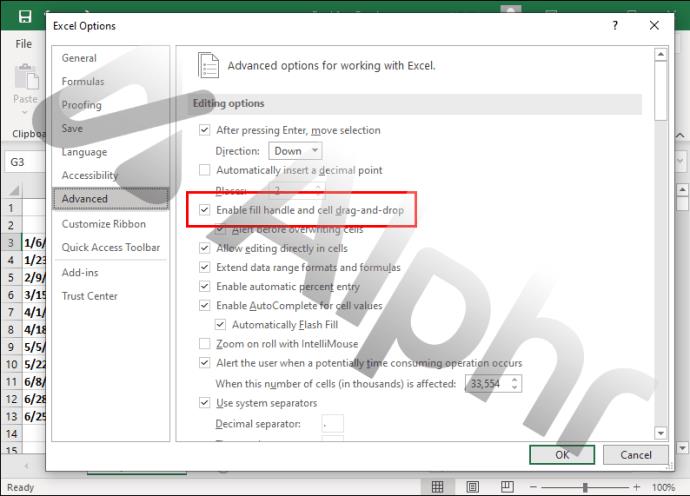
Come copiare una formula in Excel senza trascinare
A volte, potrebbe essere necessario copiare una formula di Excel in celle non adiacenti e il metodo di trascinamento non funzionerà. In questo caso, puoi selezionare le celle manualmente. Segui i passaggi seguenti:
- Fare clic sulla cella contenente la formula.
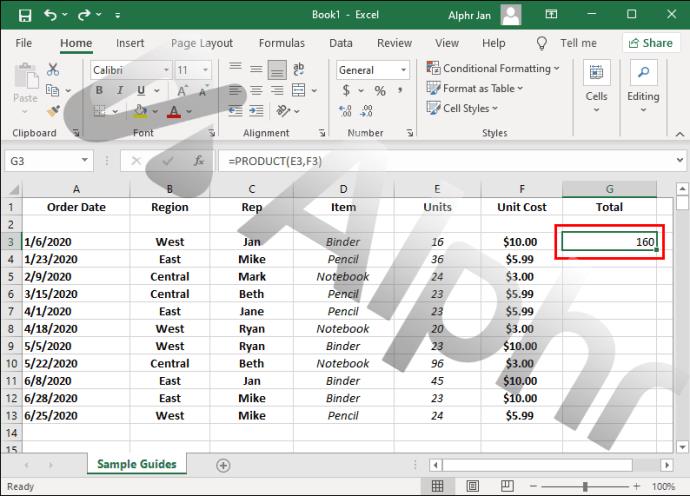
- Premere contemporaneamente i tasti "Ctrl" e "C" per copiare la formula.
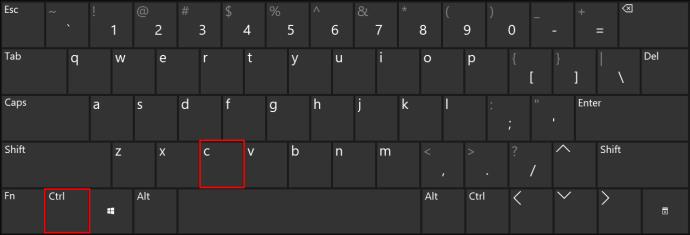
- Tieni premuto il tasto "Ctrl", quindi fai clic sulle celle a cui desideri applicare la formula.
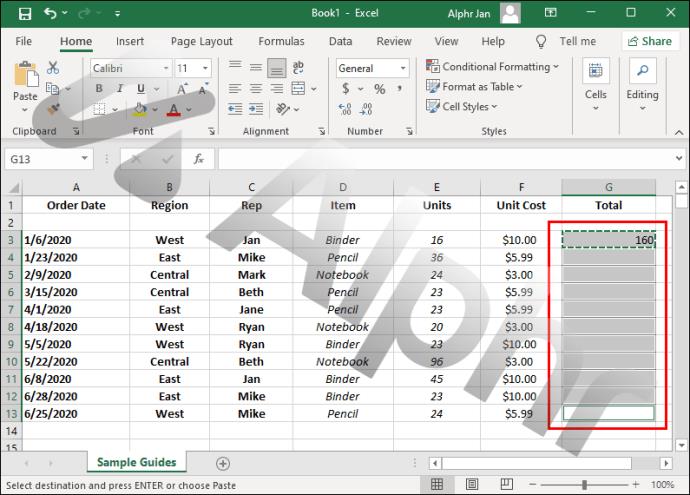
- Fai clic su una freccia accanto a "Incolla" nella parte superiore del documento e seleziona "Formula". Verrà applicato automaticamente alle celle selezionate.

Se devi copiare rapidamente una formula in un'intera colonna, puoi utilizzare la scorciatoia "Ctrl + D". Segui le istruzioni di seguito:
- Seleziona la cella con la formula.

- Fare clic sull'indice della colonna desiderata (la lettera in alto).
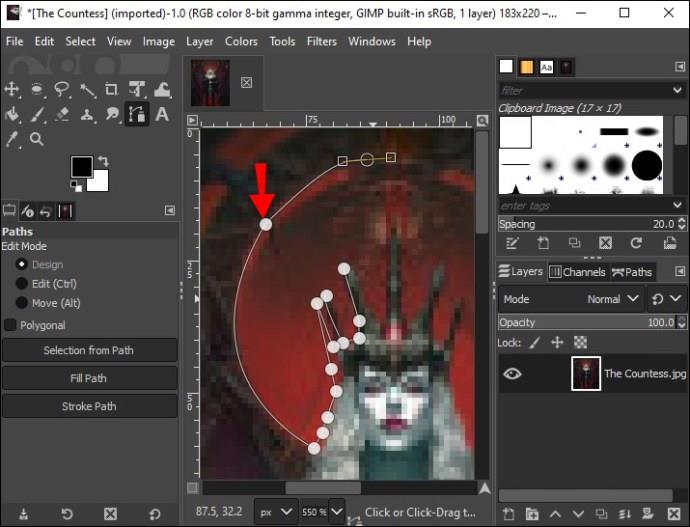
- Premi contemporaneamente i tasti "Ctrl" e "D" per applicare la formula alla colonna.
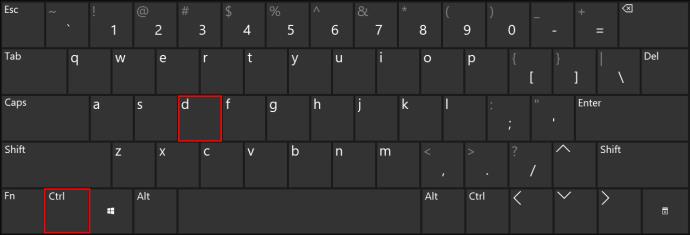
Le scorciatoie ti consentono anche di copiare una formula in un'intera riga. Ecco come farlo:
- Seleziona una cella con la formula.

- Scegli un numero di riga a sinistra ed evidenzia l'intera riga.
- Premere contemporaneamente i tasti "Ctrl" e "R".
Come copiare una formula in Excel senza modificare la formula
Per impostazione predefinita, le formule di Excel contengono riferimenti di cella relativi. I valori della formula cambiano a seconda della loro posizione relativa.
Prendiamo =SUM(B1,C1)come esempio una semplice formula. Se lo copi, le celle successive conterranno le formule =SUM(B2,C2), =SUM(B3,C3)e =SUM(B4,C4).
Tuttavia, a volte, potrebbe essere necessario correggere alcuni valori nella formula.
Supponiamo che tu voglia sommare la cella B1 con ogni valore nella colonna C. In questo caso, dovresti aggiungere il simbolo del dollaro ($)davanti all'indice di colonna e riga. La formula dovrebbe essere simile a questa: =SUM($B$1,C1), e le celle successive conterranno =SUM($B$1,C2), =SUM($B$1,C3)e =SUM($B$1,C4)formule. Puoi correggere tutti i riferimenti che desideri utilizzando questo metodo.
Domande frequenti aggiuntive
Posso correggere solo il riferimento alla colonna o solo il riferimento alla riga in una formula?
Il simbolo del dollaro ($) consente di correggere i valori scelti in una formula. Ad esempio, se desideri che il valore nella cella B3 rimanga invariato quando copi la formula in altre celle, aggiungi i simboli del dollaro davanti sia alla colonna che al riferimento di riga ($ B $ 3).
Tuttavia, a volte potrebbe essere necessario correggere solo un riferimento. In questo caso, dovresti aggiungere solo un simbolo di dollaro davanti alla colonna o al riferimento di riga. Come questo:
• $B3 – il riferimento alla riga può cambiare quando la formula viene copiata in altre celle, ma il riferimento alla colonna no.
• B$3 – il riferimento alla colonna può cambiare, ma il riferimento alla riga è fisso.
Come faccio a copiare il valore della cella anziché la sua formula?
Per impostazione predefinita, Excel copia la formula della cella quando si utilizzano le scorciatoie da tastiera "Ctrl + C" e "Ctrl + V". Se invece devi copiare il valore della cella, procedi nel seguente modo:
1. Selezionare la cella contenente il valore che si desidera riprodurre.
2. Utilizzare la scorciatoia da tastiera "Ctrl + C" per copiare i dati della cella.
3. Selezionare le celle in cui incollare il valore della cella.
4. Fai clic sulla freccia accanto al pulsante "Incolla" nella parte superiore dello schermo.
5. Seleziona "Valori".
Migliora il tuo flusso di lavoro
Ora che sai come copiare le formule in Excel, il tuo flusso di lavoro dovrebbe diventare molto più efficiente. Tieni presente che i dettagli minori nelle istruzioni possono variare a seconda della versione di Excel. Mantieni aggiornato il software per assicurarti di non perdere le nuove funzionalità e trovare sempre le guide giuste.
Conosci qualche consiglio utile per l'utilizzo di Excel? Si prega di condividerli nella sezione commenti qui sotto.