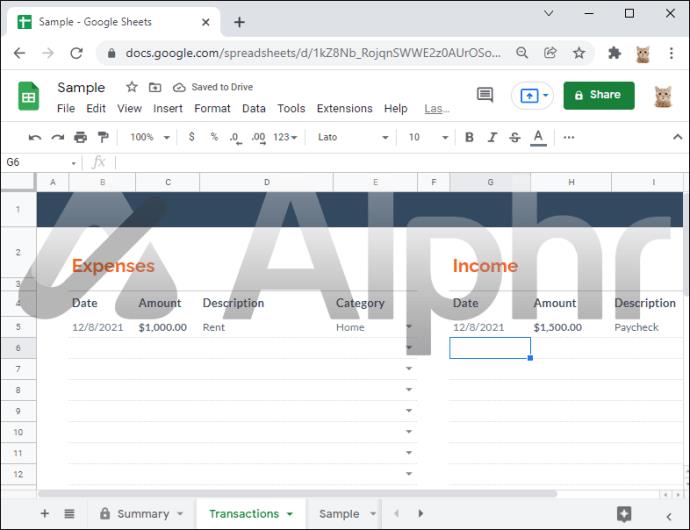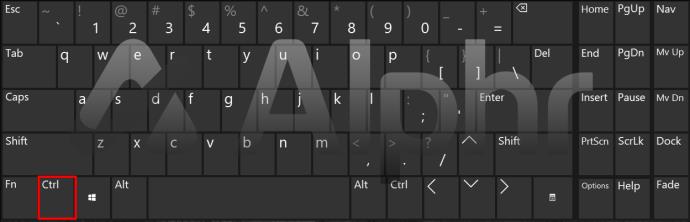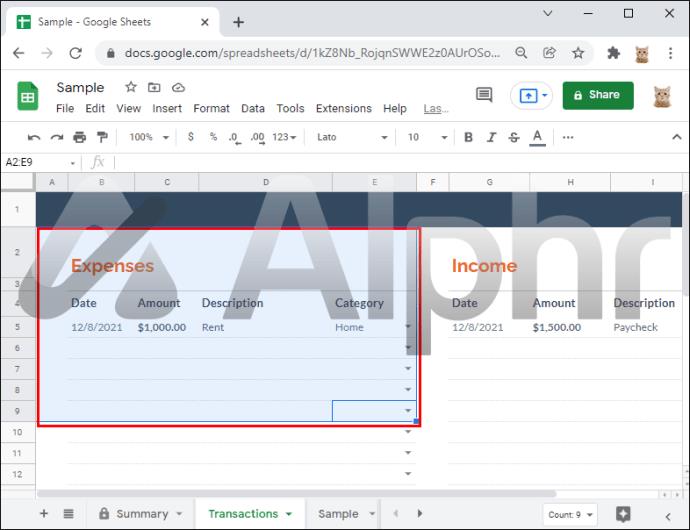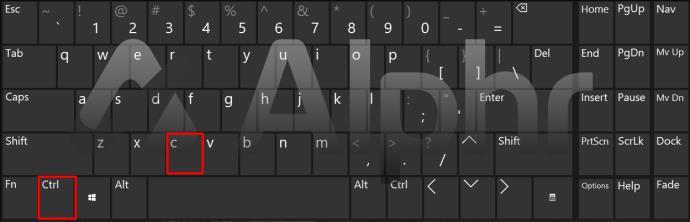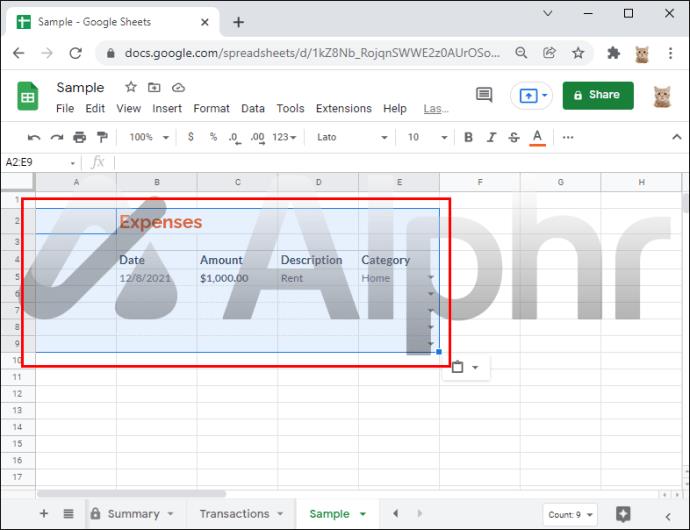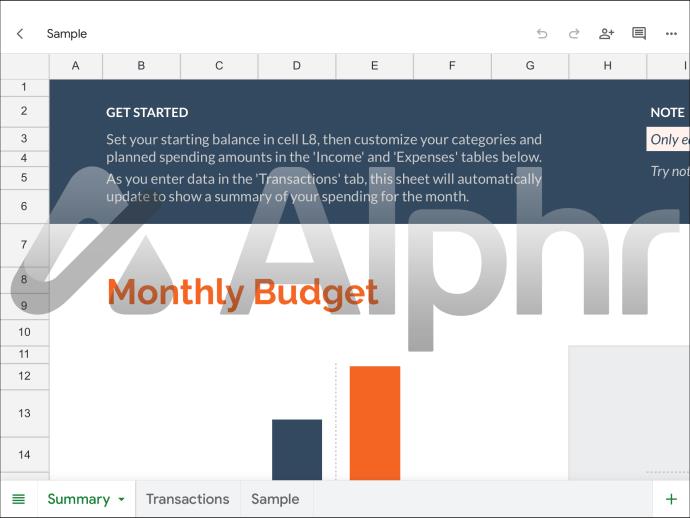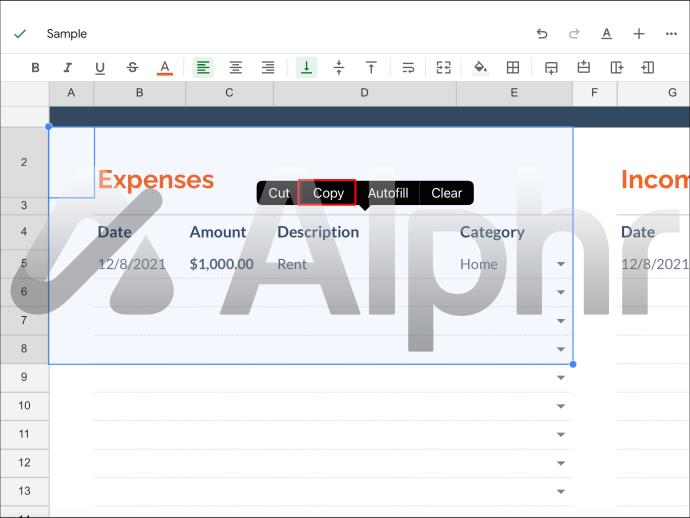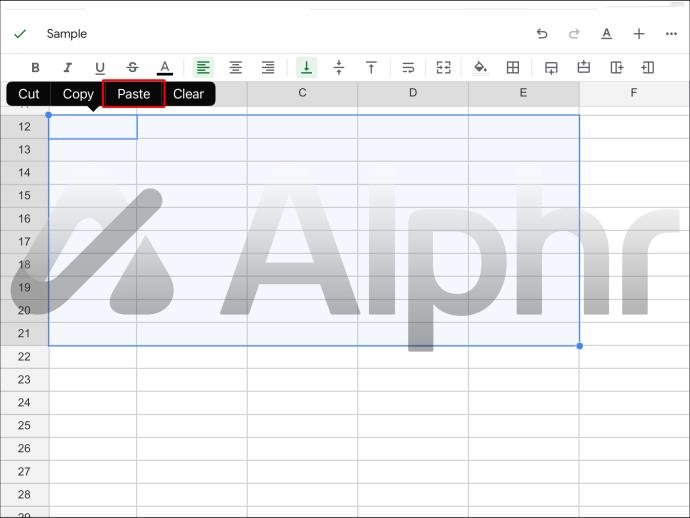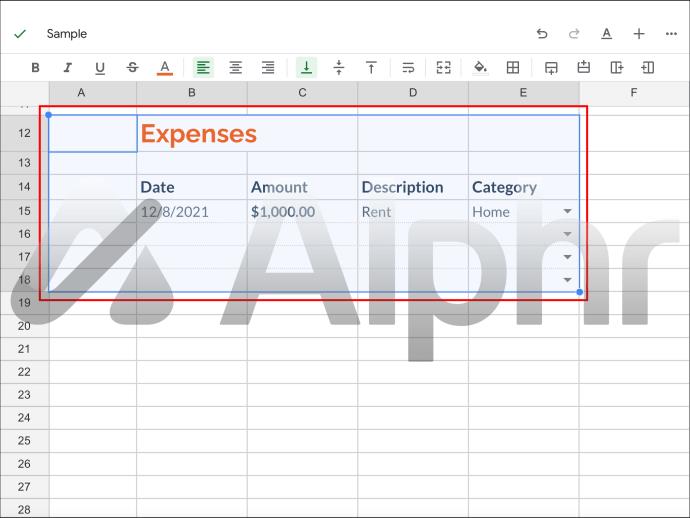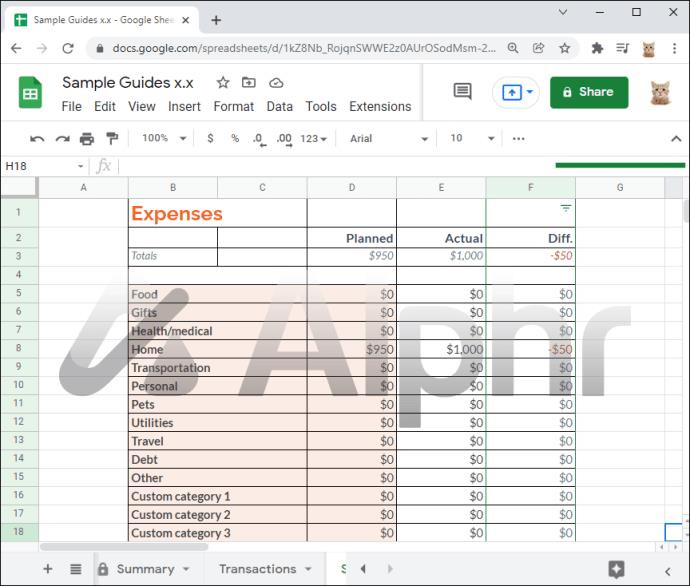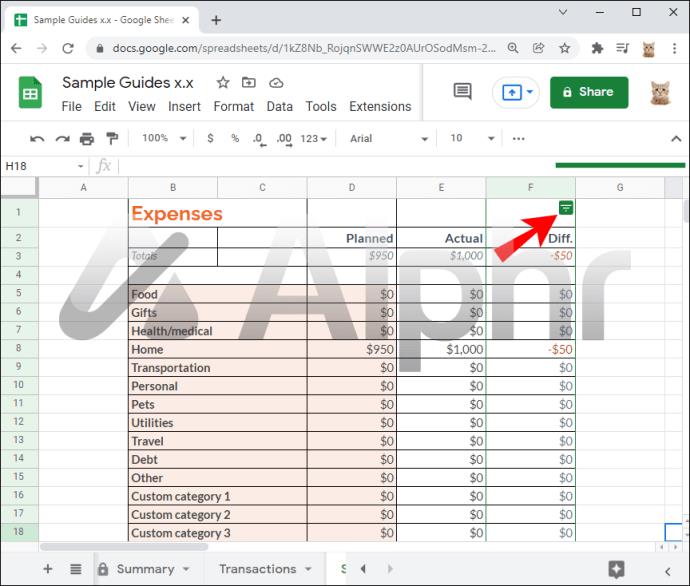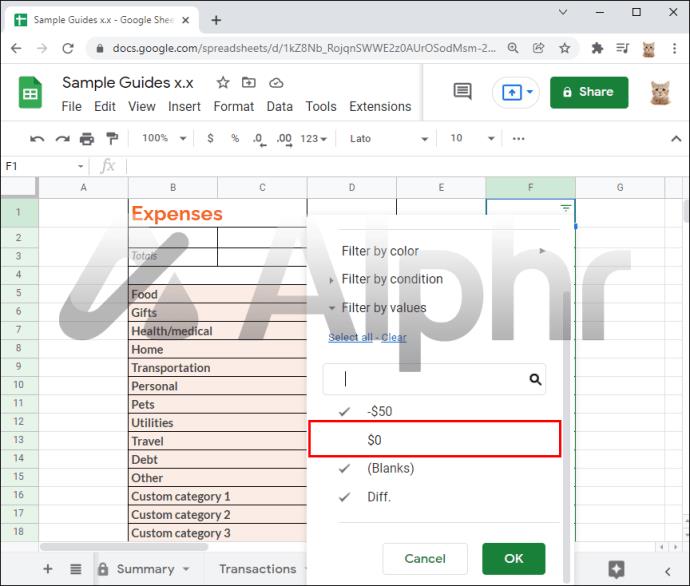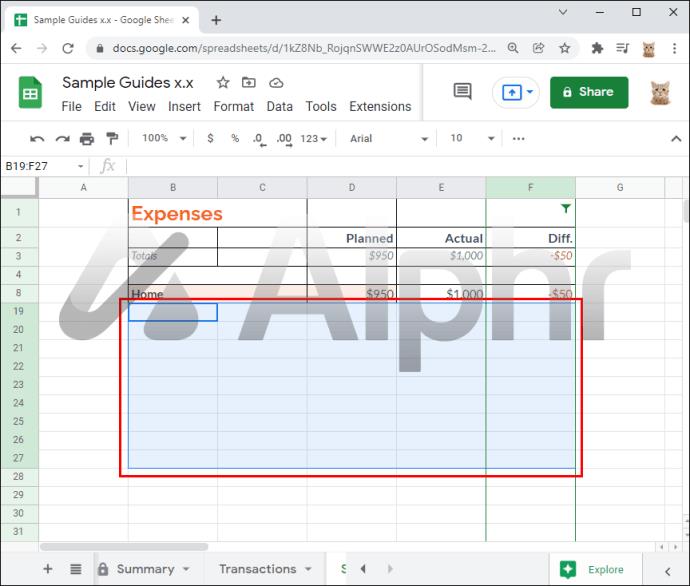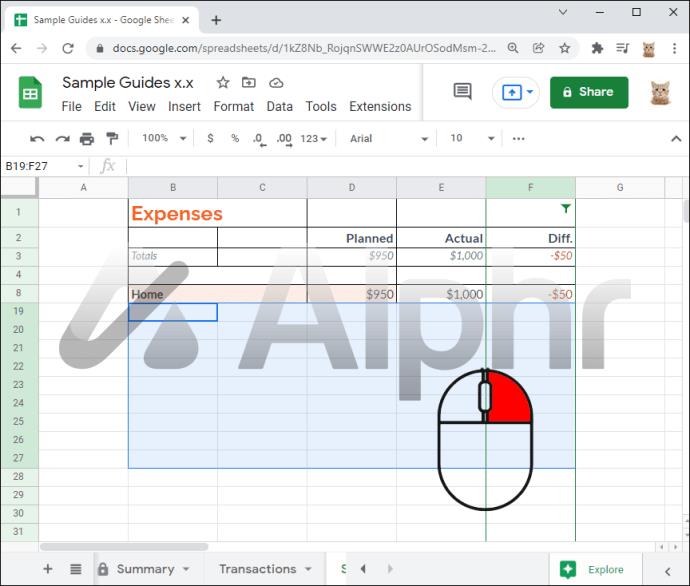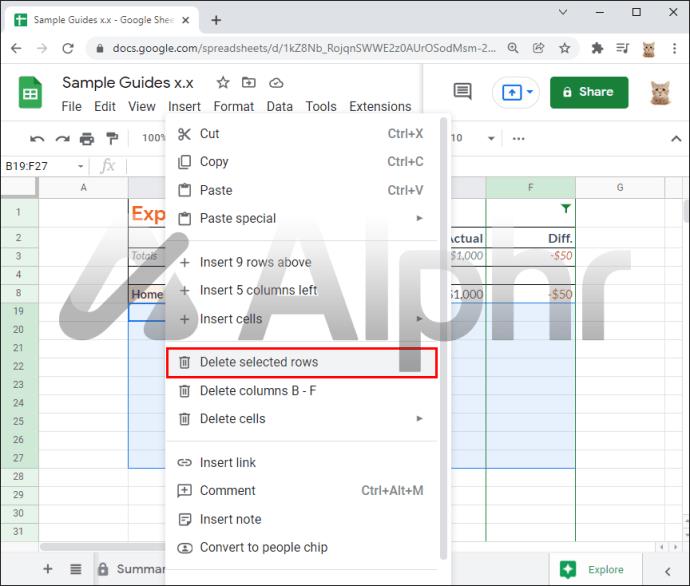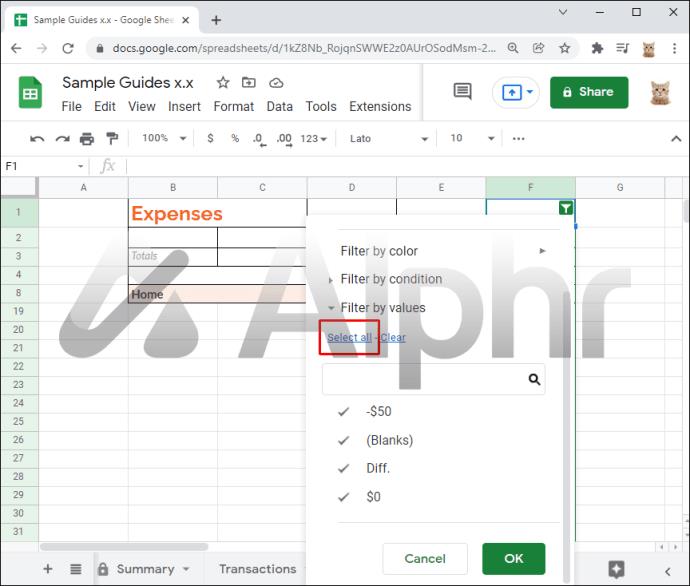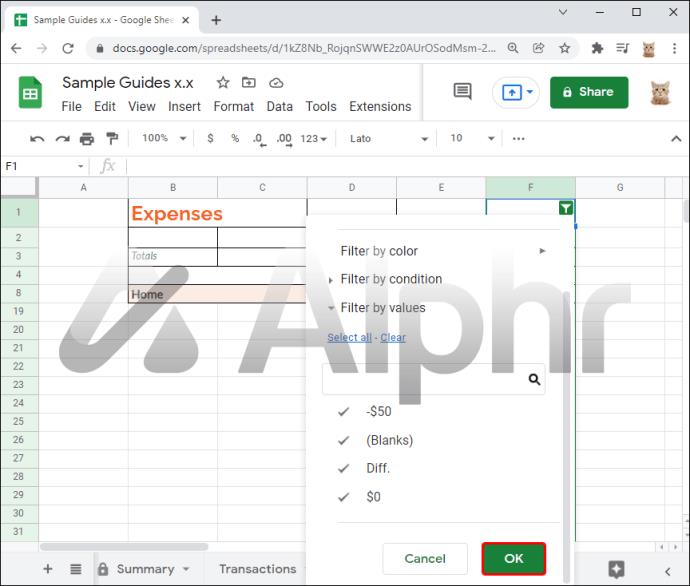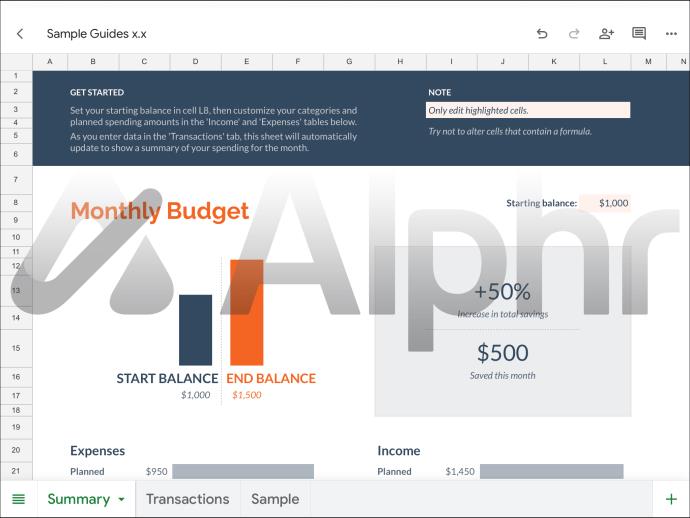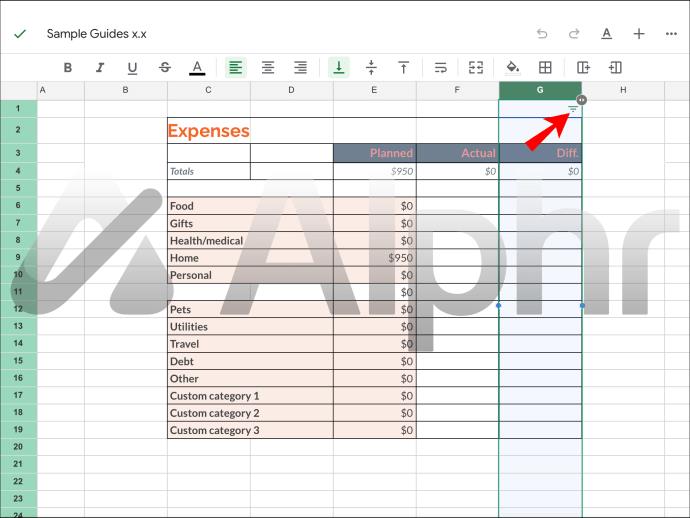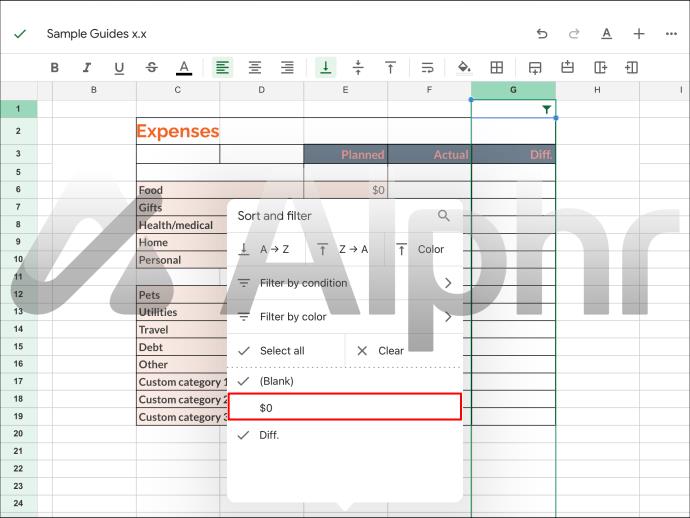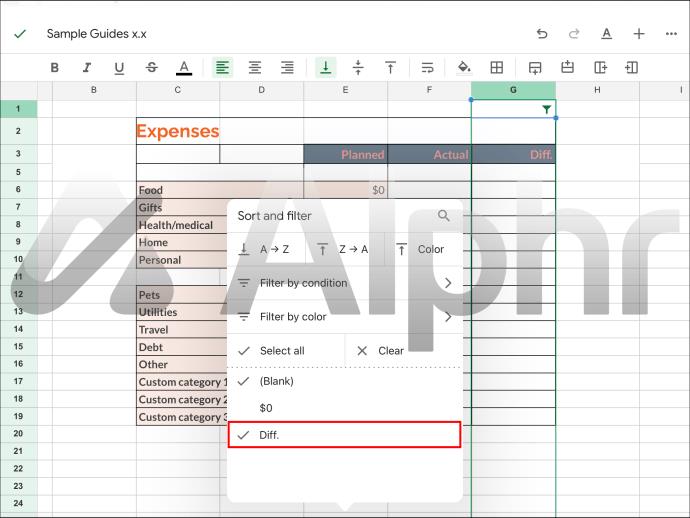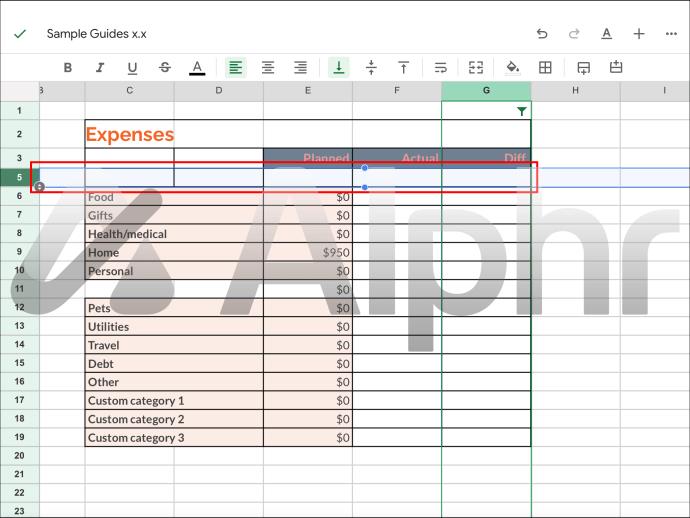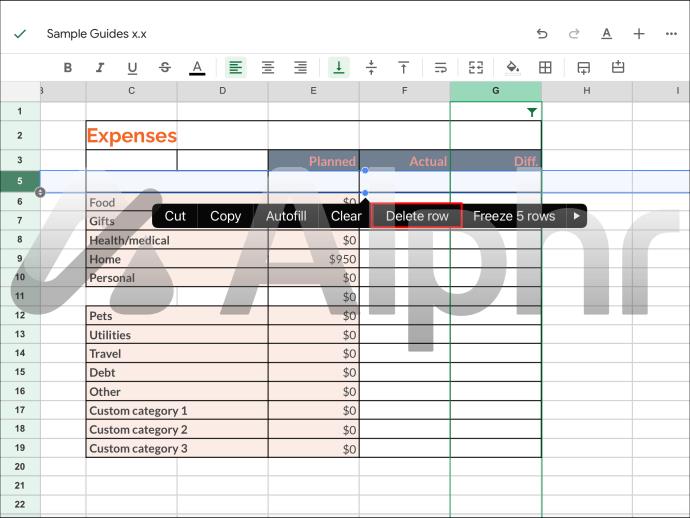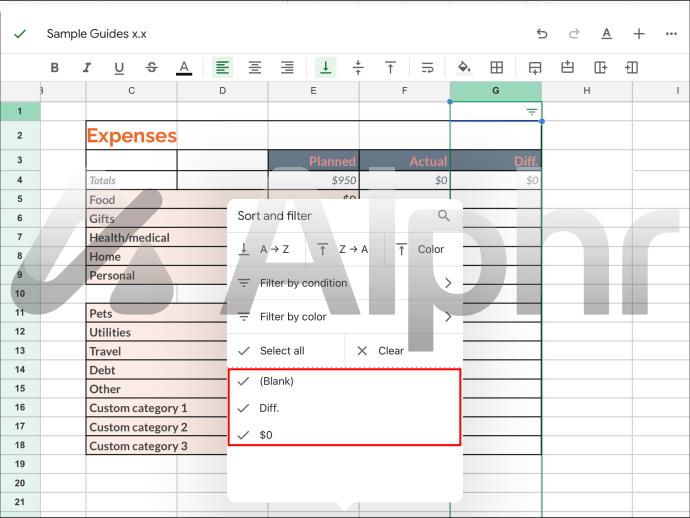Fogli Google è un programma per fogli di calcolo basato sul Web simile a Microsoft Excel ed entrambi condividono molte funzionalità. Sul primo, probabilmente finirai per copiare alcune celle, ma dopo aver incollato, scoprirai che sono apparse righe o colonne nascoste. Questi sono visivamente spiacevoli e dovrai rimuoverli manualmente.

Se usi spesso Fogli Google e ti chiedi se c'è un modo per rimuoverli, sei nel posto giusto. Esistono modi per sbarazzarsi di questi oggetti nascosti e copiarli e incollarli senza crearli. Continua a leggere per scoprire come.
Come copiare senza righe nascoste in Fogli Google su un PC
Chiunque disponga di un account Google e di un browser può utilizzare Google Sheets gratuitamente, come con molti altri software Google. Un vantaggio di Fogli Google rispetto a Microsoft Excel è consentire ad altri di collaborare ai progetti in tempo reale. Puoi anche condividere documenti con i tuoi colleghi in pochi clic.
Quando si copiano le tabelle, a volte si rischia di copiare righe o colonne nascoste. Questi possono essere fuorvianti, soprattutto se utilizzi Fogli Google per calcolare le somme dei dati raccolti.
Altre volte, vorrai copiare solo le righe visibili e lasciare quelle nascoste dietro. Le ragioni per farlo variano a seconda del progetto. Tuttavia, i metodi standard di copia e incolla li portano ancora.
Puoi copiare e incollare tutto ed eliminare le righe nascoste in un secondo momento, ma ciò richiede molto tempo e potresti accidentalmente perderne una. I tuoi risultati potrebbero quindi essere distorti finché non trovi il colpevole.
Fortunatamente esiste una soluzione che consente di copiare gli oggetti senza che le righe nascoste interferiscano. Il processo prevede la copia specifica solo delle righe visibili. Ecco come è fatto:
- Avvia Fogli Google nel tuo browser.

- Vai al tuo progetto.
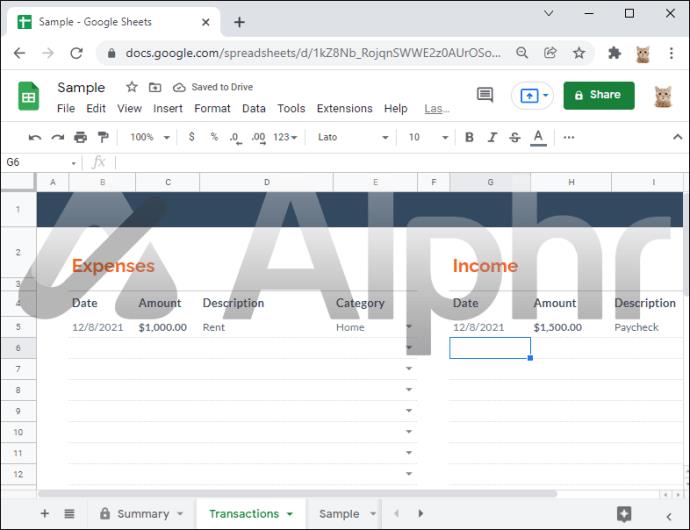
- Tieni premuto il tasto Ctrl.
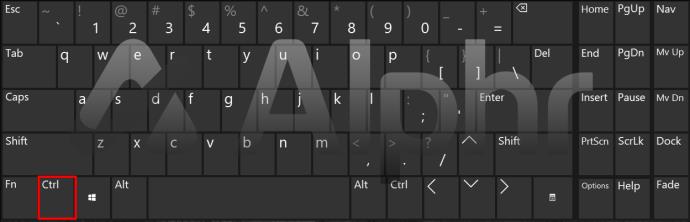
- Fare clic su tutte le celle visibili che si desidera copiare.
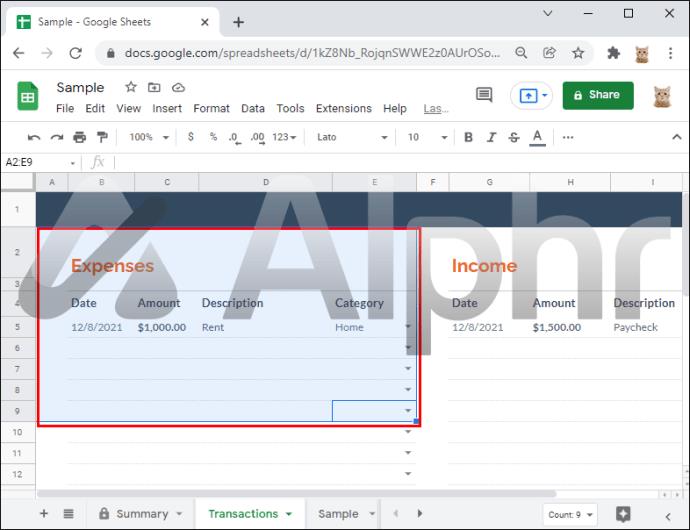
- Quando li hai selezionati tutti, copiali usando Ctrl + C o facendo clic con il pulsante destro del mouse.
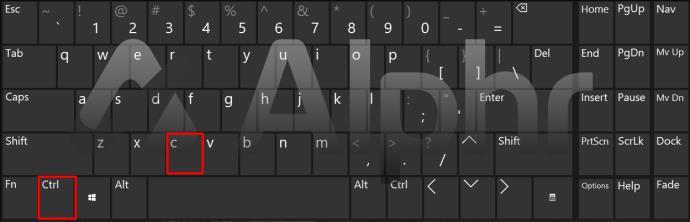
- Incolla le righe in una posizione diversa o in un altro file.
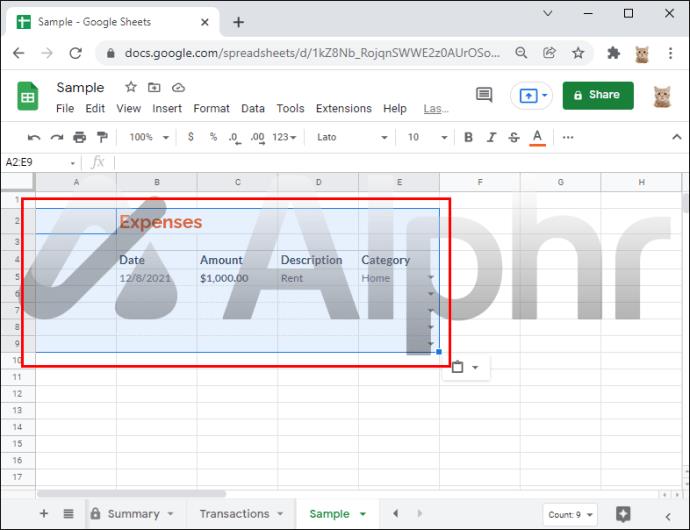
- Ripetere se necessario.
C'era una soluzione diversa che prevedeva di incollare valori speciali, ma è diventata obsoleta con gli aggiornamenti di Fogli Google.
Gli utenti hanno provato a copiare e incollare tutte le righe in Excel e quindi a spostare i valori da Excel a Fogli Google. Tuttavia, quest'altro metodo non funziona, poiché le righe nascoste verranno comunque copiate.
Alcuni suggeriscono una terza soluzione: incollare in una nuova scheda e incollare di nuovo. Ma anche questo è inefficace. Attualmente, l'unico modo per copiare e incollare senza che appaiano valori nascosti è selezionare singole righe, come visto sopra.
Come copiare senza righe nascoste in Fogli Google su un iPad
Gli utenti di iPad incontreranno anche il problema di copiare le righe nascoste quando copiano e incollano tutto. Gli utenti di PC e dispositivi mobili possono collaborare allo stesso documento, anche se gli utenti di iPad non avranno la stessa interfaccia utente. Tuttavia, è ancora possibile copiare e incollare senza vedere duplicate anche le righe nascoste.
A meno che tu non stia pianificando di utilizzare un mouse e una tastiera con il tuo iPad, sei bloccato con i controlli del touch screen. Sono più che sufficienti per il lavoro, ovviamente. Ecco come copiare e incollare senza troppi problemi:
- Sul tuo iPad, tocca e avvia l'app Fogli Google.

- Carica il tuo progetto.
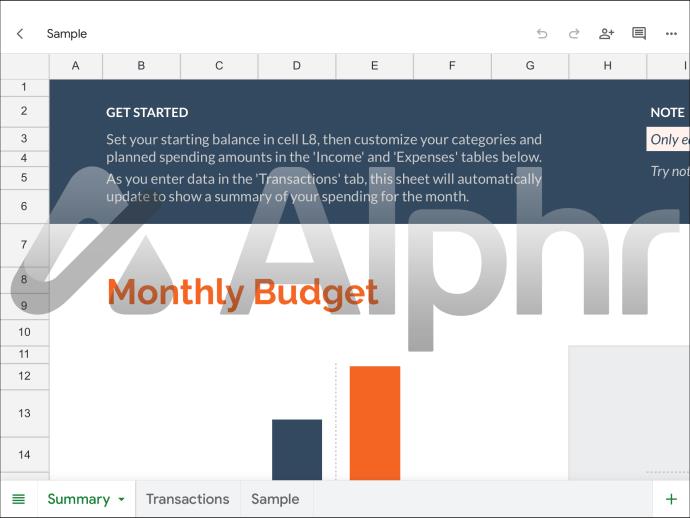
- Tocca e seleziona tutte le righe che desideri copiare.
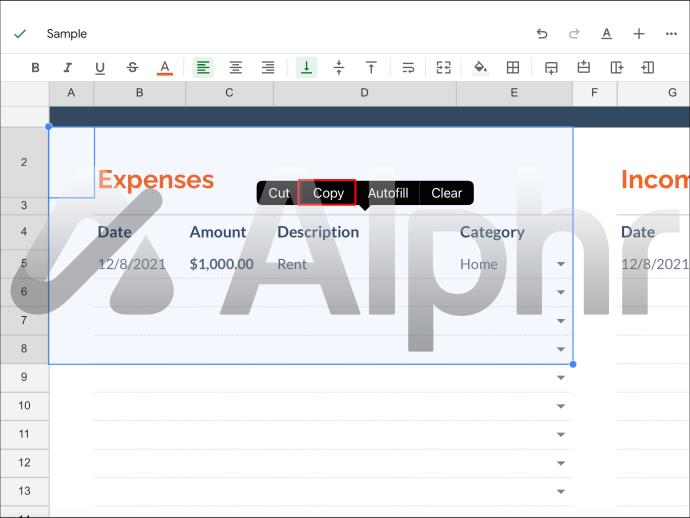
- Incolla i valori in una nuova pagina o file.
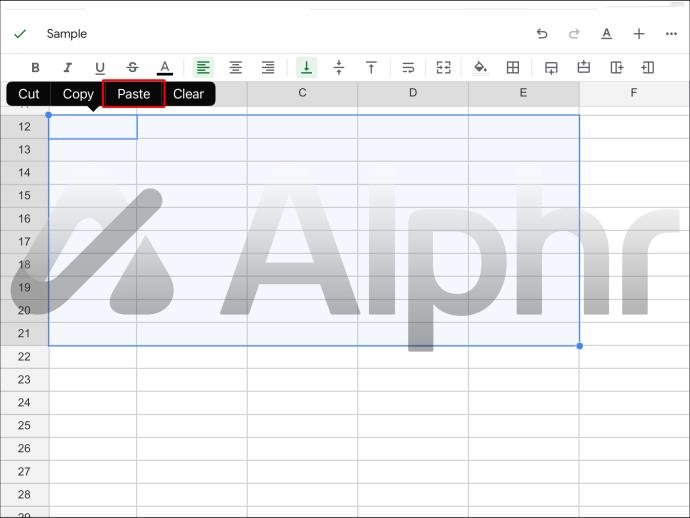
- Dovrebbero essere incollati senza righe nascoste e puoi ripetere il processo se necessario.
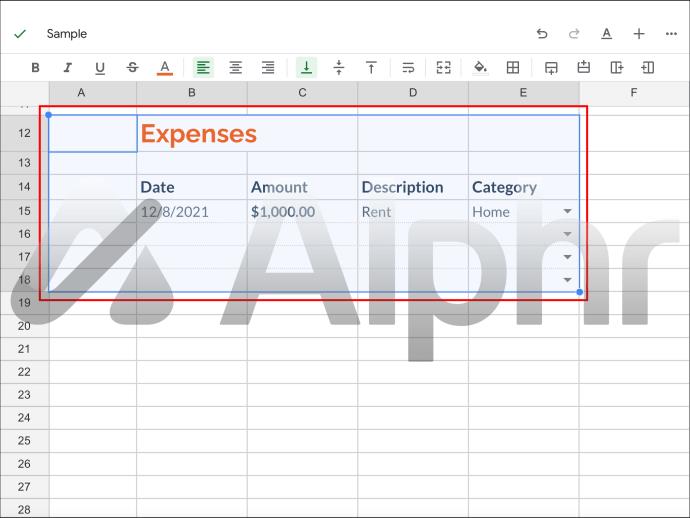
Le "correzioni" che abbiamo menzionato prima non funzionano, quindi questo è l'unico metodo che puoi attualmente utilizzare. Incollare valori speciali, incollarli in un'altra posizione, incollarli nuovamente e copiarli da una nuova pagina sono tutte operazioni obsolete o inefficaci. Ciò vale indipendentemente dal fatto che tu stia utilizzando i controlli touch screen o mouse e tastiera.
Eliminazione di righe filtrate
Il motivo per cui alcune righe del tuo foglio di calcolo sono nascoste è che hai attivato un filtro. Questi filtri fanno in modo che l'utente veda solo i valori che rientrano in un gruppo specifico. Pertanto, tutto ciò che non corrisponde viene nascosto alla vista.
Ciò non significa che i valori siano spariti, comunque. Se stai usando questi valori in un'equazione o in una formula, vengono comunque presi in considerazione, anche se puoi vederli.
Se desideri rimuoverli per qualche motivo, puoi farlo selezionando le opzioni appropriate in Fogli Google. Ecco i passaggi:
- Avvia Fogli Google.
- Apri il tuo foglio di lavoro.
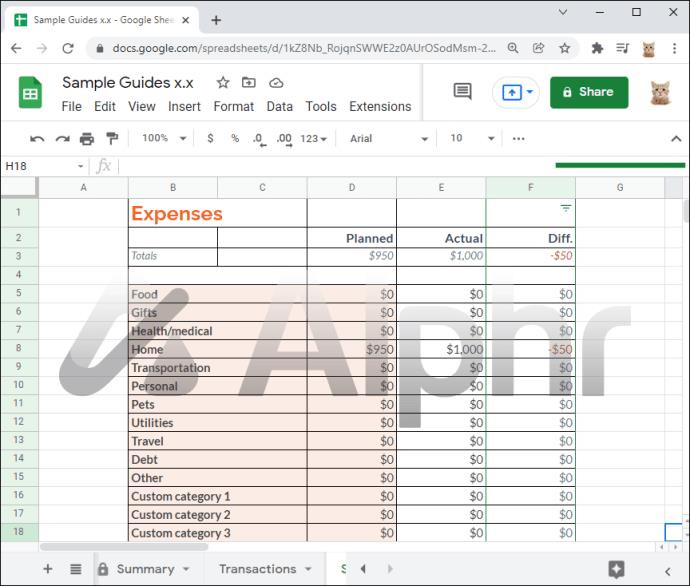
- Fare clic sul pulsante del filtro sulla riga da cui si desidera copiare.
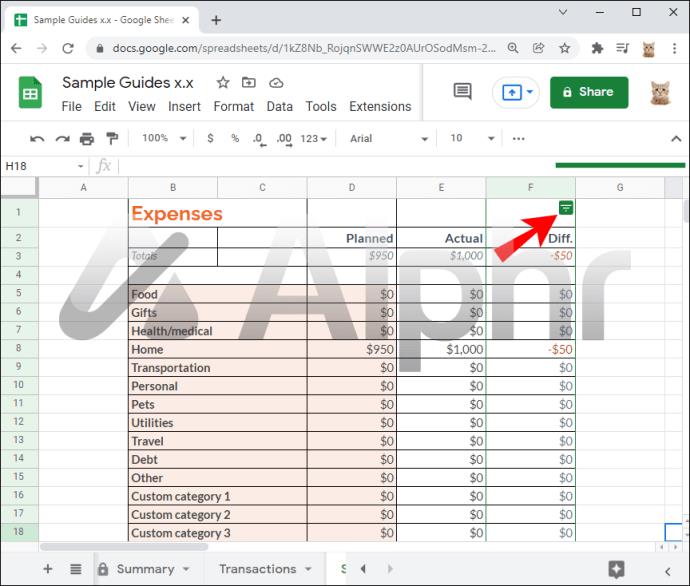
- Deseleziona il criterio o i criteri che vuoi mantenere.
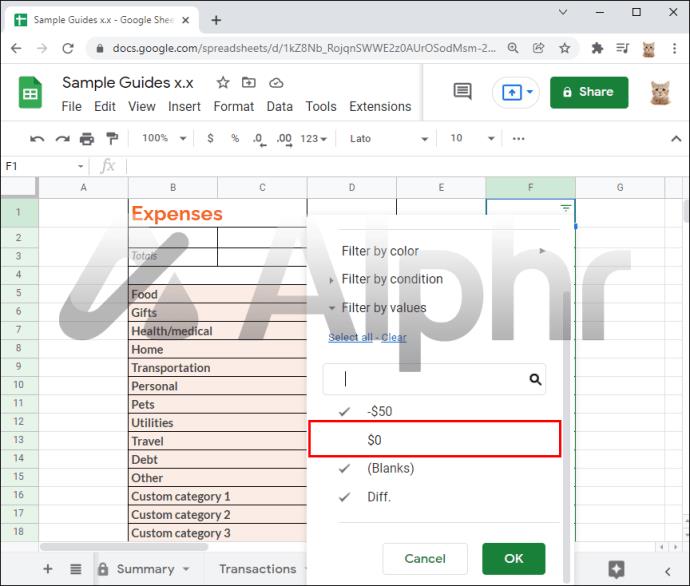
- Assicurati che siano selezionate solo le righe che desideri eliminare.
- Seleziona tutte le righe filtrate.
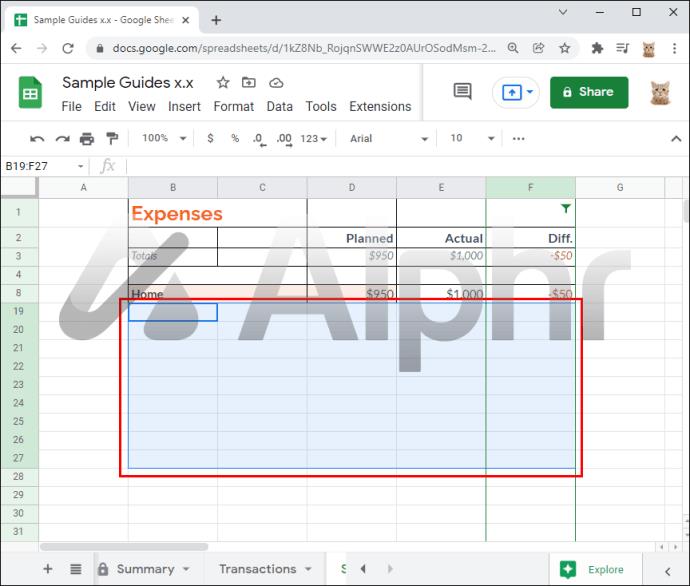
- Fare clic con il pulsante destro del mouse in un punto qualsiasi dell'area.
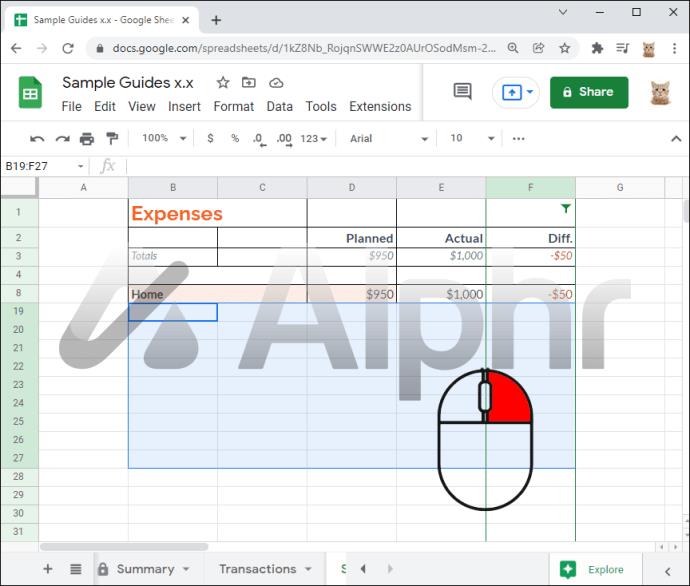
- Fai clic su "Elimina righe selezionate".
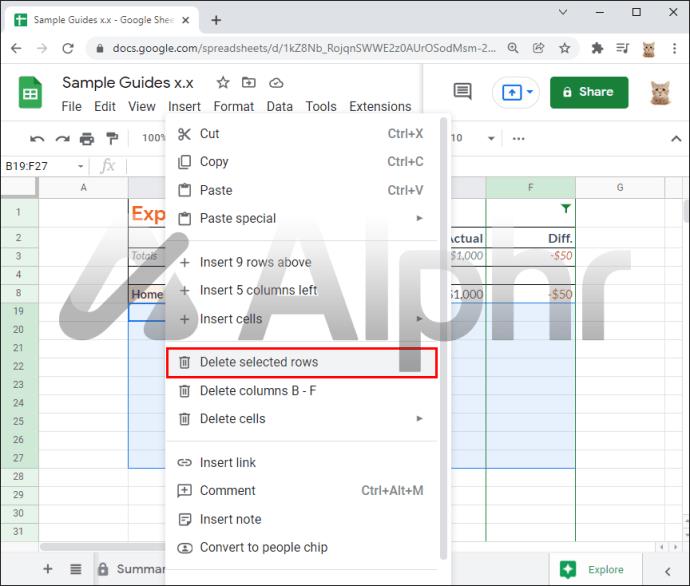
- Scopri le righe nascoste ricontrollandole o facendo clic su "Seleziona tutto".
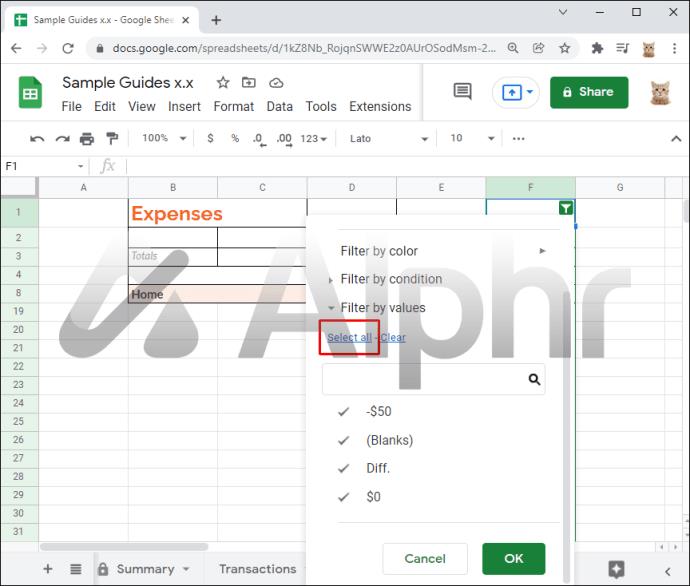
- Fare clic su "OK" per confermare
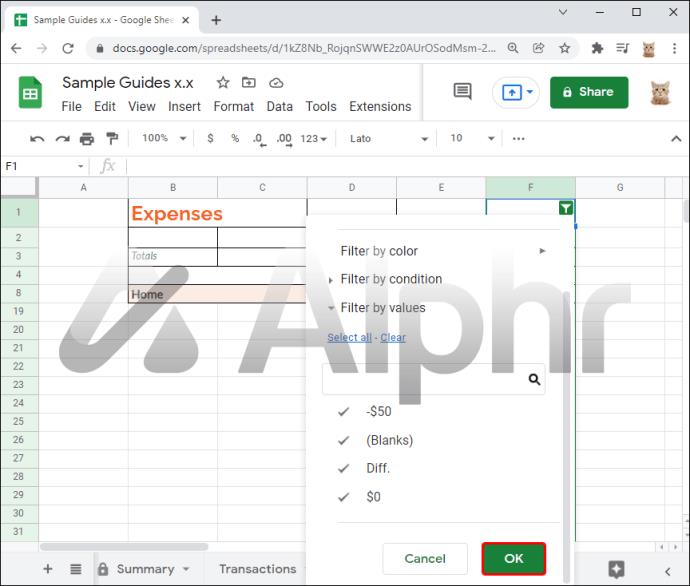
Le istruzioni per iPad o altri dispositivi mobili sono simili:
- Sul tuo iPad o su un altro dispositivo mobile, avvia l'app Fogli Google.

- Apri il foglio di calcolo che desideri modificare.
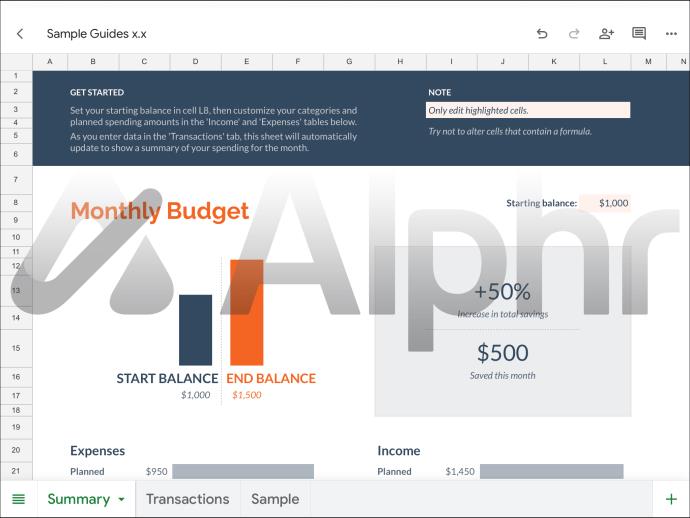
- Tocca il pulsante del filtro sulle colonne con righe filtrate.
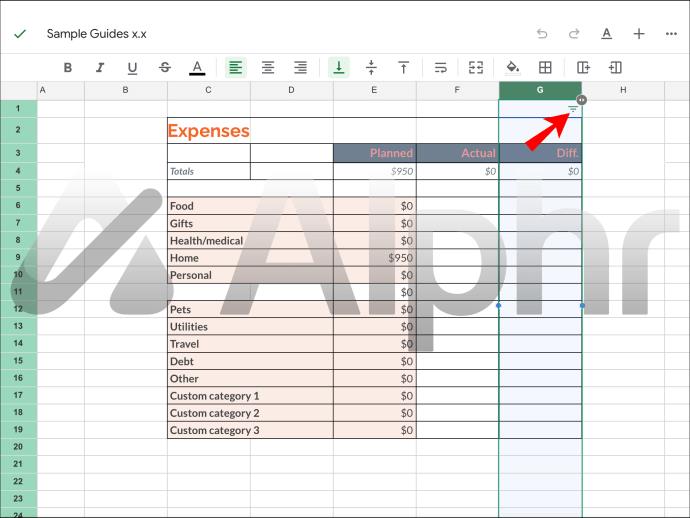
- Deseleziona tutto ciò che desideri salvare dall'eliminazione.
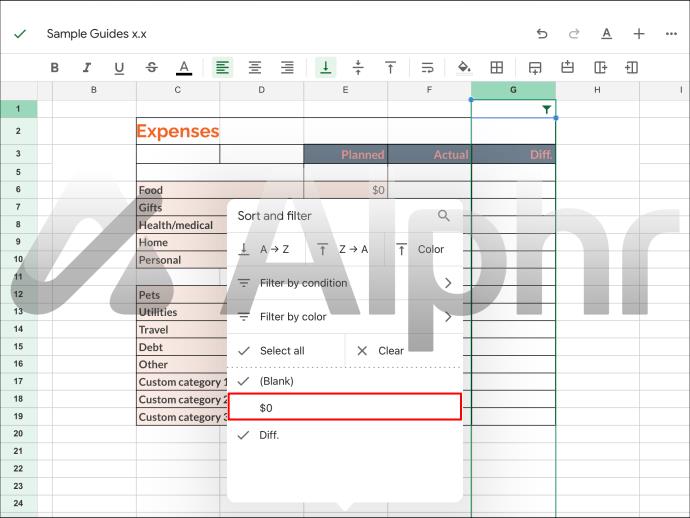
- Seleziona solo i criteri che desideri rimuovere.
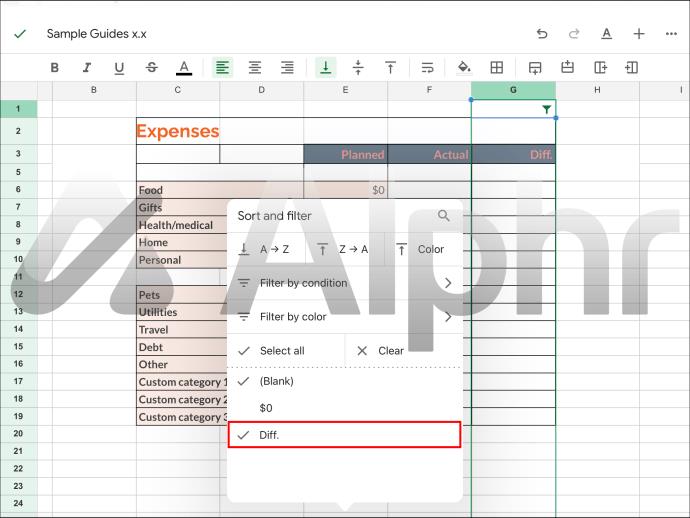
- Seleziona tutte le righe filtrate con le dita.
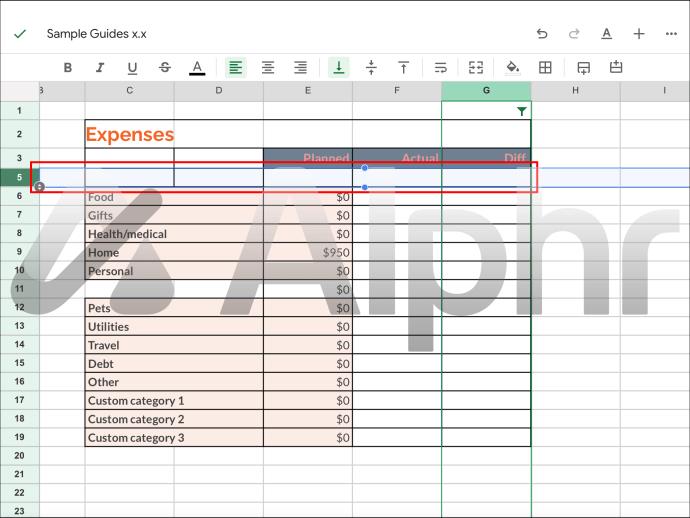
- Tocca l'area.
- Seleziona "Elimina righe".
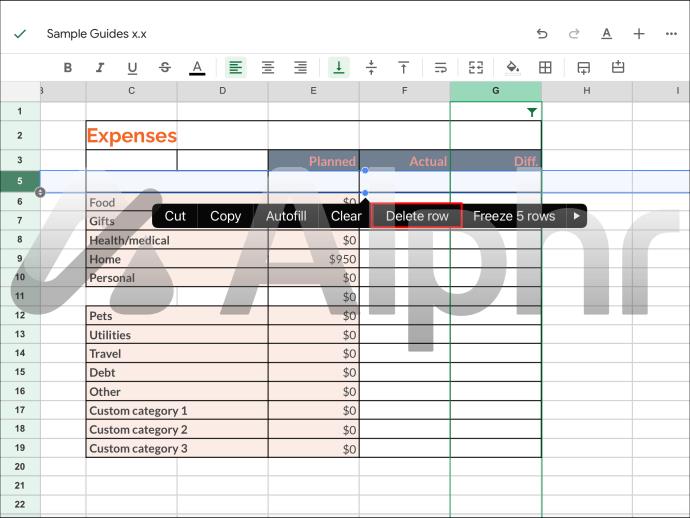
- Apri di nuovo il menu dei filtri e mostra tutte le righe nascoste.
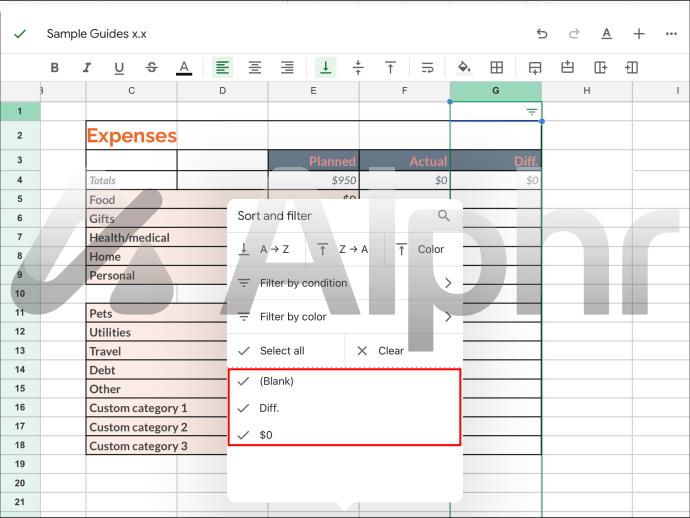
- Conferma la tua scelta.
Se qualche riga nascosta ti infastidisce, puoi eliminarla definitivamente prima di copiare e incollare i dati. In questo modo, non c'è il rischio di copiare le righe nascoste perché non esistono più.
Non sono necessari numeri aggiuntivi
Man mano che Google Sheets riceve gli aggiornamenti, le correzioni precedenti per il problema della copia delle righe nascoste sono state rese inutili. Oggi hai solo un modo per evitare di copiarli.
Come pensi che Google possa affrontare questo problema in modo efficace? Pensi che ascolteranno il feedback degli utenti? Fateci sapere nella sezione commenti qui sotto.