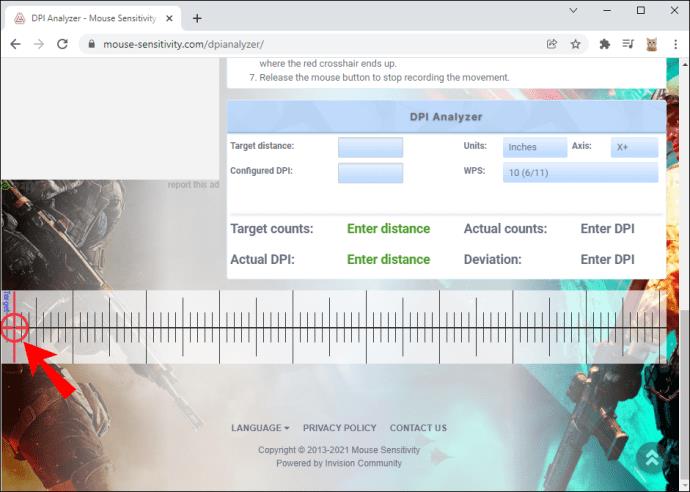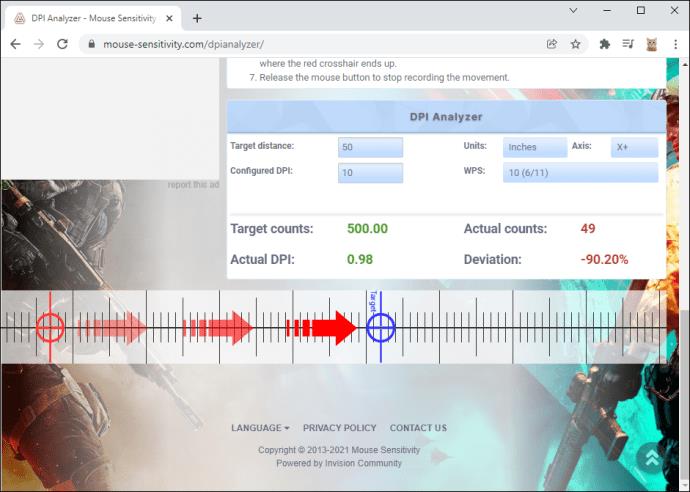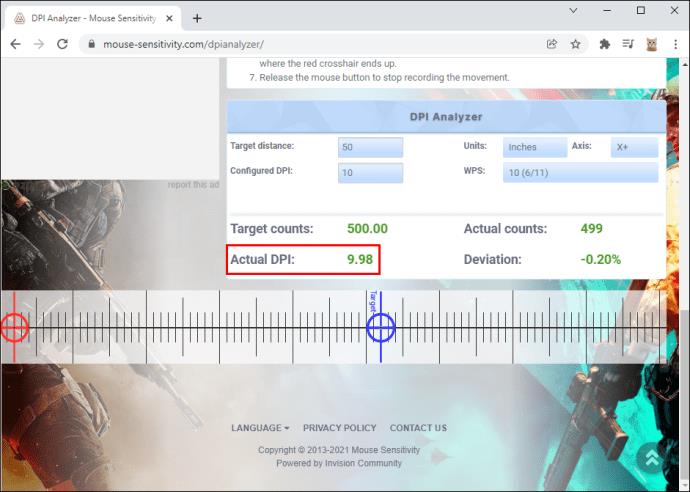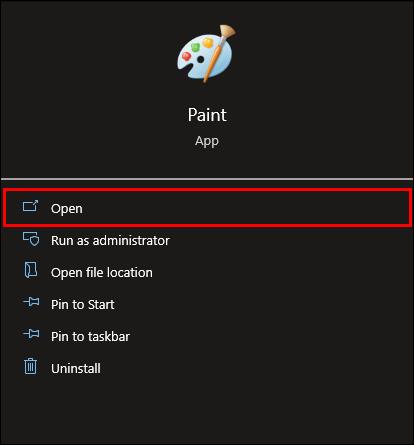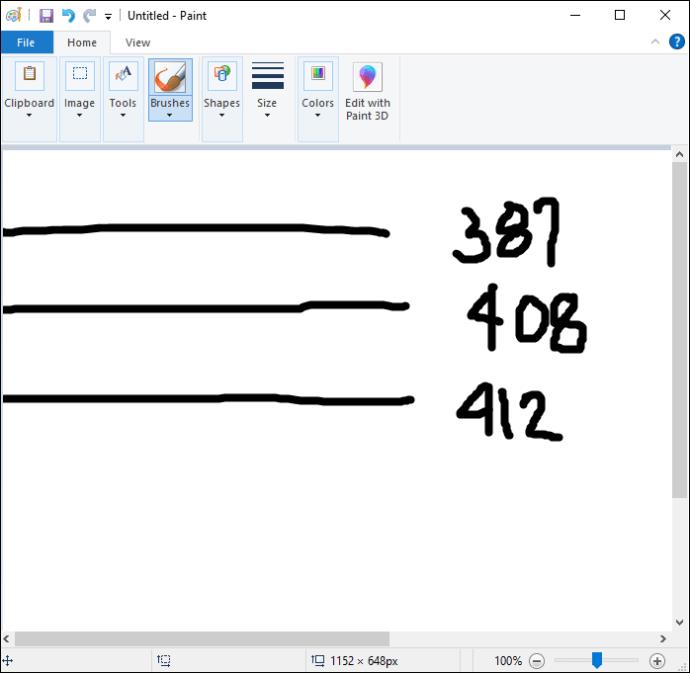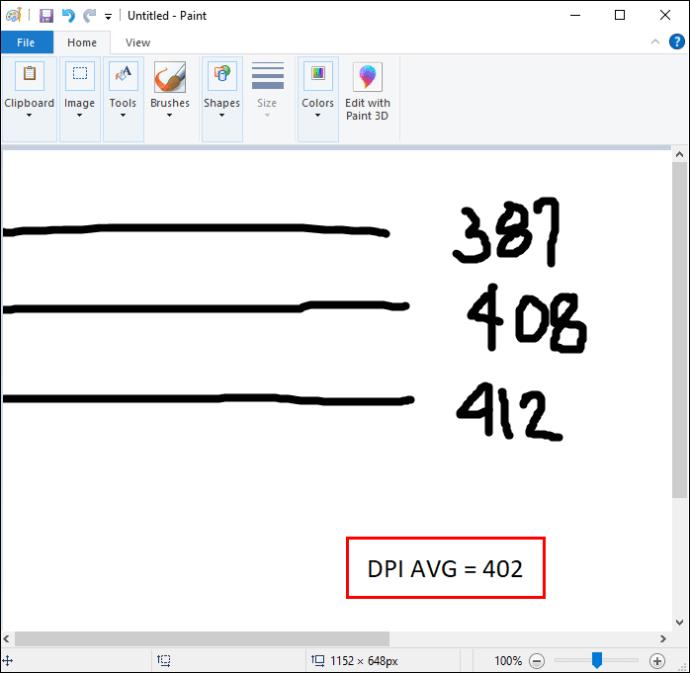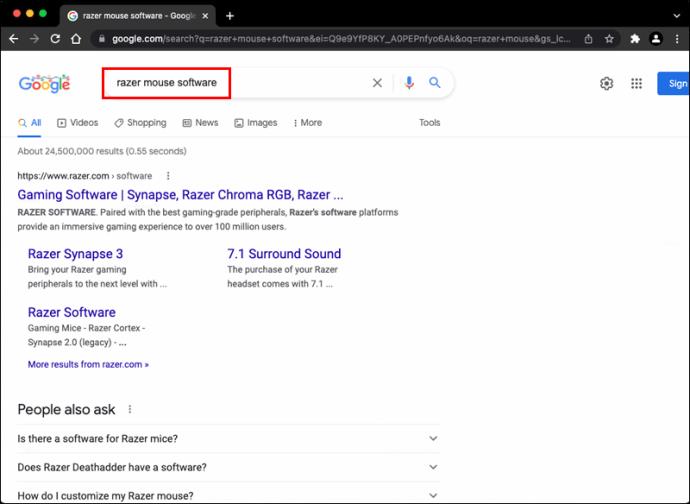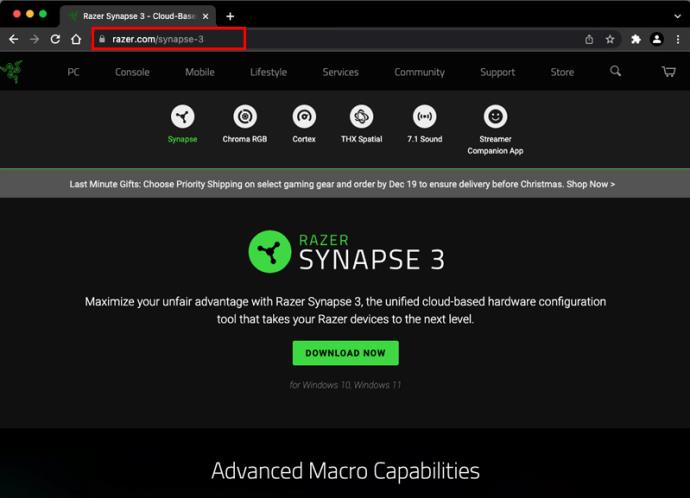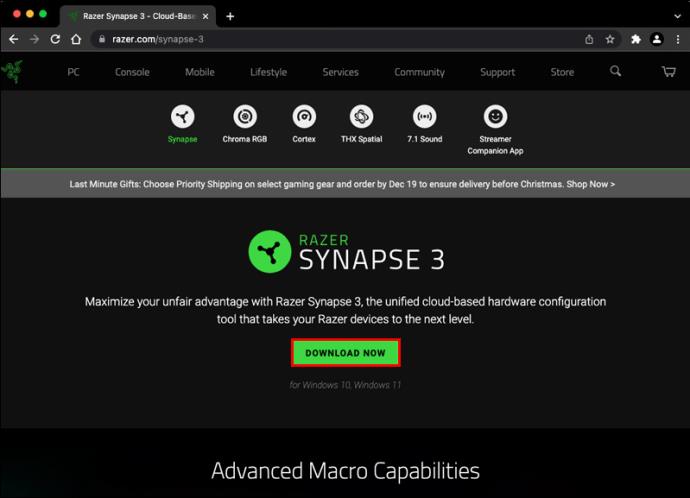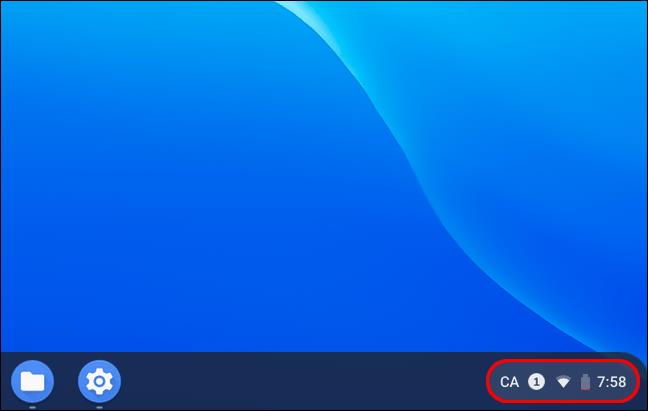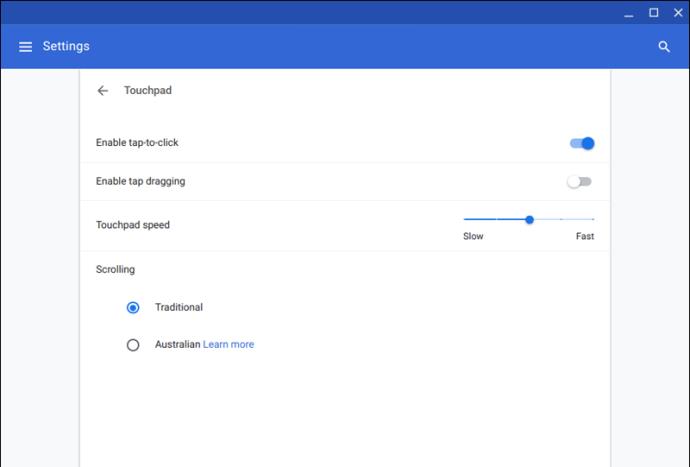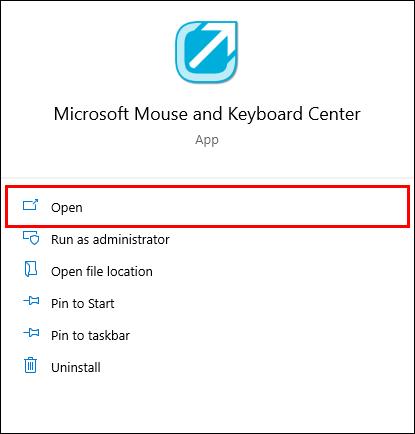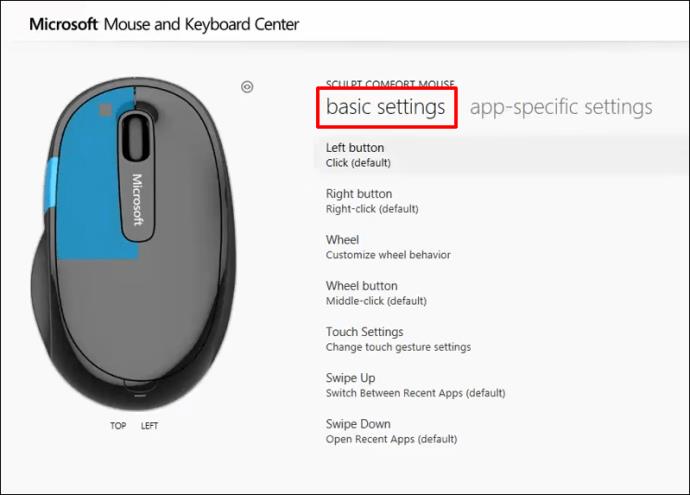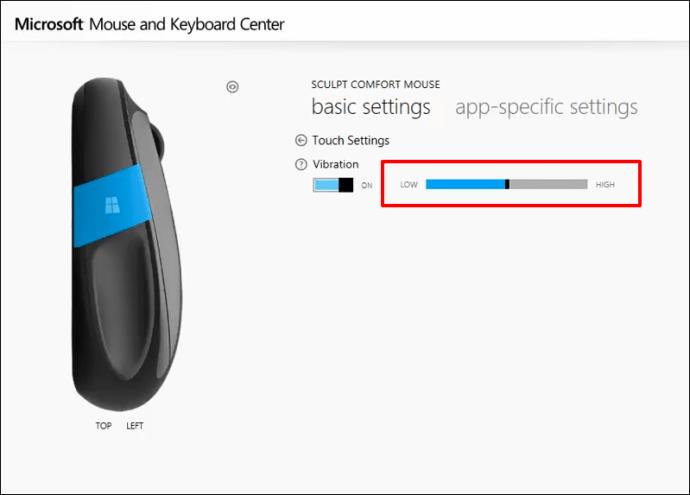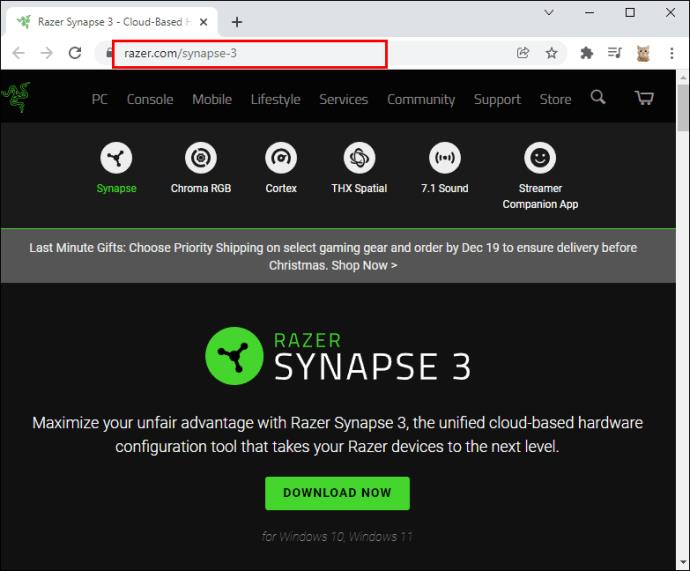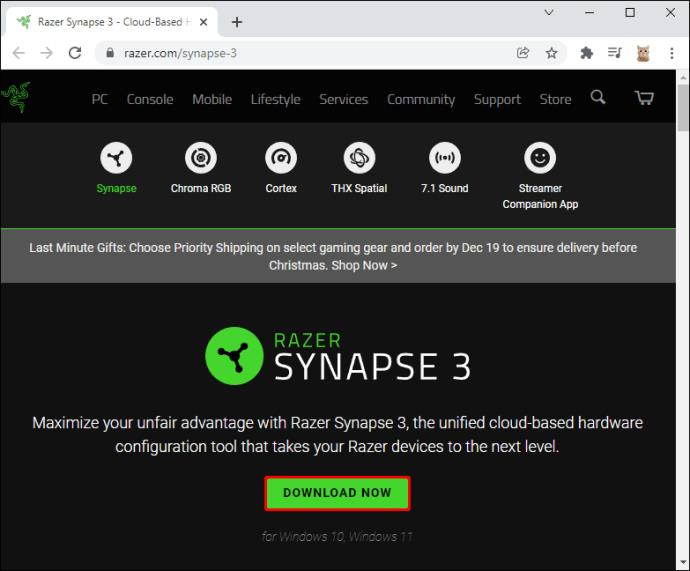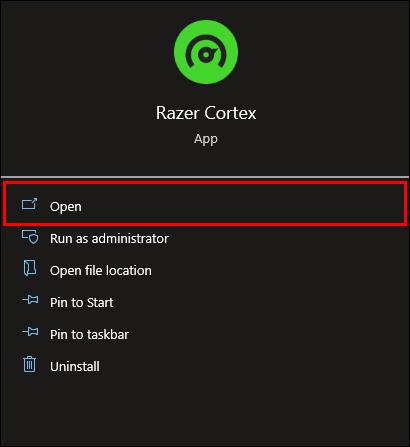Il DPI (punti per pollice) è una delle caratteristiche più importanti del tuo mouse. Più è alto, più velocemente il tuo marcatore si sposterà sullo schermo. La modifica di questa metrica in base alle tue preferenze può migliorare le tue prestazioni, ma dovrai prima determinare il tuo DPI attuale.

In questo articolo, forniremo una guida approfondita su come controllare i DPI del tuo mouse. Questa conoscenza ti dirà se il tuo dispositivo utilizza l'intervallo DPI consigliato o se devi regolarlo.
Come controllare i DPI del mouse in Windows 10
Uno dei modi più semplici per controllare il DPI del mouse in Windows 10 è utilizzare uno strumento online chiamato DPI Analyzer . Procedere come segue per ottenere misurazioni accurate:
- Disegna linee in pollici o centimetri su un pezzo di carta che fungerà da tappetino per il mouse.
- Spostare il mouse sul mousepad e inserire la distanza nel campo appropriato nell'Analizzatore DPI .

- Fare clic sul mirino rosso nella parte inferiore della finestra e tenere premuto il pulsante del mouse.
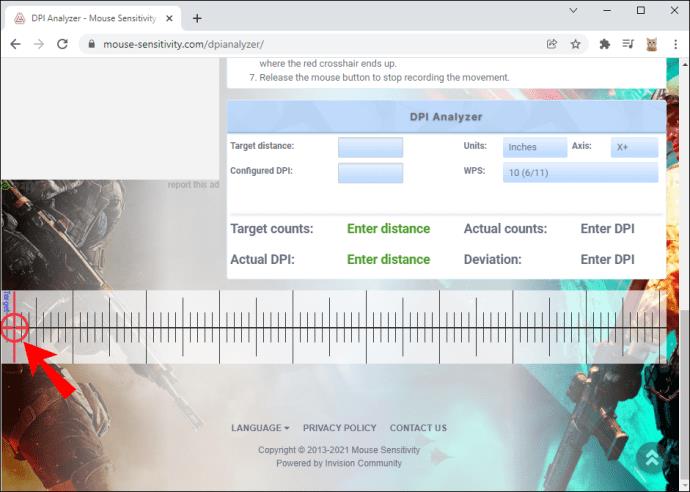
- Muovi il mouse di diversi pollici o centimetri in base alla misurazione precedente e controlla dove finisce il mirino. Assicurati di non spostare il mirino rosso su quello blu poiché questo indica solo la posizione della deviazione dello 0%.
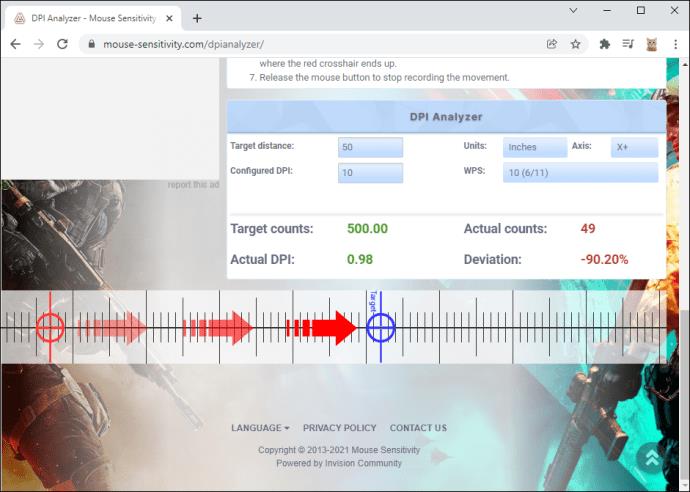
- Rilascia il pulsante del mouse per completare la registrazione e l'analizzatore DPI dovrebbe dirti il tuo DPI.
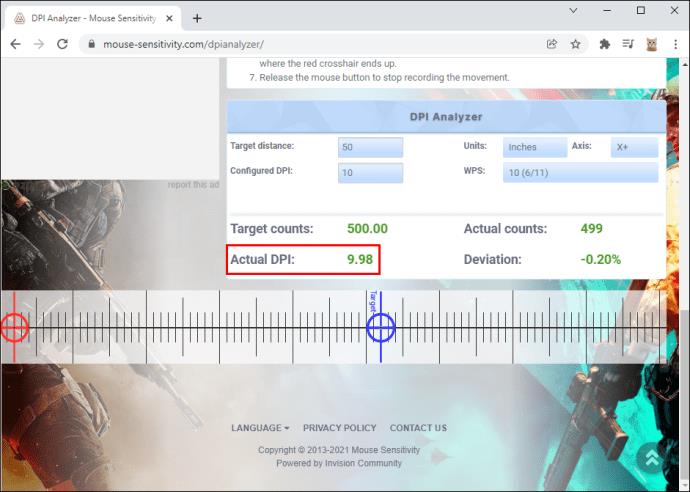
Un altro modo per controllare il tuo DPI su Windows 10 è usare Paint. Il puntatore su questo programma può indicare i movimenti dei pixel sullo schermo, consentendoti di misurare accuratamente i tuoi DPI. Ecco cosa dovrai fare.
- Avvia Paint .
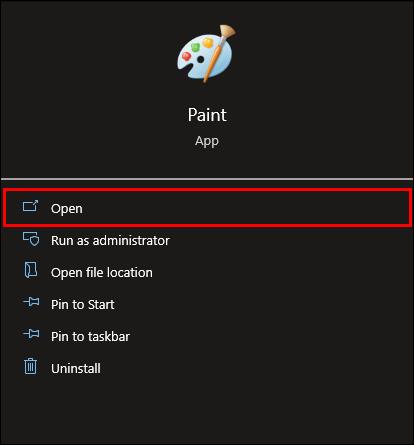
- Passa il mouse sopra la nuova finestra e sposta il puntatore sulla sezione sinistra del display dove il piè di pagina è zero. Assicurati che le impostazioni dello zoom siano al 100%.

- Da questa posizione, crea tre linee da 2-3 pollici e annota il primo valore del piè di pagina.
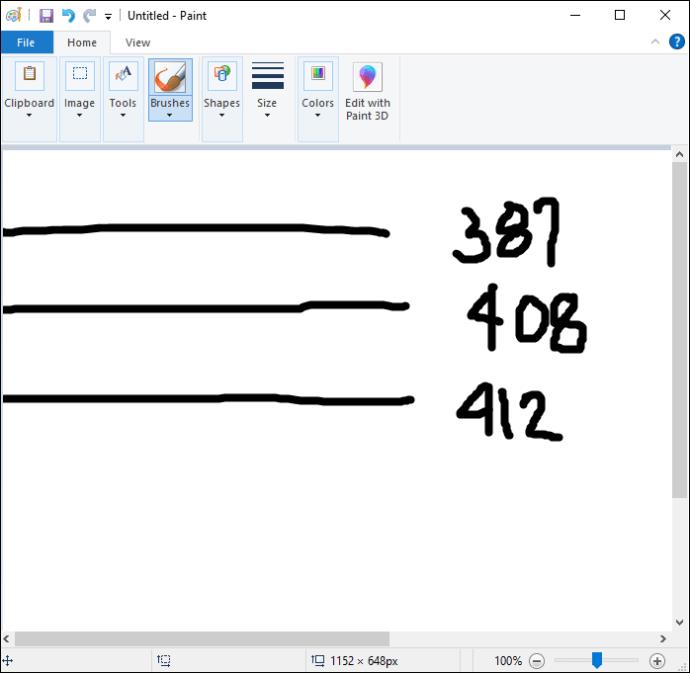
- Fai lo stesso per tutte e tre le linee e calcola la media per determinare il DPI del tuo mouse.
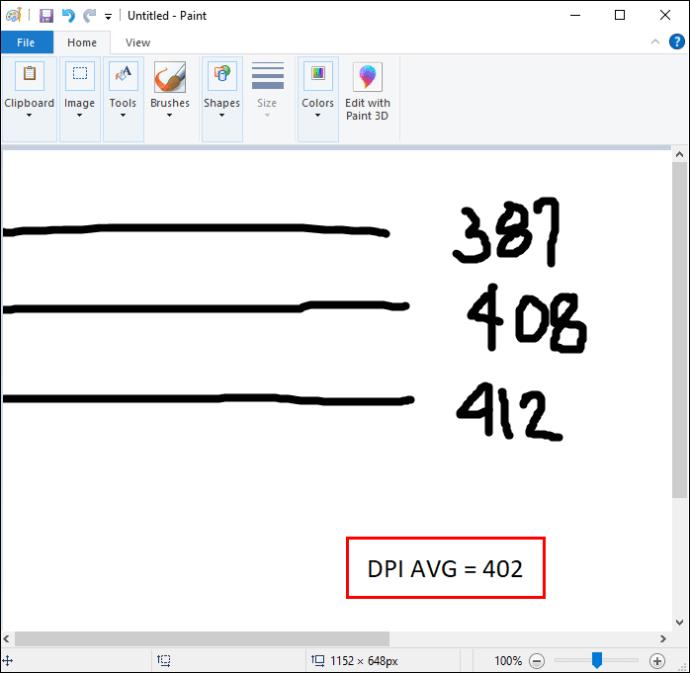
Come controllare i DPI del mouse su un Mac
Gli utenti Mac possono anche utilizzare diversi metodi per determinare il DPI del proprio mouse. Uno dei modi più rapidi per farlo è eseguire una ricerca online:
- Avvia il browser.

- Inserisci la marca e il modello del tuo mouse nella barra di ricerca.
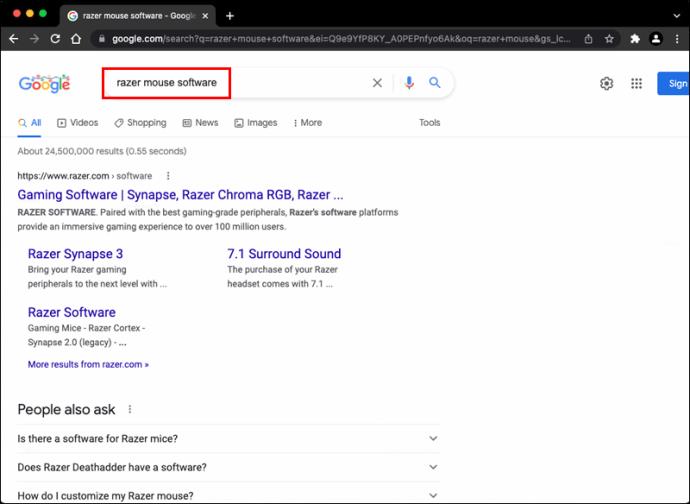
- A meno che il tuo mouse non sia senza marchio, i risultati della ricerca dovrebbero contenere un sito Web che elenca le tue cifre DPI. Molti produttori forniscono il DPI più alto possibile per il tuo mouse, ma Logitech e alcuni altri specificano la portata del tuo mouse.

In alternativa, è possibile installare i driver appropriati. Ancora una volta, questa opzione è disponibile se si dispone di un mouse di marca. Questi prodotti consentono di scaricare il software necessario dal sito Web del provider.
Questo è ciò che devi fare per controllare il tuo DPI con i driver:
- Apri il browser.

- Vai al sito Web del produttore del mouse.
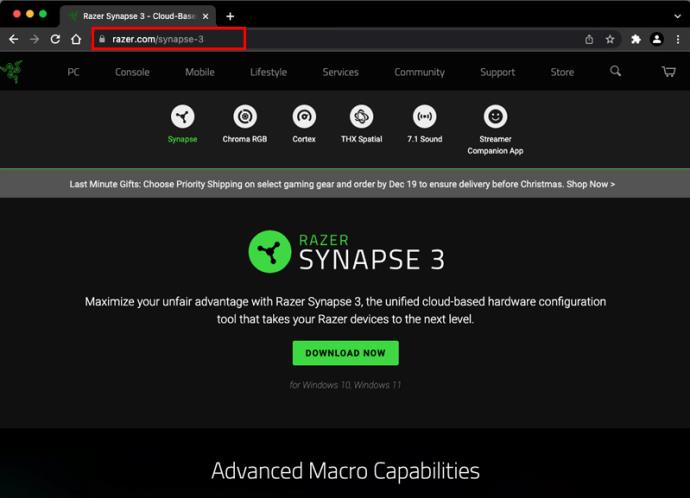
- Scarica e installa i driver. La posizione delle impostazioni DPI può variare a seconda del produttore. Ad esempio, il software di Logitech richiede di fare clic sull'icona con un ingranaggio e un puntatore. Potrebbe essere necessario scavare un po', ma la tua piattaforma dovrebbe contenere le tue misurazioni DPI.
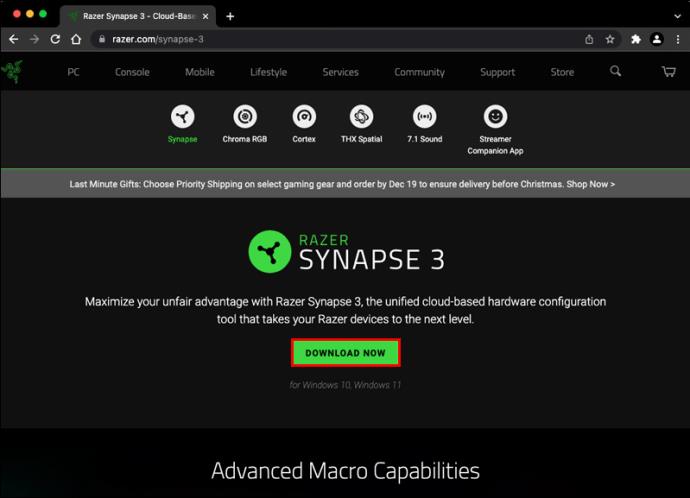
Molti utenti optano per questo approccio perché offre loro più libertà rispetto ai componenti integrati del proprio PC. Oltre a modificare le impostazioni DPI, l'installazione dei driver consente al proprietario di designare un'azione specifica per ciascun pulsante.
Come controllare i DPI del mouse su un Chromebook
Non dovresti avere troppi problemi a controllare il tuo DPI del mouse su un Chromebook. Ci vorranno solo una manciata di clic:
- Passare alla sezione Stato nella parte in basso a destra dello schermo.
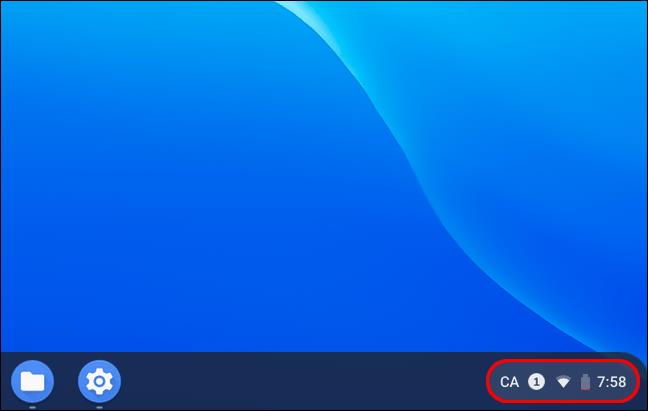
- Scegli l' opzione Impostazioni , seguita da Dispositivi .

- Ora dovresti vedere un dispositivo di scorrimento del touchpad che determina il tuo DPI. Spostalo a destra se desideri che il cursore viaggi più velocemente. Spostalo a sinistra se vuoi che il cursore rallenti.
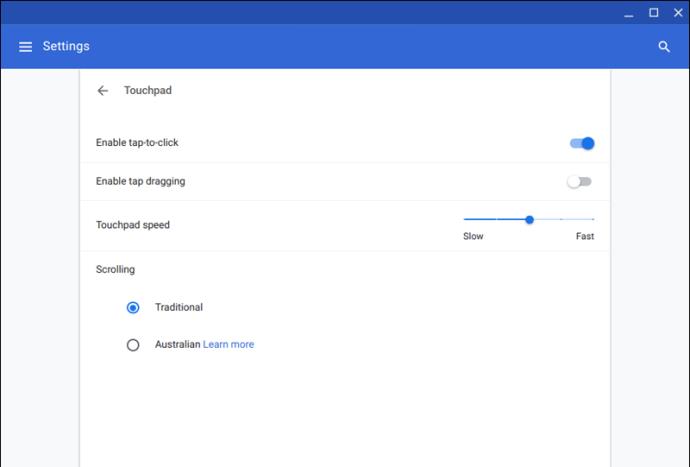
Come controllare i DPI del mouse senza software
Abbiamo menzionato diversi semplici modi per controllare il tuo DPI, ma la maggior parte di essi prevedeva il download di driver o software. C'è un metodo più veloce per determinare il tuo DPI e comporta l'utilizzo dei pulsanti integrati della tua periferica:
- Vai al Microsoft Mouse and Keyboard Center .
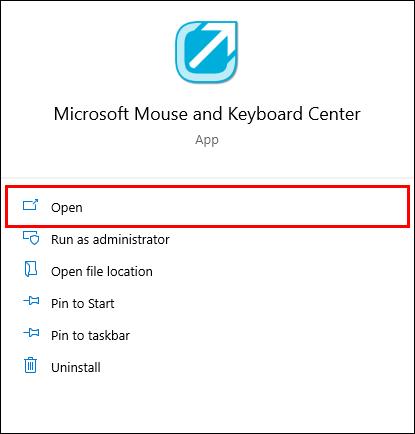
- Scegli il mouse che vuoi controllare.
- Seleziona Impostazioni di base .
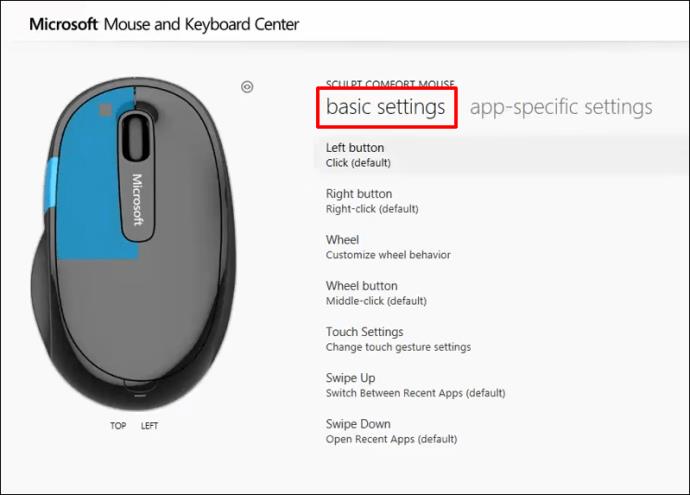
- Trova la sezione Sensibilità e dovrebbe fornire il DPI del tuo mouse. Dovrebbe anche consentire di modificare questa impostazione.
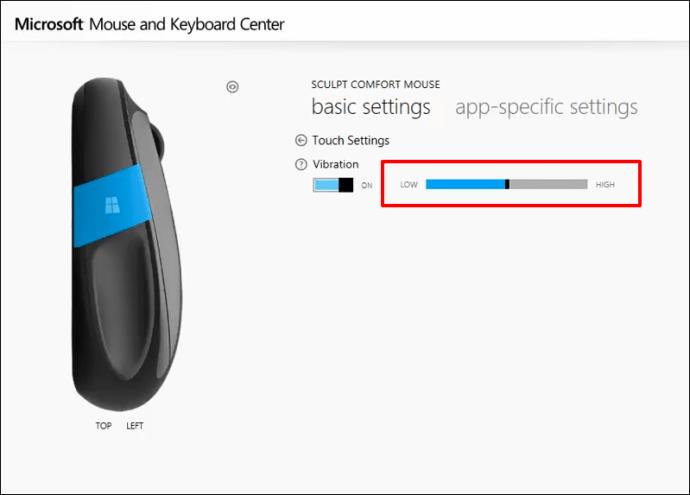
Come controllare i DPI del mouse con un mouse Logitech
Logitech è un marchio di mouse estremamente popolare. Molti modelli sono dotati di pulsanti DPI che consentono di controllare le loro impostazioni. Se disponi di un mouse Logitech, segui questi passaggi per controllare e modificare il tuo DPI:
- Cerca il pulsante DPI sul lato o nella parte superiore del dispositivo.
- Fai scorrere o premi il pulsante per modificare il tuo DPI, a seconda del modello.

- L'impostazione DPI apparirà brevemente sullo schermo e dovresti ricevere una notifica della modifica.

Molti modelli Logitech offrono un pulsante di spostamento DPI che consente di passare temporaneamente a impostazioni basse per una maggiore precisione. Il dispositivo ritorna al livello DPI corrente dopo aver rilasciato il pulsante.
Se il tuo dispositivo non dispone di un pulsante DPI, puoi scaricare Logitech Gaming Software . La maggior parte delle periferiche viene venduta con CD di installazione che contengono il software, ma è anche possibile scaricarlo.
Dopo aver configurato il tuo software di gioco, è il momento di controllare il tuo DPI:
- Passa alla schermata iniziale e trova l' opzione Rilevamento automatico del gioco .

- Attivare l'opzione premendo il pulsante On e facendo clic sul simbolo dell'ingranaggio del puntatore per aprire una nuova finestra.
- Ora dovresti vedere il tuo DPI attuale. A seconda del modello, dovresti vedere diverse gamme di impostazioni. Ad esempio, i mouse G305 e G304 presentano un DPI 200-12000 su cinque livelli e incrementi di 50 DPI.

Come controllare i DPI del mouse su un mouse Razer
Razer è un altro marchio di mouse ampiamente utilizzato che ti consente di controllare DPI con i pulsanti. Detto questo, non tutti i modelli sono dotati di pulsanti DPI, il che significa che dovrai adottare un approccio diverso. Scaricare Razer Synapse potrebbe essere l'opzione migliore.
- Apri il browser e vai al sito Web di Razer Synapse .
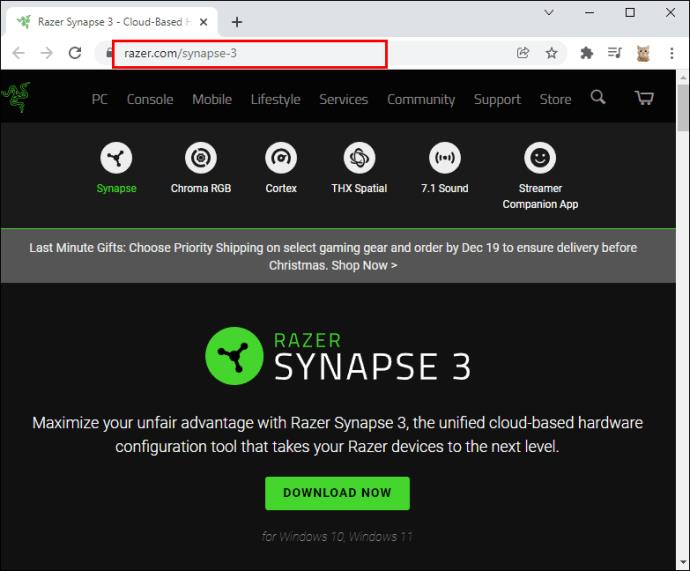
- Premi il pulsante Scarica ora e attendi il completamento del download.
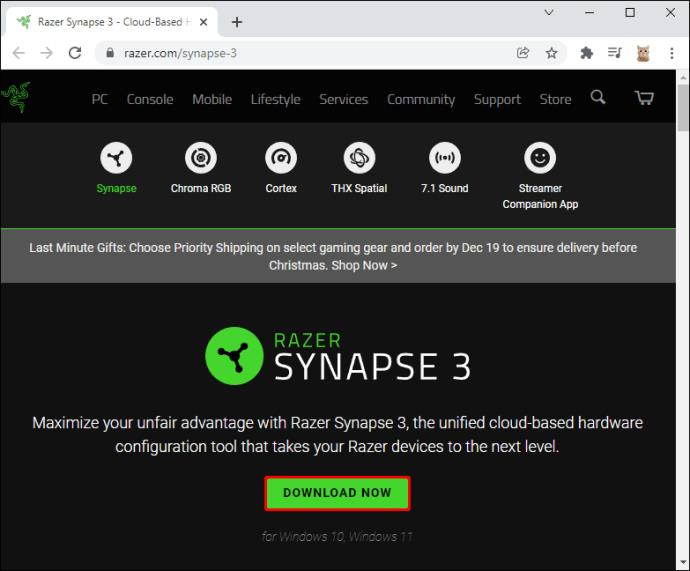
- Installa e avvia il software.
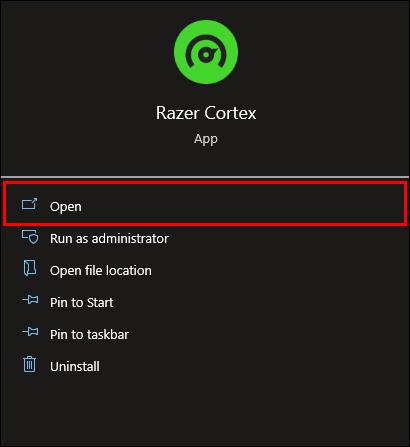
- Fai clic con il mouse e vai alla scheda Prestazioni .

- Questa finestra dovrebbe darti informazioni sui DPI del tuo mouse.

Se desideri modificarlo, attiva “Fasi di sensibilità” e decidi il numero di fasi di cui hai bisogno. Applica la fase desiderata e sarai a posto.
Domande frequenti aggiuntive
Qual è il DPI medio del mouse?
Il DPI medio del mouse è 1600. Questa impostazione è perfetta per gli utenti occasionali che non richiedono dispositivi ad alta velocità. Tuttavia, il miglior valore DPI per te dipende dalle attività previste.
Ad esempio, se hai bisogno di riflessi rapidi nei tuoi videogiochi, stai meglio con un DPI più alto. Alcuni giocatori usano persino mouse da 16.000 DPI poiché sono specializzati in situazioni che richiedono riflessi e risposte veloci piuttosto che una mira precisa.
Al contrario, i mouse con un DPI inferiore sono superiori se si richiedono movimenti lenti e una mira precisa.
Modifica le tue impostazioni per un'esperienza di computer di prim'ordine
Conoscere i DPI del tuo mouse contribuisce notevolmente a migliorare il tuo posto di lavoro e le prestazioni di gioco. Ti dice se stai usando l'impostazione sbagliata, impedendoti di completare i tuoi progetti più velocemente o abbattere i nemici in modo efficiente. Se il tuo valore DPI non rientra nell'intervallo consigliato, modificalo con i pulsanti o il software appropriato.
Qual è il tuo intervallo DPI preferito? Quanto spesso lo cambi e quale metodo usi di solito? Fateci sapere nella sezione commenti qui sotto.